Windows10でアプリのクラッシュを修正する方法
公開: 2021-01-28Windowsでのアプリのクラッシュは、ほとんどのユーザーが頻繁に経験する重大な問題です。 これは特に、最新のアップデートリリースまたは同様の理由でクラッシュするサードパーティのアプリで発生します。 また、問題につながる可能性が無限にあるため、プログラム固有のエラーを解決することは困難です。
このような問題が最新のアップデートによるものである場合、Microsoft自体がバグを特定して修正するのに時間がかかります。 それまでは、次の回避策を試して、Windows10エラーでのアプリのクラッシュを修正できます。
修正方法-Windows10でのアプリのクラッシュ
ただし、Notes、Mail、CalendarなどのWindowsネイティブアプリでは、クラッシュが発生せず、スムーズに実行されます。 この記事では、Windowsでのサードパーティアプリのクラッシュに役立つ可能性のあるすべての回避策について説明しました。
考慮すべき一般的な回避策:
- クラッシュしているアプリを再インストールします。
- 信頼できるWebサイトからアプリをダウンロードし、ダウンロードを開始する前にウイルス対策が無効になっていることを確認してください。 ウイルス対策ソフトウェアは、アプリの適切な実行を妨げる場合があります。
- 問題が解決しない場合は、古いバージョンのアプリを確認してください。 古いバージョンのアプリが正常に機能している場合は、アプリの発行元に懸念を表明してください。
システムファイルチェッカーを実行する
システムファイルチェッカーまたはSFCは、不足しているファイルや破損しているファイルを外出先で修正できるすばらしいWindowsユーティリティです。 SFCの使用は非常に簡単で、必要なのは管理者としてコマンドプロンプトを実行し、コマンドラインを模倣することだけです。 Windowsでシステムファイルチェッカーを実行する方法は次のとおりです。
- [スタート]メニューから[コマンドプロンプト]を開き、[管理者として実行]を選択します。
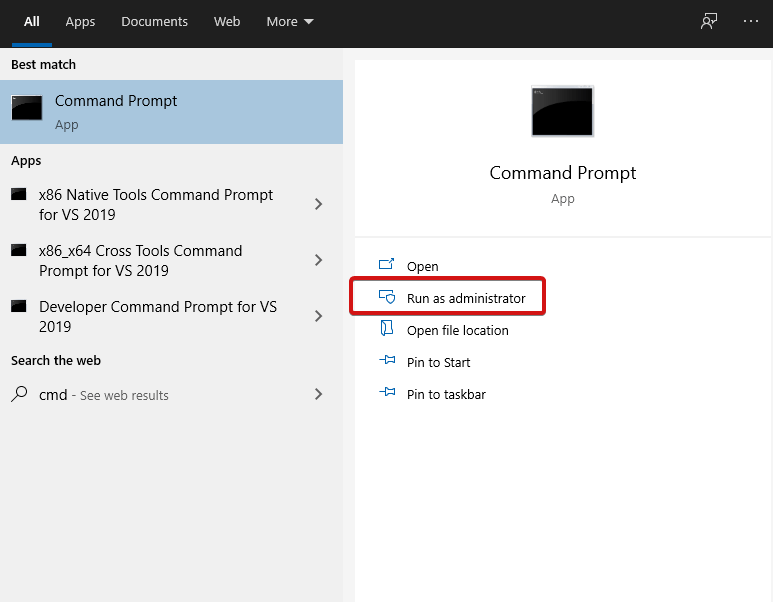
- sfc / scannowと入力し、を押します
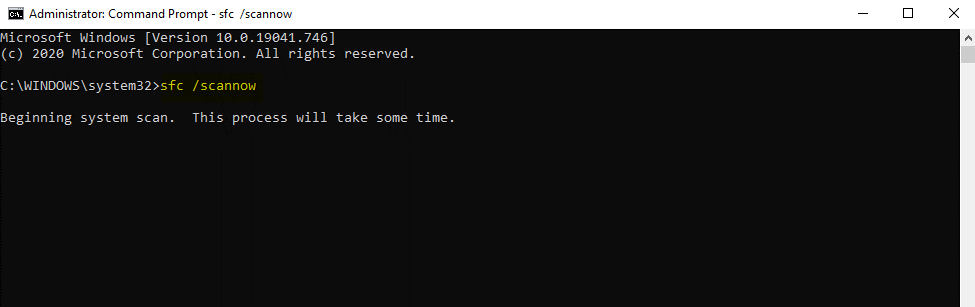
- 処理が開始して完了するのを待ちます。
SFCを使用するときは、次のいくつかのことを知っておく必要があります。
- SFCスキャナーを実行している場合は、Windowsサービスをデフォルト設定にリセットするコマンドを実行することを確認してください。 これを発生させたくない場合は、コマンドラインsfc / verifyonlyを実行します。 これは、システムファイルの整合性のみを検証します。

- sfc / scanfileまたはsfc / verifyfileを使用して個々のファイルをスキャンすることを選択できます。

- コマンドの完全なリストを確認するには、 sfc /?と入力します。

DISMを実行する
SFCで問題が解決しない場合は、DISMを実行してみてください。 これは、Windowsシステムイメージやその他のファイルを修復できるもう1つのすばらしいシステムユーティリティです。 他のすべての代替方法を試した場合にのみ、DISMを使用するようにしてください。 WindowsコンピューターでDISMを実行する方法は次のとおりです。
- 検索ボックスにcmdと入力して、コマンドプロンプトを開きます。
- 管理者として実行することを選択します。
- 開いたコンソールで、 exe / ONLINE / cleanup-image / Scanhealthと入力し、続いてDISM.exe / ONLINE / cleanup-image / Restorehealthと入力します。
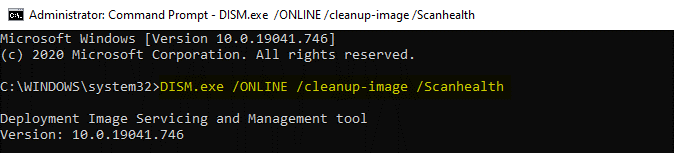
- Enterキーを押して、プロセスが完了するのを待ちます。
- 終了したら、cmdウィンドウを閉じてPCを再起動します。
SFCとDISMの組み合わせにより、エラーの大部分を解決できます。 これらのコマンドを実行すると、コンピューターに多くの主要な変更が加えられるため、これらの変更を認識していることを確認してください。 セキュリティ上の理由から、これらのコマンドを実行する前に、必ずデータのバックアップを作成してください。
Windowsストアアプリがクラッシュした場合はどうなりますか?
Windows Storeからダウンロードしたアプリで課題に直面している場合は、記事のこのセクションが役に立ちます。 ここでは、WindowsStoreアプリのクラッシュを修正するために考慮すべきいくつかのヒントを説明しました。
MicrosoftStoreプロセスをリセットする

すべてのMicrosoftStoreプロセスをリセットするには、次の手順に従います。
- コマンドプロンプトを開き、管理者として実行します。
- cmdウィンドウで、 exeと入力します。
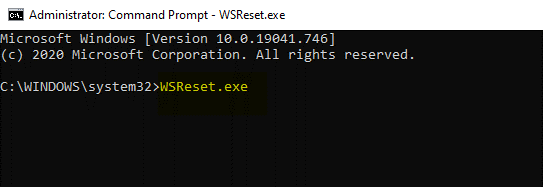
- コマンドプロセスが完了するのを待ちます。
- コンピュータを再起動して変更を適用します。
Microsoftストアキャッシュをクリアする
- コンピューターで、ファイルエクスプローラーを開きます。
- 次のパスに移動します。C:\ Users \ your-username \ Local \ Packages \ Microsoft.StorePurchaseApp_8wekyb3d8bbwe \ LocalCache。
- Ctrl + Aを押してすべてのファイルを選択し、をタップします
- 次に、コンピュータを再起動して変更を適用します。
また読む: Windows10でDNSキャッシュをフラッシュする方法
Windowsストアを再登録する
何も役に立たない場合は、Windowsストアを再登録してみてください。 方法は次のとおりです。
- ファイルエクスプローラーに移動し、 C:\ ProgramFilesに移動します。
- WindowsAppsを見つけて右クリックし、隠しファイルを要求するボックスにチェックマークを付けます。 次に、[セキュリティ]> [詳細]に移動します。
- 所有者が信頼できるインストーラーを見つけ、[変更]をタップしてユーザー名を入力し、確認します。
- もう一度、[ WindowsApps]> [セキュリティ]> [追加]を右クリックします。
- 次に、 [プリンシパルの選択]を選択します。 ユーザー名を入力し、権限をフルコントロールに設定します。
- これがすべて完了したら、[スタート]メニューからPowerShellに移動し、管理者として実行することを選択します。
- PowerShellコンソールで、次のように入力します。Get-AppXPackage| Foreach {Add-AppXPackage -DisableDevelopmentMode -Register“ $($_。InstallLocation)\ AppXManifest.xml。

- Enterキーを押して、コマンドが完了するのを待ちます。
- PCを再起動します。
アプリのクラッシュの問題がMicrosoftStoreが原因であった場合は、これらすべての手順で確実に修正できます。 これはとても大きな助けです。
続きを読む: Windowsストアが機能しない-修正
クリーンブートをお試しください
もう1つの驚くべきハックは、Windowsコンピューターでクリーンブートを試すことです。 今回は少し異なり、クラッシュしているアプリが有効になり、残りのサードパーティアプリが無効になります。
これを行う方法は次のとおりです。
- 検索バーにmsconfigと入力し、[システム構成]を開きます。
- [サービス]タブで、[すべてのMicrosoftサービスを非表示にする]チェックマークを付けます。
- ここで、クラッシュしているサービスを残してすべてのサービスを選択します。 次に、[すべて無効にする]をクリックして、[ OK ]をクリックします。
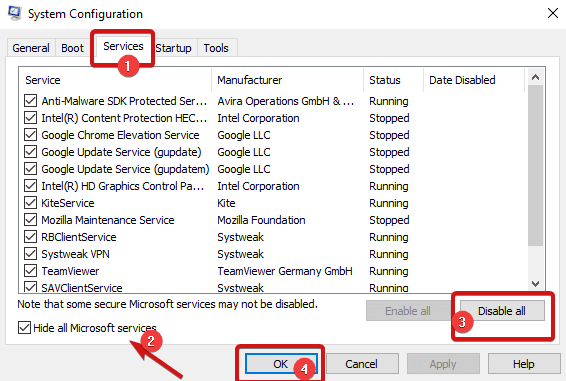
- この後、タスクマネージャーを開き、スタートアップに移動します
- ここでも、すべてのサービス(クラッシュするアプリを除く)をクリックし、[無効にする]をクリックします。
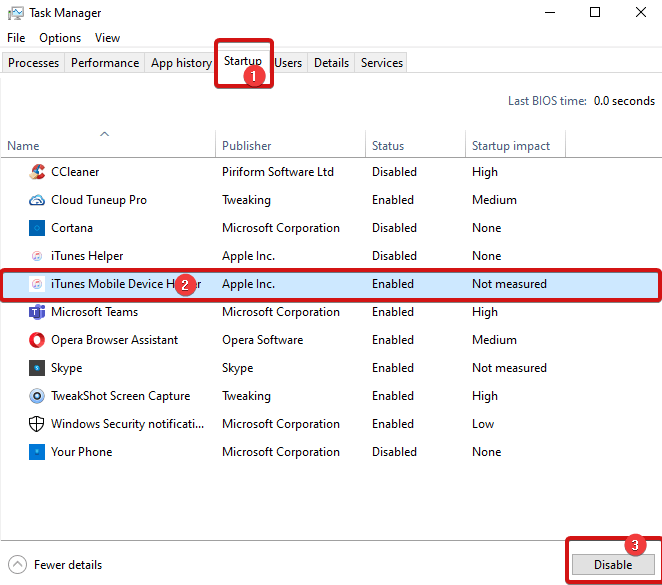
注:アプリを個別に選択する必要があります。各サービスをクリックして、無効にするをクリックしてください。
アプリのクラッシュに別れを告げる
したがって、これらは「Windowsでのアプリのクラッシュ」エラーを修正するのに役立つ最良の修正のいくつかでした。 上記の記事に記載されているヒントとハックは、Windowsでアプリがクラッシュする原因となる原因を確実に修正します。 それらをチェックして、下のコメントであなたの質問や提案を私たちと自由に共有してください。
トラブルシューティングのヒントやコツについては、TweakLibraryを読み続けてください。
推奨読書:
Windows10でアプリがバックグラウンドで実行されないようにする方法
MacとWindowsでMicrosoftOfficeアプリを更新したいですか? 方法は次のとおりです
Windows10でMacアプリを実行する方法
