Mac で Apple Mail が動作しない場合の 20 の方法
公開: 2023-12-20即時返信、音声通話、ビデオ会議の時代においても、電子メールは依然として大きな価値を持っています。 WhatsApp や Telegram などのメッセージング アプリがメッセージングの世界を独占していますが、特に公式コミュニケーション、重要な文書、求人応募などにおいて電子メールの重要性を否定することはできません。 電子メールを使用すると、あなたの外見がよりプロフェッショナルで魅力的になります。
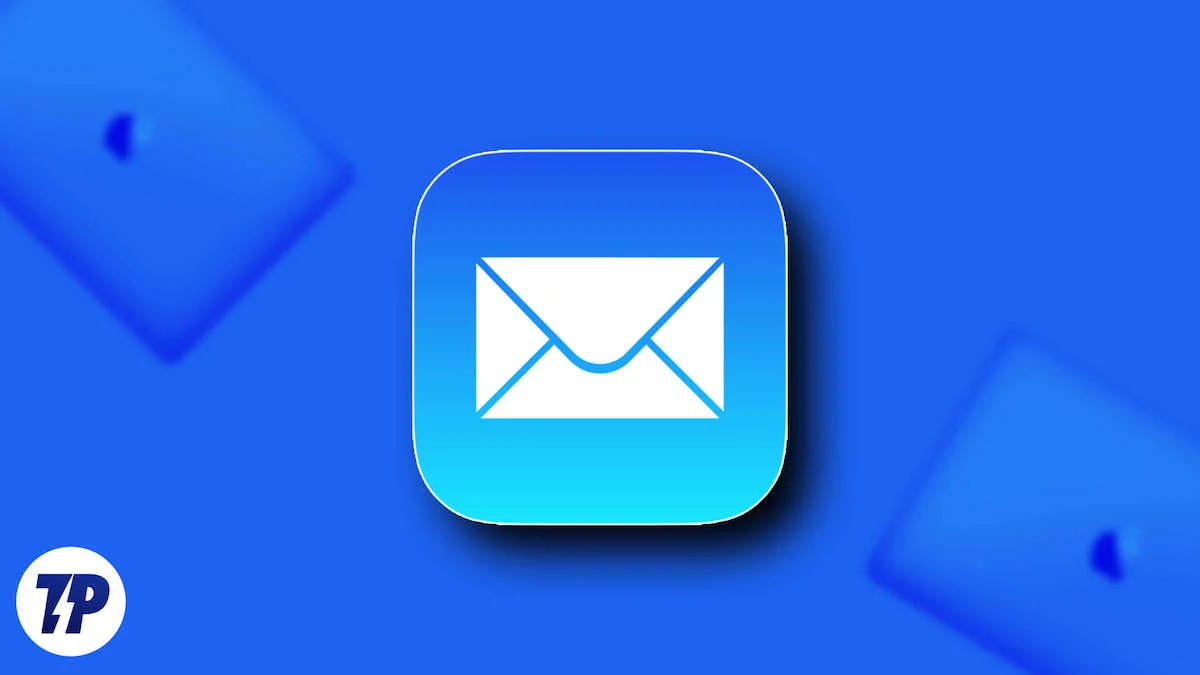
非常に大きな負担を負っている電子メール アプリには、ユーザーを失望させて日中に動作を停止させるわけにはいきません。 しかし、もしそうなったらどうなるでしょうか? この記事では、Mac で Apple Mail を再び動作させる方法に関する 20 の実践的なヒントを紹介します。 さあ行こう!
目次
「Apple Mail が機能しない」問題のトラブルシューティング
Mac の Wi-Fi 設定をクロスチェックする
Mac がインターネット ネットワークに接続されていない状態で電子メールを送信しようとしたため、間違いが発生する可能性があります。 これは通常、ホーム ネットワークに接続しておらず、自分の地域で利用可能なネットワークをセットアップしていない場合に発生します。 ここでは、新しいネットワークを設定する方法について説明します。
- Mac のシステム設定を開き、左側のペインからWi-Fiを選択します。
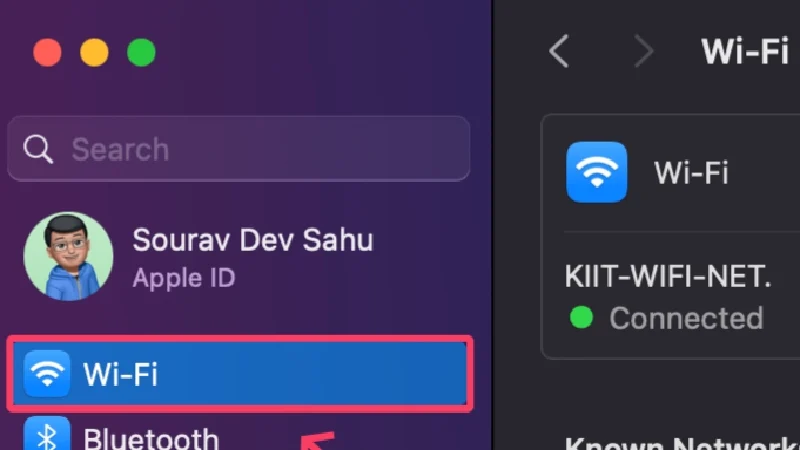
- 新しいネットワークと不明なネットワークは、 [その他のネットワーク]の下に表示されます。 回転するホイールは、Mac が近くのネットワークをスキャンしていることを示しています。
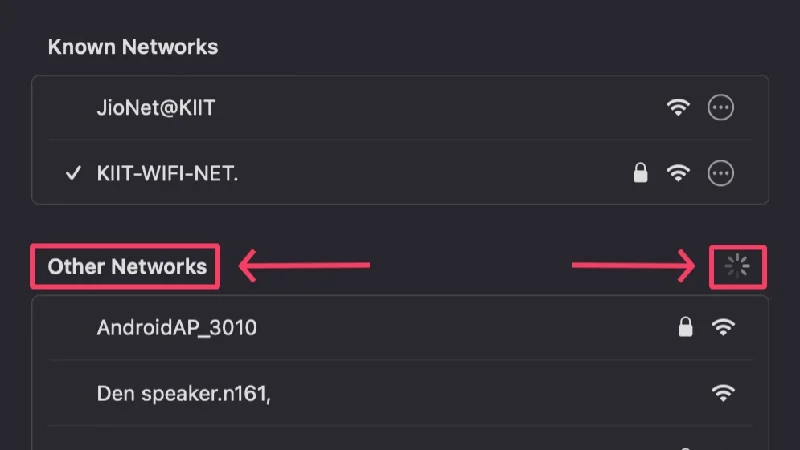
- 接続したいWi-Fiネットワークの横にある「接続」をクリックします。
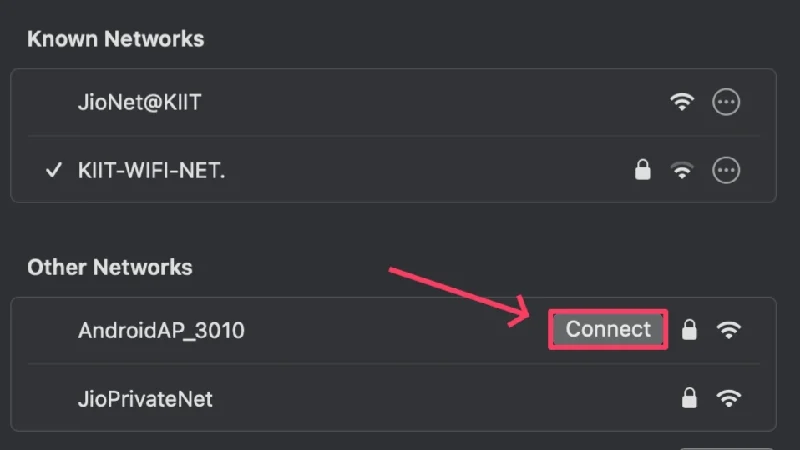
- ネットワーク認証情報を入力し、 [OK]をクリックします。
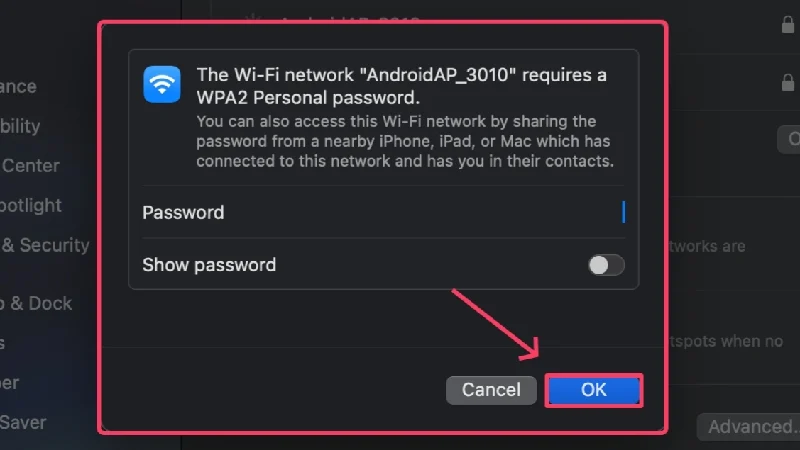
あるいは、 [その他]をクリックして、新しいネットワークを手動でセットアップすることもできます。 公共または無料の Wi-Fi ネットワークは安全でないことが多く、サイバー攻撃に対して脆弱であることが多いため、安全に接続する必要があります。
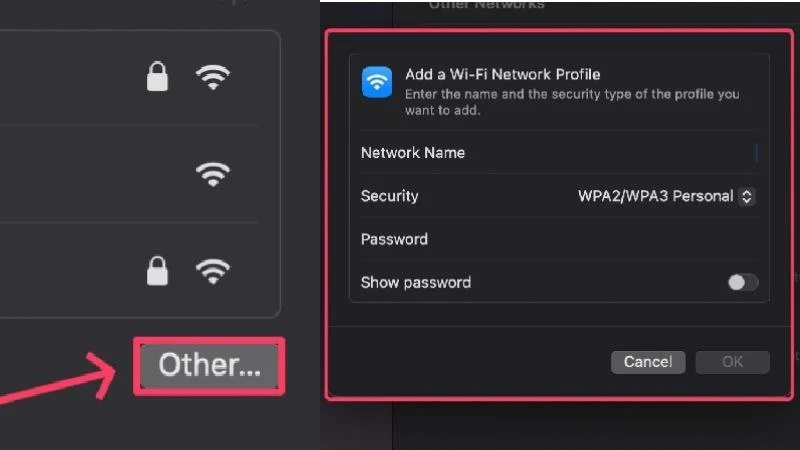
メールアプリをアップデートする
Mac のメール アプリが古いことが問題の原因となっている可能性があります。 場合によっては、アプリのビルドの欠陥、バグ、または不具合により、アプリが最適に動作しなくなることがあります。 開発者はそのような問題を解決するのに時間をかけません。 したがって、App Store でアプリのアップデートが待機しているかどうかを確認してください。 手順に従ってください:
- App Storeを開きます。
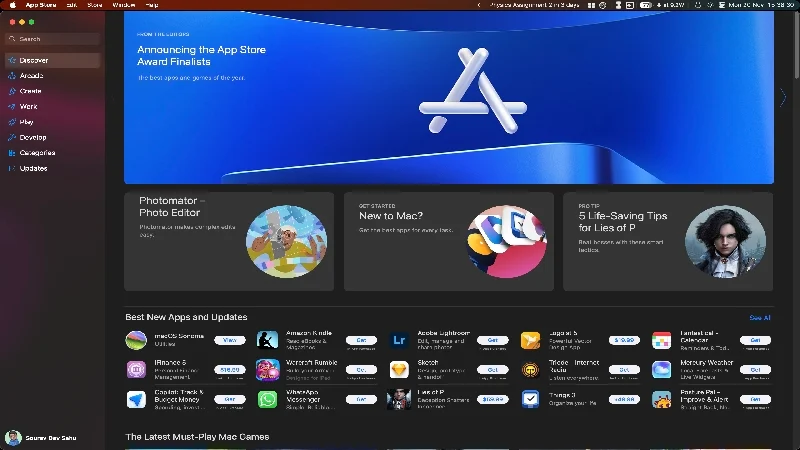
- 左側のペインから「アップデート」を選択します。
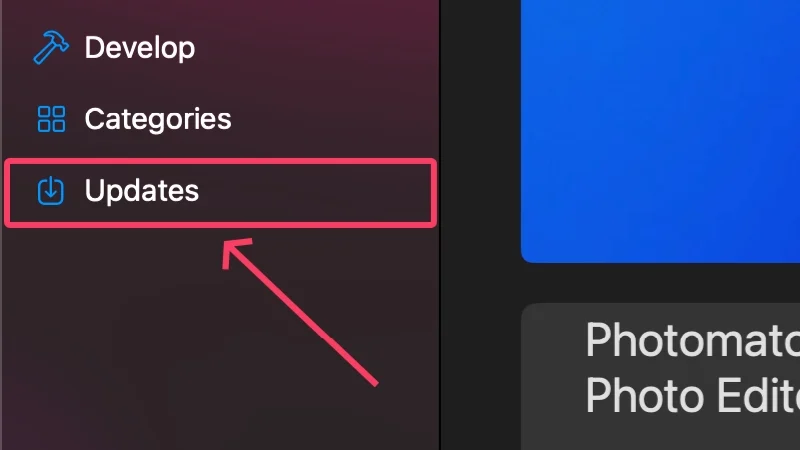
- アップデートを確認し、必要なアプリをアップデートします。
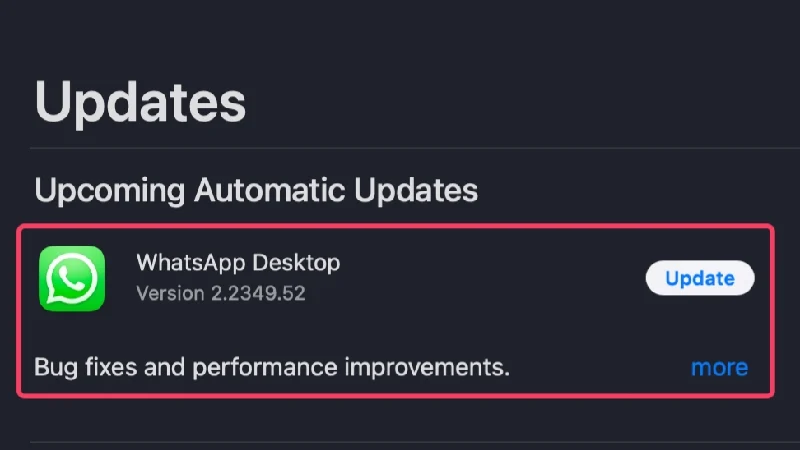
iCloudストレージレベルを確認する
Apple Mail は、既存の iCloud ストレージを使用して、受信または送信する電子メールを保存します。 容量がわずか 5 GB なので、iCloud はすでにいっぱいになってしまう可能性があります。 このような場合、メール アプリはメールの作成を禁止し、新しいメールの受信を制限します。 iCloud のストレージ統計を確認するには、
- システム設定を開きます。
- 左側のペインでプロフィール アイコンまたは名前をクリックします。
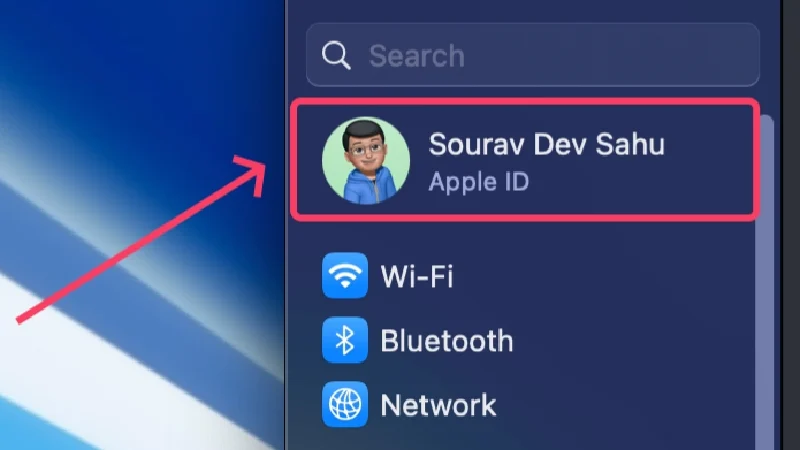
- iCloudを選択します。 ここから、iCloud Drive で利用可能なストレージの量を確認できます。
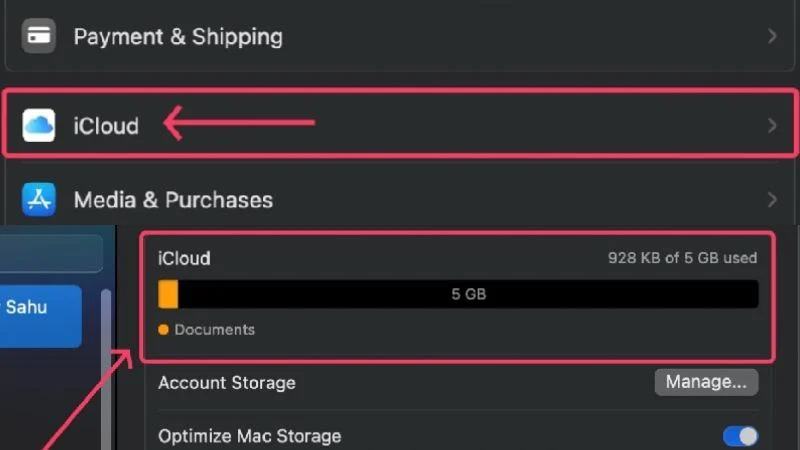
このニュースが確認された場合は、新しいメールやその他の重要なものを保存するためのスペースを確保するために、iCloud ストレージの解放を開始する必要があります。 それ以外の場合、Apple は月額料金または年額料金を支払うことで iCloud ストレージを追加購入することもできます。これは、削除する重要でないものが何もない場合に実行可能な選択肢となる可能性があります。
メールアカウントを再度有効にする
Apple Mail では複数の電子メール ID を保存して切り替えることができますが、アクセスしようとしているメールが無効になっている可能性があります。 そうでない場合は、すでに有効になっている電子メール ID を再度有効にして、その側から問題が発生していないことを確認しても問題はありません。
- Spotlight 検索 (ショートカット: command + space ) を使用するか、Launchpad からメールアプリを開きます。
- ステータスバーから「メール」を選択します。

- [設定]をクリックします。

- 上部のセクションから「アカウント」に切り替えます。

- 左側のペインでグレー表示されている ID を選択します。 何もない場合は、すべての電子メール ID がアクティブ化され、機能していることを意味します。 この場合、再度有効にする ID をクリックします。
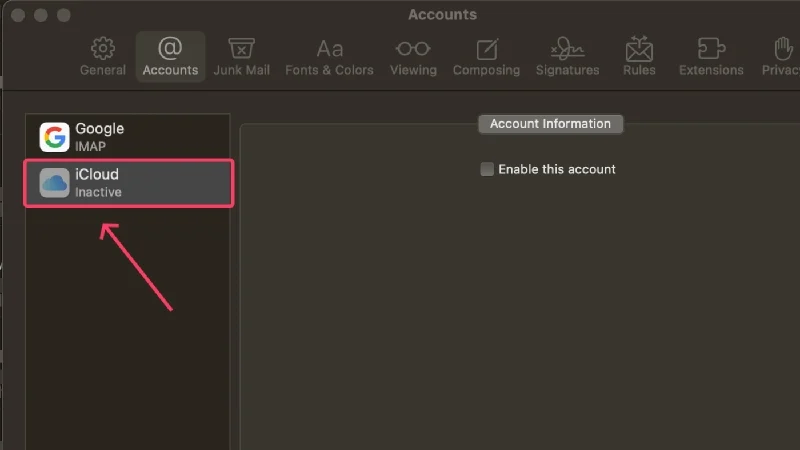
- 「このアカウントを有効にする」をクリックして、選択したアカウントを有効にします。
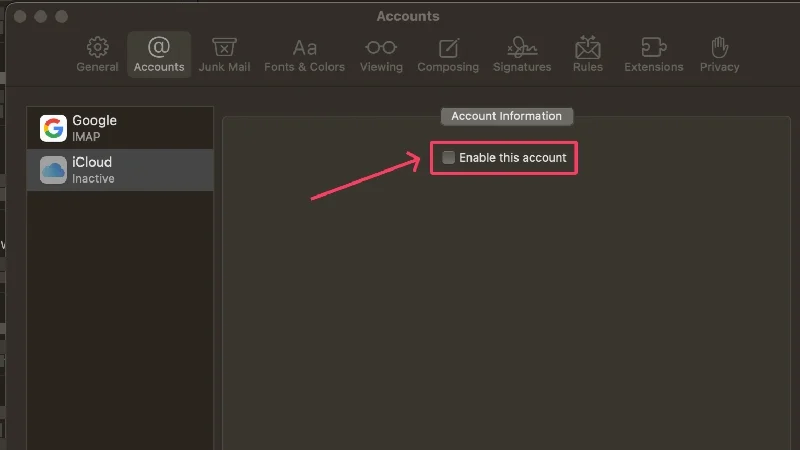
メールIDが送信用に設定されているか確認する
Mac のメール アプリに複数の電子メール ID を追加した場合、それらのすべてが送信メール アカウントとして有効になるわけではない可能性があります。 これにより、これらのアカウントはメールを送信できなくなり、新しいメールを作成できなくなる原因となる可能性があります。 ここでは、送信メールアカウントとしてIDを設定する方法を説明します。
- Spotlight Search を使用するか、Launchpad からメールアプリを開きます。
- ステータスバーから「メール」を選択します。

- [設定]をクリックします。

- 上部のセクションから「アカウント」に切り替えます。

- 左側のペインから必要なアカウントを選択します。
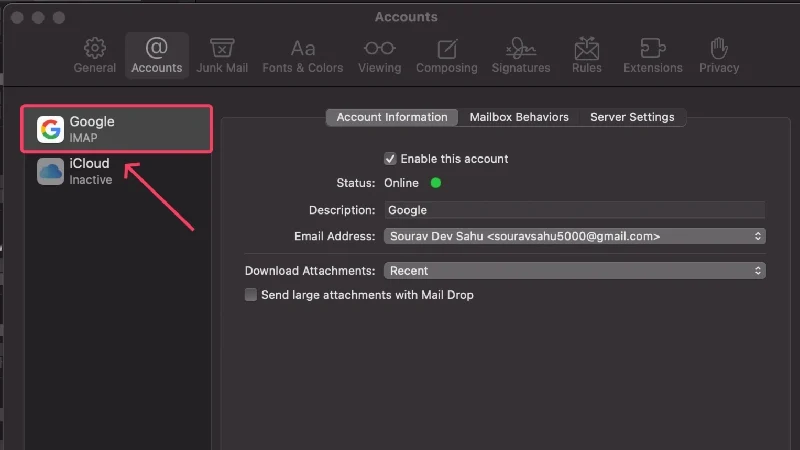
- [サーバー設定]をクリックします。
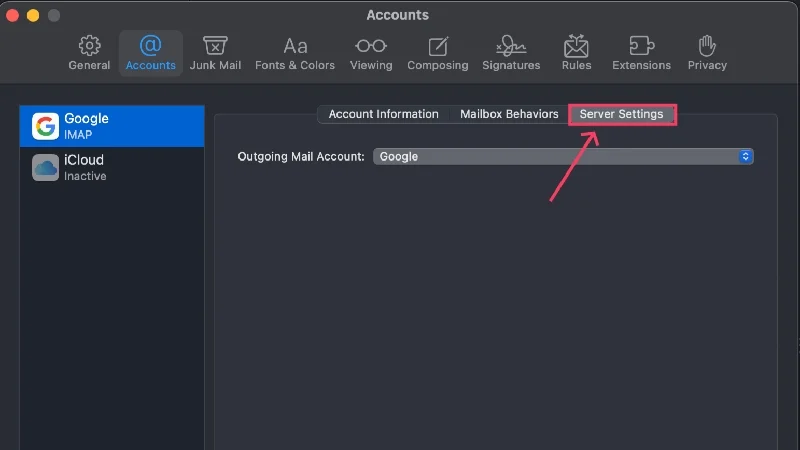
- ドロップダウン メニューから必要な電子メール ID が有効になっているかどうかを確認します。
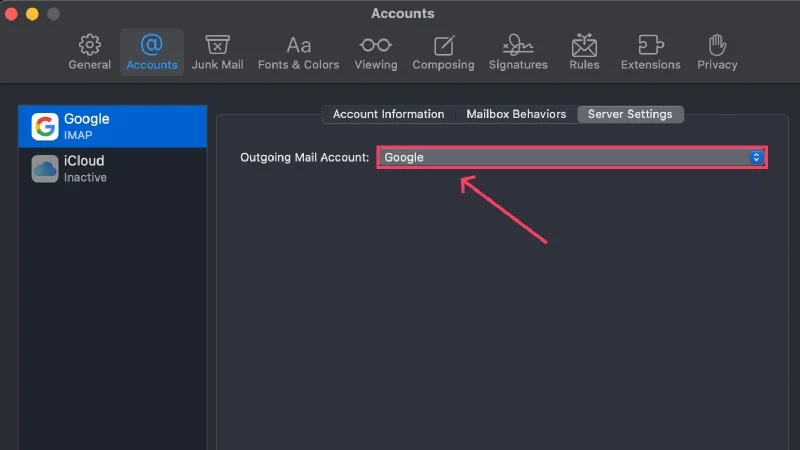
大きな添付ファイルの追加を防止する
ご存じない方のために付け加えておきますが、Apple Mail には添付ファイルの最大サイズ制限が 20 MB あります。 20 MB を超え、最大 5 GB までの添付ファイルは、メール ドロップ経由で送信されます。 大きな添付ファイルを含むメールを送信しようとすると、メール アプリが機能しない可能性があります。
大きなファイルを iCloud または Google Drive にアップロードし、代わりに共有リンクを添付することで、送信できます。 こうすることで、ファイルを添付したり、ファイル サイズの制限を気にしたりする必要がなくなります。 5GB を超える添付ファイルも共有できます。 Transfernow や Send Anywhere などの Web サイトや、DropBox、Microsoft OneDrive、Samsung QuickShare などの他のサービスでも同じ機能が利用できます。
ステータスの警告を確認する
Apple Mail には、メール アプリやアカウントの問題を警告アイコンで警告する便利な機能があります。 このようなアイコンはホーム画面の左側に表示され、通常は落雷アイコンまたは警告三角形が含まれています。 アイコンをクリックして詳細を確認すると、さまざまな警告メッセージの意味がわかります。
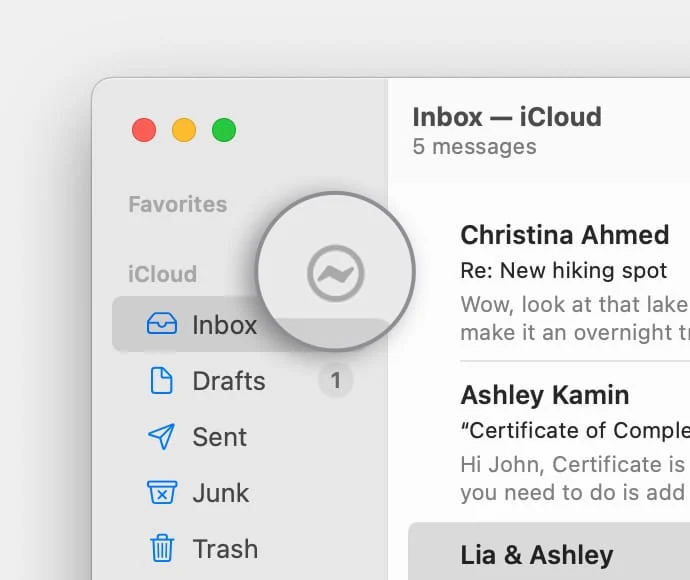
- ネットワークがオフライン– このメッセージは通常、Wi-Fi 強度の低下や接続障害など、Mac のネットワークに問題がある場合に表示されます。
- ログインに失敗しました– これは、電子メール アカウントが正しく設定されていないため、再度ログインする必要がある場合に表示されます。
- メールがパスワードを拒否する場合は、メール プロバイダーに問題がある可能性があります。 プロバイダーのヘルプ ページに連絡してリクエストを行ってください。
サービス停止を確認する
場合によっては、それがあなたのせいではない場合もあります。Web サイトの停止は珍しいことではありません。 Web サイトがダウンすると、開発者が問題を調査してサイトを修復している間、アクセスが拒否されることがよくあります。
障害に直面しているのは必ずしも Apple Mail だけではありません。 Gmail と Outlook が問題に直面している可能性があるため、Gmail アカウントまたは Outlook アカウントをリンクしている場合は、それらの側で問題が解決しないかどうかを確認してください。 システムの停止を確認するには、Apple (Apple Mail)、Google (Gmail)、および Microsoft (Outlook) のシステム ステータス ページにアクセスしてください。
その間はWebメールを使用してください
すべての電子メール クライアントには、外出先からアクセスできる Web バージョンがあります。 Apple Mail が動作せず、緊急のメールを作成する必要がある場合は、iCloud の Web バージョンにアクセスして作業を完了できます。 Gmail、Outlook、その他の電子メール クライアントにはそれぞれ Web バージョンがあり、アクセスや使用も同様に簡単です。
メールアプリを強制終了してMacを再起動する
予防措置として、メール アプリを強制終了し、その後 Mac を再起動する必要があります。 理由はありませんが、シンプルかつ迅速な再起動により、直面している可能性のある問題のほとんどが解決されます。 ショートカットコマンド + Qを使用してメール アプリを終了できます。 または、アプリを終了するには、ドックのアプリ アイコンを右クリックし、メニューから[終了]を選択します。
アプリが終了しない場合は、次の方法を使用してアプリを強制終了できます。
- ショートカットcommand + spaceを使用して Spotlight Search を呼び出します。
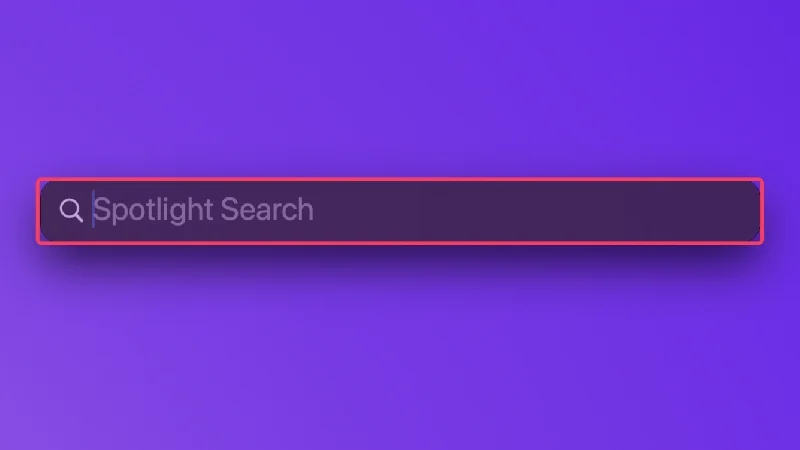
- 「アクティビティモニター」を検索してreturnキーを押します。
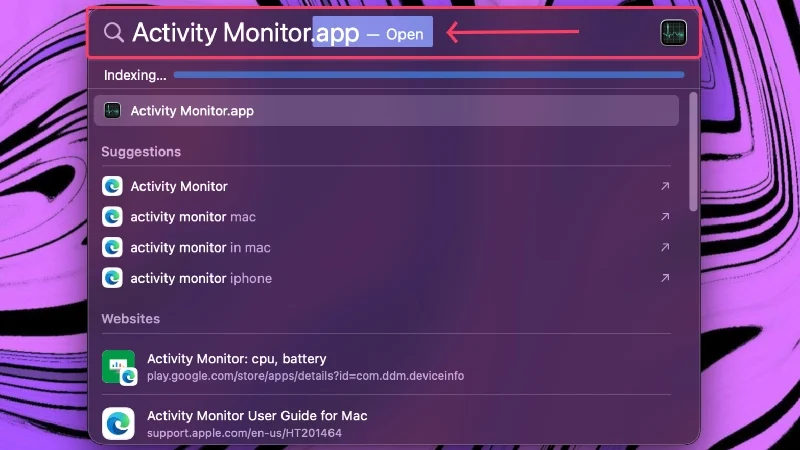
- 上部のセクションから「エネルギー」に切り替えます。
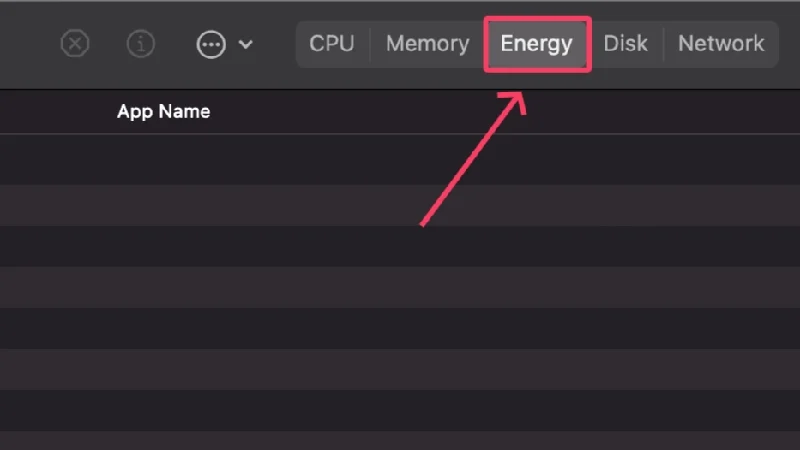
- アプリのリストから「メール」を選択します。
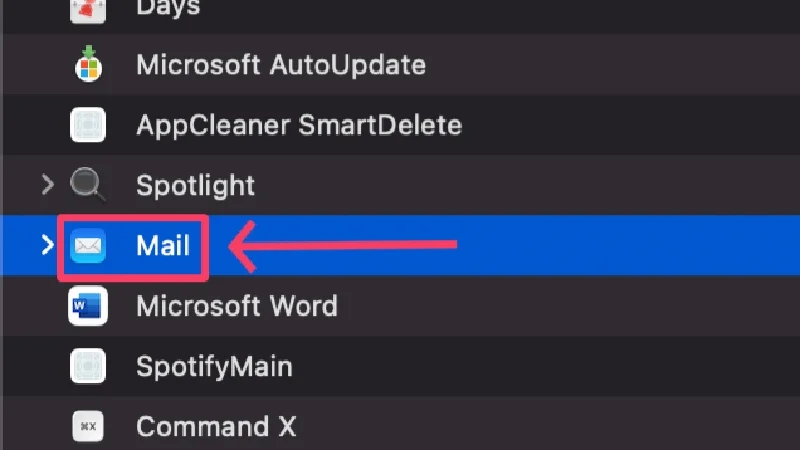
- 上部のセクションにある十字アイコンをクリックします。
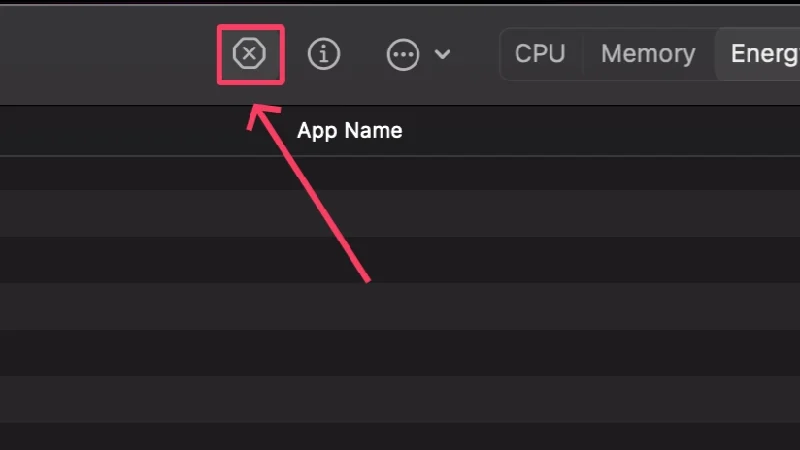
- [強制終了]を選択します。
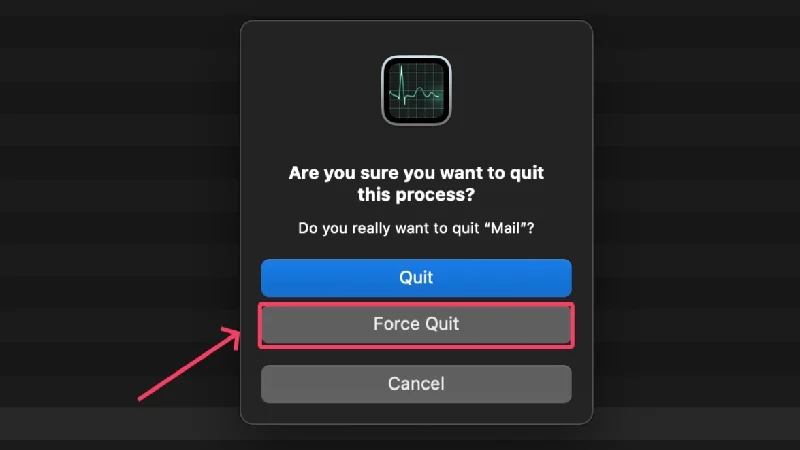
アカウントを再追加する
アカウント固有の問題が問題の原因になっていないことを確認するには、アカウントを削除して再度追加することをお勧めします。 アカウントの削除は複雑なプロセスではなく、次の手順を使用して数分で完了します。

- Spotlight Search を使用するか、Launchpad からメールアプリを開きます。
- ステータス バーから[メール]を選択します。|

- ドロップダウン メニューから[アカウント]を選択します。
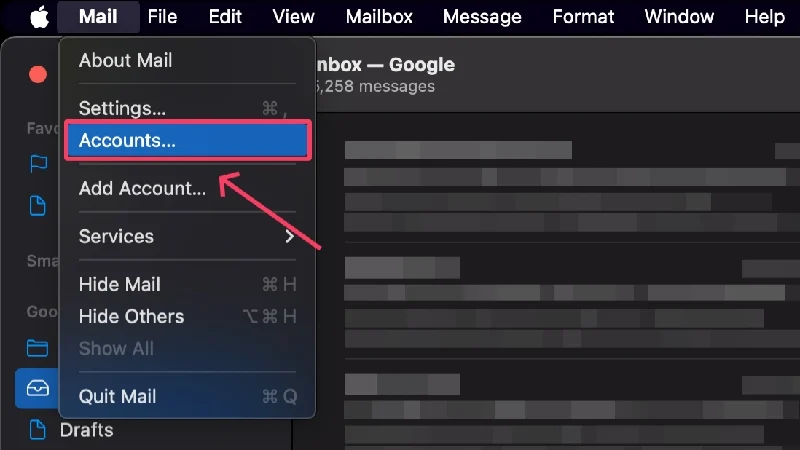
- 削除するアカウントをクリックします。
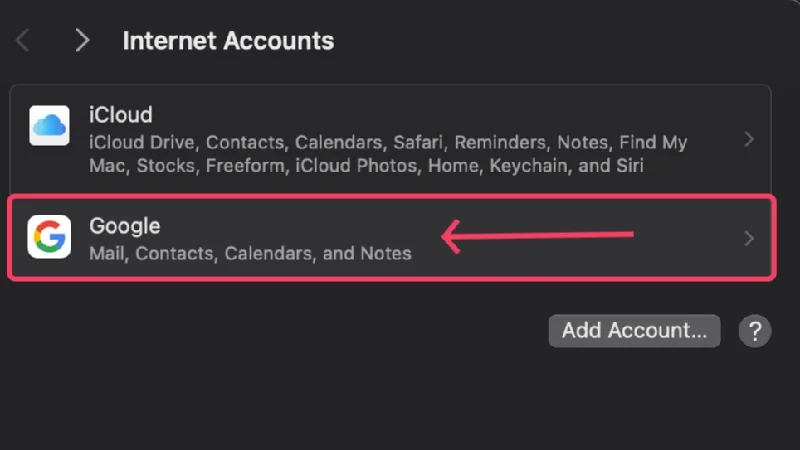
- ページの最後にある[削除]ボタンをクリックして、選択したアカウントを削除します。
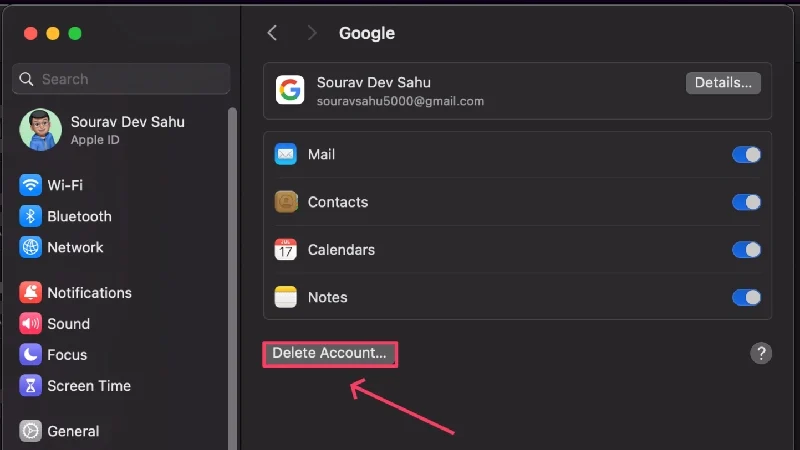
- アカウントを再度追加するには、手順 4で[アカウントの追加]オプションをクリックします。
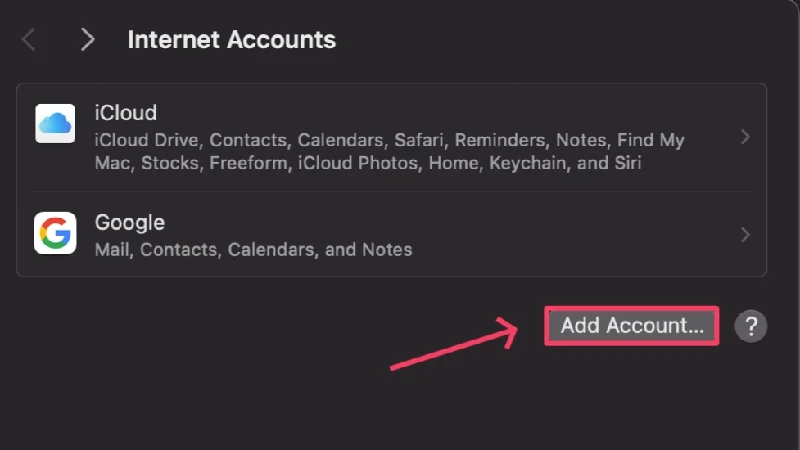
- 追加するアカウントの種類を選択し、それに応じて続行します。
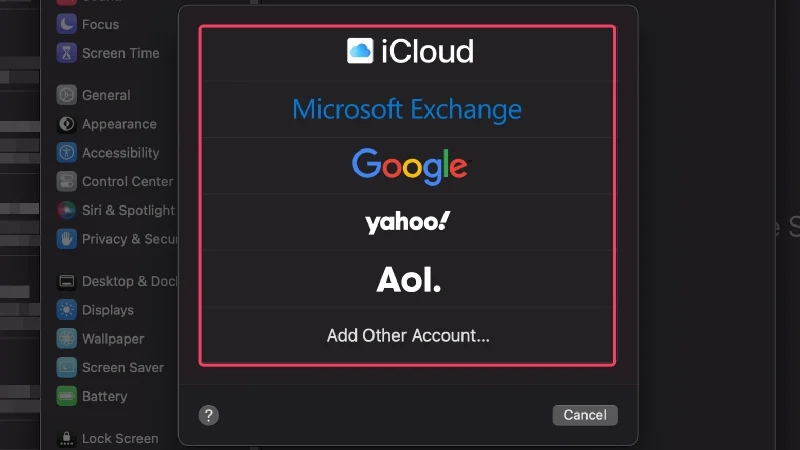
大量のメールを削除する
これが Apple Mail が機能しない理由ではないかもしれませんが、試してみる価値はあります。 大量のメールはシステムに負担をかける可能性があり、その結果 Apple Mail が適切に動作しなくなる可能性があります。 それらを削除すると、貴重なディスク領域が解放されるだけでなく、それが問題の原因であるかどうかを確認することもできます。
メールをサイズ順に並べ替えることは、ディスク容量を最も多く使用しているメールを見つけるのに良い方法です。 こうやって進めていくと、
- Spotlight Search を使用するか、Launchpad からメールアプリを開きます。
- ステータスバーから「表示」を選択します。
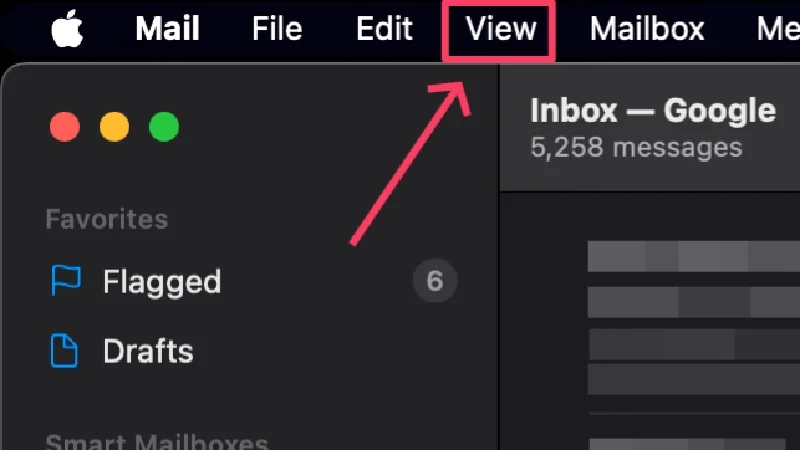
- [並べ替え]の上にカーソルを置き、 [サイズ]をクリックします。 その後、必要なメールを削除してください。
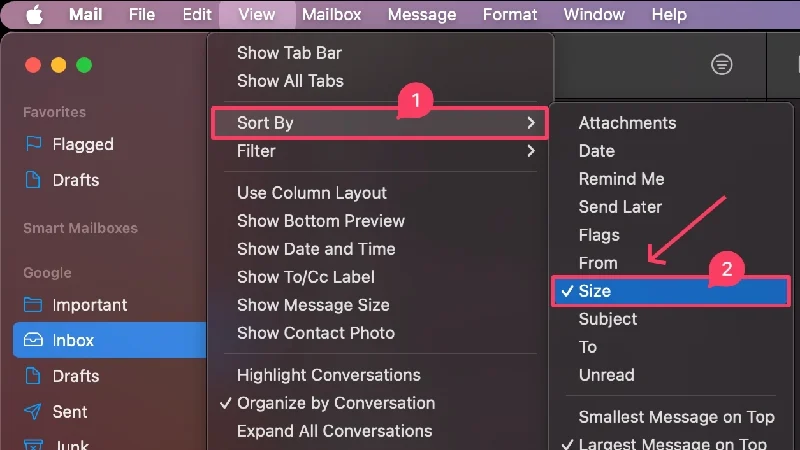
メール設定のリセット
場合によっては、特定のメール設定が原因でエラーが発生し、Apple Mail が機能しなくなることがあります。 したがって、あなたのメール設定が問題の原因である可能性があります。 幸いなことに、メール設定をリセットすると問題を解決できます。その方法は次のとおりです。
- ファインダーを開きます。
- ステータス バーから[移動]を選択し、 [フォルダに移動]を選択します。

- 次のパスを貼り付けてreturn キーを押します。
~/ライブラリ/コンテナ/com.apple.mail/データ/ライブラリ/設定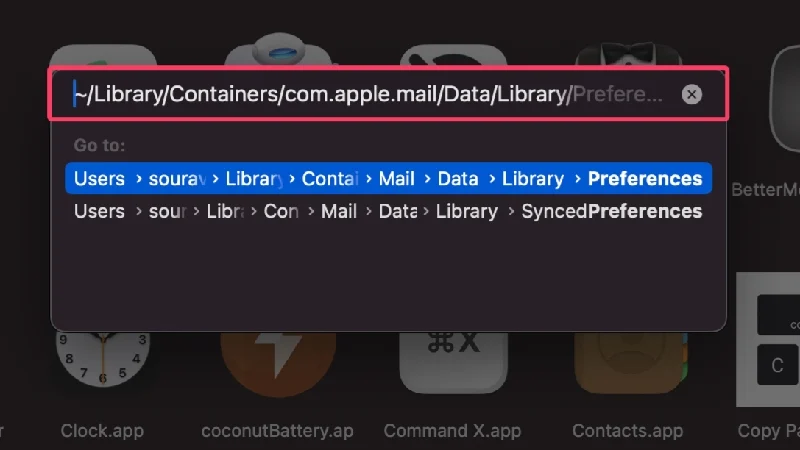
- com.apple.mail.plistという名前のファイルを選択し、デスクトップにドラッグします。 あるいは、ファイルを削除してメール設定をリセットすることもできます。
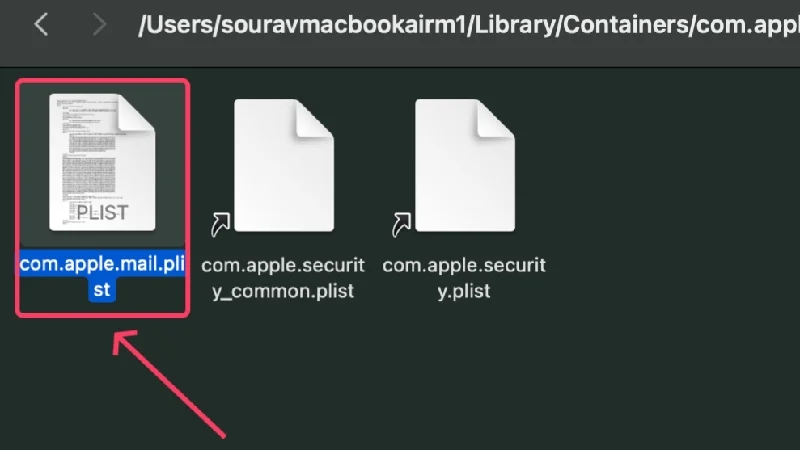
- Macを再起動します。

- メールアプリを開き、問題が継続するかどうかを確認します。 メールの設定をもう一度設定する必要がある場合があります。
- 問題が解決しない場合は、ファイルを元の場所にドラッグして戻します。
Apple Mailをリセットする
メール設定のリセットがうまくいかなかった場合でも、これで確実にうまくいきます。 何かをリセットすると、最終的には元の未変更のバージョンに戻ります。 リセットを実行すると、ほとんどの問題が確実に修正されるため、この方法には大いに期待できます。 Mac のメール アプリをリセットするには、
- ファインダーを開きます。
- ステータス バーから[移動]を選択し、 [フォルダに移動]を選択します。

- 次のパスを貼り付けてreturn キーを押します。 Mac のシステム ファイルとアプリ フォルダーに移動します。
~/ライブラリ/コンテナ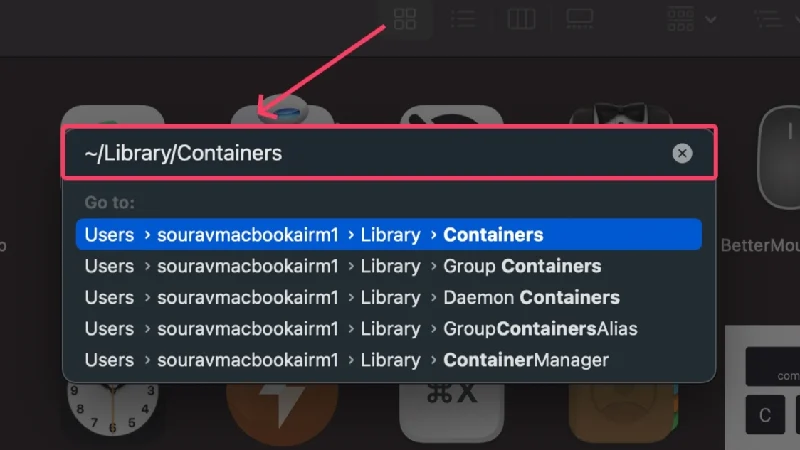
- 右上隅にある検索ボックスに「メール」と入力し、 returnを押します。

- 上部パネルから「コンテナ」に切り替えます。
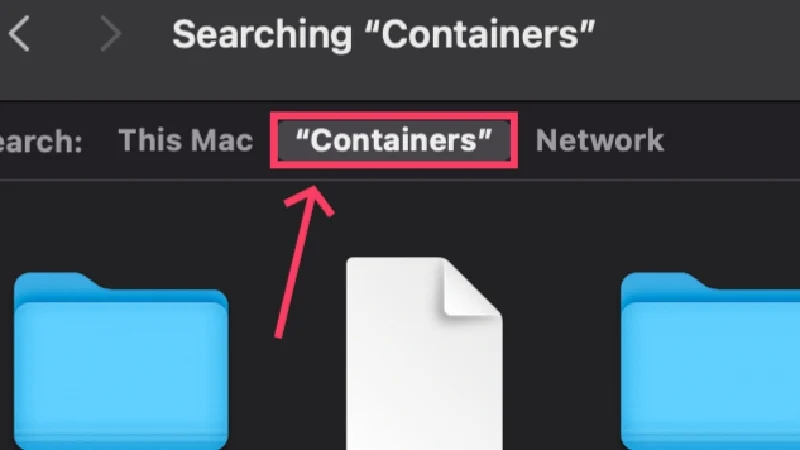
- ショートカットcommand + Aを使用してすべてのファイルを選択し、ショートカットCommand + deleteを使用してそれらをゴミ箱に入れます。
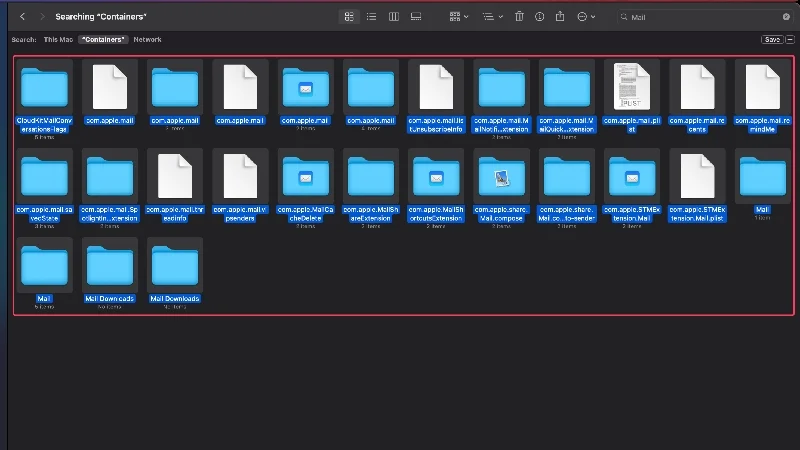
- ステータス バーの[移動]をクリックし、 [フォルダに移動]を選択してフォルダを切り替えます。 入力フィールドに~/Library/Mail と入力し、 returnを押します。
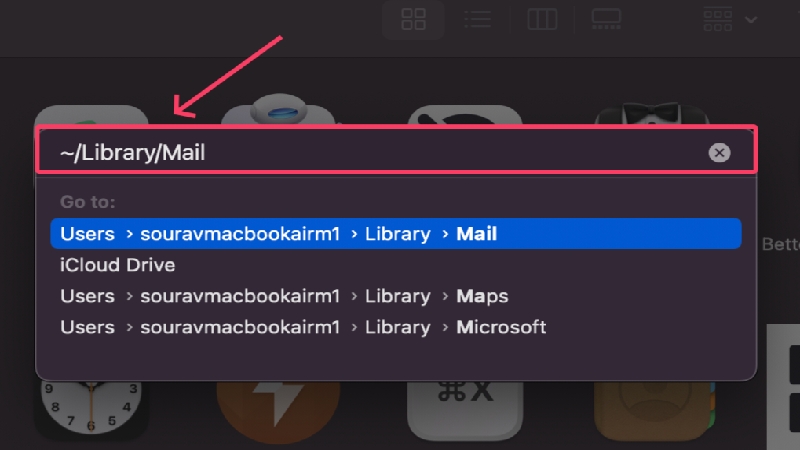
- 右上隅にある検索ボックスで「メール」を検索します。 手順 6を繰り返して、すべてのファイルを選択して削除します。

- ステータス バーの[移動]をクリックし、 [フォルダに移動]を選択してフォルダを切り替えます。 入力フィールドに~/Library/Application Scripts と入力し、 returnを押します。
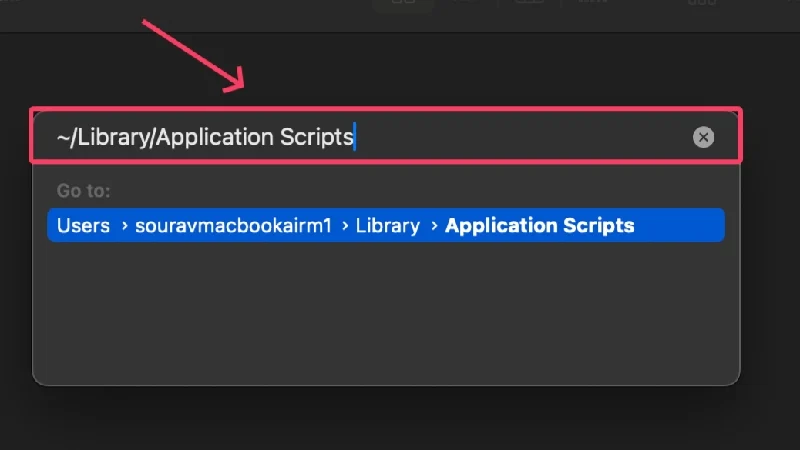
- 右上隅にある検索ボックスで「メール」を検索し、上部ペインから「アプリケーション スクリプト」に切り替えます。 手順 6を繰り返して、すべてのファイルを選択して削除します。
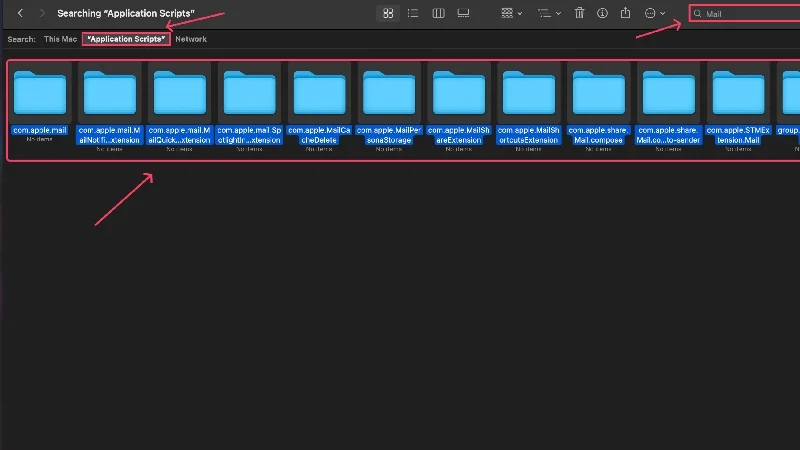
- Macを再起動し、メール アプリを再起動します。 心配しないで; macOS は、削除されたファイルを補うために、必要なすべてのファイルを自動的に再作成します。

既存のメールボックスを再構築する
場合によっては、同期の問題により Apple Mail が機能しなくなることがあります。これは通常、最近新しいアカウントを追加したとき、またはインターネット接続が不十分なために発生します。 この問題を解決するには、メールボックスを再構築し、同期の問題を修正します。 そうするために、
- Spotlight Search を使用するか、Launchpad からメールアプリを開きます。
- ステータスバーから「メールボックス」を選択します。
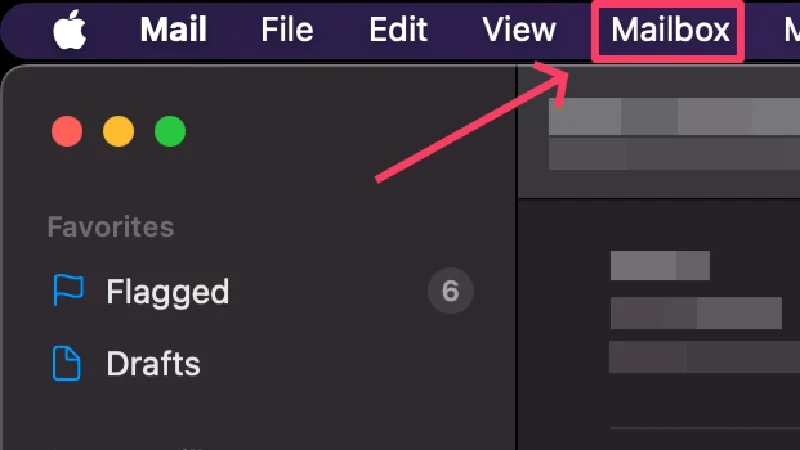
- 「再構築」をクリックします。
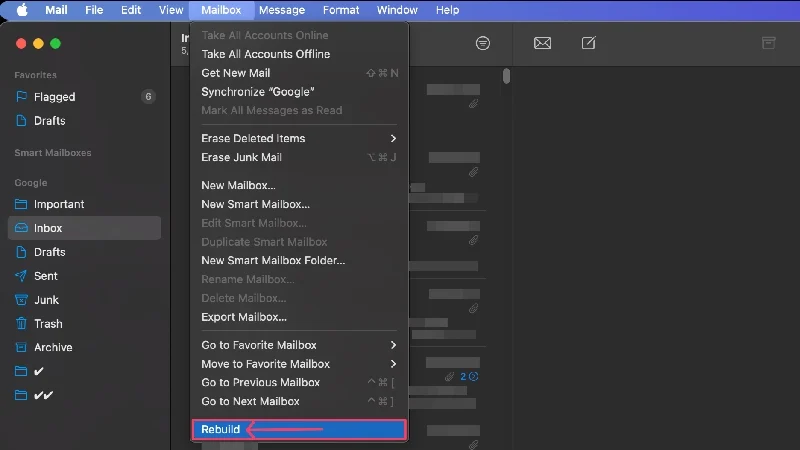
迷惑メールとゴミ箱を削除する
ジャンクメールやゴミ箱は放置されることが多く、ほとんどは無害ですが、電子メールが壊れているだけで Apple Mail が機能しなくなる可能性があります。 さらに、迷惑メールやゴミ箱を定期的に削除することをお勧めします。受信トレイに有害なメールが入らないように定期的にチェックすることをお勧めします。
迷惑メールを削除するには、左側のペインから「迷惑メール」サブセクションに移動し、カーソルをドラッグして削除するすべてのメールを選択します。 次に、上部のメニュー バーにあるゴミ箱アイコンをクリックして、選択した電子メールを削除します。 削除したメールはゴミ箱に移動されますが、同様の手順で削除できます。 メールをゴミ箱から空にした後は復元できないことに注意してください。
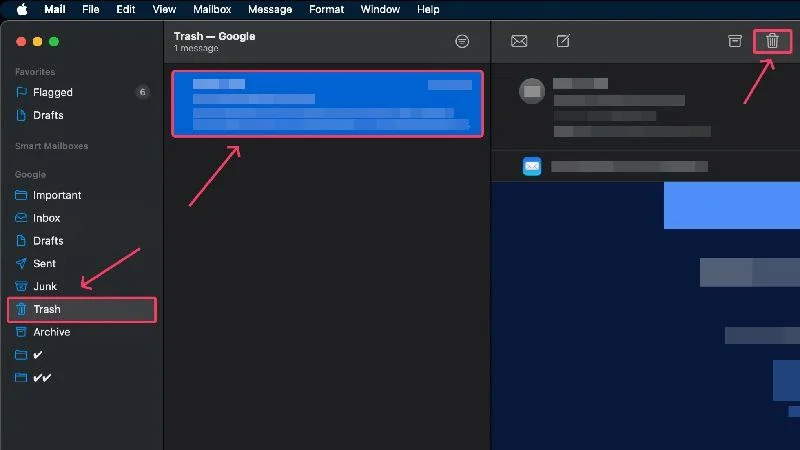
問題のあるメールを削除する
電子メールのリンクを介したフィッシング攻撃やデータ盗難の試みについて聞いたことがあるかもしれません。 このような欠陥のあるメールは、オンラインでの存在を危険にさらすだけでなく、システムに損傷を与えたり、アプリの誤動作を引き起こす可能性があります。 このようなメールは直ちに削除する必要があります。
問題はそのような電子メールの検索にあり、これは砂の中からピンを見つけるのと同じくらい難しいことです。 CleanMyMac X は、壊れた電子メール、欠陥のある添付ファイル、および疑わしいリンクを含む電子メールをスキャンして削除する独自の機能を備えた Apple 公証ソフトウェアです。
メールアプリのエンベロープファイルをリセットする
問題の原因がメール アプリ内のエンベロープ ファイルの欠陥である場合は、これらのファイルをリセットしてインデックスを再作成すると問題が解決する可能性があります。 手順は少し複雑ですが、しっかりと手順を守って行えば簡単に行えます。
- ファインダーを開きます。
- ステータスバーから「移動」を選択し、 「ライブラリ」を選択します。
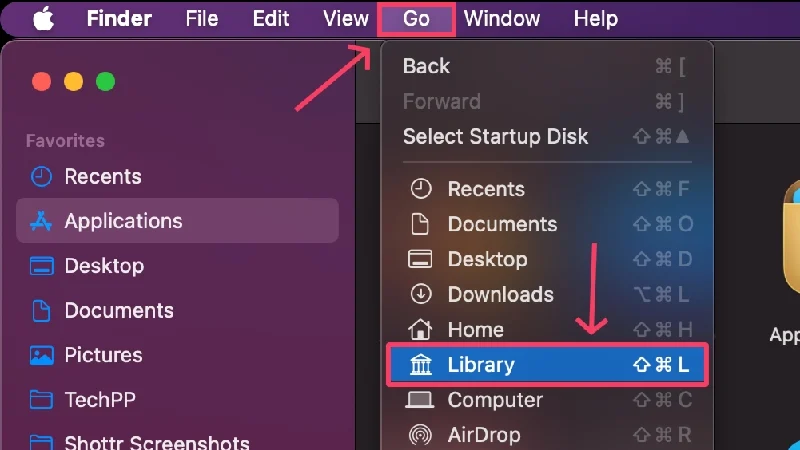
- Mailという名前のフォルダーを開くか、見つからない場合は検索します。
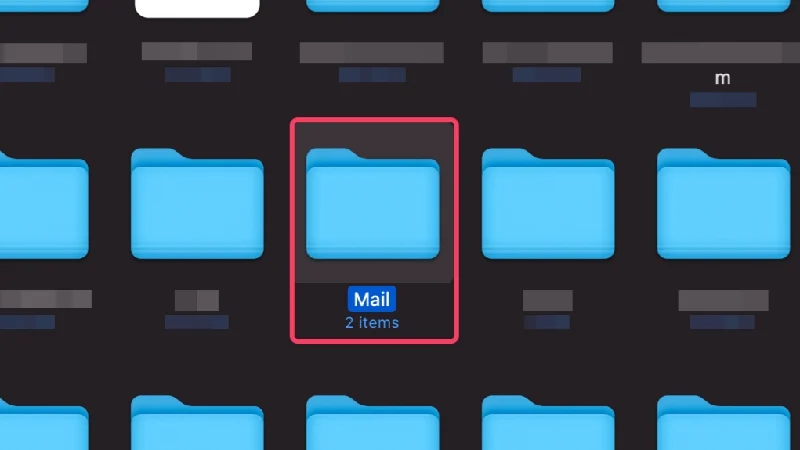
- そこで、 V10という名前のフォルダーを開きます。 (古い macOS バージョンでは名前が異なる場合があります。)
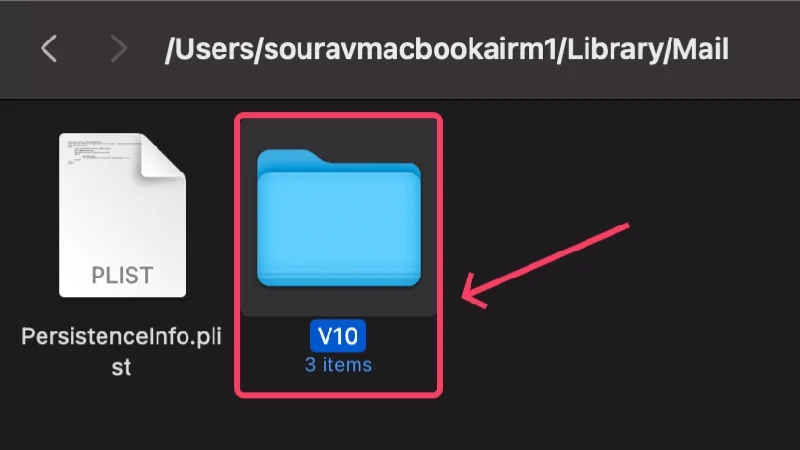
- Mail Dataという名前のフォルダーを開きます。
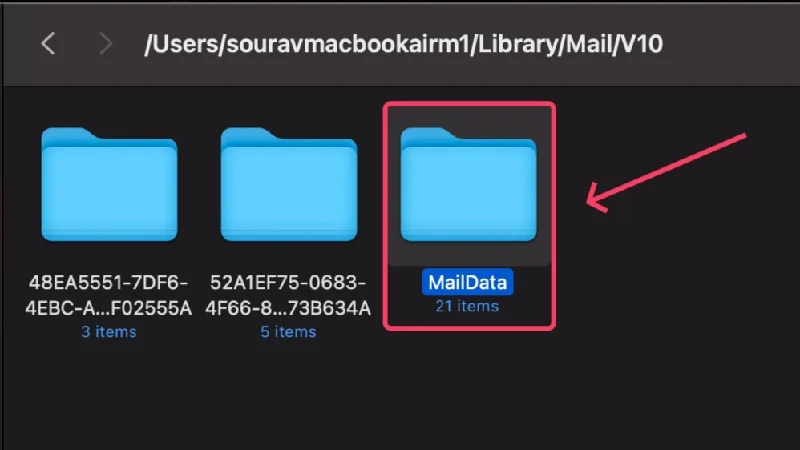
- Envelope Index-shm 、 Envelope Index-wal 、およびEnvelope Indexという名前のファイルを探します。
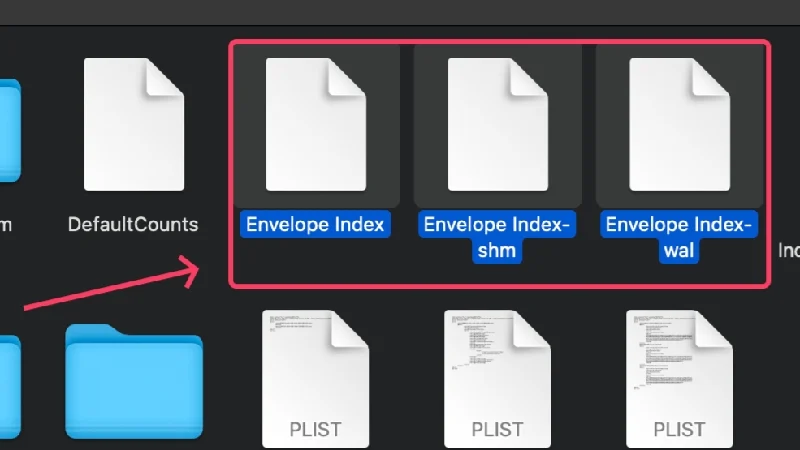
- ファイルを選択してデスクトップにコピーします。 アクションを実行した後、ショートカットコマンド + Qを使用するか、元のファイルをゴミ箱にドラッグして、元のファイルを削除します。
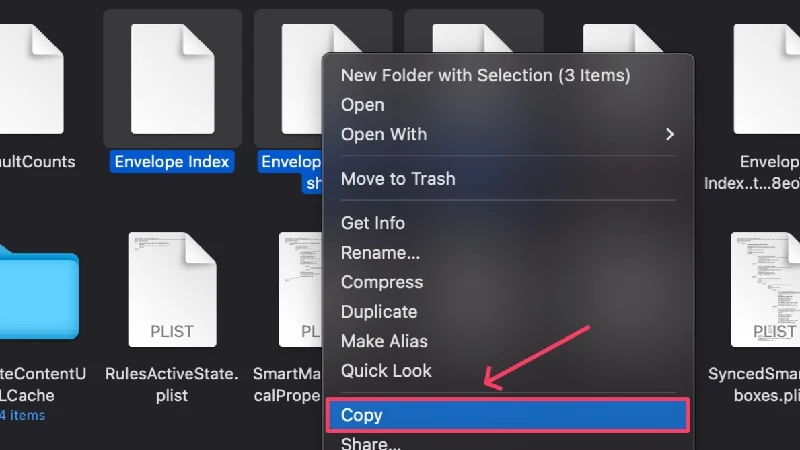
- メール アプリを再度開き、問題が継続するかどうかを確認します。 修正された場合は、コピーしたファイルを削除してください。
メールをセーフ モードで実行する
アプリをセーフ モードで実行すると、スタートアップ プログラムが問題の原因となっているかどうかを確認できます。 他のアプリがアプリの機能を妨げないため、アプリをテストするのに最適な方法です。 Apple シリコン ベースの Mac と Intel ベースの Mac では手順が異なるため、以下の手順に注意深く従う必要があります。
AppleシリコンベースのMacの場合
- Mac をシャットダウンして、しばらく待ちます。
- Apple ロゴ ()が表示されるまで電源ボタンを押し続けます。 また、「起動オプションを読み込んでいます」というメッセージも表示されます。
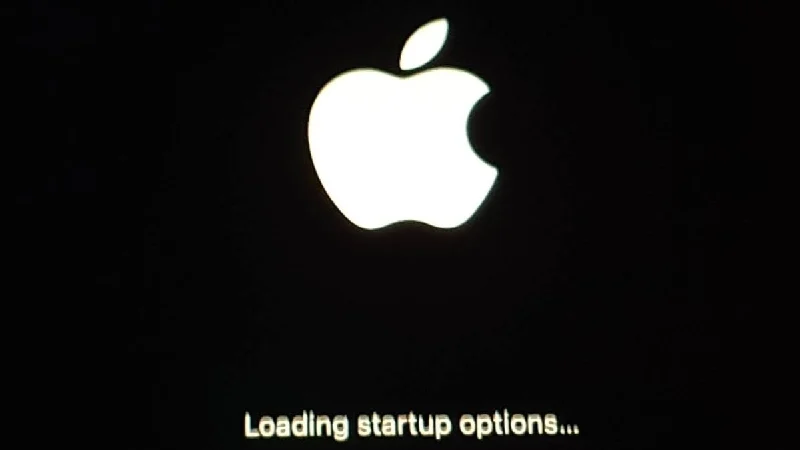
- Mac の SSD を特定し、 Shiftキーを押して選択します。
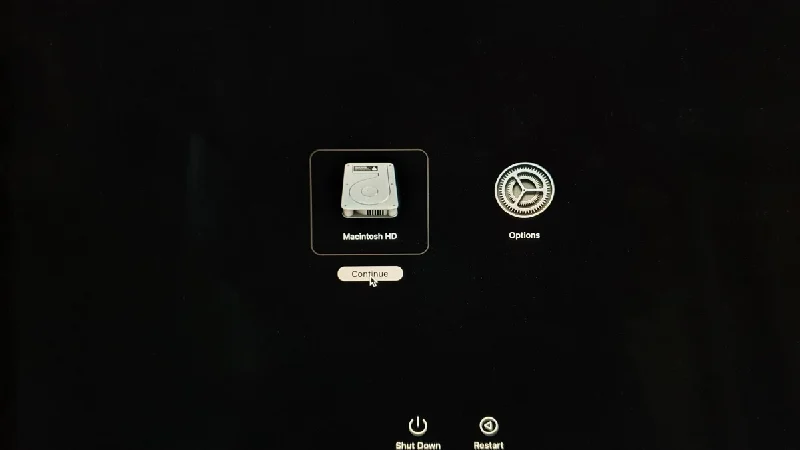
- [続行]を選択してセーフ モードに入ります。

IntelベースのMacの場合
- Mac をシャットダウンして、しばらく待ちます。
- ログインページが表示されるまで、電源ボタンとShiftキーを同時に押し続けます。
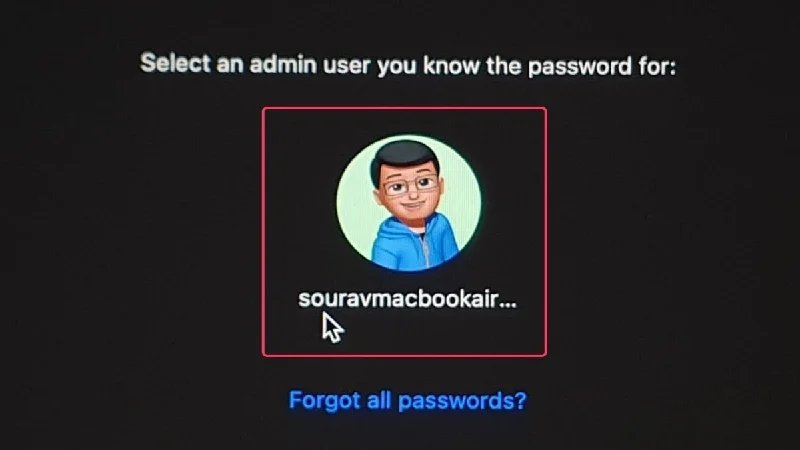
- ログイン後、Mac はセーフ モードで実行され、Mac のステータス バーに表示されます。

セーフ モードに入ったら、メール アプリを起動し、異常がないか確認します。 問題が見つからない場合は、メール アプリ自体がすでに修復されている可能性があります。 簡単な再起動を実行することでセーフ モードを終了できるようになりました。 これを行うには、左上隅にある Apple ロゴ () をクリックし、 [再起動]を選択します。
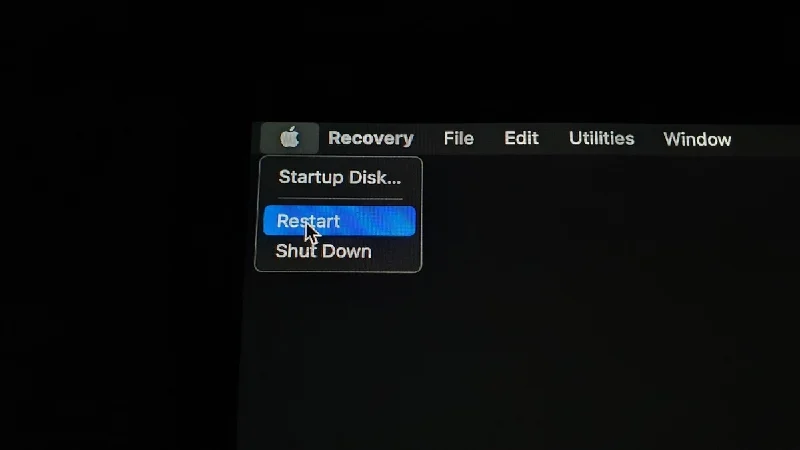
代替電子メールクライアントに切り替える
Apple Mail が動作しない場合は、他の電子メール クライアントに切り替えることができます。 一部の電子メール クライアントは、デフォルトのオプションよりも優れているだけでなく、電子メール エクスペリエンスをまったく新しいレベルに引き上げるさまざまな機能を提供します。 ここでは、Mac に最適な電子メール クライアントのリストを示します。
Apple Mail に裏切られないでください
仕事中にメールを送信できないのは最悪の日の定義ですが、上記の方法がお役に立てば幸いです。 ほとんどの場合、問題はそれほど技術的なものではありませんが、単純な再起動で問題なく動作します。 そうでない場合は、アプリを更新するか電子メール アカウントを再アクティブ化すると問題が解決するはずです。 アプリのリセットは多くの場合最後の手段ですが、何も機能しない場合には非常に役立ちます。 最も重要なことは、別の電子メール クライアントに切り替えることで問題を解決できることです。
Apple Mail の問題のトラブルシューティングに関する FAQ
1. Apple Mail が機能しないのはなぜですか?
Apple Mail が機能しない理由はさまざまであるため、単一の原因を特定するのは簡単ではありません。 Apple Mail が機能しない一般的な理由には、ネットワークの変動、パスワードの誤りやクラウド ストレージの不足などのアカウント固有の問題、古いアプリ バージョンの使用などのデバイス固有の問題、システムの速度低下、バグなどが含まれます。 問題の原因を見つけるのは難しいため、有効な解決策を見つけるのもさらに困難です。
2. サーバー側で問題が継続しているかどうかを確認するにはどうすればよいですか?
企業は問題の解決に時間を無駄にしないため、サーバー側で問題が発生することはほとんどありません。 しかし、Apple や、Google や Microsoft などの電子メール大手を支える企業には、サーバーがダウンしているか、メンテナンス中であるか、その他の問題が発生しているかを知らせるシステム ステータス ページがあります。 ここに、Apple (Apple Mail)、Google (Gmail)、および Microsoft (Outlook) のシステム ステータス ページへのリンクがあります。
3. 自分のメール アカウントが有効かどうかを確認するにはどうすればよいですか?
メールアカウントが無効になっている場合、受信トレイにアクセスしたり、Mac 上の Apple Mail を介して他の操作を実行したりすることはできません。 これをする:
- メールを開きます。
- Mac のステータス バーで[メール]をクリックし、 [設定]を選択します。
- 上部のペインから「アカウント」に切り替え、グレー表示されているアカウントを選択します。
- チェックボックスをクリックしてアカウントを有効にします。
4. iCloud Drive の空き容量はどれくらいですか? Apple Mail に影響しますか?
iCloud アカウントの空き容量を確認するには、Mac の設定を開いてプロフィール写真をクリックします。 そこで、iCloud を開いて、必要なスペースを確認します。 iCloud Drive に十分な空き容量が残っていない場合、受信メールは保存されず、新しいメールを作成できない場合があります。 したがって、定期的に iCloud Drive を空にすることが重要です。
