悪いシステム構成情報エラーを修正する方法– Windows 10
公開: 2021-05-14Windows 10で悪いシステム構成情報に直面していますか? このBSODを解決するための最良の修正は次のとおりです。
同意しました。重要なタスクに取り組んでいるときに、BAD SYSTEM CONFIG INFOエラーを示す恐れのあるブルースクリーン(BSOD)に遭遇するのは悪いことです。 しかし、なぜこのエラーが発生するのですか? 悪いシステム構成情報はどういう意味ですか? これらの質問に苦労していますか? 答えをお探しですか?
さて、あなたは正しい場所に来ました。 ここでは、Windows10のシステム構成情報が正しくない一般的な理由とその修正方法について説明します。
停止コードの悪いシステム構成情報エラーの理由:
このエラーメッセージの最も一般的な理由は、レジストリとシステムファイルまたはブート構成データファイルの誤動作です。 これに加えて、次の理由によっても発生する可能性があります。
- 古いドライブ
- 障害のあるハードウェア
- システムの過熱
- RAM不足
- ウイルス攻撃
- 強制シャットダウン
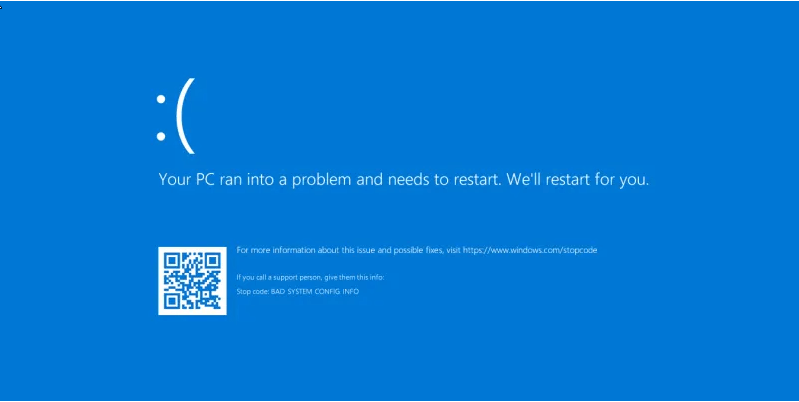
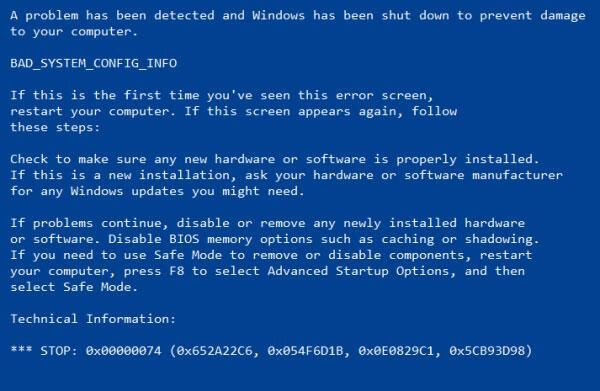
これで、システム構成情報の誤り、BSODエラーの原因がわかりました。 問題を解決する方法を学びましょう。
悪いシステム構成情報を修正するための最良の方法Windows10
1.古い、欠落している、または問題のあるドライバーを更新します
古く、破損し、互換性のないドライバーも、停止コードの不正なシステム構成情報、エラーの理由です。 これを修正するには、古いドライバーを更新する必要があります。 これは、手動と自動の両方で実行できます。 時間を節約し、システムのリスクを回避するために、自動化された方法をお勧めします。このために、Smart DriverCareを使用できます。 Windows用の優れたドライバー更新ツール。
ただし、ドライバーを手動で更新する場合は、以下の手順に従ってください。
注:ドライバーを手動で更新するには、時間と忍耐が必要です。 また、技術的な知識が少しある場合は、適切なドライバーをダウンロードするのに役立つため、最適です。
ドライバーを手動で更新する手順
1. Windows + X>デバイスマネージャーを押します
2.これにより、[デバイスマネージャ]ウィンドウが開きます。
3. [アクション]タブ> [ハードウェアの変更をスキャン]をクリックします。 次に、インストールされているドライバーのリストを確認します。 ドライバーの横に感嘆符が表示されている場合は、それを選択して右クリックし、ドライバーを更新します。
4.新しいウィンドウから最初のオプションを選択し、プロセスが終了するのを待ちます。
5.アップデートが利用可能な場合は、自動的にインストールされます。
6.ドライバーを更新したら、システムを再起動して変更を適用します。 次に、システムの不正なシステム構成情報を実行してみてください。修正する必要があります。
7.ただし、Windowsが戻った場合は、デバイスに最適なドライバーが既にインストールされています。 [ WindowsUpdateで更新されたドライバーを検索する]をクリックします。
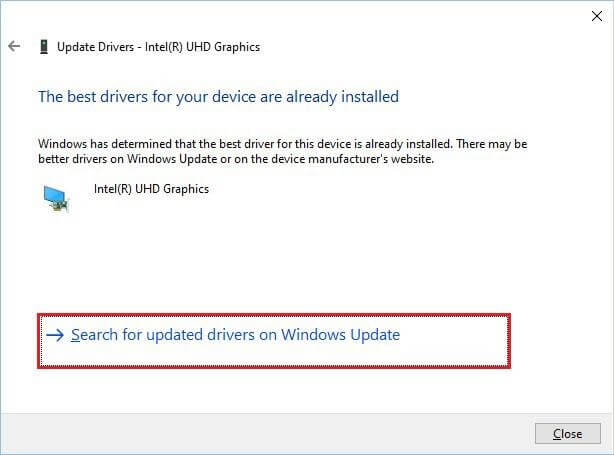
8. Windows Update画面が表示されたら、それらをインストールしてシステムを再起動し、変更を適用します。
これが大変な作業に聞こえる場合は、Smart DriverCareと呼ばれるサードパーティのツールを使用してドライバーを更新できます。 使用するには、以下の手順に従ってください。
ドライバーを自動的に更新する方法(推奨)
1. Smart DriverCareをダウンロードしてインストールします
2.ツールを実行し、[今すぐスキャン]をクリックします
3.スキャンが終了するのを待ちます
4.これで、古くて問題のあるドライバーのリストが表示されます。 それらを更新し、PCを再起動して変更を適用します。 ここで、悪いシステム構成情報Windows10に遭遇しないことを確認します。
注:Smart Driver Careは、製品の試用版と有料版の両方を提供しています。 試用版を使用する場合は、ドライバーを1つずつ更新する必要があります。 ただし、有料版をお持ちの場合は、[すべて更新]をクリックしてすべてを更新できます。
2.ハードディスクとRAMの接続を確認します。
一部のユーザーにとっては、CPUを開いて内部を調べて接続を確認するのは恐ろしいかもしれませんが、これは必要です。 したがって、自分でそれを行うことに不安がある場合は、専門家の助けを借りてください。 RAMとハードドライブが正しく接続されていないと、システム構成情報のエラーが発生する可能性があるため、この手順をお勧めします。
ハードディスクとRAMの両方が正しく接続されていることを確認したら、PCを使用してみてください。 ただし、それでも問題が発生する場合は、使用可能なRAMスペースとハードディスクの状態を確認してください。 これは、手動と自動の両方で実行できます。 手動で技術的な知識が必要な場合、自動的に行うには、最高のPCオプティマイザーを使用する必要があります。 高度なPCクリーンアップをお勧めします。 このツールの詳細については、包括的なレビューをお読みください。
これに加えて、RAMをテストすることをお勧めします。これを行うには、PCをセーフモードで起動する必要があります。 その読み方を学ぶには–セーフモードWindows10に入る簡単な手順。
セーフモードになったら、手順に従ってRAMを確認します
1. Windows + Rを押して、実行ウィンドウを開きます
2.mdsched.exeと入力します
3. [今すぐ再起動]を選択して、問題を確認します。オプション
4.システムが再起動し、メモリチェックが実行されます。 このプロセスは、完了するまでに時間がかかる場合があります。
問題が検出された場合は、RAMを交換する必要があるかもしれません。
3.無効なレジストリエントリを修正します
不正なシステム構成情報は、特定の無効なレジストリエントリが原因で発生します。 幸いなことに、それらを修復する方法があります。 その方法を学ぶには、以下の手順に従ってください。
ただし、予防措置としてレジストリに変更を加える前に、レジストリのバックアップを取ることをお勧めします。 その方法については、以前の投稿をご覧ください。
レジストリをバックアップしたら、手順に従って破損したWindowsレジストリを修正します。
1. Windows10インストールDVDを使用してWindowsを起動します。 ただし、DVDがない場合は、起動可能なUSBからWindowsを起動できます。
続きを読む: Windows10ブータブルUSBを作成する方法
2. [トラブルシューティング]> [詳細オプション]> [コマンドプロンプト]を選択します。
3. [コマンドプロンプト]ウィンドウで、次のコマンドを次々に入力します(各コマンドの後にEnterキーを押します)。
cd C:\Windows\System32\config
ren C:\Windows\System32\config\DEFAULT DEFAULT.old
ren C:\Windows\System32\config\SAM SAM.old
ren C:\Windows\System32\config\SECURITY SECURITY.old
ren C:\Windows\System32\config\SOFTWARE SOFTWARE.old

ren C:\Windows\System32\config\SYSTEM SYSTEM.old
注:各コマンドの後にEnterキーを押すと、フォルダーの名前が変更されます。
4.その後、コマンドプロンプトウィンドウに次のコマンドを入力します。
C:\Windows\System32\config\RegBack\DEFAULT C:\Windows\System32\config\ copyします
C:\Windows\System32\config\RegBack\DEFAULT C:\Windows\System32\config\ copyします
C:\Windows\System32\config\RegBack\SAM C:\Windows\System32\config\ copyします
C:\Windows\System32\config\RegBack\SECURITY C:\Windows\System32\config\ copyします
C:\Windows\System32\config\RegBack\SYSTEM C:\Windows\System32\config\ copyします
C:\Windows\System32\config\RegBack\SOFTWARE C:\Windows\System32\config\ copyします
注:そうすることで、古いファイルが置き換えられます。
5.コマンドプロンプトを終了し、PCを再起動します。
4.ブート構成データファイル(BCD)を修正します
システム構成ファイルが破損しているか、正しく構成されていない場合、ストップコードの不正なシステム構成情報エラーが表示されます。 したがって、エラーメッセージを修正するには、[高度なスタートアップ]メニューにアクセスし、BCDファイルを修正する必要があります。 これを行うには、以下の手順に従います。
1.Windowsロゴ>電源アイコン> [再起動]を選択し、Shift + Enterを押します。
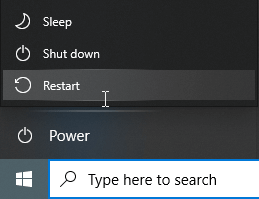
2.これによりシステムが再起動し、さまざまなオプションを含むブルースクリーンが表示されます。 ここから、[トラブルシューティング]を選択します。
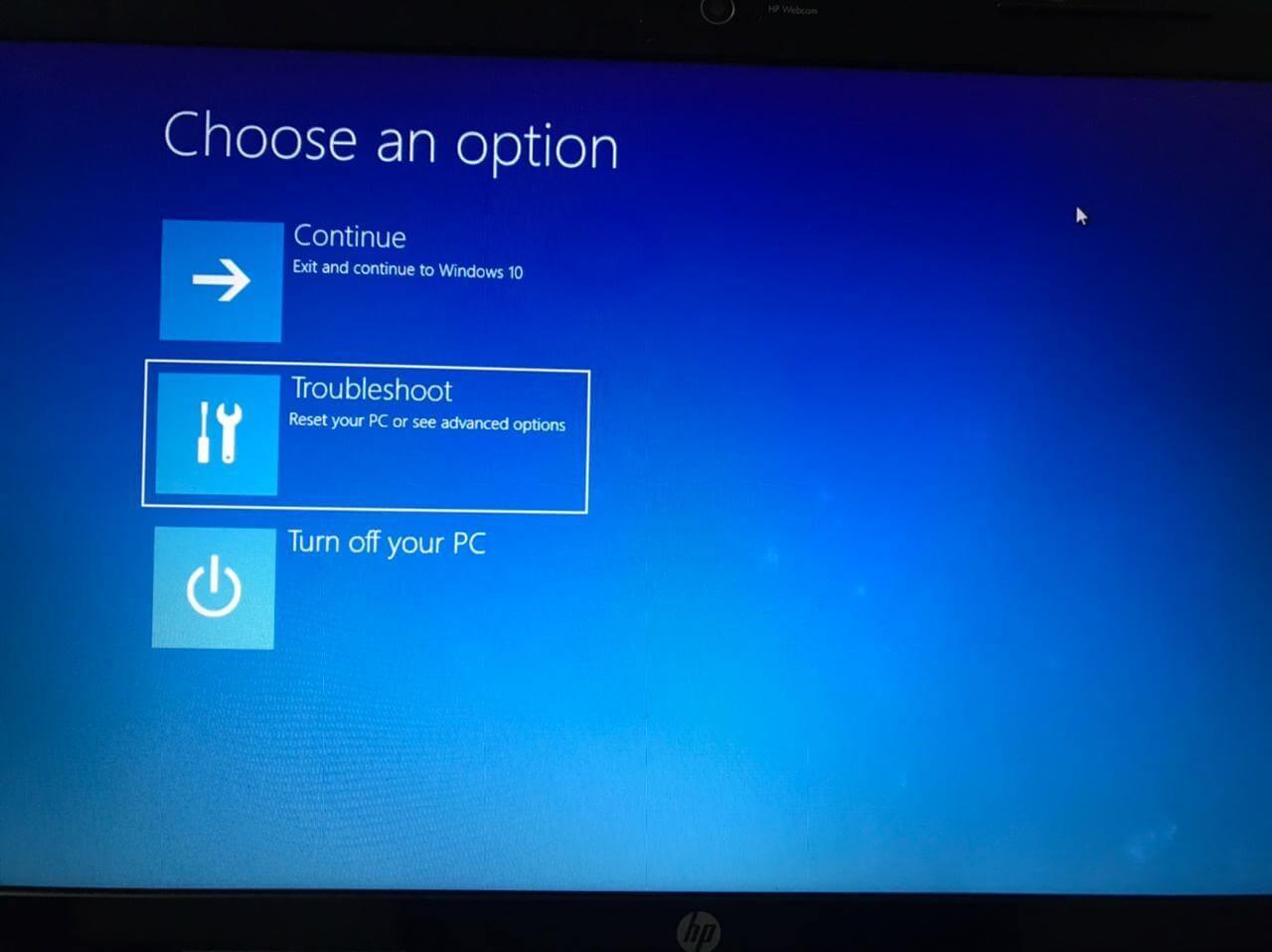
3.次に、[詳細オプション]を選択します。
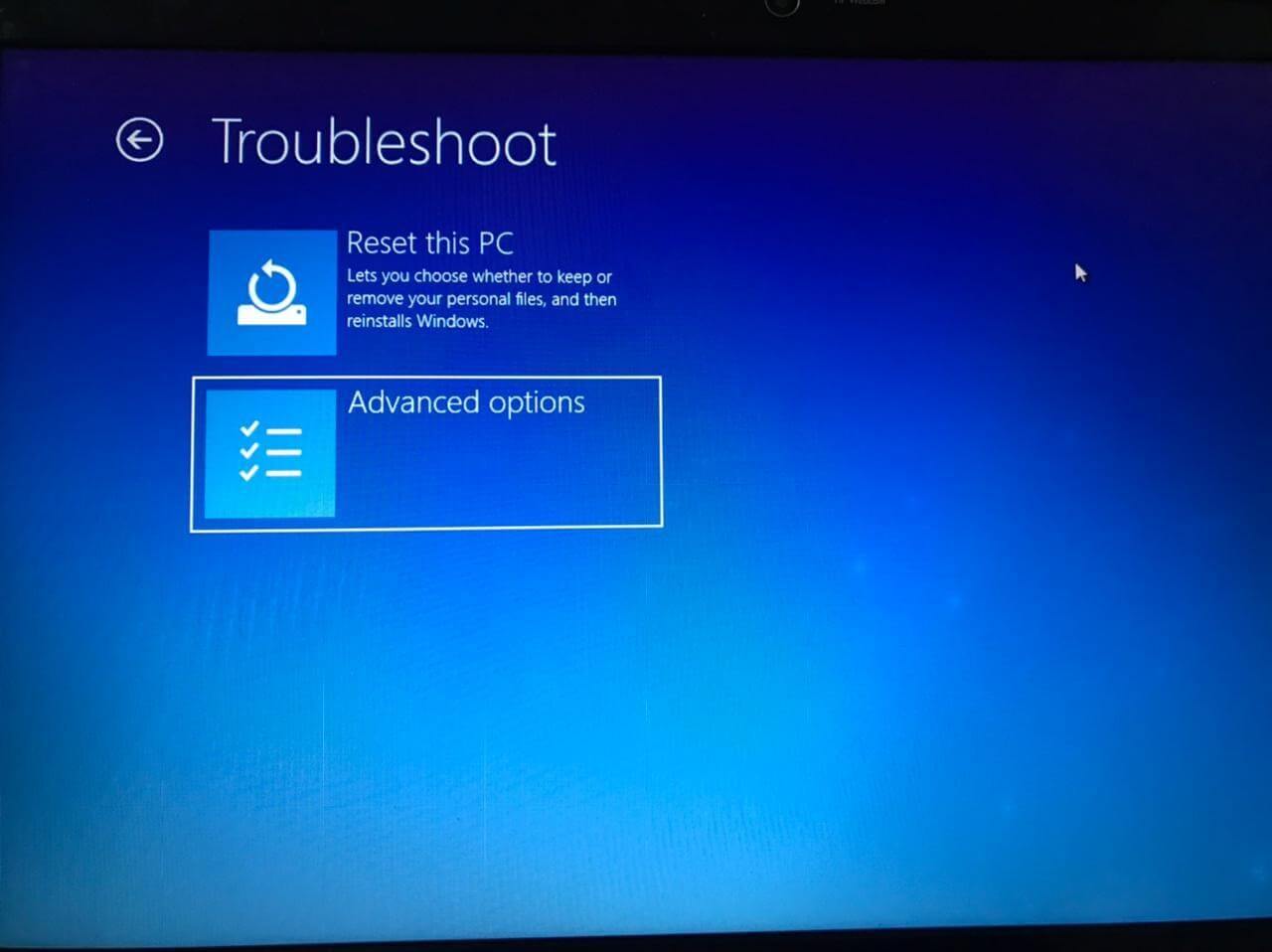
4. [詳細オプション]ウィンドウで、[コマンドプロンプト]を選択します
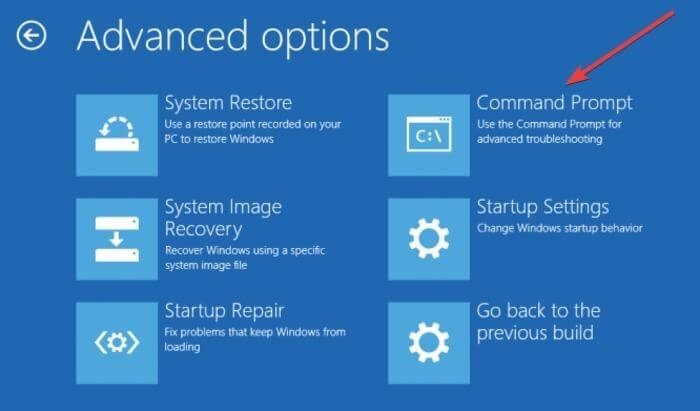
5.システムが再起動し、コマンドプロンプトのブルースクリーンが表示されます。 続行するにはアカウントを選択してください>パスワードを入力してください。
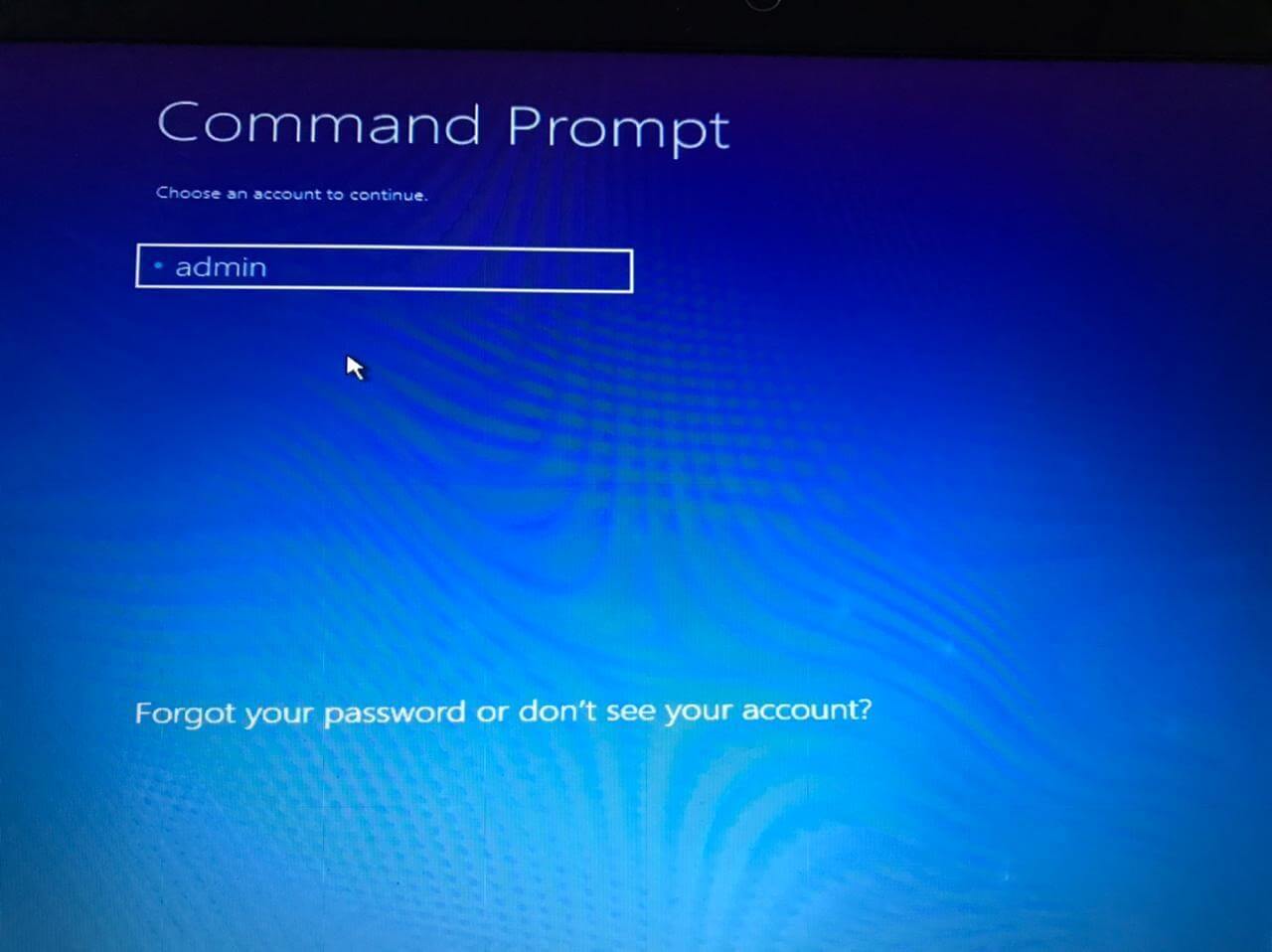
6.次に、次のコマンドを1つずつ入力します
bcdedit / deletevalue {default} numproc
bcdedit / deletevalue {デフォルト} truncatememory
7.コマンドプロンプトを終了し、Windowsを再起動します。
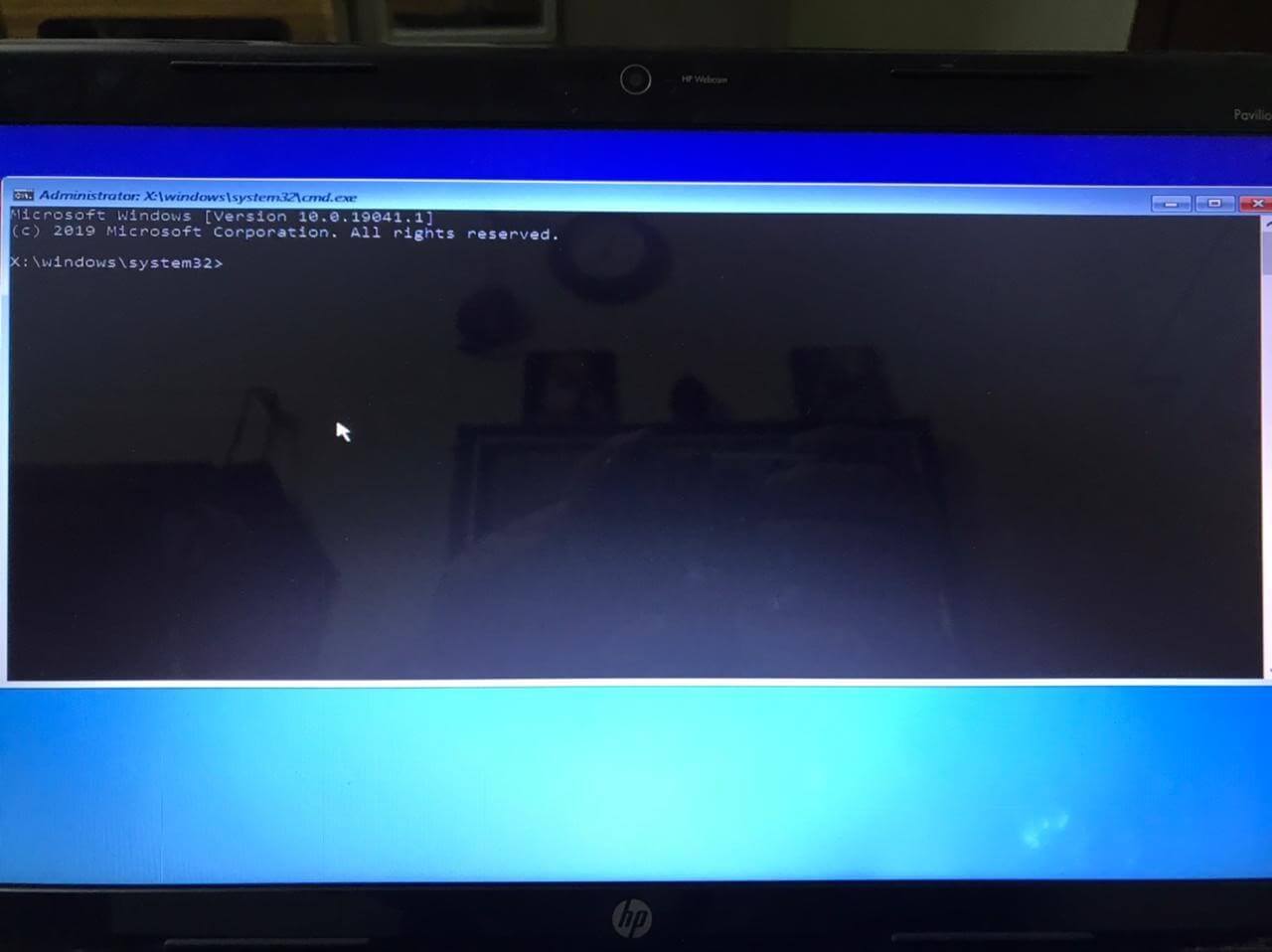
5.BCDファイルを修正します
BCDファイルが破損している場合は、Bad System Config Infoエラーが表示され、セーフモードアクセスが拒否されます。 これを修正するには、起動可能なUSBフラッシュドライブまたはWindowsインストールDVDが必要です>以下の手順を実行する必要があります。
1.起動可能なUSBまたはDVDを挿入し、そこから起動します。
2.これにより、Windows10のセットアップが開始されます
3. [次へ]> [コンピューターの修復]をクリックします
4.トラブルシューティング>詳細オプション>コマンドプロンプト
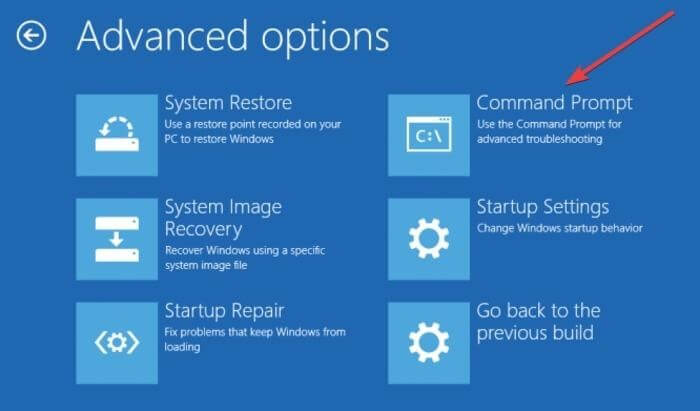
5. [コマンドプロンプト]ウィンドウに次のコマンドを次々に入力します(各コマンドの後にEnterキーを押します)。
bootrec /repairbcd
bootrec /osscan
bootrec /repairmbr
注:最後のコマンドはマスターブートレコードを削除して再作成するため、使用する場合は注意が必要です。
6.コマンドプロンプトを終了>システムを再起動します。
6.システムの復元を実行します
上記の方法が機能しなかった場合は、次の最後の2つの解決策を実行してみてください。
1.Windowsロゴ>電源アイコン>再起動を選択> Shiftキーを押しながらEnterキーを押します
2. [トラブルシューティング]> [詳細オプション]> [システムの復元]を選択します
3.ユーザー名を選択>画面の指示に従い>復元ポイントを選択>次へプロセスが終了するのを待ちます
7. Windows10をリセットします
上記の解決策で問題が解決しない場合は、Windowsをリセットしてみてください。 詳細については、Windowsを工場出荷時にリセットする方法をご覧ください。
結論
したがって、これがWindows 10の不正なシステム構成情報を修正する方法です。上記で説明した最善の方法を使用して、BSODエラーを解決できることを願っています。 どの方法が最適かをお知らせください。 ただし、他の方法を使用しようとした場合は、コメントセクションで同じ方法を共有してください。 投稿が気に入った場合は他の人と共有し、フィードバックがある場合は私たちと共有してください。 ご連絡をお待ちしております。
推奨読書:
修正:エラー「Windowsが予期しないシャットダウンから回復しました」
Windowsでスナップカメラをアンインストールする方法
修正– Windows10でのサービスホストSysMainの高ディスク使用量
