Windows 10 で Bad_Pool_Caller エラーを修正する方法 {解決済み}
公開: 2022-02-03Windows 10 で Bad_Pool_Caller エラーが発生しましたか? 次に、これらの修正を試みて、このエラーを解決する必要があります。
Bad Pool Caller は、基本的にブルー スクリーン オブ デス (BSOD) であり、停止エラー コード 0x000000C2 と共に表示されることがよくあります。 Windows OS は一連の必要なファイルをデータ プールに保持します。 また、データ プールにより、PC は、システムが要求するたびにこれらの必要なファイルをすべて読み取ることができます。
Windows PC に Bad_Pool_Caller エラーが表示された場合は、プロセッサ内のスレッドが不適切なプール要求を作成し、リソースが存在しない、利用できない、または別のスレッドによって操作されていることを意味します。 これは明らかに、PC が必要な特定のファイルまたは設定を読み取ることができないことを示しています。
他の BSOD エラーと同様に、Bad Pool Caller も PC の動作を遅くし、システム クラッシュの問題を引き起こします。 しかし、他のブルー スクリーン エラーと同様に、このエラーも解決可能です。 このトラブルシューティング ガイドでは、このエラーを簡単かつ迅速に取り除く方法を紹介します。
ただし、ソリューションに飛び込む前に、このエラーの原因を知っておくことをお勧めします.
Bad_Pool_Caller エラーの原因は?
Bad Pool Caller ブルー スクリーン エラーの考えられる原因は次のとおりです。
- システムのクラッシュまたはフリーズ。
- マルウェアまたはウイルスの感染。
- 古い、壊れている、または欠陥のあるデバイス ドライバー。
- ハードウェアの誤動作。
- 古い Windows オペレーティング システムのバージョン。
参照: Windows 10 の MACHINE CHECK EXCEPTION BSOD [解決済み]
Windows 10、8、7 PC で Bad_Pool_Caller BSOD エラーを修正するソリューションのリスト
PC のエラーや不具合が発生した場合は常に、コンピュータ システムの再起動を最初に行う必要があります。 多くの場合、魔法のように機能するからです。 再起動しても Bad Pool Caller エラーを修正できない場合は、以下に示す他の高度な解決策を試してください。
解決策 1: 最新のシステム アップデートをインストールする
先に進む前に、最新のシステム アップデートがインストールされていることを確認してください。 まだ行っていない場合は、以下で共有する手順に従って、システム パッチをダウンロードしてインストールします。
ステップ 1:キーボードで、 Windows ロゴ + I キーを同時に押します。
ステップ 2:これにより、画面に Windows の設定が開きます。 ここで、更新とセキュリティを探してクリックする必要があります。
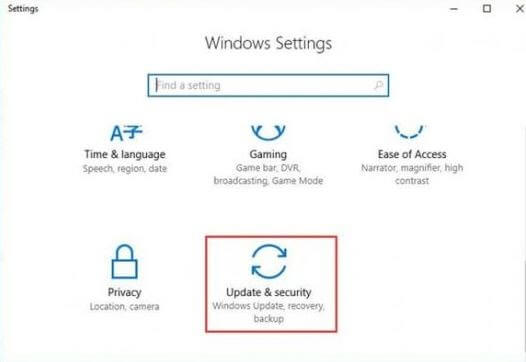
ステップ 3:左側のパネルから[Windows Update ] を選択し、[ Check For Updates ] をクリックします。
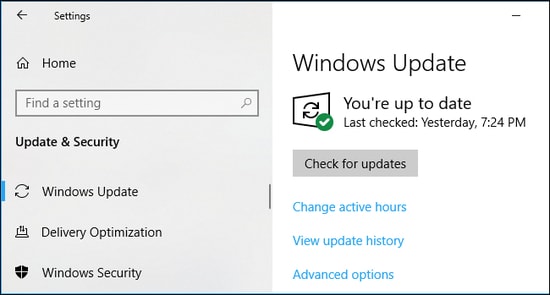
しばらく待って、Windows が最新のシステム アップデートまたはパッチを検索するのを待ちます。 利用可能な更新がある場合、Windows は自動的にそれをインストールします。 最新のシステム アップデートをインストールしたら、PC を再起動して変更を適用し、問題をテストします。 Bad_Pool_Caller エラーが引き続き発生する場合は、他の解決策に進みます。
解決策 2: 古いドライバーを更新する
古い、壊れている、または破損しているデバイス ドライバーを使用している場合、Bad_Pool_Caller などの BSOD エラーが発生する可能性があります。 したがって、これを解決するには、利用可能なドライバーを確認し、必要に応じて更新する必要があります。

デバイス ドライバーを更新するには、PC メーカーの公式 Web サイトにアクセスし、手動でダウンロードしてインストールします。
オンラインで適切なドライバーを検索する忍耐力と必要な技術的スキルがない場合は、Bit Driver Updater を使用して自動的に検索できます。
Bit Driver Updater は、マウスを数回クリックするだけでドライバーを更新できる、よく知られたドライバー アップデーター ユーティリティ ツールです。 このツールの最も優れた点は、WHQL でテストおよび署名されたドライバーのみをインストールすることです。 このユーティリティ ツールを使用すると、システム ジャンクをクリーンアップし、Windows 関連の多数の問題を修正することもできます。
このドライバー アップデーターを使用するには、以下の手順に従ってください。
ステップ 1: 下のボタンから Bit Driver Updater をダウンロードしてインストールします。
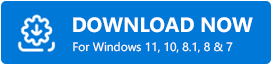
ステップ 2:その後、PC でドライバー アップデーター ユーティリティ ツールを実行します。
ステップ 3:左側で [スキャン] を選択し、[ドライバのスキャン] をクリックしてスキャン プロセスを開始します。
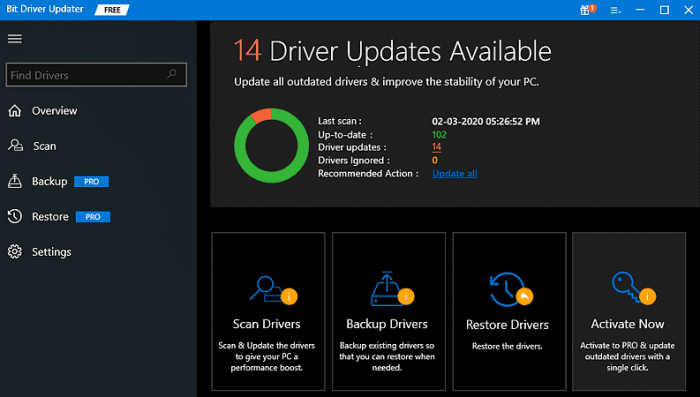
ステップ 4:待って、ソフトウェアがシステムをスキャンして、欠陥のあるドライバー、欠落しているドライバー、または古いドライバーを探します。
ステップ 5:完了したら、スキャン結果を確認し、更新するドライバーの横にある [今すぐ更新] ボタンをクリックします。
注:ツールのプロ バージョンを使用している場合は、[すべて更新] ボタンをクリックして、システムのすべての古いドライバーを一度に更新できます。 また、プロ バージョンでは、24 時間年中無休のテクニカル サポートと 60 日間の全額返金保証が提供されます。
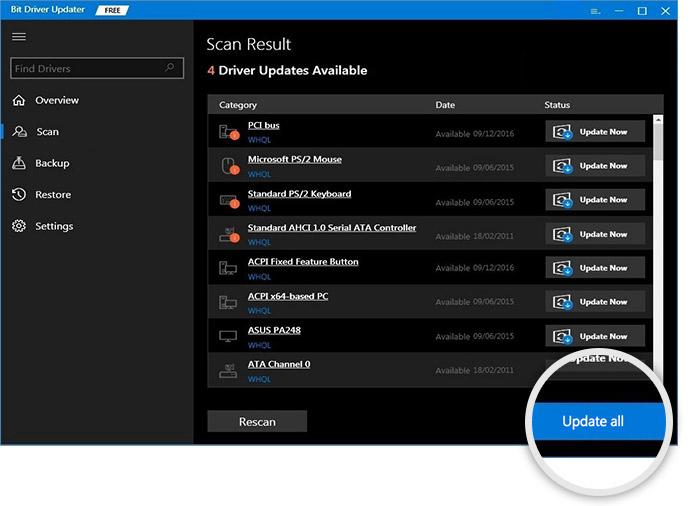
関連項目: Windows 10 で KMODE Exception Not Handled エラーを修正する方法
解決策 3: 最近の PC の変更を元に戻す
Bad Pool Caller エラーの主な原因の 1 つは、最近行われた変更である可能性があります。 つまり、最近 PC に新しいハードウェアまたはソフトウェアをインストールまたは追加した場合は、それらを削除して最近の変更をすべて元に戻す必要があります。 完了したら、PC を再起動して、問題が解決したかどうかを確認します。
問題が以前と同じままである場合は、以下で説明する他の解決策を試すことができます。
解決策 4: ウイルス対策スキャンを実行する
ウイルスまたはマルウェアの感染により、Windows 10 以前のバージョンで Bad Pool Caller ブルー スクリーン エラーが発生することもあります。 アバストなどの信頼できるサードパーティのウイルス対策ソリューションを使用して、PC で詳細なウイルス スキャンを実行できます。 また、PC にウイルスやランサムウェアが見つかった場合は、それらを削除して、コンピューター システムを健全でクリーンな状態に保ちます。
解決策 5: BSOD トラブルシューティング ツールを実行する
最後になりましたが、Windows の既定のトラブルシューティング ツールを使用して、BSOD の問題を見つけて修正することができます。 BSOD トラブルシューティング ツールを使用して Bad Pool Caller エラーを修正する方法は次のとおりです。
ステップ 1: Windows の設定を呼び出し、[更新とセキュリティ] をクリックします。
ステップ 2:左側のパネルから、[トラブルシューティング] を選択します。
ステップ 3:ブルー スクリーン オプションが表示されるまで下にスクロールします。 それをクリックし、次に示すようにトラブルシューティング ツールの実行をクリックします。
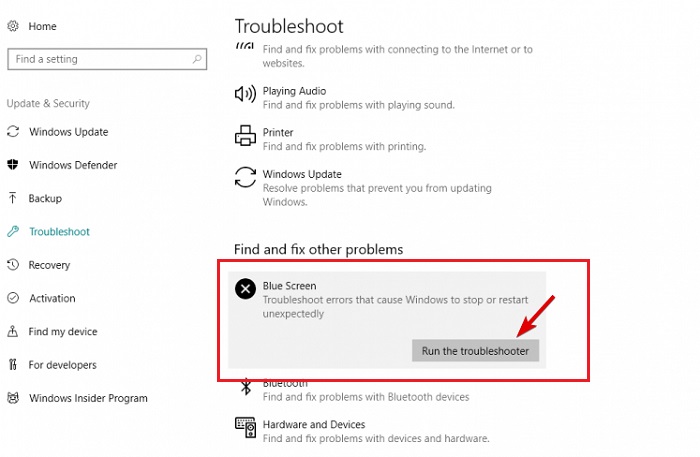
現在、BSOD トラブルシューティング ツールは、Windows PC が突然停止または再起動する原因となるエラーを検出して修正します。
関連項目: Windows 10 で重大な構造破損エラーを修正する方法
BAD_POOL_CALLER Windows PC でのブルー スクリーン エラー: 解決済み
したがって、これらは、Windows 10、8、7 で Bad Pool Caller ブルー スクリーン エラーを修正するために検討できる 5 つの効果的な解決策です。 ご不明な点やご提案がありましたら、以下のコメントでお知らせください。
さらに、ニュースレターを購読して、技術関連の情報を入手してください。 Facebook、Twitter、Instagram、Pinterest でフォローしてください。
より迅速な対応のために。
