Windows PCでのバトルフィールド5のクラッシュを修正する方法
公開: 2023-03-02一部のユーザーは、コンピューターでバトルフィールド 5 をプレイしようとしたときに問題が発生したと報告しています。 サーバーに参加した後、またはシングル プレイヤー キャンペーンのプレイ中に、エラー コードやメッセージが表示されずにゲームがクラッシュすることが判明しました。 お使いの PC でバトルフィールド 5 がクラッシュする原因は、ゲームの保存データ、権限の不足など、さまざまな変数によって異なる場合があります。
したがって、バトルフィールド 5 のプレイ中にクラッシュや遅延の問題が発生している場合でも、心配する必要はありません。あなたのWindows PC。
Windows PCでのバトルフィールド5のクラッシュを修正する5つのソリューション
以下にリストされているのは、バトルフィールド 5 のクラッシュの問題に対するいくつかの試行済みおよびテスト済みの修正です。 ただし、すべてを試す必要はありません。最善の解決策が見つかるまで、下に進んでください。 それでは、早速始めましょう。
解決策 1: システム要件を確認する
まず、特定のゲームのシステム要件が PC の仕様と互換性があることを確認する必要があります。 そうしないと、ゲームのクラッシュや遅延の問題に直面する可能性があります。 ここでは、最小要件と推奨要件の両方について説明しました。
最小要件:
- オペレーティング システム: Windows 10、Windows 8.1、および Windows 7 (64 ビット)
- メモリ: 8 GB RAM
- プロセッサ: AMD FX-8350/ Core i5 6600K
- グラフィック: AMD Radeon RX 560 または NVIDIA GeForce GTX 1050
- ストレージ: 50 GB の空き容量
- DirectX: バージョン 11
推奨要件:
- オペレーティング システム: Windows 10 以降 (64 ビット)
- メモリー: 12 GB RAM
- プロセッサ: Intel Core i7 4790/AMD Ryzen 3 1300X
- グラフィック: AMD Radeon RX 580 8GB
- ストレージ: 50GB の空き容量
- DirectX: バージョン 11
解決策 2: ゲームを管理者として実行する
PC がすべての最小要件を満たしているにもかかわらず、Windows 10/11 でバトルフィールド 5 がまだクラッシュする場合は、管理者権限でゲームを起動することをお勧めします。 バトルフィールド 5 を管理者として実行する方法は次のとおりです。
- デスクトップで、バトルフィールド 5 を右クリックします。
- 次に、利用可能なオプションから[プロパティ]を選択します。
- [互換性]タブに移動します。
- ここで、[管理者としてこのプログラムを実行する] オプションの前にあるボックスをクリックします。
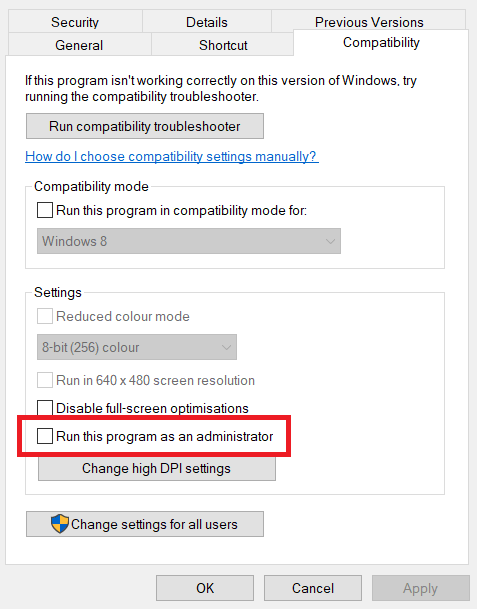
- [適用]、[OK] の順にクリックして、最近の変更を保存します。
完了したら、システムを再起動し、Windows 10 での Battlefield 5 のクラッシュが修正されているかどうかを確認します。 そうでない場合は、他の解決策に進むことができます。
また読む:バトルフィールド2042のDirectXエラーを修正する方法
解決策 3: グラフィックス ドライバーを更新する
ゲームの遅延、フリーズ、またはクラッシュの問題は、主に古いグラフィックス ドライバーまたは破損したグラフィックス ドライバーが原因で発生します。 そのため、古いグラフィック ドライバー、見つからないグラフィック ドライバー、または破損したグラフィック ドライバーを使用している場合、起動時にバトルフィールド 5 がクラッシュする可能性があります。 この問題を解決するには、グラフィックス ドライバーを頻繁に更新する必要があります。
グラフィックス ドライバーは、手動または自動で更新できます。 ドライバーを手動で更新する場合は、グラフィック カード メーカーの公式 Web サイトにアクセスし、Windows OS のバージョンに応じて互換性のあるドライバー ファイルを検索する必要があります。 手動の方法では、多くの時間とコンピューターのスキルが必要になることに注意してください。 そのため、ドライバーを手動で更新するための時間、忍耐、または必要な技術的スキルがない場合は、Bit Driver Updater のような最高のドライバー アップデーター ソフトウェアを使用して自動的に行うことができます。

Bit Driver Updater は、世界的に認められたソフトウェアであり、世界中の何百万人もの PC ユーザーから信頼されています。 このユーティリティ ツールには、ドライバーの更新プロセス全体をはるかに簡単にする非常に優れた機能が備わっています。 無料版またはプロ版のいずれかでドライバーを更新できます。 プロ版では、グラフィックス ドライバーを含むすべての最新のドライバー アップデートをワンクリックでインストールできます。 さらに、プロ バージョンでは、24 時間年中無休のテクニカル サポートと全額返金保証が提供されます。 一方、無料版では、一度に 1 つのドライバーを更新できます。
Bit Driver Updater を使用してドライバーを更新するには、次の手順に従います。
- 下のボタンからBit Driver Updaterのセットアップファイルをダウンロードしてください。
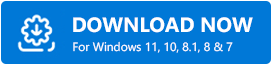
- ダウンロードしたファイルをダブルクリックし、インストール ウィザードに従ってプロセスを完了します。
- インストールしたら、PC で Bit Driver Updater を起動し、左側のペインから [スキャン] オプションをクリックします。
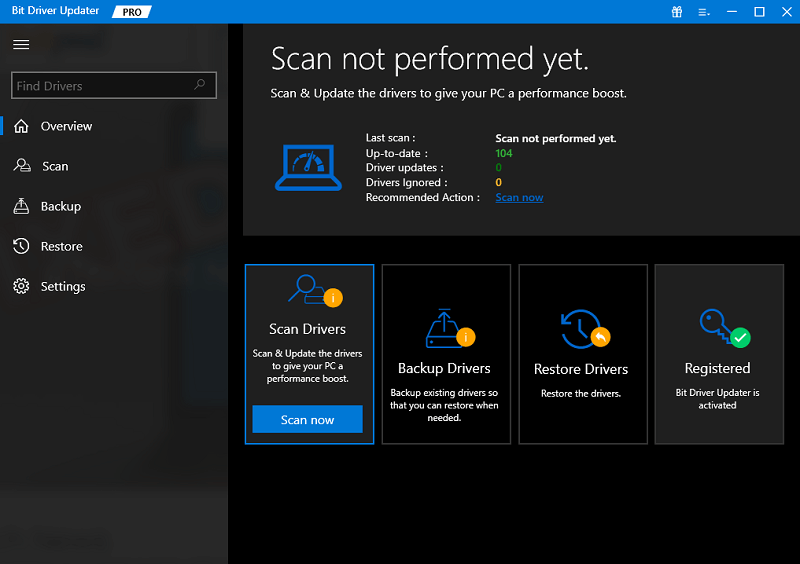
- スキャンが完了するまで待ちます。 スキャン結果を確認し、[すべて更新] ボタンをクリックして、すべての PC ドライバーを一度にインストールします。 プロ バージョンを使用している場合は、更新するドライバーの横にある [今すぐ更新] ボタンをクリックします。
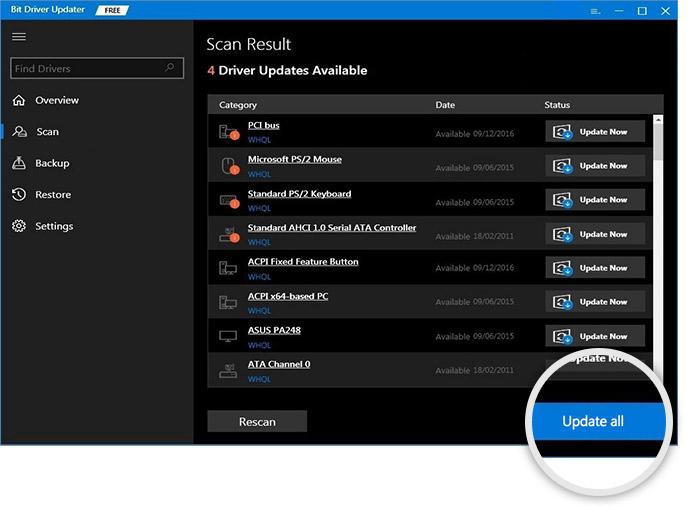
最新バージョンのグラフィックス ドライバーをインストールしたら、PC を再起動し、バトルフィールド 5 をプレイして問題をテストします。 残念ながら、まだ Windows 10/11 でバトルフィールド 5 がクラッシュする場合は、別の修正を試してください。
解決策 4: 最新のシステム アップデートをインストールする
システム アップデートのインストールは、互換性の問題、クラッシュ、その他のシステムの不具合を軽減するために、PC ゲーマーにとって常に重要です。 最新のシステム アップデートには、セキュリティ パッチ、パフォーマンスの改善、新機能などが含まれます。 これを行うには、次の手順に従います。
- キーボードからWindows キーと Iキーを同時に押します。
- これにより、Windows の設定が開きます。 ここで、 [更新とセキュリティ]をクリックする必要があります。
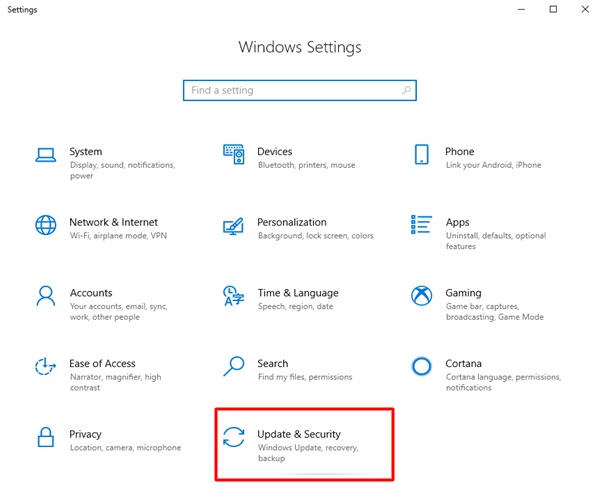
- 次に、左側のメニュー ペインで Windows Update が選択されていることを確認します。 その後、Check For Updatesをクリックします。
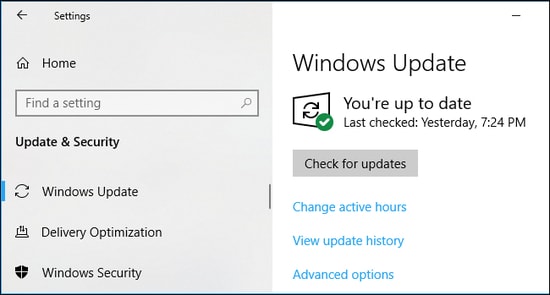
ここで、Windows が利用可能なシステム アップデートをダウンロードしてインストールするまで待ちます。 完了したら、デバイスを再起動し、バトルフィールド 5 のクラッシュが解決したかどうかを確認します。
また読む:Windows PCでBattlefield 4 High Pingを修正するためのヒント
解決策 5: 不要なタスクを閉じる
上記の解決策のいずれもうまくいかない場合、これは Windows 11/10 での Battlefield 5 のクラッシュを修正するのに役立つ可能性があります。 不要なバックグラウンドで実行されているプロセスやプログラムは、メモリ使用量や CPU などのシステム リソースを大量に占有し、最終的にシステム パフォーマンスを低下させます。 そのため、バトルフィールド 5 などのゲームのプレイ中にクラッシュや遅延の問題が発生した場合は、不要なタスクを閉じることをお勧めします。その方法は次のとおりです。
- キーボードでCTRL + SHIFT + ESCキーを同時に押して、タスク マネージャーを起動します。
- 次に、[プロセス]タブに移動し、不要になったプログラムを選択します。
- 次に、 [タスクの終了]オプションをクリックして閉じます。
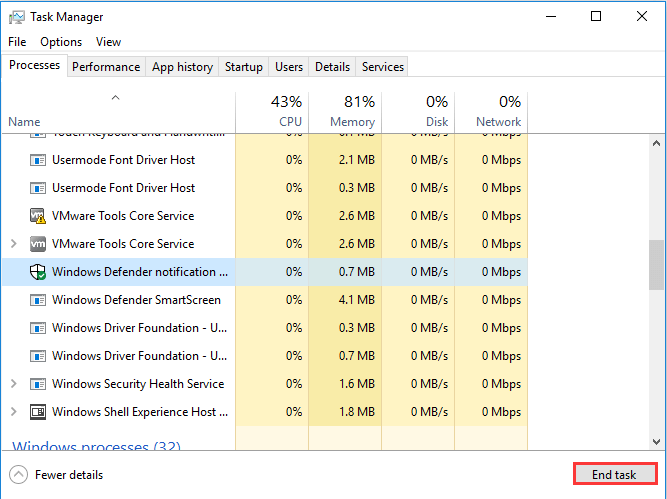
- システムを再起動して、最近の変更を適用します。
バトルフィールド 5 が Windows PC でクラッシュ: 最後の言葉
それでおしまい! Windows 11/10でのバトルフィールド5のクラッシュを修正する方法に関するこの詳細なチュートリアルがお役に立てば幸いです. さらにサポートが必要な場合は、下のボックスにコメントをお送りください。
もっと技術関連の記事を読みたいですか? はいの場合は、ニュースレターを購読し、ソーシャル メディア (Facebook、Twitter、Instagram、Pinterest、および Tumblr) でフォローしてください。
