Blender が Windows 10、11 をクラッシュし続ける問題を修正する方法
公開: 2023-12-08Blender は、3D モデリングとアニメーションに強力かつ頻繁に使用されるソフトウェアです。 一方、Windows 11 で Blender を使用していて頻繁にクラッシュが発生する場合は、非常に不快で生産性が低下する可能性があります。 良いニュースは、この問題を解決し、Windows 11 PC での Blender エクスペリエンスの信頼性を確保するために実行できる対策が数多くあることです。
Windows 11 で Blender がクラッシュし続けるのはよくある問題です。この詳細な記事では、これらのクラッシュのさまざまな原因を調査し、それらを修復するための具体的な戦略を紹介します。
Windows 10、11 で実行中に Blender がクラッシュする原因は何ですか?
Windows 11 で Blender が失敗する潜在的な原因は多数あります。これらの要素をよく理解すると、適切な解決策を実装することで、Blender が起動時にクラッシュし続ける問題にうまく対処できるようになります。 考えられる理由としては次のようなものがあります。
- リソースを消費するアプリ:多くのリソースを大量に消費するアプリを同時に実行すると、マシンのパフォーマンスに負担がかかり、Blender がクラッシュする可能性があります。
- アプリケーションの古いバージョン: Blender の古いバージョンを使用すると、安定性の問題やクラッシュが発生する可能性があります。Blender のメーカーは、バグ修正や機能強化を含むアップデートを頻繁に提供しています。 したがって、より楽しい体験をするには、最新バージョンを使用することが重要です。
- 古いグラフィック カード ドライバー: Blender のグラフィック カード ドライバーは、互換性を確保し、可能な限り最高のパフォーマンスを達成する上で重要な役割を果たします。グラフィック カードのドライバーが古いか互換性がない場合、クラッシュが発生する可能性があります。 グラフィック カードのドライバーを最新の状態に保つことは非常に重要です。
- Windows の互換性の問題:プログラムとオペレーティング システム間の互換性の問題により、Blender が Windows 11 でクラッシュすることがあります。これらの問題は、Windows のバージョンが異なることが原因で発生する可能性があります。
Windows 10、11でBlenderがクラッシュし続ける場合の修正方法
Blender のクラッシュ問題にはさまざまな要因が考えられますが、私たちは多数の Windows Blender ユーザーにとって成功している解決策のリストをまとめました。 この投稿では、Windows 11 でクラッシュする Blender を簡単かつ迅速に修正する方法を学びます。
解決策 1: グラフィックス ドライバーを更新する
ほとんどの場合、グラフィック ドライバーに欠陥があるか、古いことが、Blender がクラッシュし続ける問題の主な原因です。 グラフィックス ドライバーを長期間更新していないか、グラフィックス ドライバー ファイルに欠陥があるか破損している場合、アプリケーションのクラッシュ、途切れ、さらには画面のちらつきといった問題が発生する可能性があります。
Nvidia、AMD、Intel などのグラフィックス カードを製造する企業は、関連するグラフィックス ドライバーを継続的にアップグレードしています。 そうすることで、グラフィックス カードのパフォーマンスが向上し、最新バージョンのグラフィックス ドライバーに存在していた欠陥が解決されます。
ドライバーを更新して、Blender のクラッシュの問題が解決されるかどうかを確認してください。 ドライバーを手動で更新するのに必要な時間、忍耐力、または専門知識がない場合は、Win Riser Driver Updater を使用して自動的に更新を行うことができます。
ソフトウェアは自動的にコンピュータ システムを識別し、それに適したドライバを見つけます。 コンピュータで現在実行されているオペレーティング システムについて特に理解する必要はなく、間違ったドライバをダウンロードすることを心配する必要も、インストール時に間違いを犯すことを心配する必要もありません。 Win Riser がすべてを処理します。
Windows 10、11 で Win Riser Driver Updater を使用して古いグラフィックス ドライバーを更新するための簡単な手順
ステップ 1:まず、以下のボタンから Win Riser をダウンロードします。
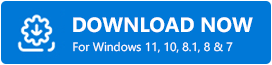
ステップ 2:ダウンロードしたファイルをダブルクリックし、画面上の指示に従ってインストールを完了します。
ステップ 3:インストールが成功したら、Win Riser または PC を起動し、デバイスを徹底的にスキャンして、古いドライバー、破損したドライバー、または欠落しているドライバーがないか確認します。
ステップ 4:スキャン結果を確認し、「問題を今すぐ解決」オプションをクリックします。これにより、利用可能なドライバーのアップデートがすべて一度にインストールされます。 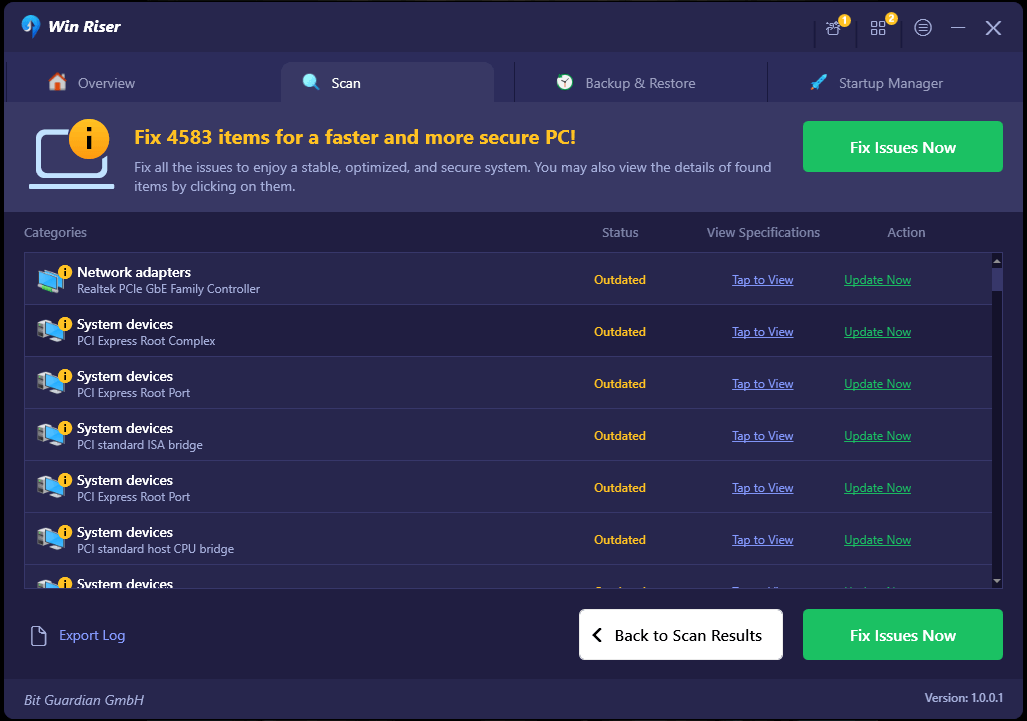
完了したら、システムを再起動して新しいドライバーを保存します。 PC で Blender を実行し、問題をテストします。 Windows 10、11 PC で Blender がクラッシュし続ける場合は、以下で説明する他の解決策に進んでください。
こちらもお読みください: Windows 10、11 PC で Roblox がクラッシュし続ける: 修正
解決策 2: リソースを消費するアプリを無効にする
Blender プログラムがクラッシュするもう 1 つの典型的な理由は、メモリ不足です。 バックグラウンドで同時に多数のアプリを実行している場合、コンピューターのランダム アクセス メモリ (RAM) が不足し、Blender がクラッシュする可能性があります。 Blender が起動時にクラッシュし続けるのを回避するには、次の手順に従って、大量のリソースを使用するプログラムを停止する必要があります。

ステップ 1:データの損失を防ぐために、これらのプログラムでまだ保存されていない作業を保存します。
ステップ 2:次のステップでは、Windows のタスクバーを右クリックし、 [タスク マネージャー]を選択します。 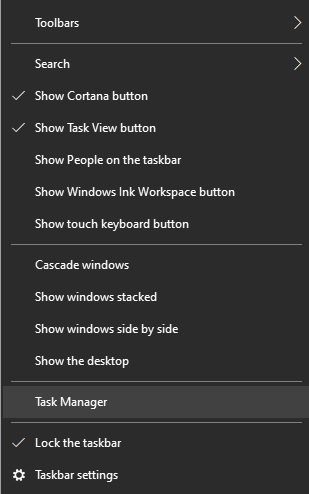
ステップ 3:大量のリソースを使用しているが、現時点では必要のないプロセスまたはプログラムを特定します。
ステップ 4:これらのアプリケーションまたはプロセスのいずれかをオフにするには、それらを右クリックし、コンテキスト メニューから[タスクの終了]オプションを選択します。 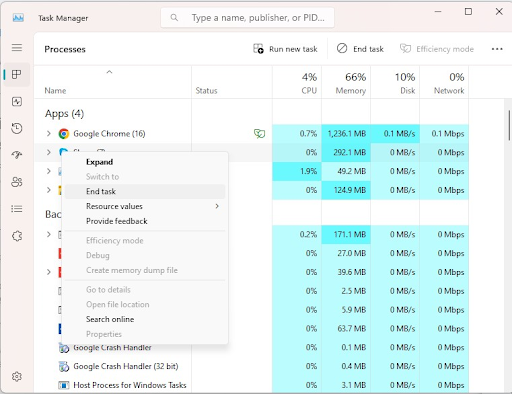
システム リソースを解放するプロセスを通じて、Blender が適切に動作するために必要な処理能力を供給できるため、クラッシュが発生するリスクが軽減されます。 ただし、Blender がクラッシュし続ける場合は、次の戦術を試してください。
こちらもお読みください: フェニックスポイントのクラッシュ問題を修正する方法
解決策 3: 最新バージョンの Blender をダウンロードしてインストールする
古いバージョンの Blender を使用すると、欠陥や不安定性が発生するリスクがあり、最終的にはクラッシュが発生する可能性があります。 Blender の最新バージョンを正しくインストールするには、次の手順に従います。
ステップ 1: Blender の公式 Web サイトにアクセスして続行します。
ステップ 2: Web サイトで、「ダウンロード」というラベルの付いた領域に移動します。
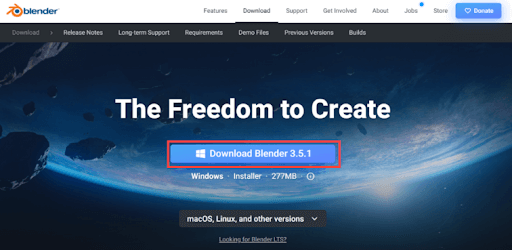
ステップ 3:次のステップでは、オペレーティング システム (この例では Windows 11) に対応する Blender のバージョンを選択し、[ダウンロード] ボタンをクリックします。
ステップ 4:ダウンロードが完了したら、ダウンロードされたファイルを見つけて、インストールプロセスを開始します。
ステップ 5:最新バージョンの Blender をコンピュータにインストールするには、画面に表示される指示に従う必要があります。 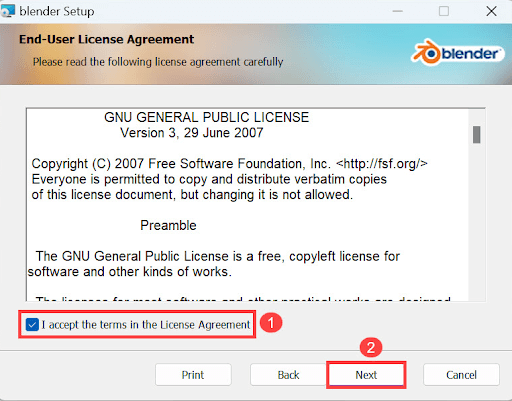
Blender の最新バージョンをインストールすると、プログラムの信頼性がさらに向上し、クラッシュの可能性が減少するバグ修正と拡張機能に確実にアクセスできるようになります。 残念ながら、Windows 10 または 11 で Blender がクラッシュし続ける場合は、最後の手段を試してください。
こちらもお読みください: Windows 11、10でクラッシュするDOTA 2を修正する方法
解決策 4: 最新の Windows Update をインストールする
Microsoft は、問題に対処し、Windows オペレーティング システムの効率を向上させるために、Windows アップデートを定期的に提供します。 お使いのコンピューターが Windows 10 を実行していて、長い間 Windows を更新していない場合でも、Windows Update をインストールして、最新バージョンの Windows オペレーティング システムで Blender がクラッシュするかどうかを確認してみるとよいでしょう。 Windows の最新のアップデートをインストールするには、以下の手順に従います。
ステップ 1: Windows 設定を起動するには、キーボードの Windows ロゴ キーと I キーを同時に押す必要があります。
ステップ 2:次に、 [更新とセキュリティ]オプションを選択します。 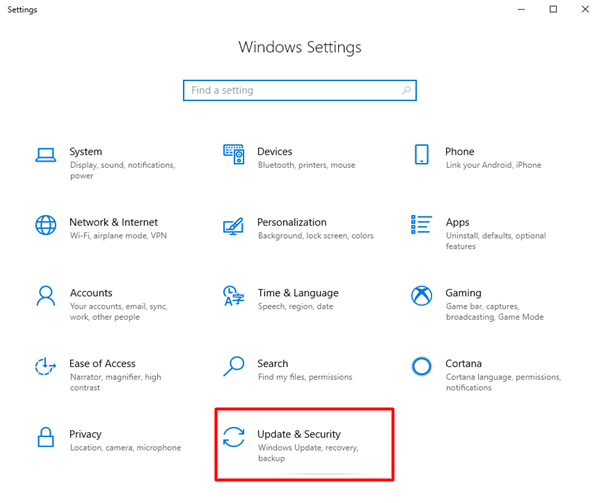
ステップ 3:コンピュータで利用可能なアップデートをダウンロードしてインストールするには、 「アップデートの確認」をクリックします。 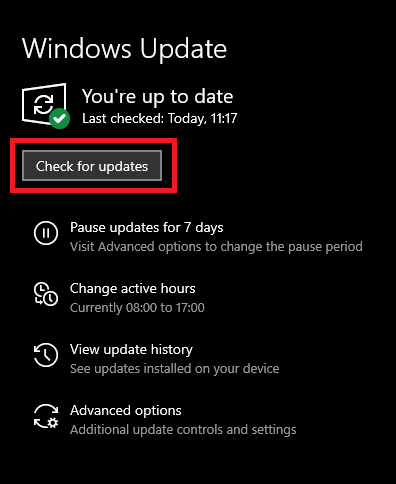
最新の Windows 更新プログラムをインストールした後、コンピューターを再起動する必要があります。 Blender を起動するときに、クラッシュするかどうかを確認します。
こちらもお読みください:Windows PCでのDiablo 4のクラッシュを修正する方法
Windows 10、11でBlenderがクラッシュし続ける問題を修正する方法:説明
Windows 10、11 で Blender を使用すると、頻繁にクラッシュが発生して残念な経験になるかもしれません。 ただし、この記事で説明されている方法に従えば、Blender がクラッシュし続ける問題を解決し、より信頼性の高い Blender エクスペリエンスを楽しむことができます。
大量のリソースを使用するアプリを必ず閉じ、グラフィック カードのドライバーを更新し、最新バージョンの Blender をインストールし、Windows 11 が常に最新であることを確認してください。 クラッシュの問題が続く場合は、Blender コミュニティに連絡して追加のサポートを求めるか、テクニカル サポート スタッフに連絡して追加の支援を求めることを検討してください。
それだけです! この記事がお役に立てば幸いです。 どの解決策があなたにとって最も効果的だったかを、以下のコメントセクションでお知らせください。 さらに、下のコメント領域に提案をドロップすることもできます。
テクノロジー関連の情報をさらに知りたい場合は、ニュースレターを購読していただくか、ソーシャル メディア (Facebook、Twitter、Instagram、Pinterest) でフォローしていただくと、最新情報を見逃すことがなくなります。
