Windows 10、11で機能しないデバイスへのキャストを修正する方法
公開: 2024-01-16お使いのコンピュータでデバイスへのキャスト機能が動作していないことに気づきましたか? 「はい」の場合は、この投稿を参照して、この問題を解決する最も迅速かつ簡単な方法を知ることができます。
キャストを使用すると、テレビの大画面でコンピュータのデスクトップにアクセスして、楽しい集まり、映画鑑賞会、またはプロフェッショナルなプレゼンテーションを行うことができます。 ただし、デバイスへのキャスト機能が PC 上で動作しない場合は、煩わしい場合があります。
したがって、この記事では、この厄介な問題に対する最善の解決策について説明します。 ただし、トラブルシューティングを行う前に、問題の根本的な原因を理解し、問題を迅速かつ効率的に解決することをお勧めします。 したがって、解決策を検討する前に、同じことを見てみましょう。
デバイスへのキャストが機能しないのはなぜですか
Miracast が Windows 10/11 デバイスで動作しない可能性があるさまざまな理由を次に示します。
- 古いネットワーク アダプター ドライバー
- ストリーミング権限が正しく設定されていません
- お使いのコンピュータではネットワーク共有が無効になっています
- 古いグラフィックドライバー
- ハードウェアの問題
- Windows Defender ファイアウォールからの干渉
- ランダムなシステムバグ
上記では、Windows 10/11 の問題でミラー キャストが機能しない原因となる可能性のあるいくつかの要因をリストしました。 それを修正するための最も適切な方法を学びましょう。
デバイスへのキャストが機能しない問題の修正 (迅速かつ簡単)
PC でデバイスへのキャスト機能が機能しない場合は、次の実証済みの解決策を適用できます。
解決策 1: コンピューターがスクリーンキャストをサポートしていることを確認する
複雑な解決策を試す前に、PC にスクリーンキャスト機能があるかどうかを確認する必要があります。 デバイスへのキャスト機能がコンピューターで動作しない場合の手順は次のとおりです。
- まず、Windows + Iキーボード ショートカットを使用して [設定] パネルにアクセスします。
- 次に、画面上のメニューから「システム」を選択します。
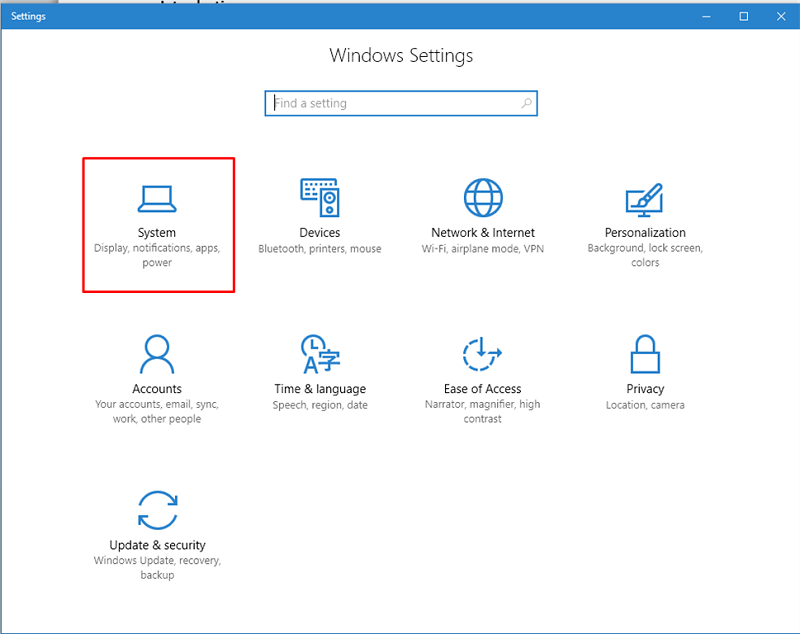
- 次に、[システム設定] ウィンドウにあるオプションから[表示]を選択します。
- これで、「スケールとレイアウト」オプションに移動できるようになりました。
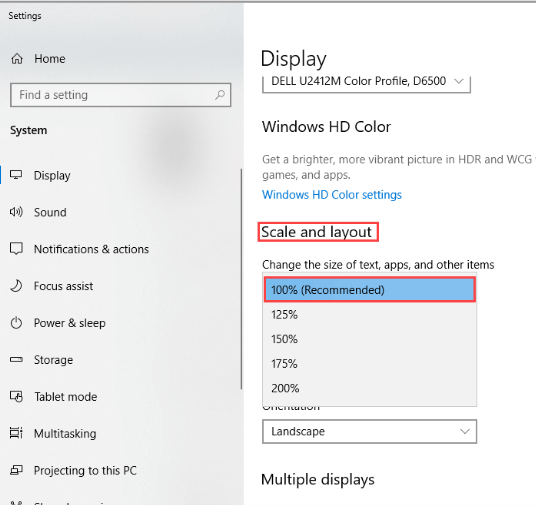
- [スケールとレイアウト] オプションから[複数のディスプレイ]を選択します。
- ここで、ワイヤレス ディスプレイに接続するオプションが利用可能かどうかを確認します。 このオプションが利用可能な場合、コンピュータはスクリーンキャストをサポートしますが、それ以外の場合はサポートされません。
ただし、コンピュータでスクリーンキャストが利用できない場合でもパニックになる必要はありません。 物理ケーブルを使用して、コンピュータの画面を大画面に接続できます。
関連記事: Windows 10、11 PC での Miracast: ダウンロード、インストール、更新、セットアップ
解決策 2: ネットワーク共有が有効になっていることを確認する
スクリーンキャスト オプションが機能するには、コンピュータでネットワーク共有が有効になっている必要があります。 したがって、デバイスへのキャスト機能で問題が発生した場合に、ネットワーク共有が有効になっていることを確認する方法を次に示します。
- まず、Windows の検索ボックスに「ネットワーク」と入力します。
- 次に、画面上のオプションからネットワーク ステータスを選択します。
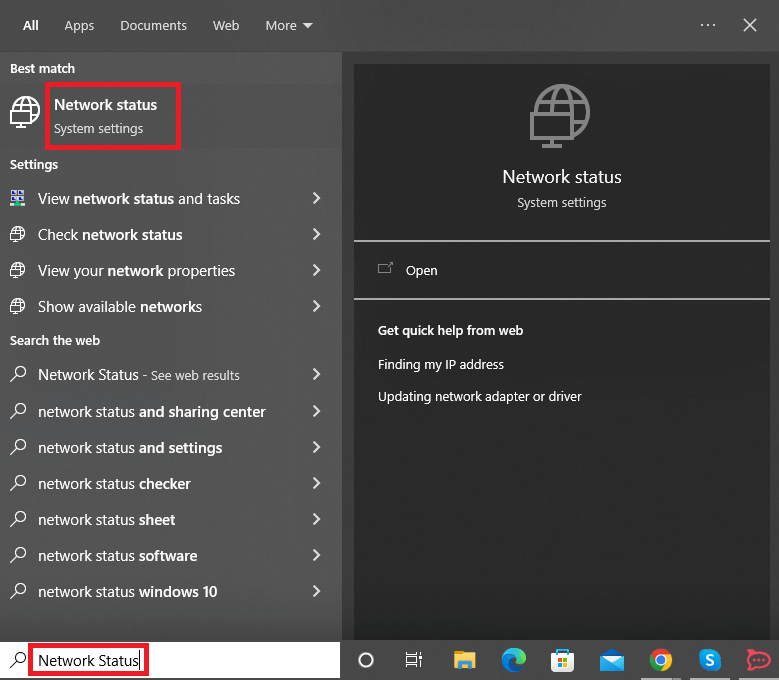
- ここで、「ネットワークと共有センター」まで下にスクロールしてクリックします。
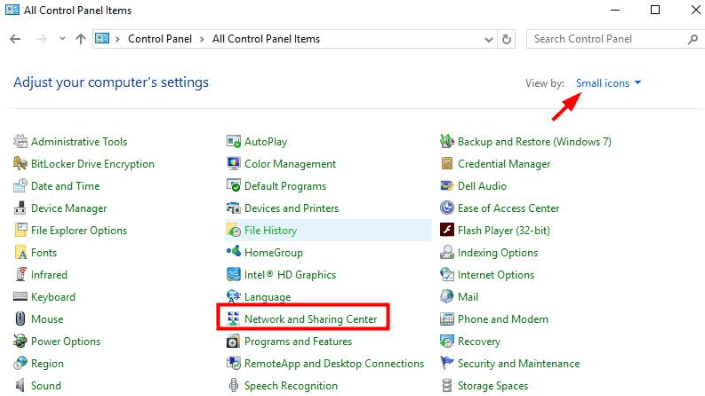
- [ネットワークと共有センター] ウィンドウの左側のパネルから[詳細な共有設定を変更する] オプションを選択します。
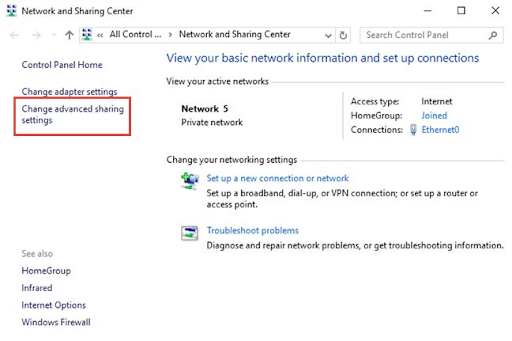
- 「ネットワーク探索を有効にする」オプションと「ファイルとプリンターの共有を有効にする」オプションがオンになっていることを確認します。
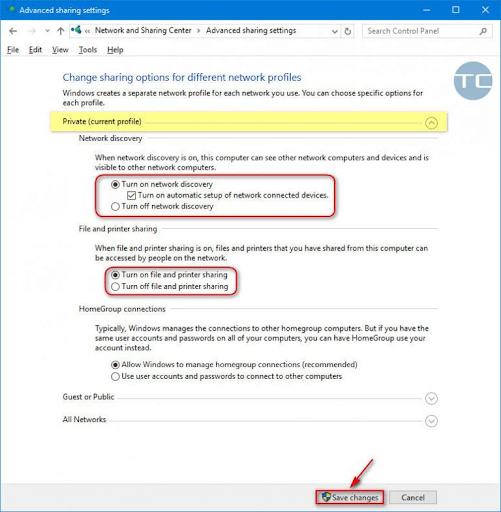
- 「変更を保存」ボタンをクリックします。
- 最後に、デバイスへのキャスト機能を使用して、機能するかどうかを確認してください。 それでも機能が動作しない場合は、この記事で共有されている他の解決策を試すことができます。
解決策 3: ストリーム権限をリセットしてみる
ストリーミング権限により、他のデバイスがメディアにアクセスできるかどうかが決まります。 これらの権限は、更新後に自動的にリセットされます。 ただし、アクセス許可が不適切にリセットされると、デバイスへのキャストが PC で機能しなくなる可能性があります。 したがって、次の手順に従って Windows Media Player 経由でアクセス許可をリセットすると、問題を解決できます。
- まず、 Windows + Sキーボード ショートカットを使用して Windows 検索にアクセスします。
- 次に、画面上のボックスに「Windows Media Player」と入力し、最初の検索結果を選択します。
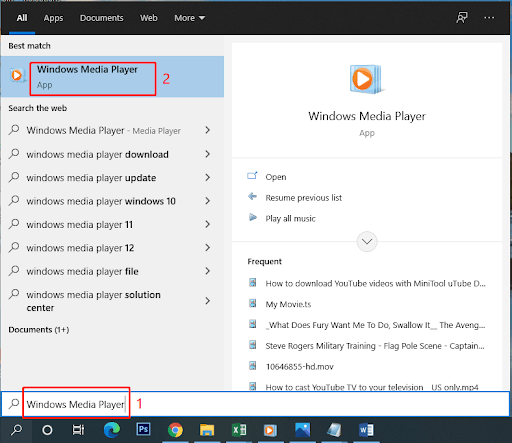
- 次に、上部のメニューから「ストリーム」を選択します。
- [ストリーム] メニューから[ホーム メディアへのインターネット アクセスを許可する] オプションを選択します。
- ホーム メディアへのインターネット アクセスを許可するために必要な権限を与えます。
- ここで、メディア ストリーミングをオンにするオプションを選択します。
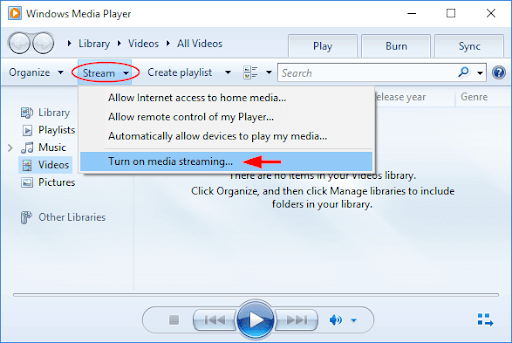
- メディアストリーミングを有効にした後、それを開きます。
- デフォルトの PC 名と詳細な共有設定を変更します。
- 最後に、上記の手順を完了した後、PC を再起動します。
こちらもお読みください: Chromecast で VPN を設定する方法

解決策 4: ハードウェアとデバイスのトラブルシューティングを試みる
多くのユーザーは、ハードウェアとデバイスのトラブルシューティング ツールを実行することで問題を解決しました。 この修正はすべての人に効果があるわけではありませんが、試してみても害はありません。 したがって、以下の指示に従ってトラブルシューティング ツールを実行できます。
- まず、 「コントロール パネル」を検索して開きます。
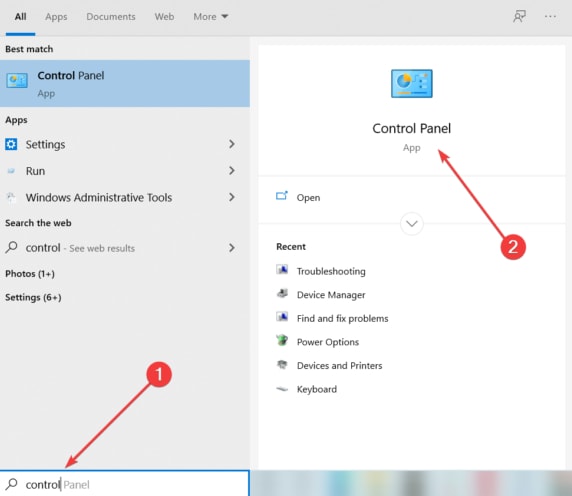
- コントロール パネルを開いた後、コントロール パネルの表示を大きなアイコンに変更します。
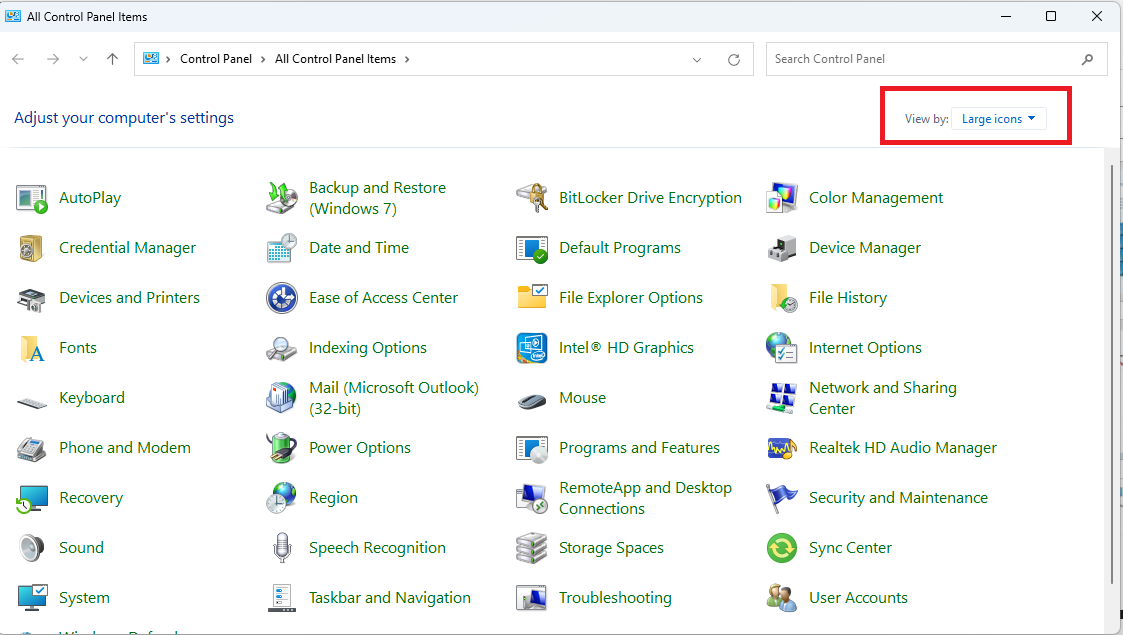
- 次に、画面上のメニューから「トラブルシューティング」を選択します。
- ここで、[トラブルシューティング] ウィンドウの左側のパネルから[すべて表示]オプションを選択します。
- 利用可能なオプションから「ハードウェアとデバイス」を選択し、「次へ」をクリックして次に進みます。
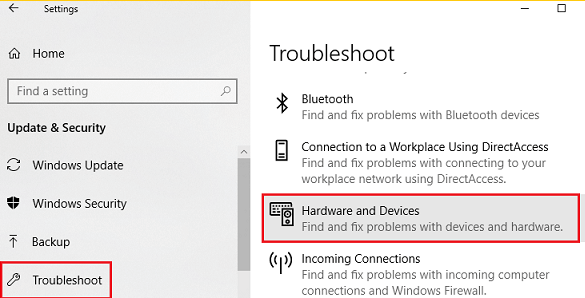
- 最後に、トラブルシューティング プロセスが完了するまで待ち、その後 PC を再起動します。
解決策 5: 古いドライバーを更新する (推奨)
壊れたドライバーまたは古いドライバーは、コンピューターで発生する多くの問題の主な原因の 1 つです。 たとえば、古いネットワーク ドライバーがネットワーク共有を妨げたり、グラフィック ドライバーが古いと表示の問題が発生したりして、デバイスへのキャストが機能しない問題が発生します。 したがって、古いドライバーを更新することは良い考えです。
ドライブは、さまざまな手動および自動の方法で更新できます。 ただし、最善の方法は、Win Riser などの専用ドライバー アップデーターを介してドライバーの更新を自動的に実行することです。
Win Riser ソフトウェアは、問題のあるドライバーをすべてワンクリックで更新します。 さらに、コンピューターのパフォーマンスを次のレベルに引き上げるための多くの非の打ちどころのない機能を提供します。
たとえば、ドライバーのバックアップと復元、ジャンクの削除、マルウェアの検出、更新する予定のないドライバーの無視オプション、PC スキャンのスケジュール機能などを備えています。 この素晴らしいソフトウェアは、次のリンクから直接ダウンロードしてインストールできます。 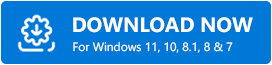
Win Riser をインストールした後 (インストールは 1 ~ 2 秒で完了します)、以下の簡単な手順に従ってドライバーを更新できます。
- まず、コンピュータの自動スキャンが完了するまで待ちます (2 ~ 3 秒で完了します)。
- 次に、結果を調べて、どのドライバーがコンピューター上で問題を引き起こしているのかを確認します。
- [問題を今すぐ解決]を選択すると、すべてのドライバーが自動的に最新バージョンに更新されます。
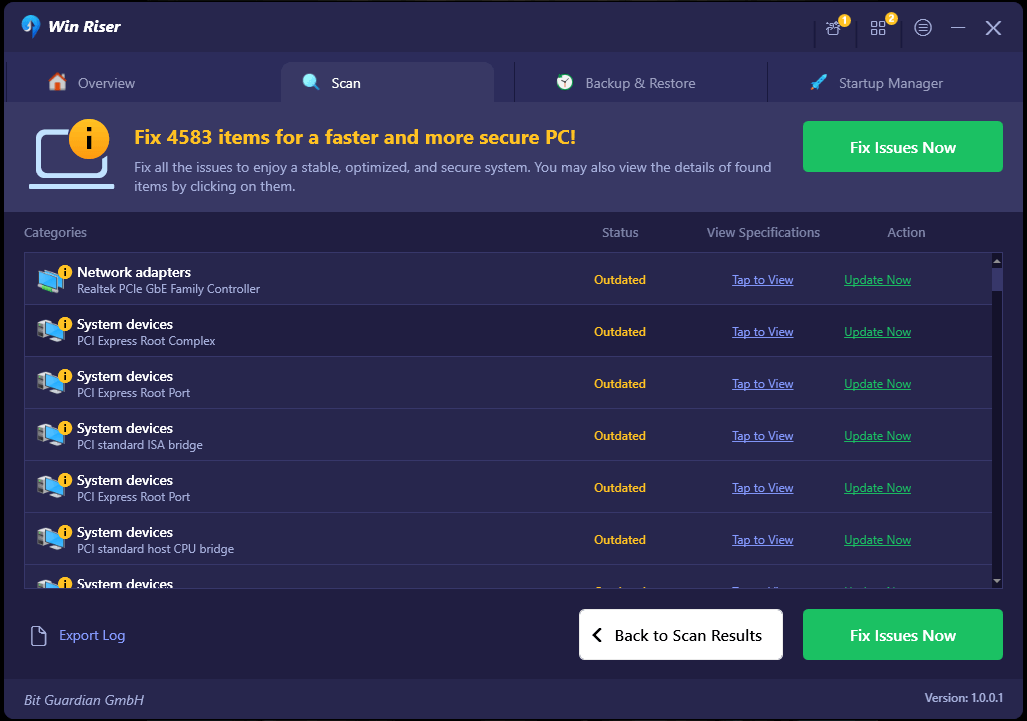
こちらもお読みください: テレビで Google Chromecast をセットアップする方法
解決策 6: Windows アップデートを実行する
Microsoft は、多くのユーザーがデバイスへのキャスト機能で問題を経験していることをすでに認識しています。 そのため、問題をデバッグするためのアップデートをリリースしました。 それでもこの問題に悩まされている場合は、Windows を更新していない可能性があります。 したがって、Windows を更新するために実行できる手順は次のとおりです。
- まず、Windows + Iキーボード ショートカットを使用して [設定] ウィンドウを表示します。
- 次に、画面上で利用可能なオプションから[更新とセキュリティ]を選択します。
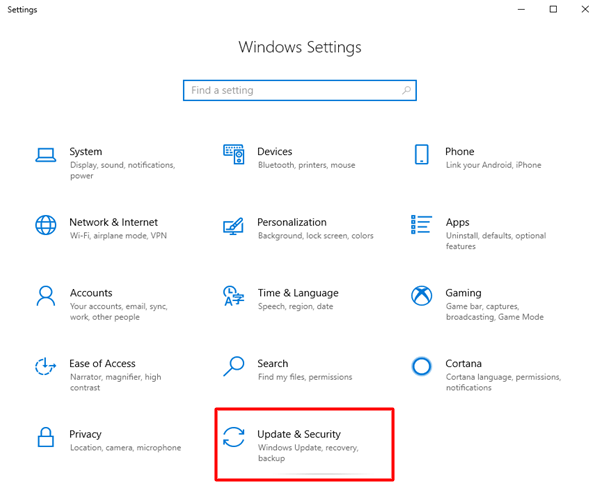
- [更新とセキュリティの設定] ウィンドウの左側のパネルで [Windows Update] が選択されていることを確認してください。
- これで、コンピュータのアップデートを確認するオプションを選択できるようになりました。
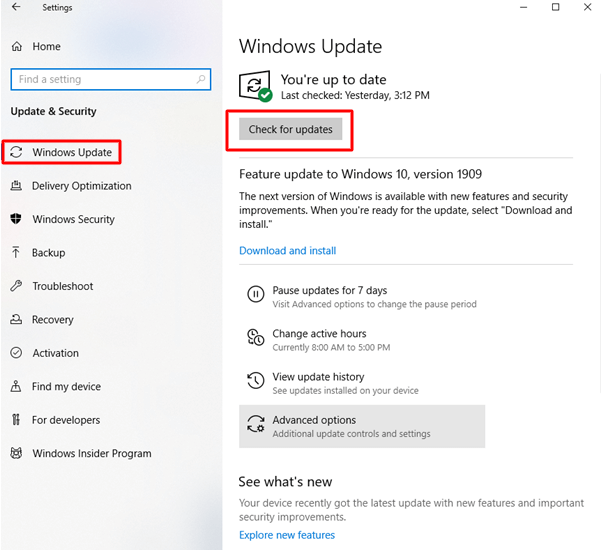
- 最新の Windows アップデートをダウンロードしてインストールします。
- 最後に、PC を再起動して更新プロセスを完了します。
解決策 7: Windows Defender ファイアウォールのデバイス設定へのキャストを変更する
Windows Defender ファイアウォールからの干渉により、デバイスへのキャストがコンピューター上で機能しない可能性があります。 したがって、次の手順に従って Defender の設定を変更すると、問題を解決できます。
- まず、Windows + Rキーボード ショートカットを使用してファイル名を指定して実行ユーティリティを呼び出します。
- 次に、画面上のボックスに「Control」と入力し、 「OK」をクリックしてコントロール パネルを開きます。
- コントロール パネルにアクセスしたら、 [Windows Defender ファイアウォール] を見つけてクリックします。
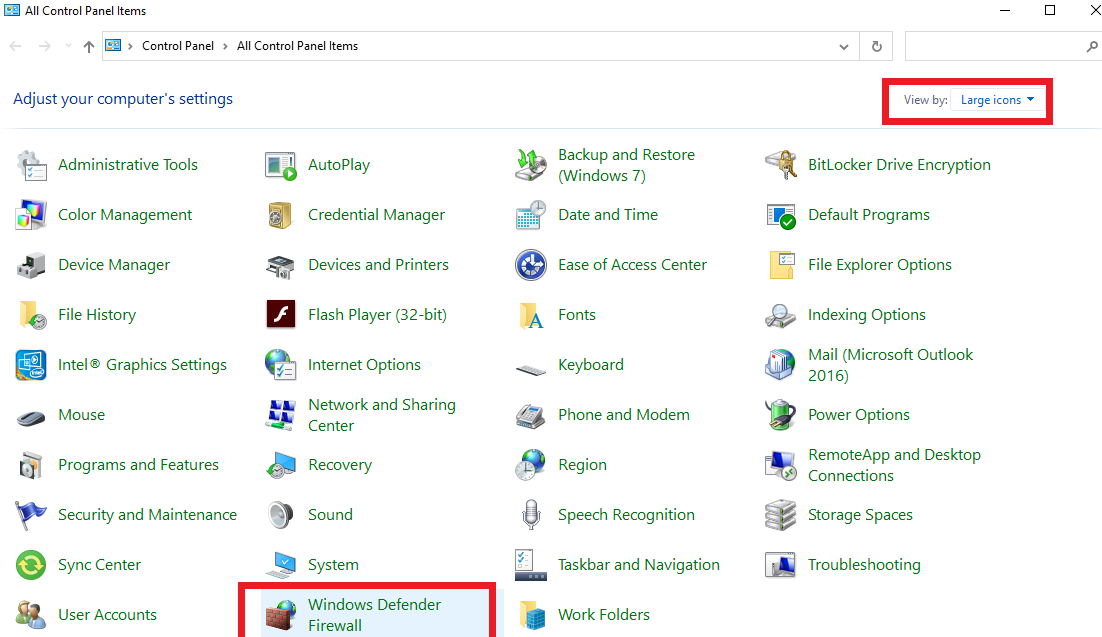
- 次に、画面上のウィンドウの左側のパネルから、Windows Defender ファイアウォールを介したアプリまたは機能を許可することを選択します。
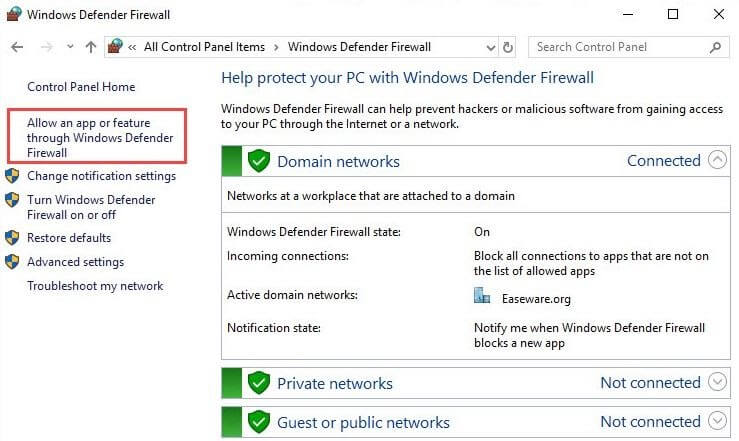
- 許可されたアプリと機能でデバイスへのキャスト機能を見つけます。
- デバイスへのキャスト機能についてプライベートボックスとパブリックボックスの両方がオンになっていない場合は、 [設定の変更]オプションを選択して両方のボックスをオンにします。
こちらもお読みください: Roku デバイスに最適な Web ブラウザ
デバイスへのキャストが機能しない問題が解決されました
上記のガイドでは、コンピューターのデバイスへのキャスト機能が動作しない場合に試せるさまざまな解決策をリストしました。 上記の修正を順番に試して問題を解決する解決策に到達することも、推奨される修正 (ドライバの更新) を直接適用して問題を即座に解決することもできます。
ただし、問題を解決するためのより良い推奨事項がある場合、またはご質問がある場合は、お気軽にコメント欄に書き込んでください。
