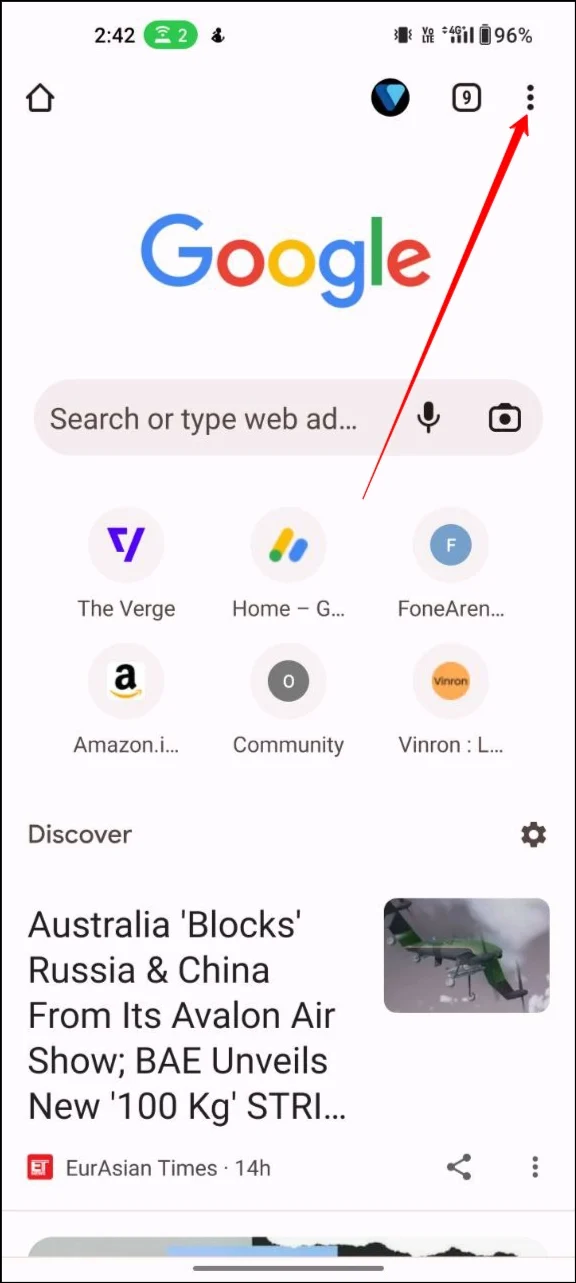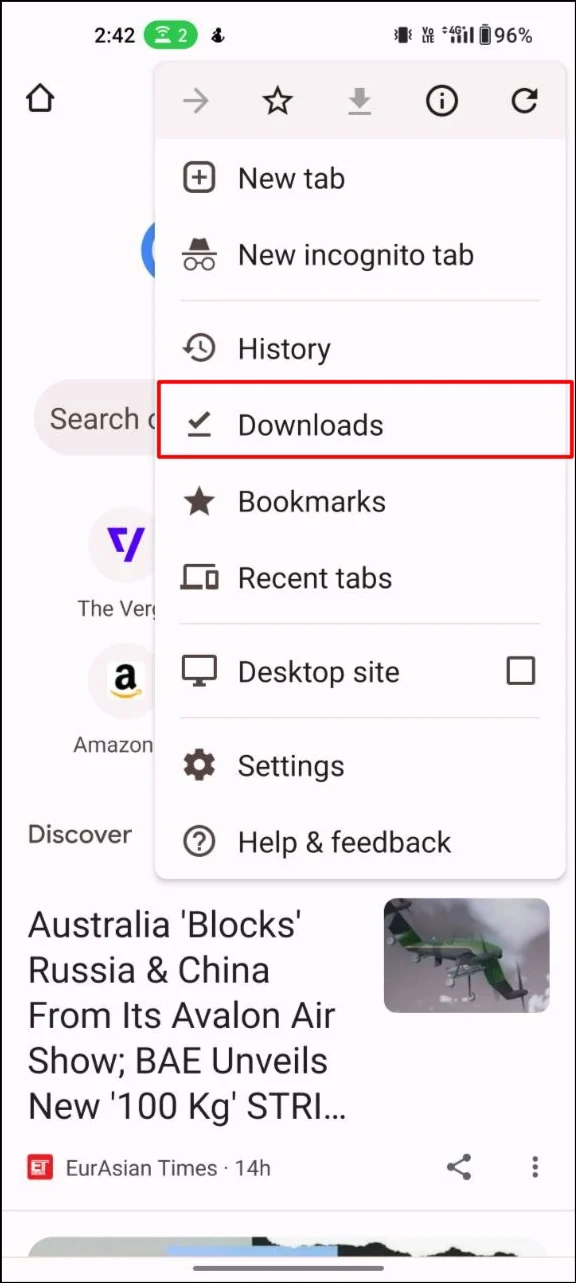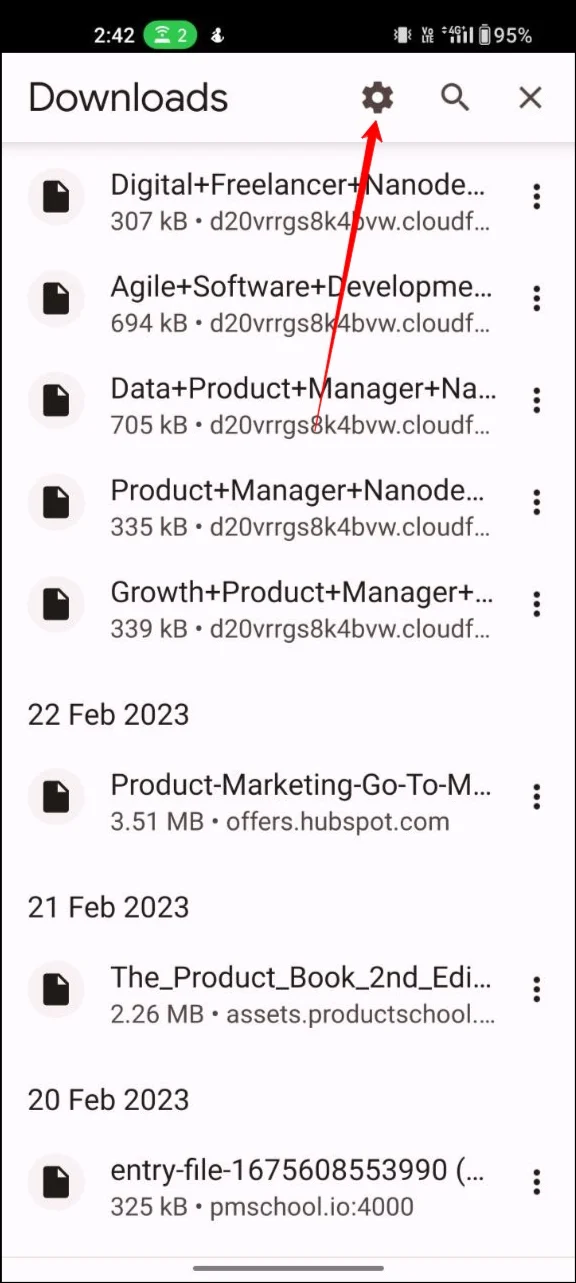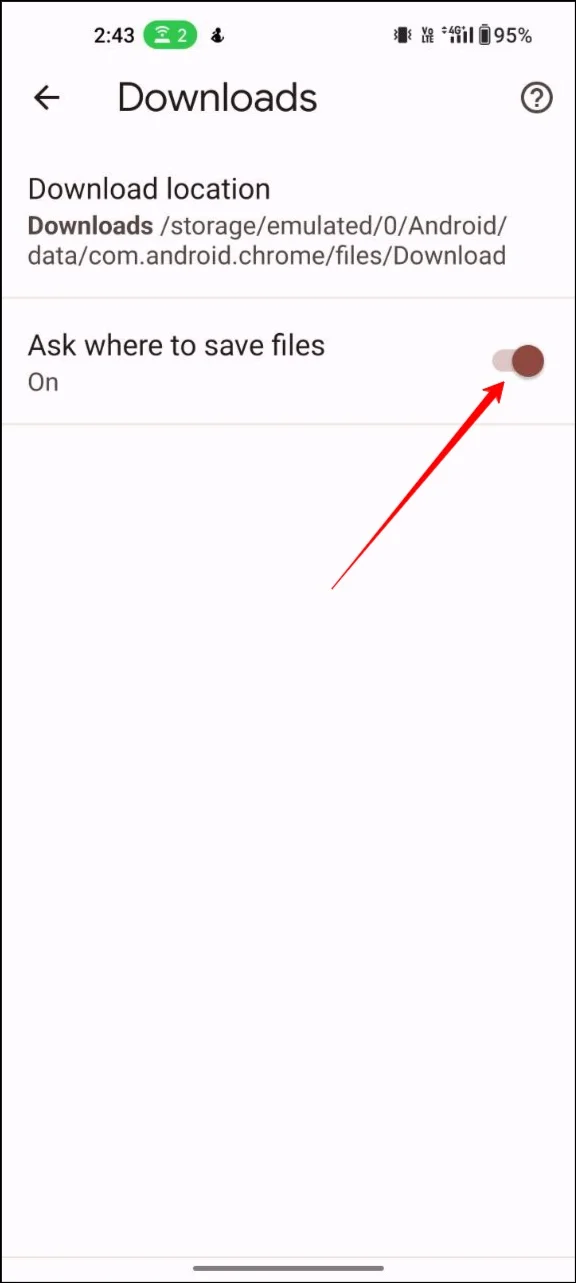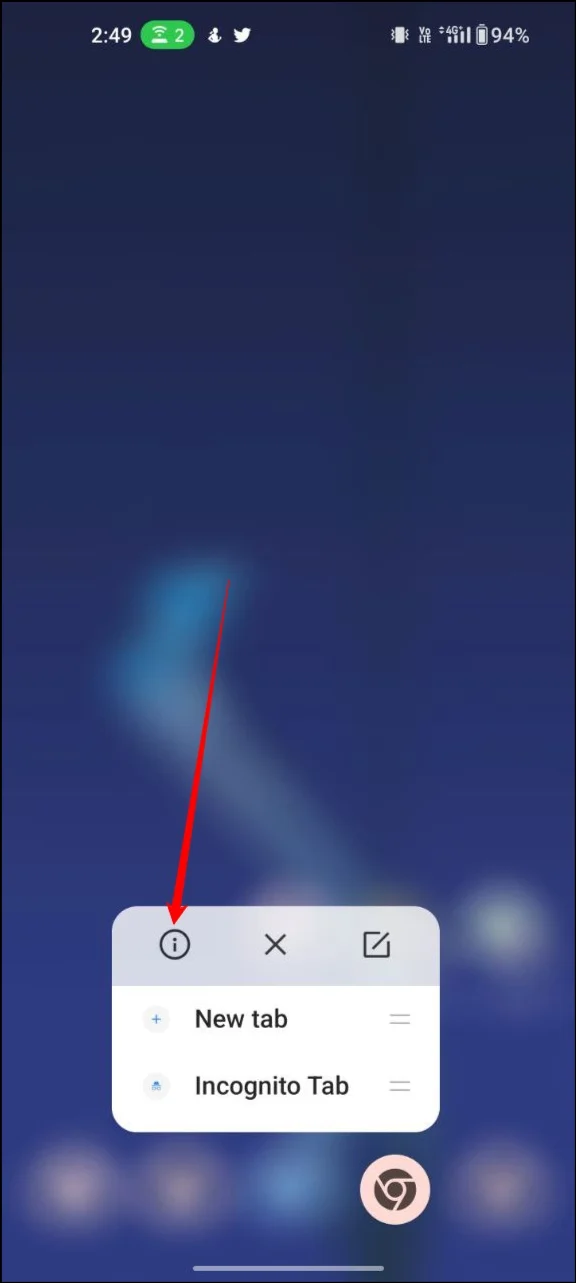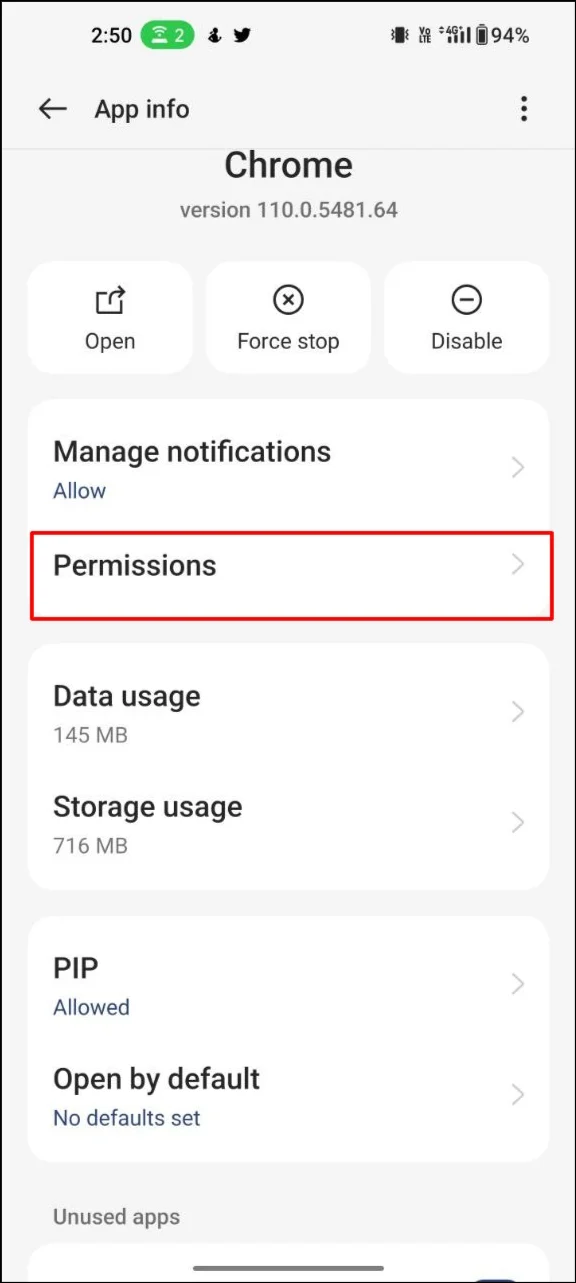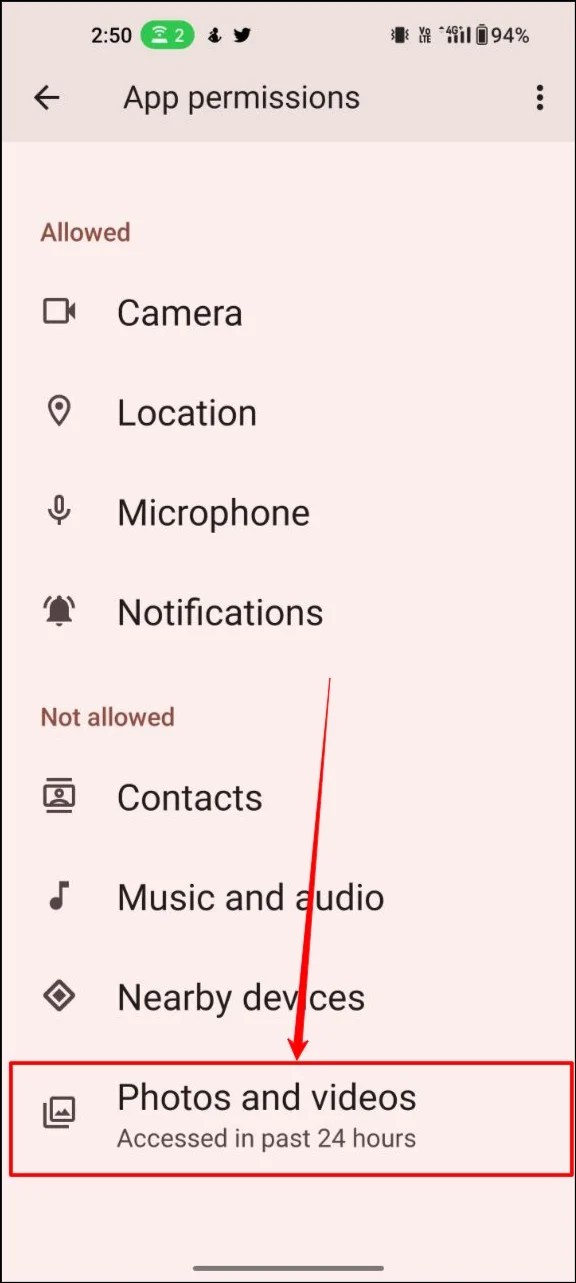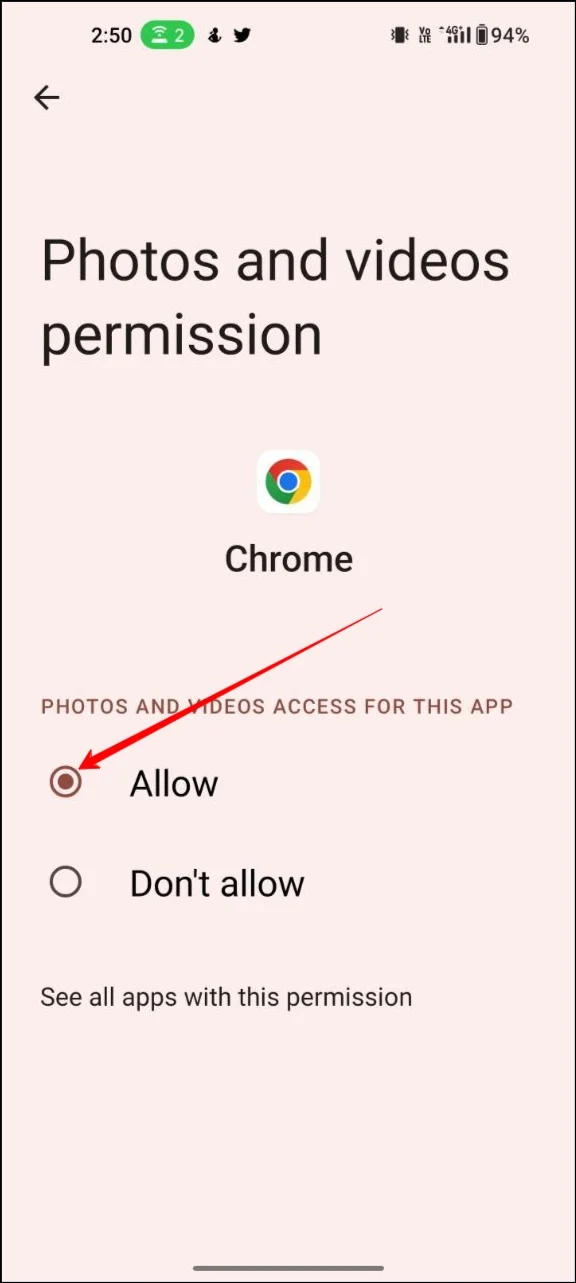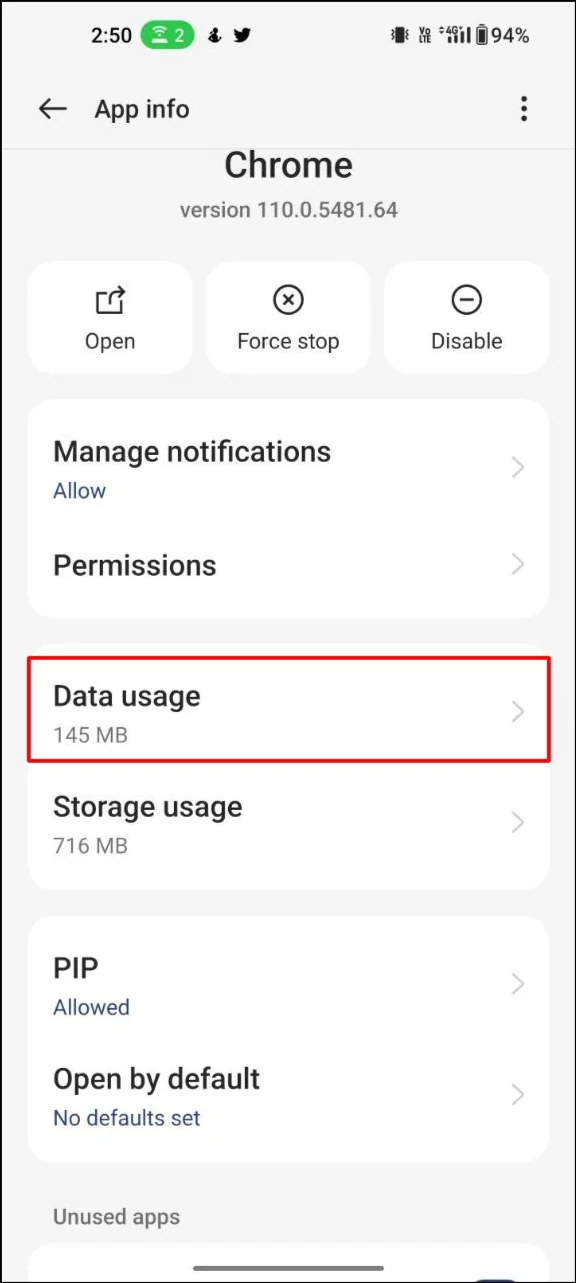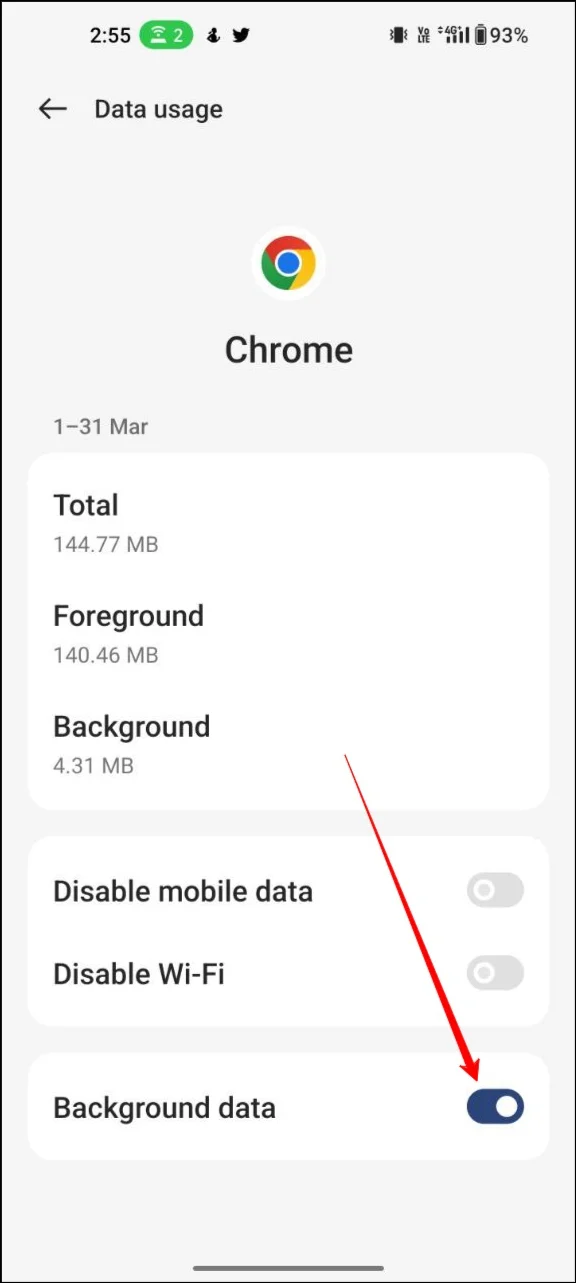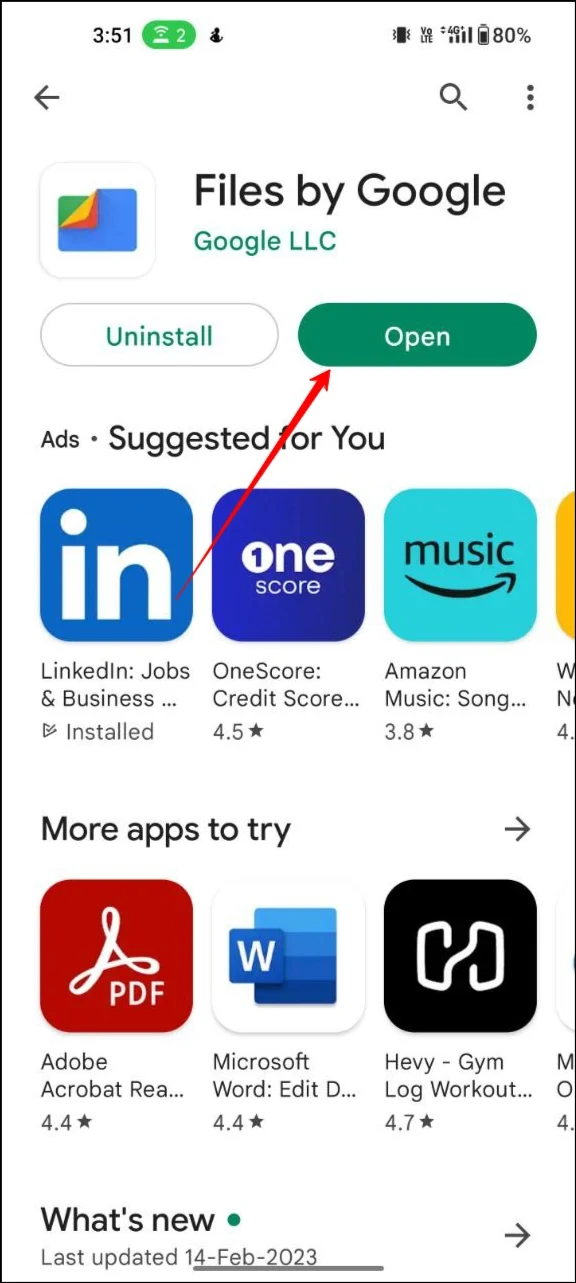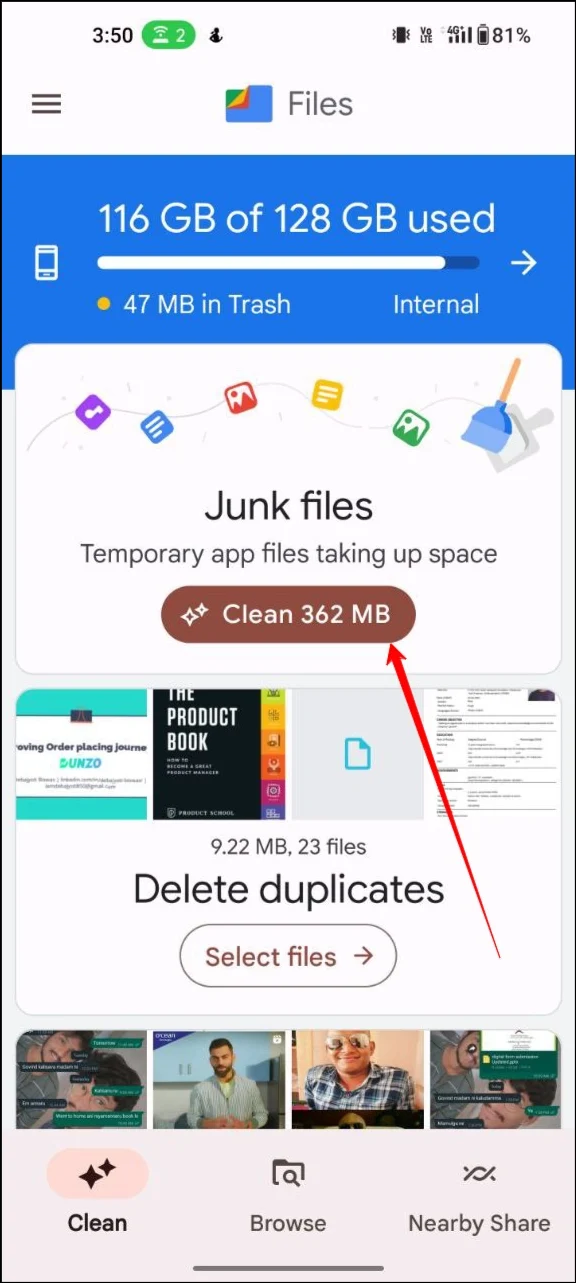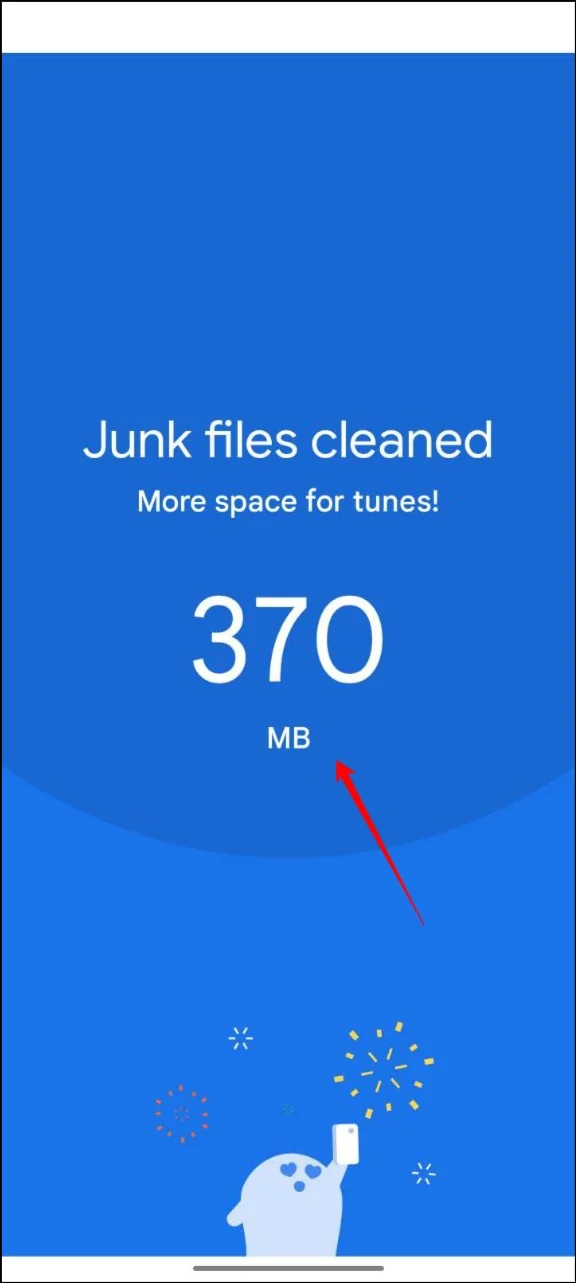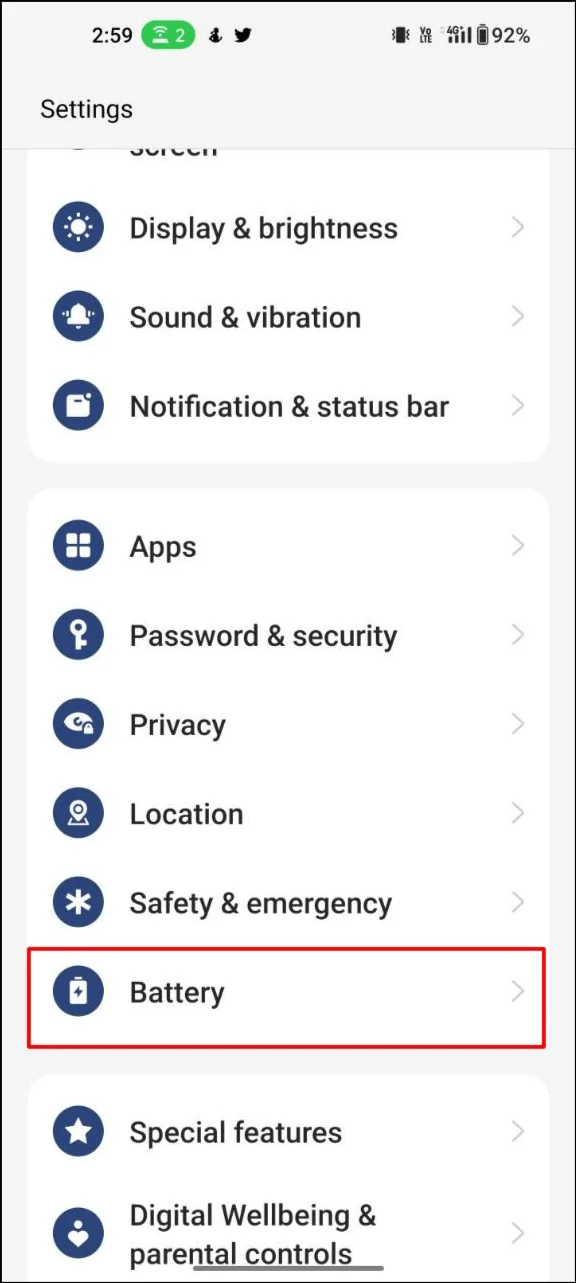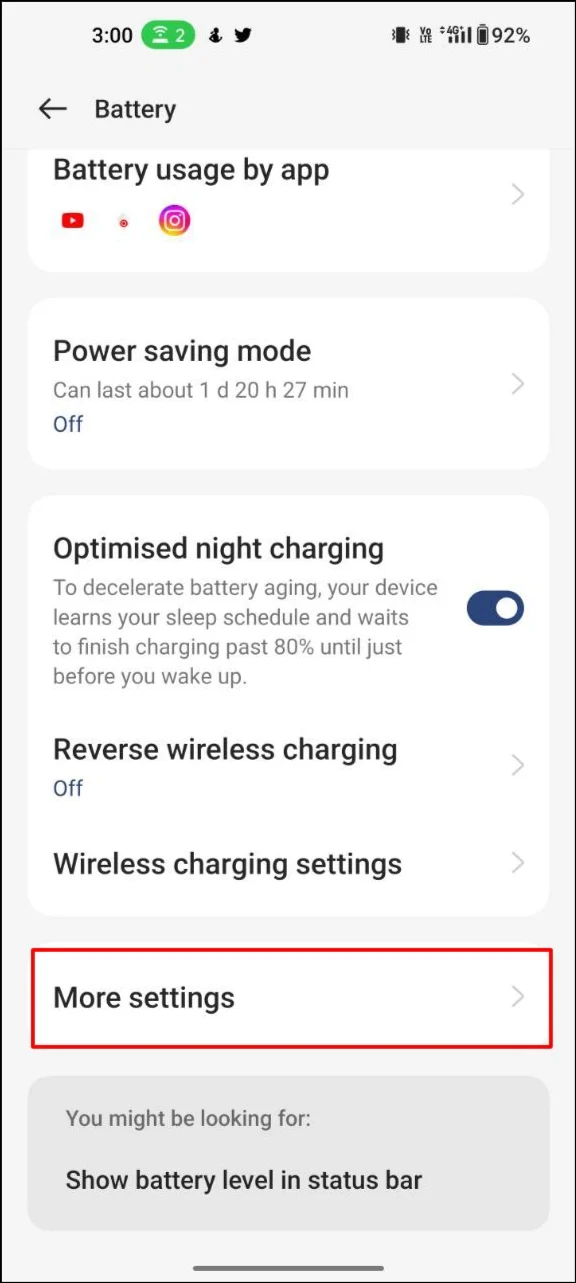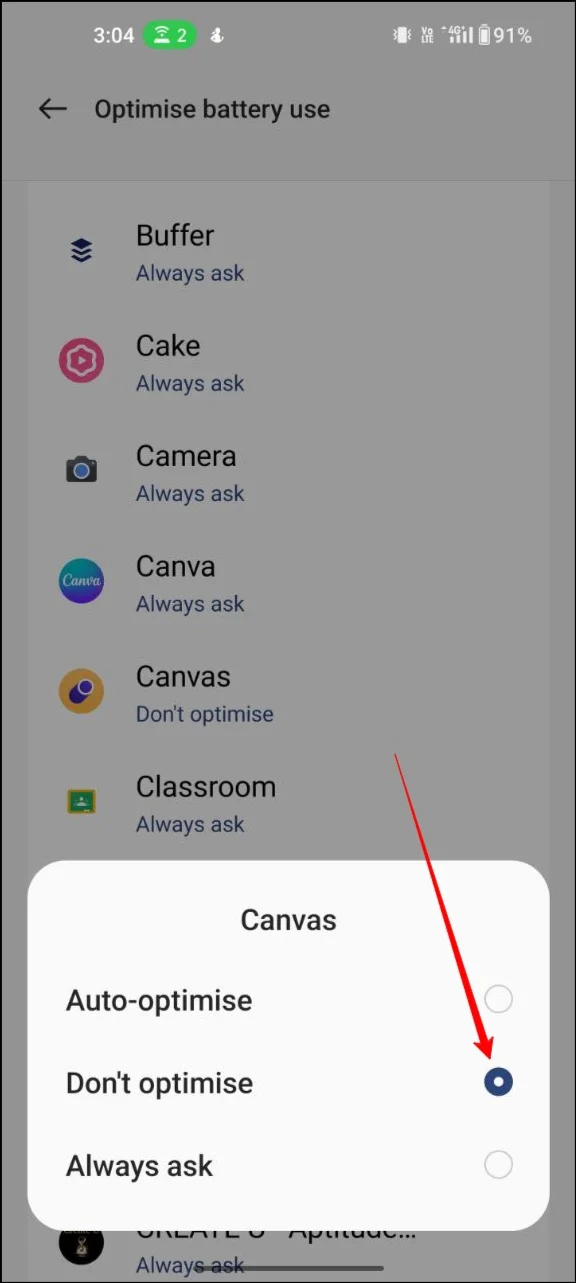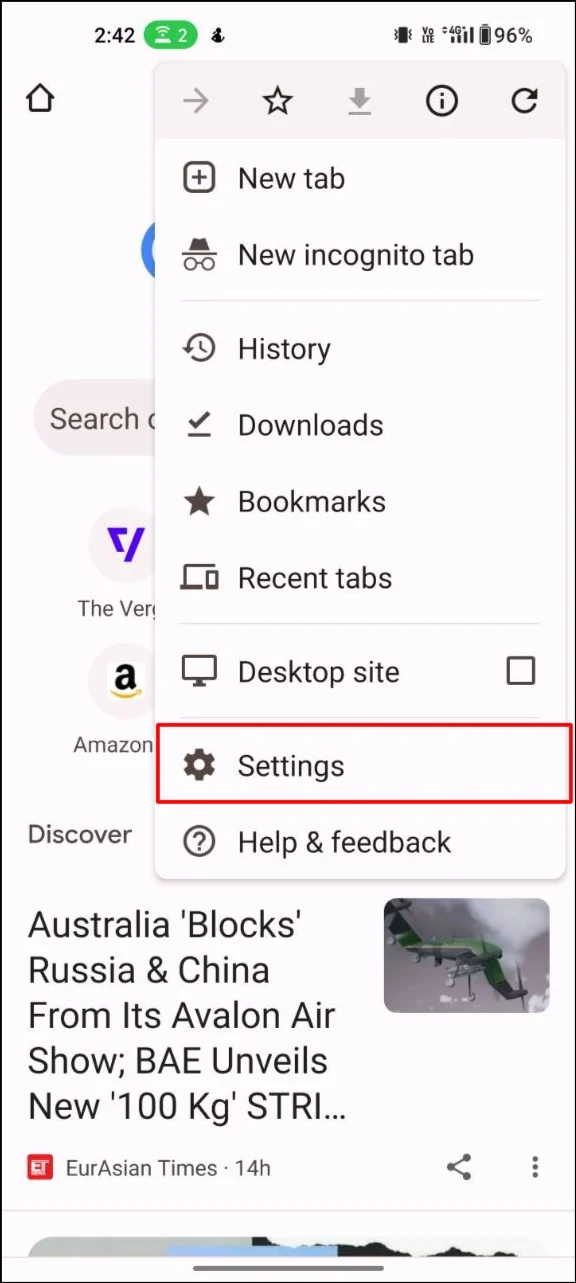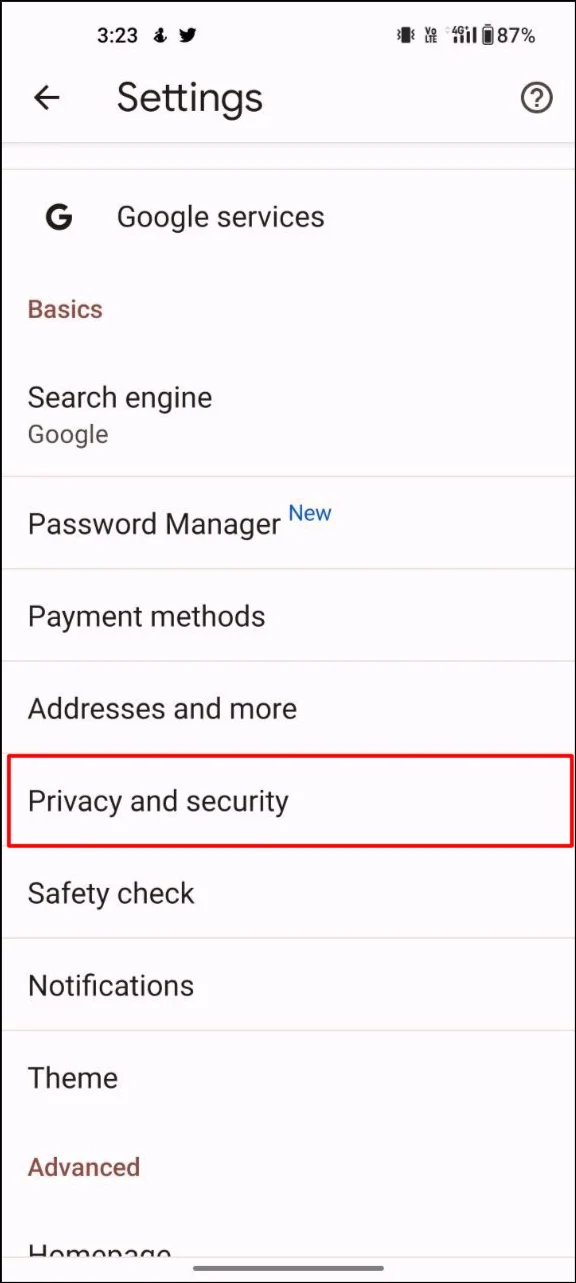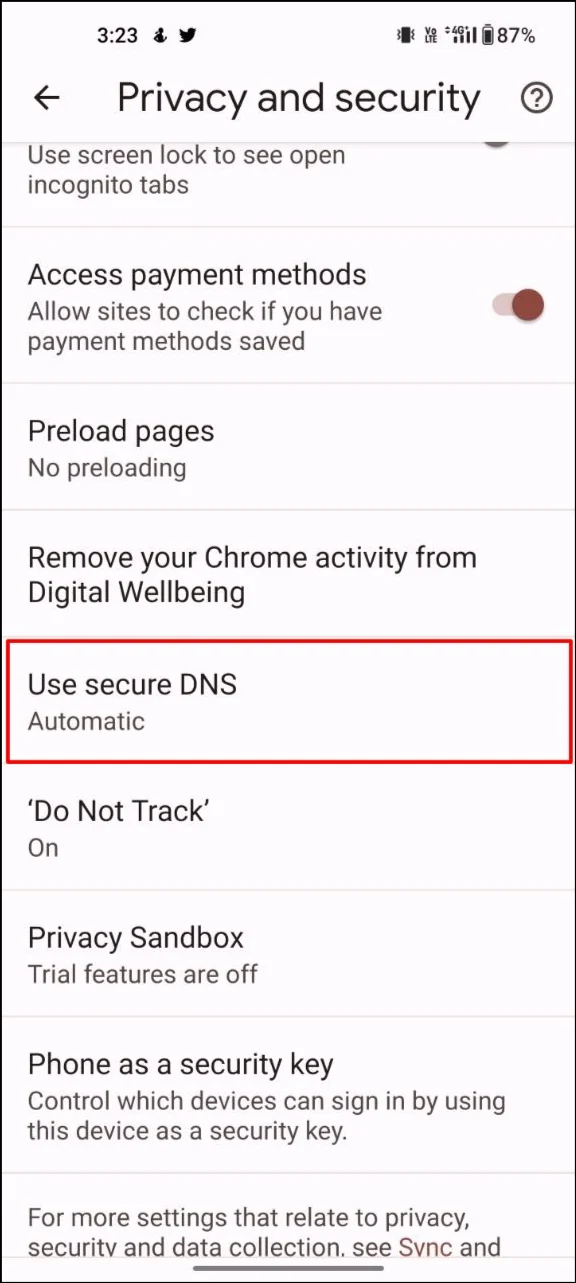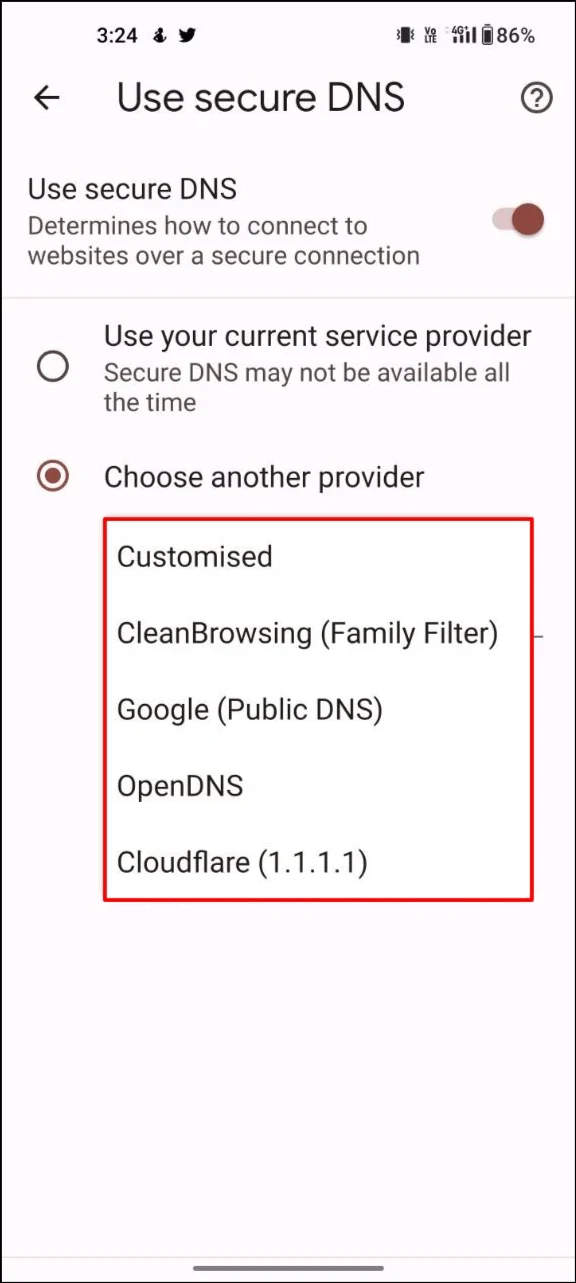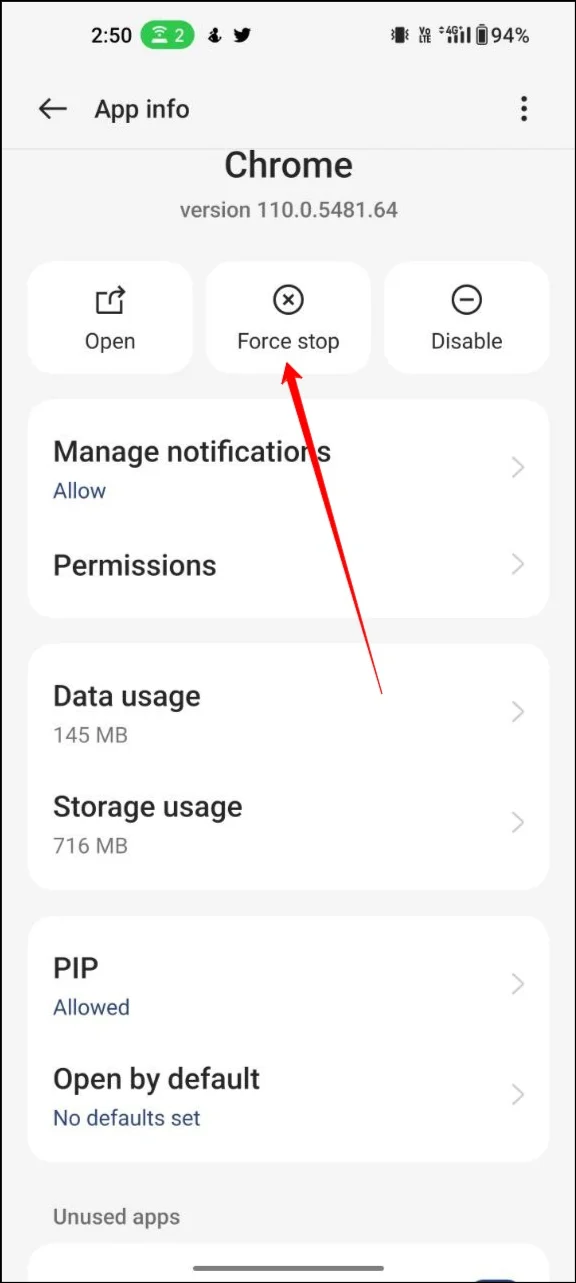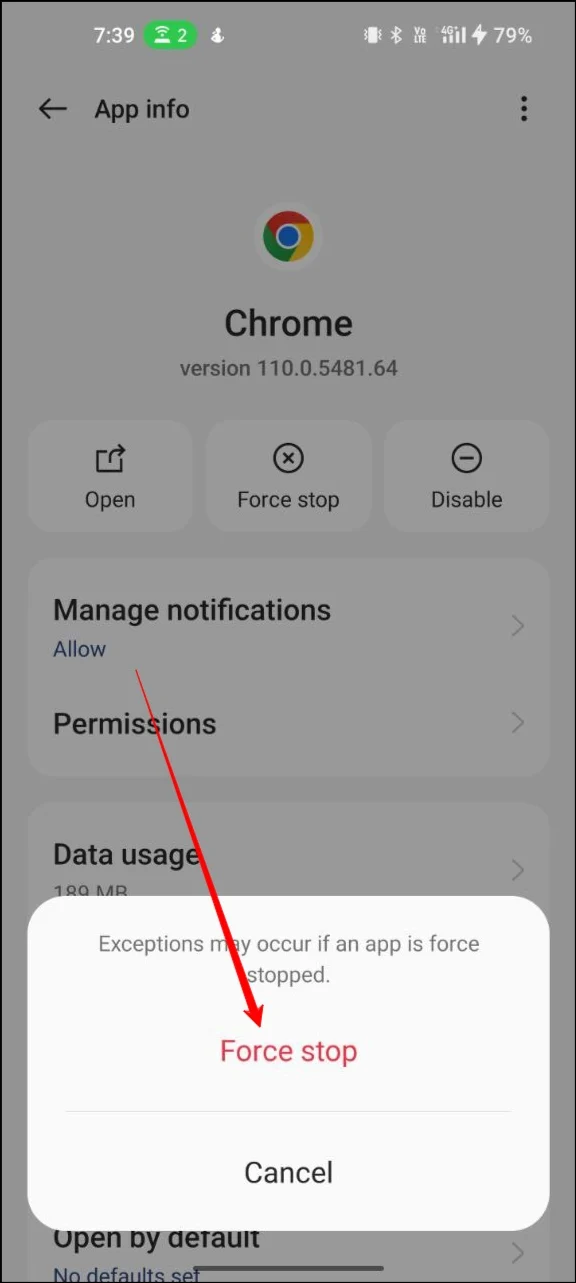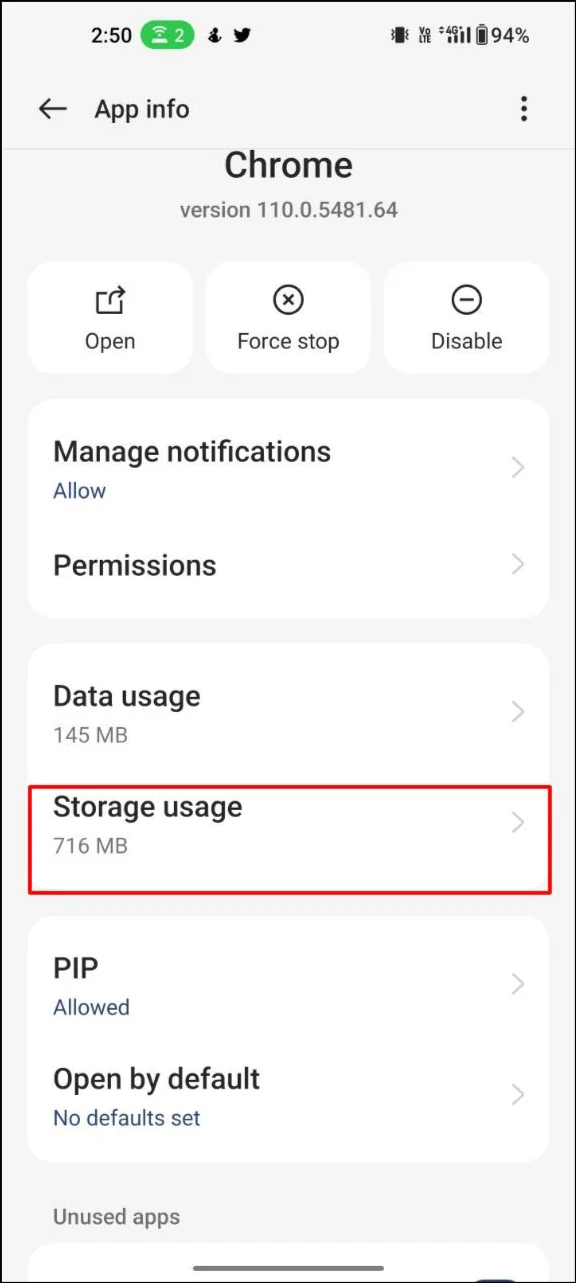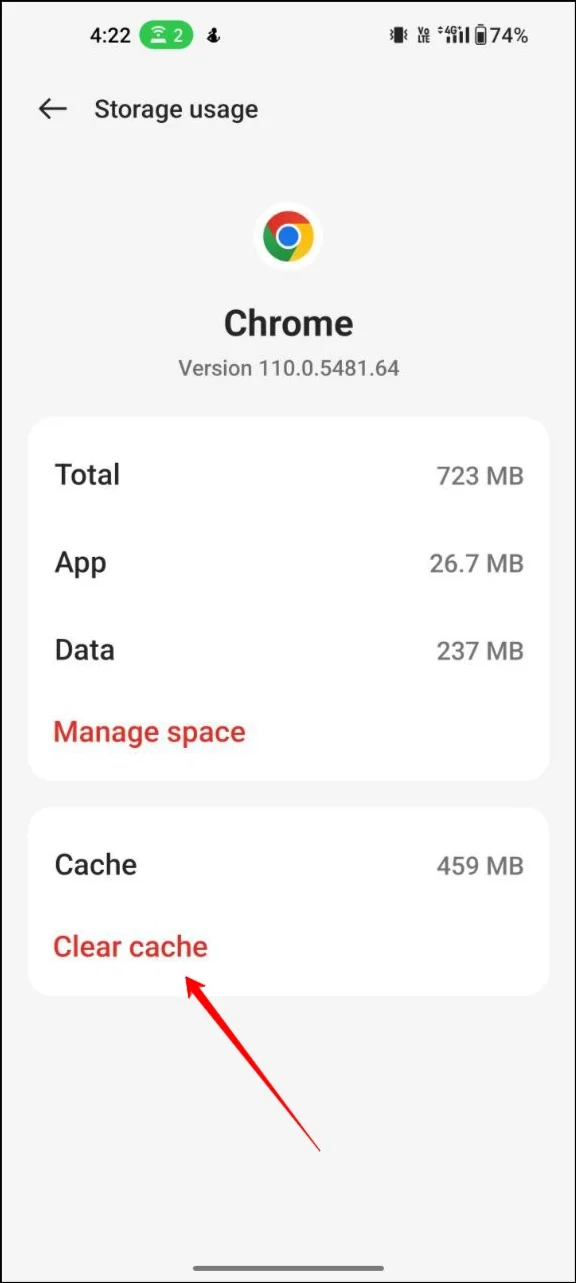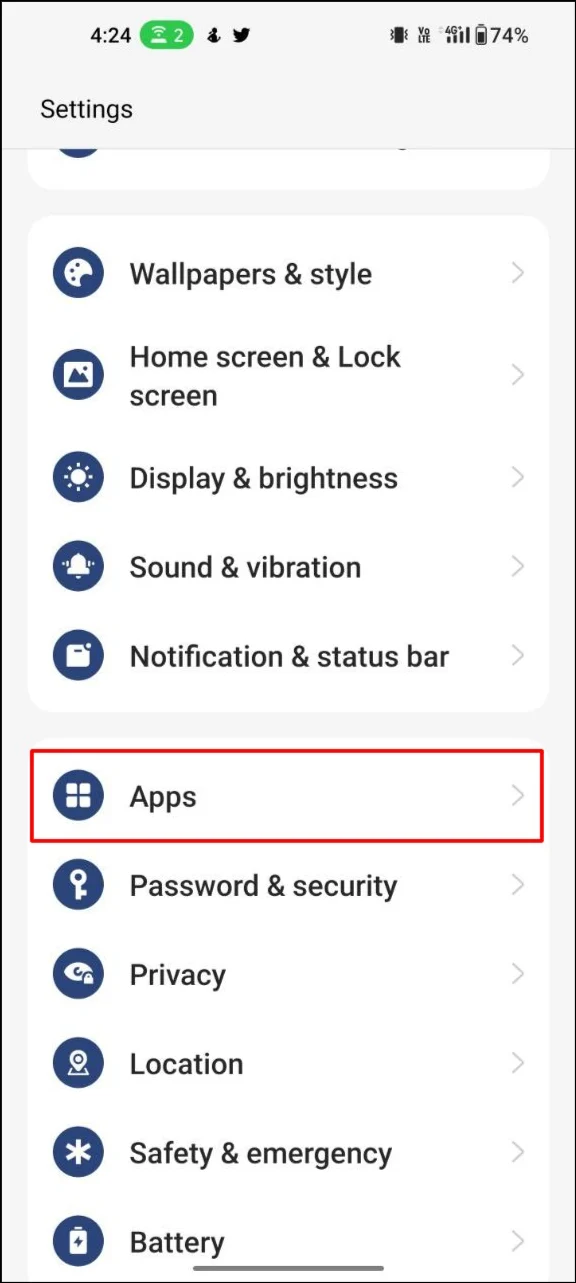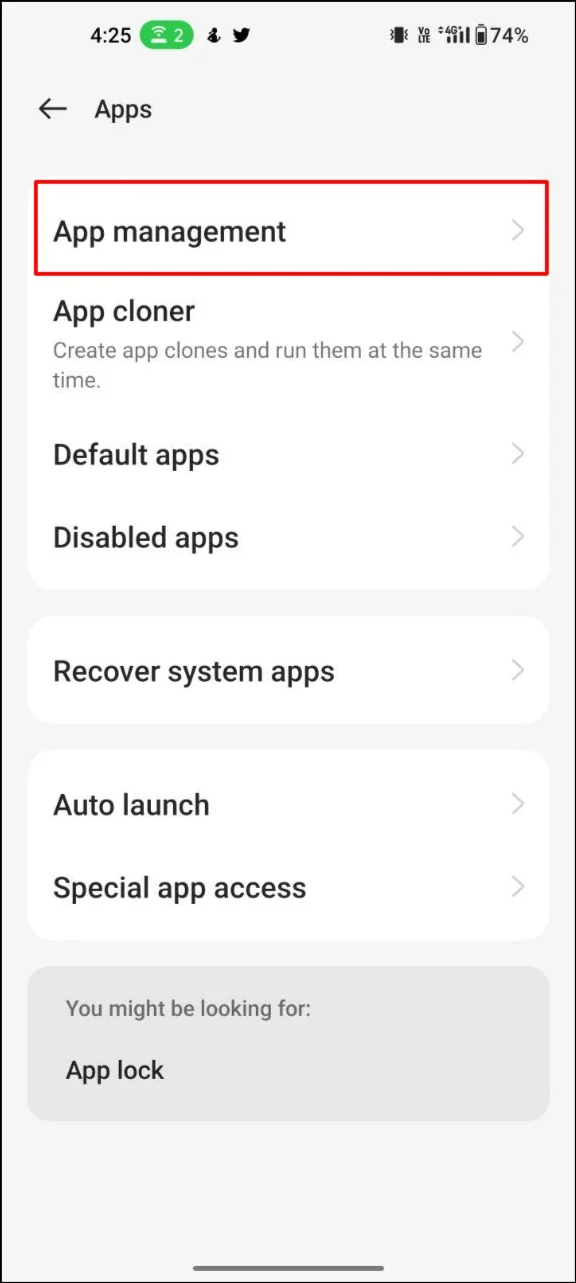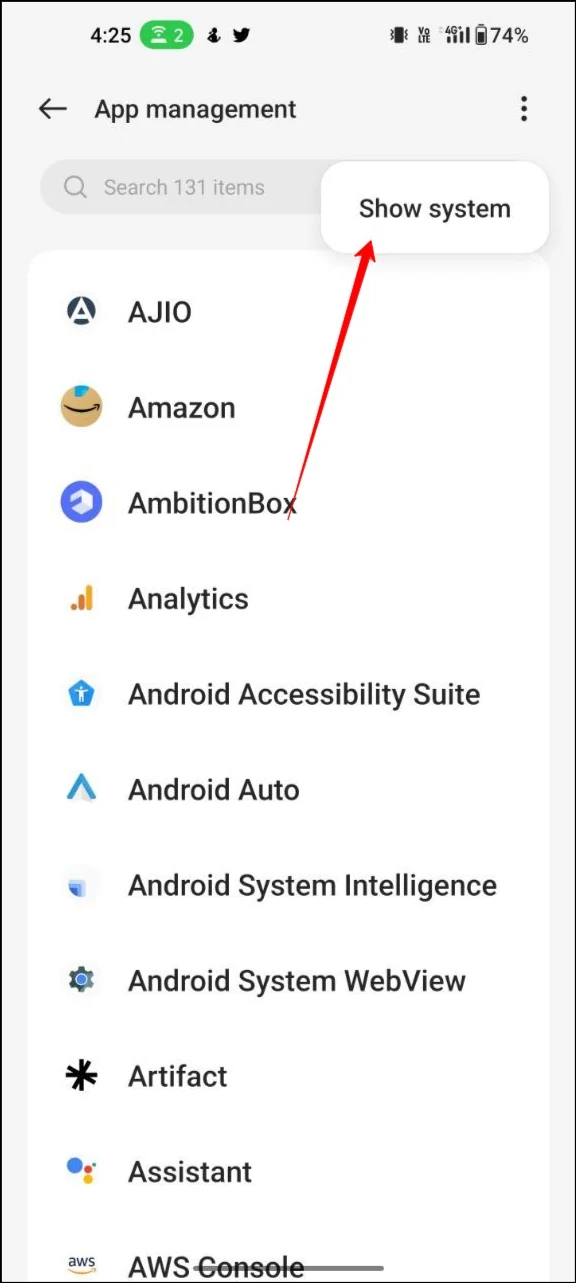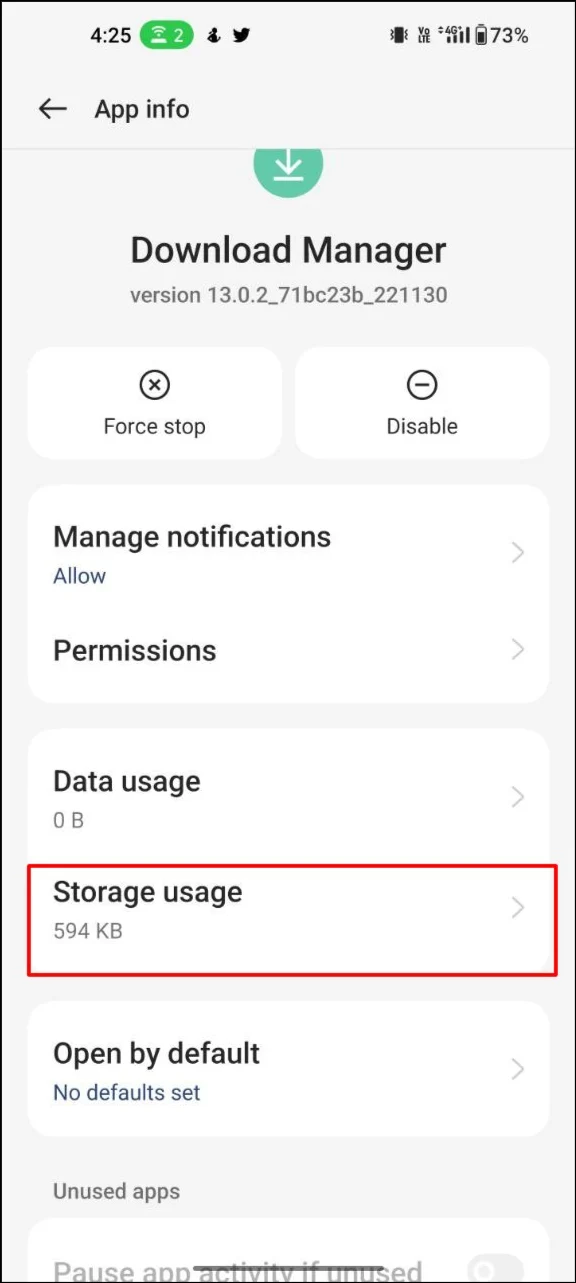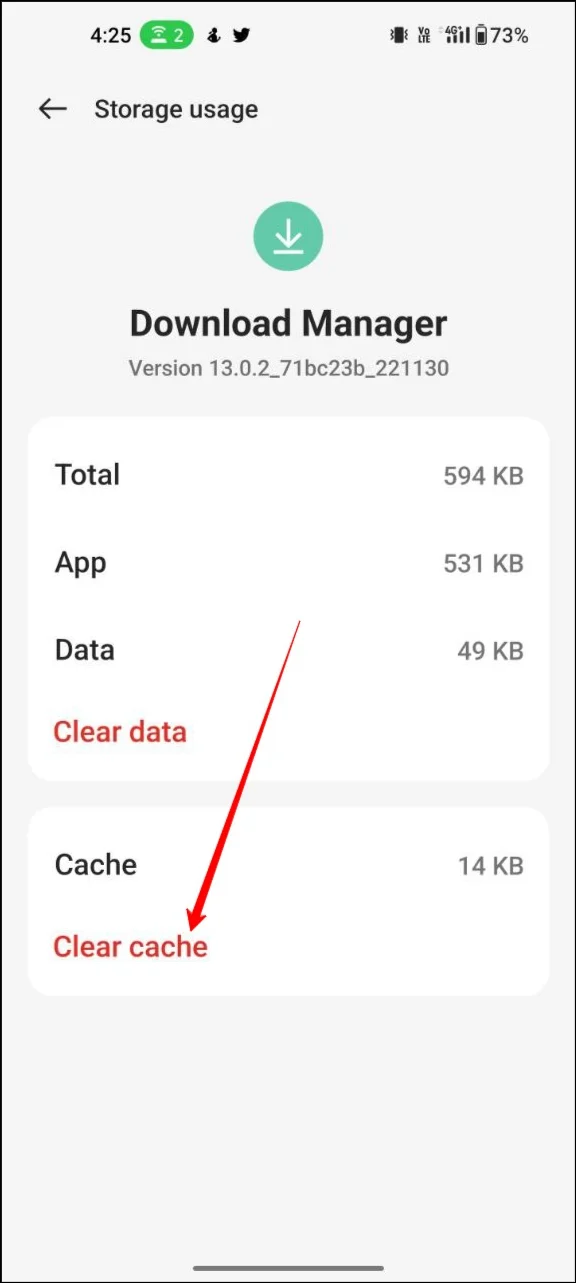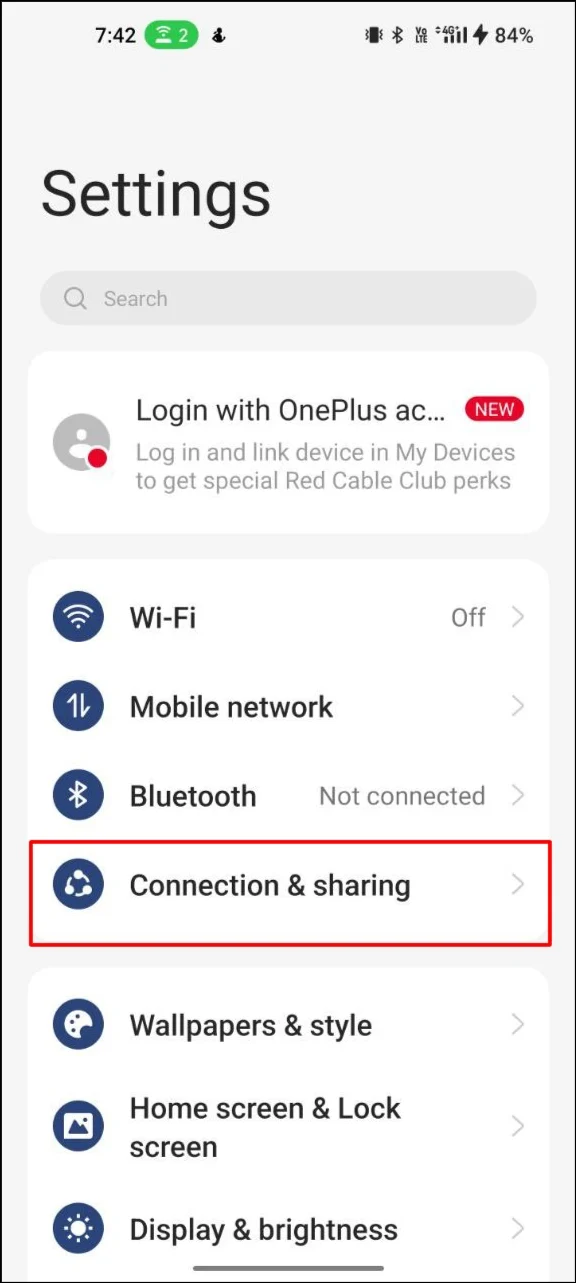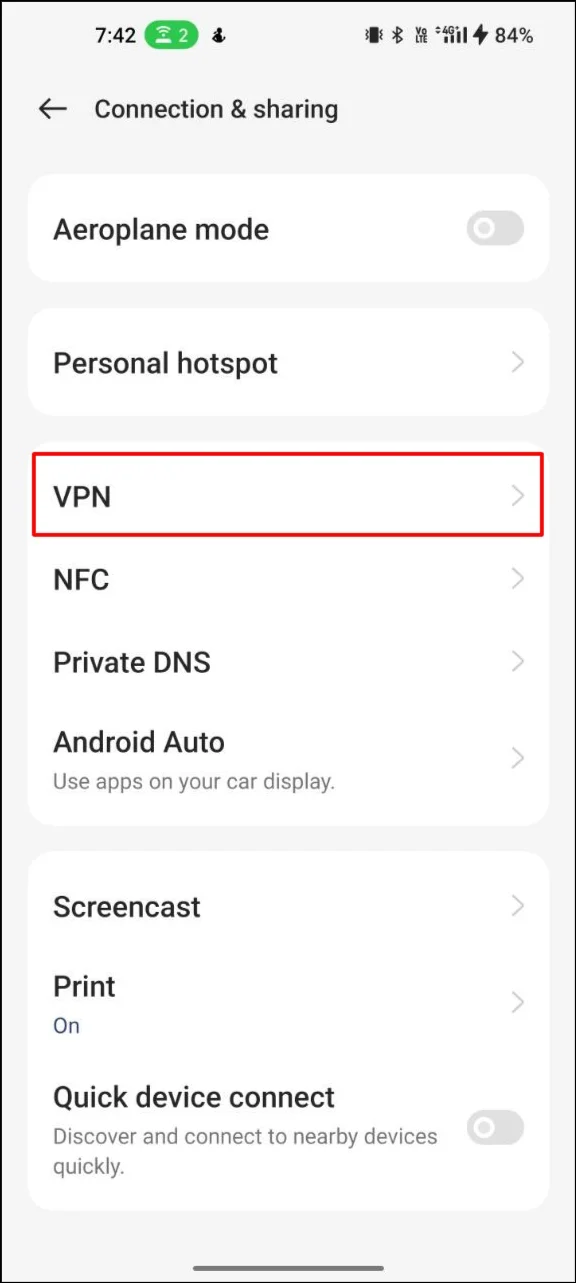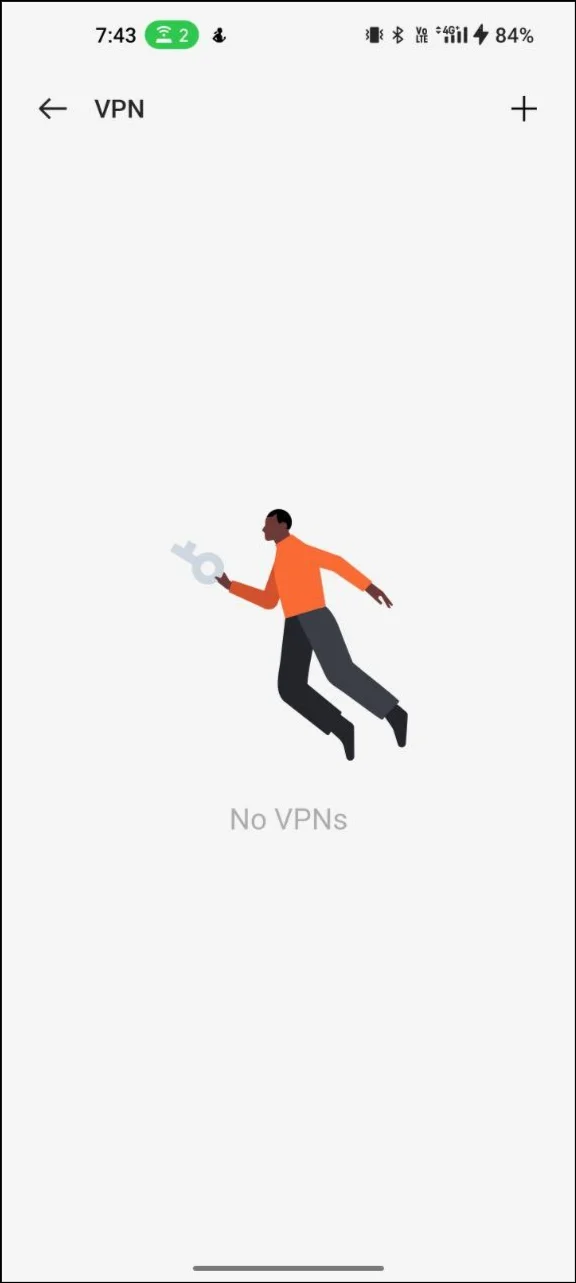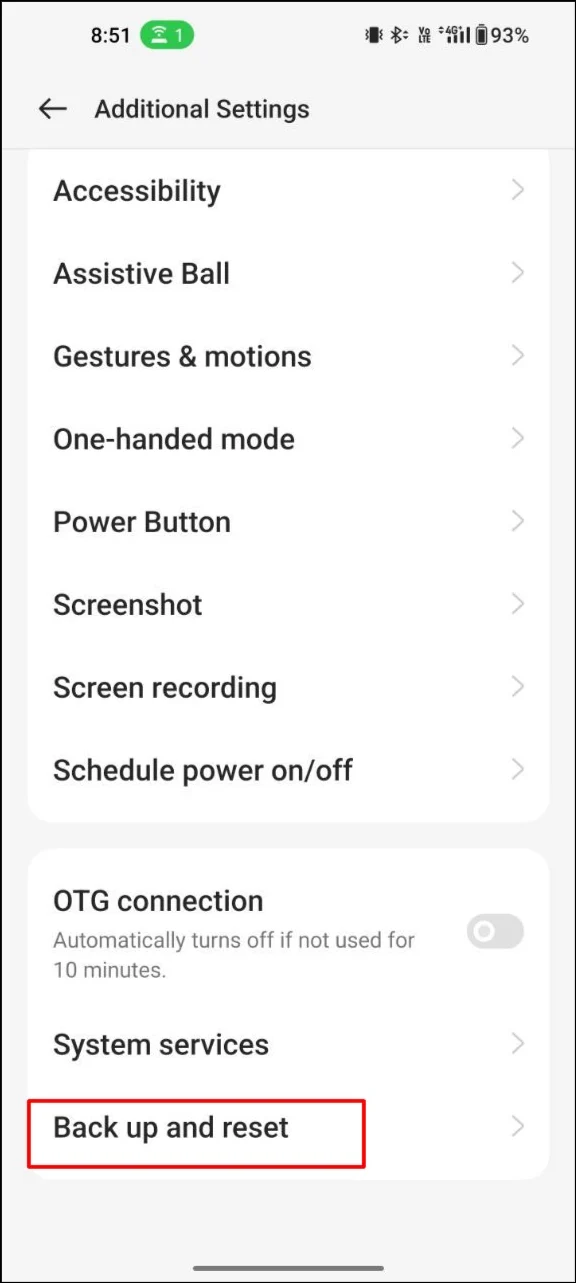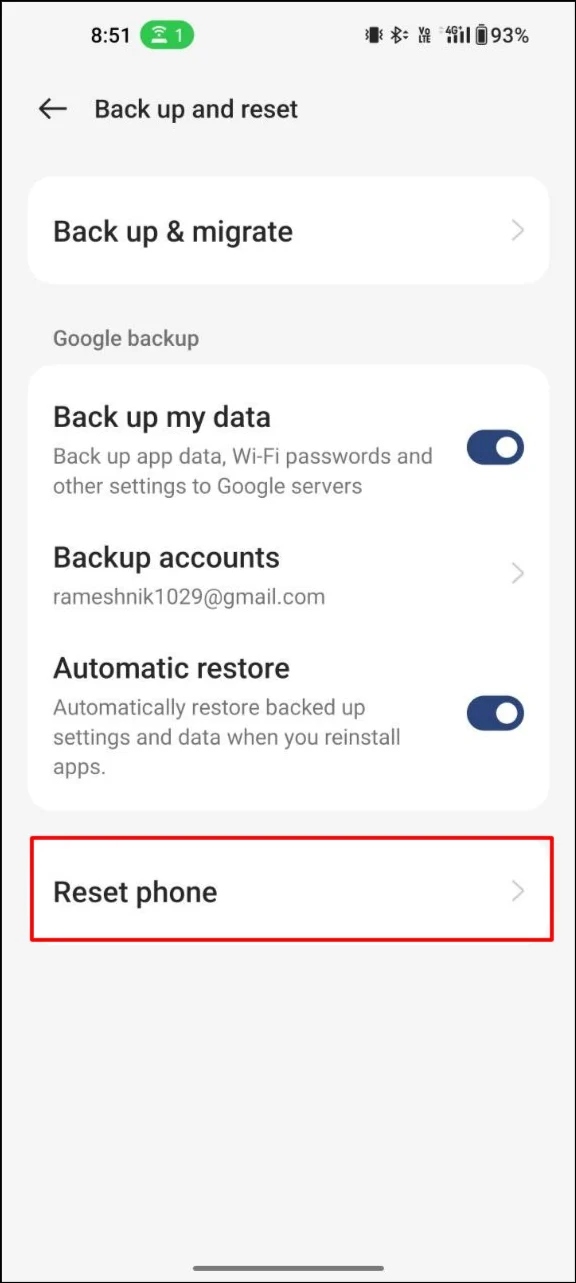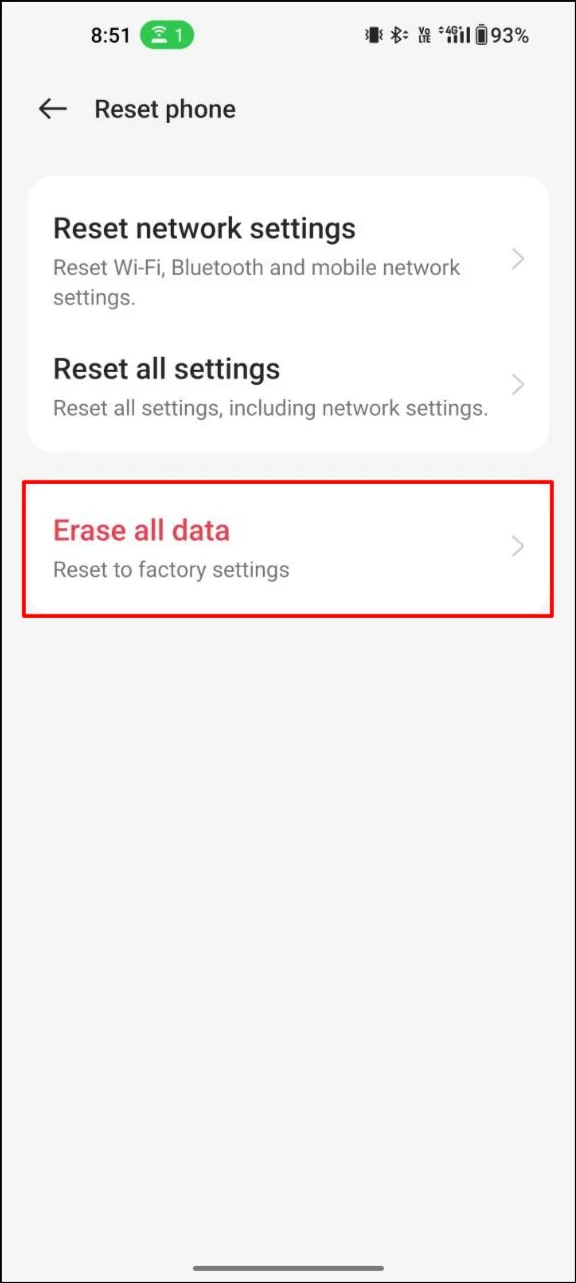Android で Chrome がファイルをダウンロードできない問題を解決する 10 の方法 [2023]
公開: 2023-10-30毎日、アプリケーション、画像、ビデオ、オーディオ ファイルからプレーン テキスト ファイルまで、大量のファイルがインターネットからダウンロードされます。 ファイルをダウンロードしようとすると Chrome でエラー メッセージが表示される場合は、このガイドが役に立ちます。 この記事では、Google Chrome のダウンロードの問題を解決する方法を説明します。
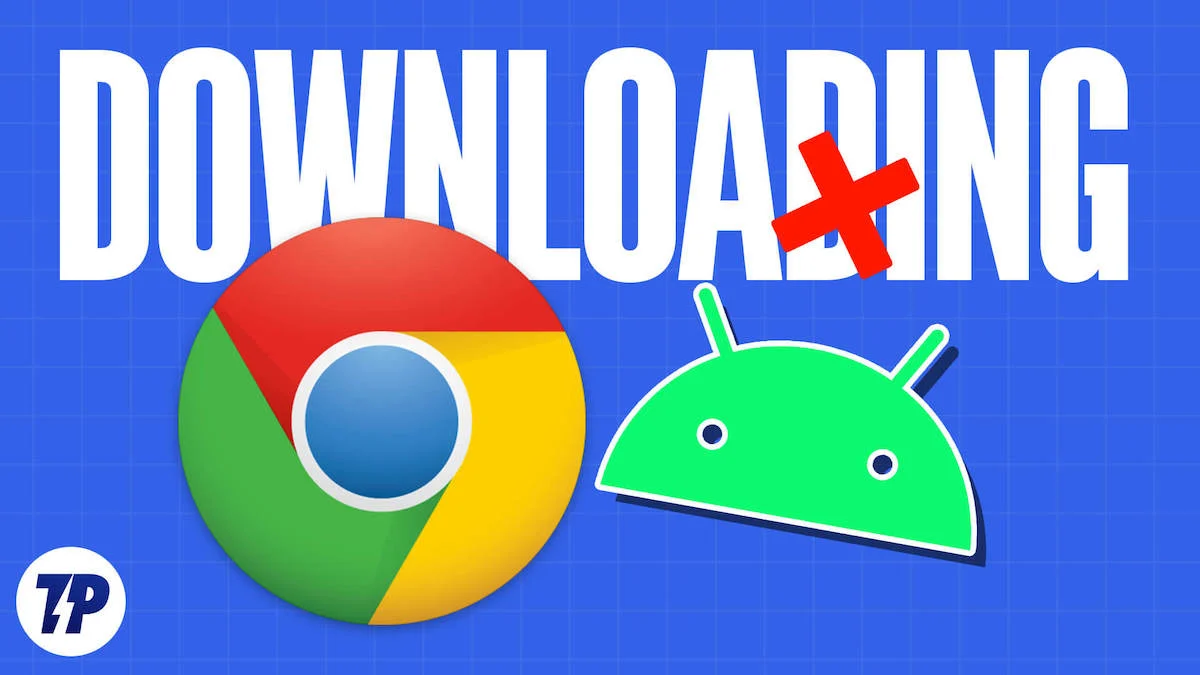
ダウンロードを開始できない場合でも、ダウンロードが自動的に一時停止する場合でも、実証済みの 10 の方法で問題の解決をお手伝いします。 それでは、遅滞なく始めましょう。
目次
AndroidでGoogle Chromeがファイルをダウンロードできない問題を修正する方法
チュートリアルを進める前に、Android スマートフォンで最新バージョンの Google Chrome ブラウザを使用していることを確認してください。 最新のアップデートをインストールするには、[Play ストア] > [アプリ] > [Google Chrome アップデート] に移動します。 以前のバージョンの Google Chrome が問題の原因となっている場合は、Google Chrome を最新バージョンに更新するとダウンロードの問題も解決される可能性があります。
Google Chromeでダウンロード場所を変更する
デフォルトでは、Google Chrome はすべてのファイルを携帯電話のデフォルトのブラウザに保存します。 ただし、Google Chrome がフォルダーにアクセスできない場合、Google Chrome を使用してファイルをダウンロードすることが困難になる可能性があります。 これを修正するには、Google Chrome でダウンロード場所を変更するだけです。
ステップ 1:スマートフォンで Google Chrome を開き、三点メニューをクリックします。
ステップ 2:オプションのリストから [ダウンロード] (4 番目のオプション) を選択します。
ステップ 3:ダウンロード ページで、設定の上部にある歯車アイコンをタップし、ダウンロードの場所を選択します。 Google Chrome でファイルをダウンロードするたびに、場所のプロンプトを有効にすることもできます。
Google Chromeにストレージ権限を許可する
最新の Android バージョンでは、アプリがカメラ、位置情報、ストレージなどのスマートフォン上のさまざまなセンサーにアクセスするための許可が必要です。 誤ってメモリへのアクセスを拒否した場合、Google Chrome はメモリにアクセスできず、ダウンロードを完了できません。 これを修正するには、Android でストレージのアクセス許可を有効にするだけです。
ステップ 1:スマートフォンを開いて Google Chrome を見つけます。 アプリを長押しし、情報(iボタン)をタップします。
ステップ 2: 「許可」タブを探してタップします。
ステップ 3: Google Chrome ブラウザがアクセスできる権限のリストが表示されます。 ストレージの許可を選択し、無効になっている場合は「許可」をクリックします。
ステップ 4:次に、Google Chrome でダウンロードを続けます。 これで問題は解決するはずです。 そうでない場合は、このガイドの他の方法を使用できます。
Google Chrome がバックグラウンドでデータを使用できるようにする
最新バージョンの Android では、アプリがバックグラウンドで実行されているとき、または完全に閉じられているときに、ネットワーク アクセスを簡単に無効にすることができます。 これを修正するには、Chrome のバックグラウンド データ制限を削除します。
ステップ 1:スマートフォンを開いて Google Chrome を見つけ、アプリを長押しして情報アイコンをタップします
ステップ 2:次に、バックグラウンド データに移動し、下部にあるバックグラウンド データをオンにします。
ステップ 3:これにより、アプリがバックグラウンドでファイルをダウンロードしているときに、Google Chrome のバックグラウンド データが許可されます。
Android のストレージ容量を解放する
ファイルをダウンロードするのに十分なストレージがない場合、Google Chrome はダウンロードを自動的に終了するか、ダウンロードを開始しません。 この問題を解決するには、デバイス上のスペースを解放するだけです。
スペースを解放するにはいくつかの方法があります。 以下にいくつかのヒントを示します。
- 使用していないアプリをアンインストールする: アプリを確認し、不要になったアプリをアンインストールします。 これにより、デバイス上のストレージ容量が解放されます。
- キャッシュとデータをクリアする: デバイスの設定に移動し、「ストレージ」または「ストレージと USB」に移動して、キャッシュとデータをクリアするオプションを探します。 これにより、ストレージ領域を占有している不要なファイルが削除されます。
- アプリを SD カードに移動する: デバイスに SD カード スロットがある場合は、一部のアプリをカードに移動して、デバイスの内部ストレージのスペースを解放できます。 デバイスの設定に移動し、「アプリと通知」に移動して、移動するアプリを選択します。 そこに「SDカードに移動」オプションが表示されるはずです。
- 古い写真やビデオを削除する: カメラロールを調べて、不要になった写真やビデオを削除します。 写真やビデオをクラウドまたはコンピュータにバックアップして、さらに多くのストレージ容量を解放することもできます。
- ダウンロードを削除する: 音楽、ドキュメント、ビデオなどのファイルをダウンロードした場合は、デバイスの「ダウンロード」フォルダーに移動し、不要になったファイルを削除します。
- Google ファイル アプリをダウンロードする: デバイスのストレージ容量を簡単に管理するには、Google ファイル アプリをダウンロードし、[ジャンク ファイルの削除] をクリックします。 重複ファイル、大きなファイル、古いスクリーンショット、ぼやけたファイルなどを削除することもできます。
バッテリーの最適化を無効にする
バッテリーの最適化は、アプリを含むアプリによって実行されるバックグラウンド タスクを停止するように設計されています。 Google Chromeのバッテリー制限が有効になっていると、アプリがファイルのダウンロードを停止することがあります。
これを解決するには、Google Chrome のバッテリー制限を無効にするだけです。
- スマートフォンで設定アプリを開きます/li>
- 「バッテリー」セクションを見つけてタップします
- そこに到達したら、デバイスに応じてバッテリーの最適化を探します。 私の場合、バッテリーの最適化は「その他の設定」の下にあります。
- アプリのリストと各アプリのバッテリー使用量が表示されます。 Google Chromeを見つけて「最適化しない」をタップします。
Google Chrome の DNS サーバーを変更する
ドメイン ネーム システム (DNS) は、IP アドレスをドメイン名に割り当てる命名システムです。 デフォルトでは、Google Chrome はインターネット サービス プロバイダーが提供する DNS サーバーに接続します。 ISP に問題がある場合、Google Chrome でのファイルのダウンロードに問題が生じる可能性があります。 これを修正するには、Google Chrome で DNS サーバーを変更するだけです。
ステップ 1:スマートフォンで Google Chrome を開き、右上隅にある三点メニューをクリックします
ステップ 2:オプションのリストから [設定] を選択して、Google Chrome のメイン設定にアクセスします
ステップ 3: [プライバシーとセキュリティ] に移動し、[安全な DNS を使用する] を選択します。

ステップ 4: [別のプロバイダーを選択] オプションを選択し、ドロップダウン メニューを使用して別の DNS に切り替えます。
Google Chromeを強制停止する
スマートフォン上のアプリの強制停止とは、アプリとそのプロセスがバックグラウンドで実行されることです。 現在アプリで発生している問題のほとんどが解消されます。 何か、特に大きなファイルをダウンロードしているときは、強制停止しないでください。 これにより、進行中のダウンロードが中断され、すべてのデータが失われます。 ダウンロードの開始に問題がある場合は、以下の手順に従って Google Chrome を停止することができます。
- スマートフォンを開き、Google Chrome を見つけて長押しします。
- オプションのリストで「I」をタップします
- アプリ情報セクションでさらに停止を探し、「OK」をクリックして強制停止を確認します。
Google Chromeとダウンロードマネージャーのキャッシュをクリアする
キャッシュは、パフォーマンスを向上させるためにアプリケーションによって保存される一時ファイルです。 キャッシュが問題の原因となる場合があります。 これを修正するには、Google Chrome のキャッシュとダウンロード マネージャーのキャッシュをクリアするだけです。
Google Chromeのキャッシュをクリアするには
ステップ 1:スマートフォンを開いて Google Chrome を検索し、アプリを長押しして情報をタップします
ステップ 2:アプリ情報でメモリを見つけてタップします
ステップ 3: 「キャッシュをクリア」を検索してタップします。 これにより、Google Chrome のキャッシュがクリアされます。
ダウンロード マネージャーのキャッシュをクリアするには
ダウンロード マネージャーは、長時間実行されるダウンロードを管理し、ネットワークの問題またはその他の問題により中断されたダウンロードを再開し、ダウンロードの進行状況を通知するように設計されています。 これにより、ユーザーは特定の時間にダウンロードをスケジュールしたり、ダウンロードの優先レベルを設定したり、必要に応じてダウンロードを一時停止したり再開したりすることができます。 スマートフォンのダウンロード マネージャーに問題がある場合、Google Chrome ブラウザでのダウンロードが中断される可能性があります。 ダウンロード マネージャーのキャッシュをクリアするには、次の手順に従ってください。
ステップ 1:スマートフォンで設定アプリを開き、アプリ ページに移動します (デバイスのバージョンと会社によって異なります)。
ステップ 2:フィルターと並べ替えアイコンをタップし、システム アプリを表示するオプションを有効にします。
ステップ 3:アプリのリストで、ダウンロード マネージャーを見つけます。 メモリに移動し、キャッシュ オプションをクリアします。
VPNを無効にする
VPN を使用している場合は、VPN を無効にして、問題が解決されるかどうかを確認します。 VPN は、ファイルをデバイスに転送する前に、複数のサーバーにファイルを転送します。 この問題を解決するには、VPN 接続を一時的に無効にして、ファイルを再度ダウンロードしてみてください。
Android デバイスで VPN を無効にするには、次の手順に従います。
- スマートフォンで設定アプリを開きます。
- 下にスクロールして「ネットワークとインターネット」をタップします。
- 「VPN」をタップすると、デバイスに設定されている VPN 接続のリストが表示されます。
- 無効にする VPN 接続をタップします。
- 「切断」ボタンをタップすると、VPN 接続が無効になります。
- サードパーティの VPN アプリを使用している場合は、アプリを開いて VPN を無効にすることができます。
Android スマートフォンを再起動する
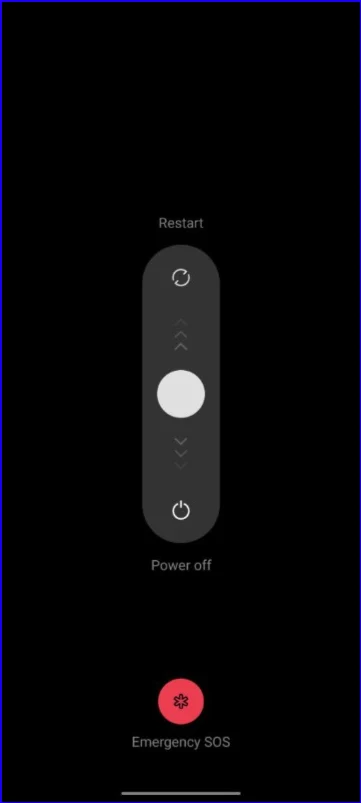
どの手順もうまくいかない場合は、スマートフォンを再起動してみてください。 これにより、ダウンロード マネージャーの問題やいくつかの不具合が修正されるはずです。 スマートフォンが異なれば、必要な再起動手順も異なります。
- 電源オプション メニューが表示されるまで、Android スマートフォンの電源ボタンを押し続けます。
- 「再起動」または「再起動」オプションをタップします。
- 「再起動」オプションが利用できない場合は、「電源オフ」をタップして携帯電話の電源を切ります。
- 電話機の電源が切れたら、電話機が再起動するまで電源ボタンを再度押し続けます。
スマートフォンをリセットする
上記のトラブルシューティング手法が機能しない場合は、最後の手段として Android スマートフォンをリセットする必要があります。 これが最後のステップです。 スマートフォンに Google Chrome がダウンロードされない問題を解決する必要があります。 デバイスをリセットする前に、重要なデータをすべてバックアップしてください。 スマートフォンが異なれば、必要なリセット手順も異なります。 以下に、最も人気のあるブランドのリセット手順を示します。
リセット後、スマートフォンに Google Chrome ブラウザをダウンロードし、ダウンロードが機能するかどうかを確認します。 ほとんどの場合、問題なく動作するはずです。
スマートフォンにGoogle Chromeをダウンロードできない場合の対処法をご紹介します。 場合によっては、Google Chrome でダウンロードの問題が発生することがあります。 幸いなことに、上記でリストした 10 の簡単な方法に従うことで、ダウンロード エラーを簡単に修正できます。 以下のコメントで、どの方法が問題の解決に役立ったかをお知らせください。
Google Chromeのダウンロードを修正する方法に関するよくある質問
1. ダウンロード時に失敗したネットワークエラーを修正するにはどうすればよいですか?
ネットワーク ダウンロードの失敗エラーは、スマートフォンのインターネットの問題が原因で発生する可能性があります。
- インターネット接続を確認します。安定したインターネット接続に接続していることを確認してください。 モデムまたはルーターをリセットし、コンピューターまたはデバイスを再起動してみてください。
- ダウンロード設定を確認する: ダウンロード設定が、ダウンロードできるデータ量を制限するように構成されている場合があります。 ダウンロード設定をチェックして、ダウンロードを制限する制限がないことを確認してください。
- キャッシュと Cookie をクリアする: ブラウザのキャッシュと Cookie をクリアすると、ダウンロードの問題を解決できる可能性があります。 ブラウザの設定に移動し、キャッシュと Cookie をクリアします。
- 別の時間にダウンロードしてみてください。ファイルのダウンロード元のサーバーがビジー状態である可能性があります。 サーバーの負荷が低い別の時間にファイルをダウンロードしてみてください。
2. Chrome Androidで失敗したダウンロードを再開するにはどうすればよいですか?
Google Chrome で失敗したダウンロードを再開する方法に関する詳細なガイドがあります。 モバイルでは、ダウンロードを再開する方法はありません。 ダウンロードが一時停止されている場合は、「ダウンロード」の下にある「再開」ボタンをクリックできます。 失敗した場合は、ダウンロードをやり直す必要があります。 Google Chrome でダウンロードを再開するには、次の手順に従ってください。
- Chrome を開き、画面の右上隅にある 3 つの点をタップします。
- ドロップダウンメニューから「ダウンロード」を選択します。
- リスト内で失敗したダウンロードを探してタップします。
- 「ダウンロードに失敗しました」というエラーメッセージが表示された場合は、「再試行」ボタンをタップしてください。
- ダウンロードが自動的に再開されない場合は、画面の右上隅にある 3 つの点をタップし、「再開」を選択します。
- Chrome は中断したところからダウンロードを再開しようとします。 ダウンロードが再開されない場合は、ダウンロードを最初からやり直す必要がある場合があります。
3. Chrome Android で失敗したダウンロードを見つけるにはどうすればよいですか?
Google Chrome Android の専用ダウンロード ページでは、すべてのダウンロードを簡単に見つけることができます。 ここでは、アクティブなダウンロード、失敗したダウンロード、キャンセルされたダウンロード、または完了したダウンロードのリストが表示されます。 ダウンロード ページにアクセスするには、Google Chrome を開き、ホーム画面の右上隅にある三点メニューをクリックします。 次に、「ダウンロード」をクリックします。