Windows でのクロック ウォッチドッグ タイムアウトの修正: システム エラーを解決するためのステップバイステップ ガイド
公開: 2024-01-25長年にわたり、Windows は大幅に進化し、純粋なオペレーティング システムから機能豊富なプラットフォームに変わりました。 Microsoft は、基盤となるコードを改良し、システム全体のパフォーマンスを最適化することに多大な労力を費やし、過剰なリソースを消費することなくシステムの高速性、流動性、応答性を確保しました。
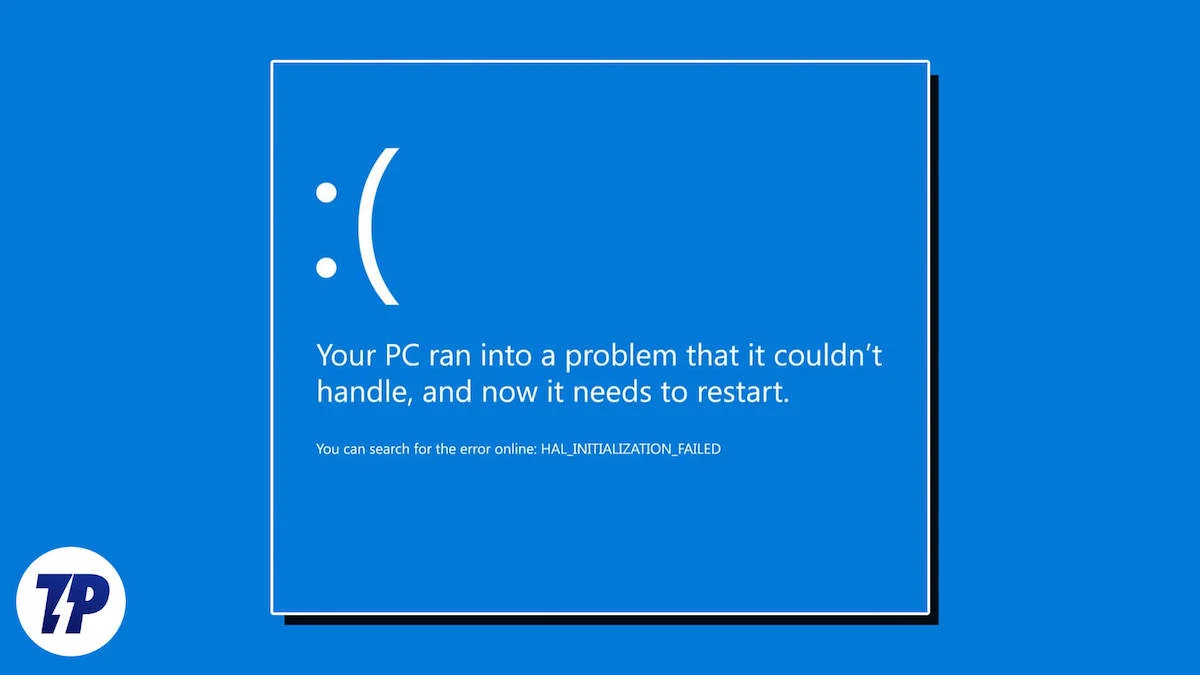
最近、Windows はシステムの安定性を向上させ、ブルー スクリーン オブ デス (BSOD) の頻度を大幅に減らすという点で大きな進歩を遂げました。 Microsoft の賞賛に値する努力の結果、より信頼性の高いオペレーティング システムが誕生し、ユーザーはシステムの信頼性に対して大きな信頼を得ることができました。
目次
クロック ウォッチドッグのタイムアウト問題とは何ですか?また、どのように発生しますか?
「クロック ウォッチドッグ タイムアウト」エラーは、Windows システムでブルー スクリーン オブ デス (BSOD) を引き起こす一般的な問題です。 このエラーは、システムがプロセッサ コア、特にプロセッサ コアの同期に関連した問題を検出した場合に発生します。
クロック ウォッチドッグのタイムアウト エラーについて
クロック ウォッチドッグ タイムアウト エラーは、プロセッサ コアの同期に問題がある可能性があることを示します。 これは、1 つ以上のコアが予想時間内に応答せず、システム クラッシュが発生することを意味します。 このエラーは、バックグラウンドで実行されている複数のアプリケーションやサービス、ハードウェアの競合、古いドライバー、プロセッサ コア間のタスクの調整などの問題に関連していることがよくあります。
クロック ウォッチドッグ タイムアウト エラーを修正するには、ドライバー、ハードウェア、およびシステム構成の問題を解決する必要があります。 これにより、プロセッサ コアが適切に同期および調整されるようになります。 大変ではありますが、この問題にはいくつかの解決策が考えられます。 このガイドでは、Windows のクロック ウォッチドッグ タイムアウト エラーを修正する方法を段階的に説明します。
Windows 10および11でクロックウォッチドッグタイムアウトを修正する方法
デバイスを再起動してみてください
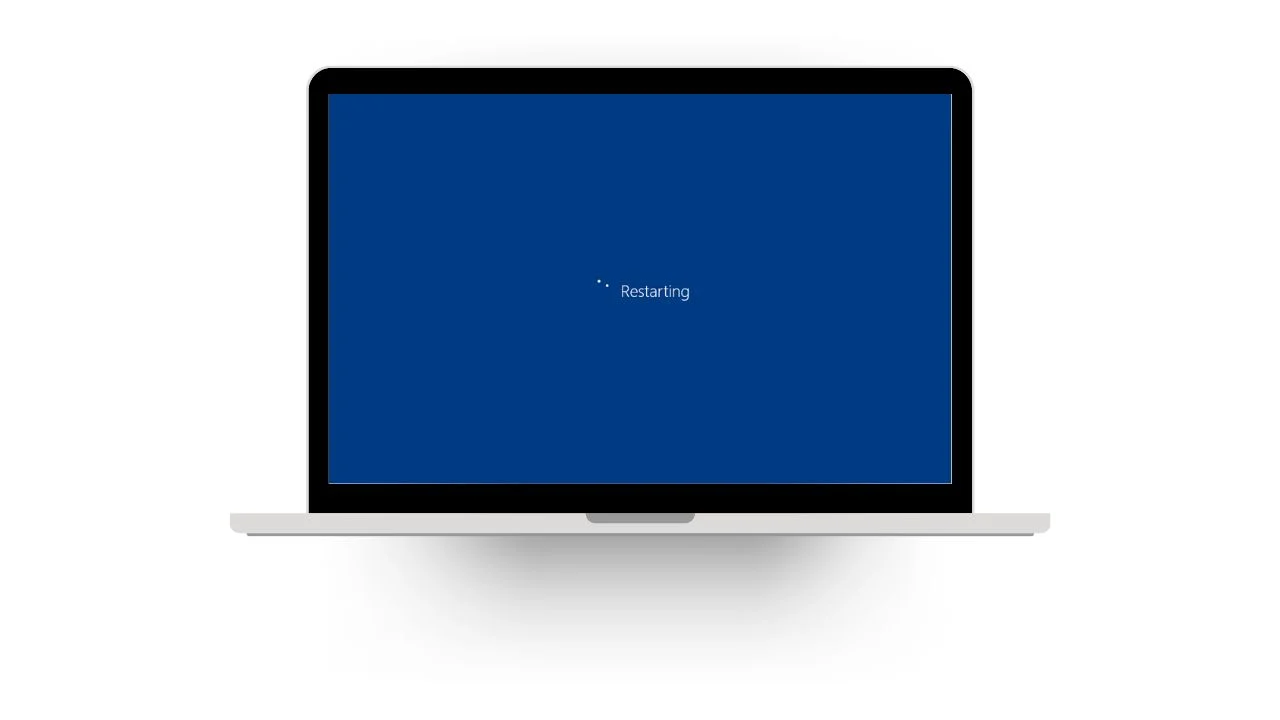
私たちの多くはこれを無視するかもしれませんし、決まり文句のように聞こえますが、実際には多くの場合、デバイスの再起動が非常に役立ちます。 こうすることで、バックグラウンドで実行されている不要なアプリやサービスを削除し、オペレーティング システムの最も重要なサービスやコンポーネントを再起動できます。 機能を維持し、スムーズな動作を保証するために、デバイスを定期的に再起動することを常にお勧めします。
オーバークロックを無効にする
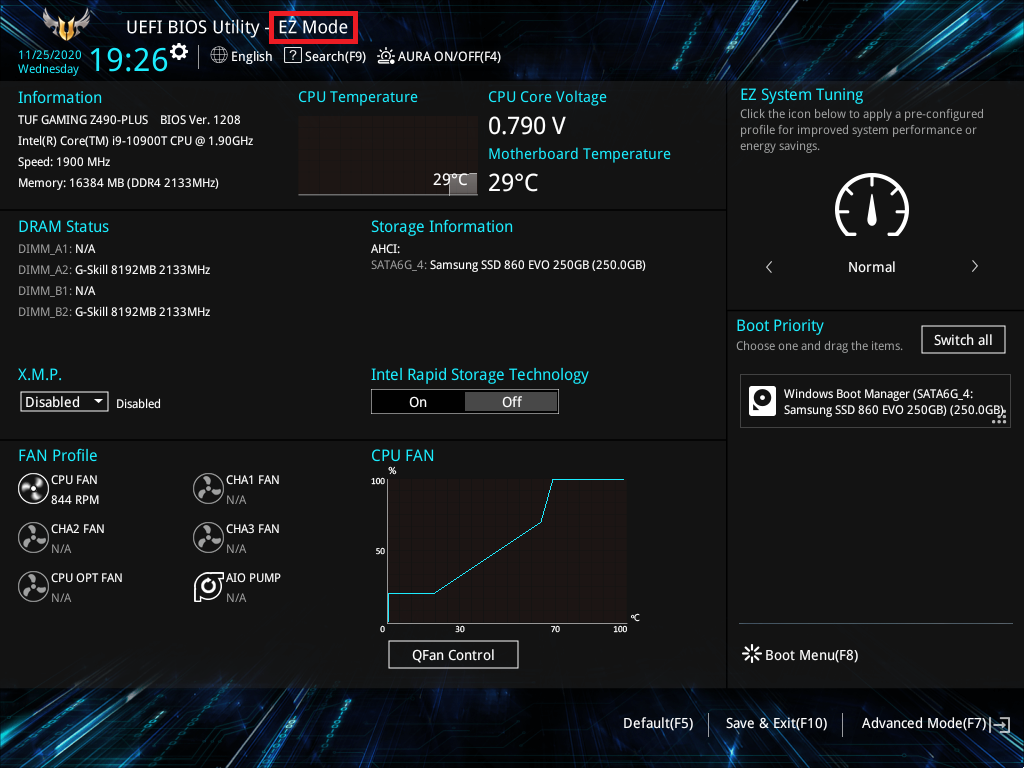
- 起動中に BIOS/UEFI にアクセスします (通常は、 DeleteキーまたはF2キーを複数回押します)。
- オーバークロック設定を見つけてデフォルトに設定します。
- その際、 XMP (Intel プラットフォームベースのマザーボード上) とDOCP (AMD/Ryzen プラットフォームベースのマザーボード上) が無効になっていることを確認してください。
- F9 キーを押して Enter キーを押すと、すべての BIOS 設定をデフォルトにリセットできます。
Windows アップデートを確認する
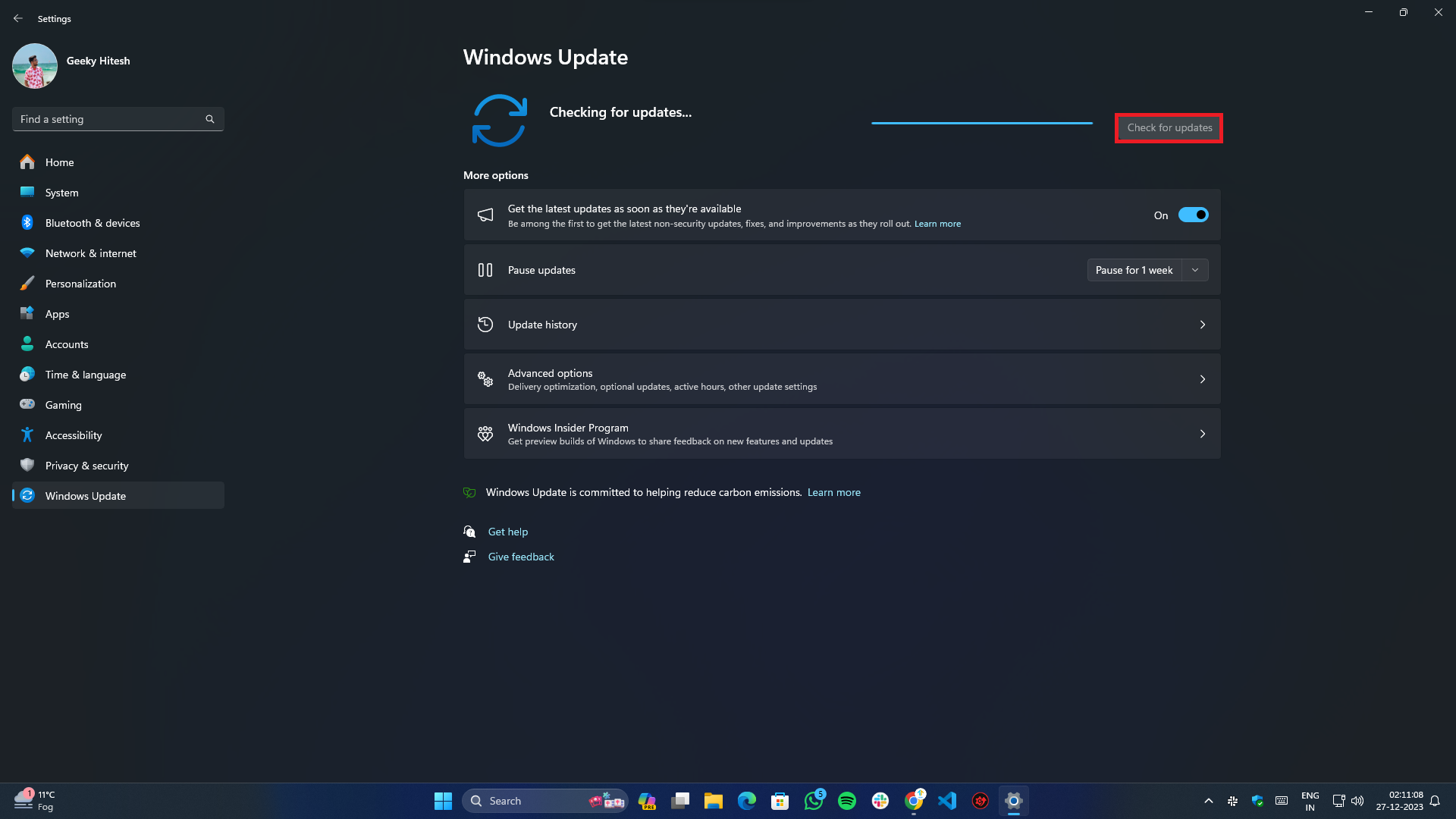
- Win + Iを押して[設定]を開きます。
- [更新とセキュリティ] (Windows 10 の場合) または [Windows Update] (Windows 11 の場合) に移動します。
- 画面右上の「更新の確認」ボタンをクリックし、保留中の更新、ドライバーの更新、その他のオプションの更新をインストールします。
最近インストールされたソフトウェア、アプリケーションの更新、および Windows の更新を確認する
最近 CLOCK_WATCHDOG_TIMEOUT 問題が発生し始めた場合は、最近インストールしたプログラム、アプリのアップデート、さらには Windows アップデートが原因である可能性があります。 プログラムまたは Windows アップデートをアンインストールすると、問題が解決する可能性があります。
アプリとプログラムのアップデートの場合:

- Win + Xを押して、インストールされているアプリを選択します
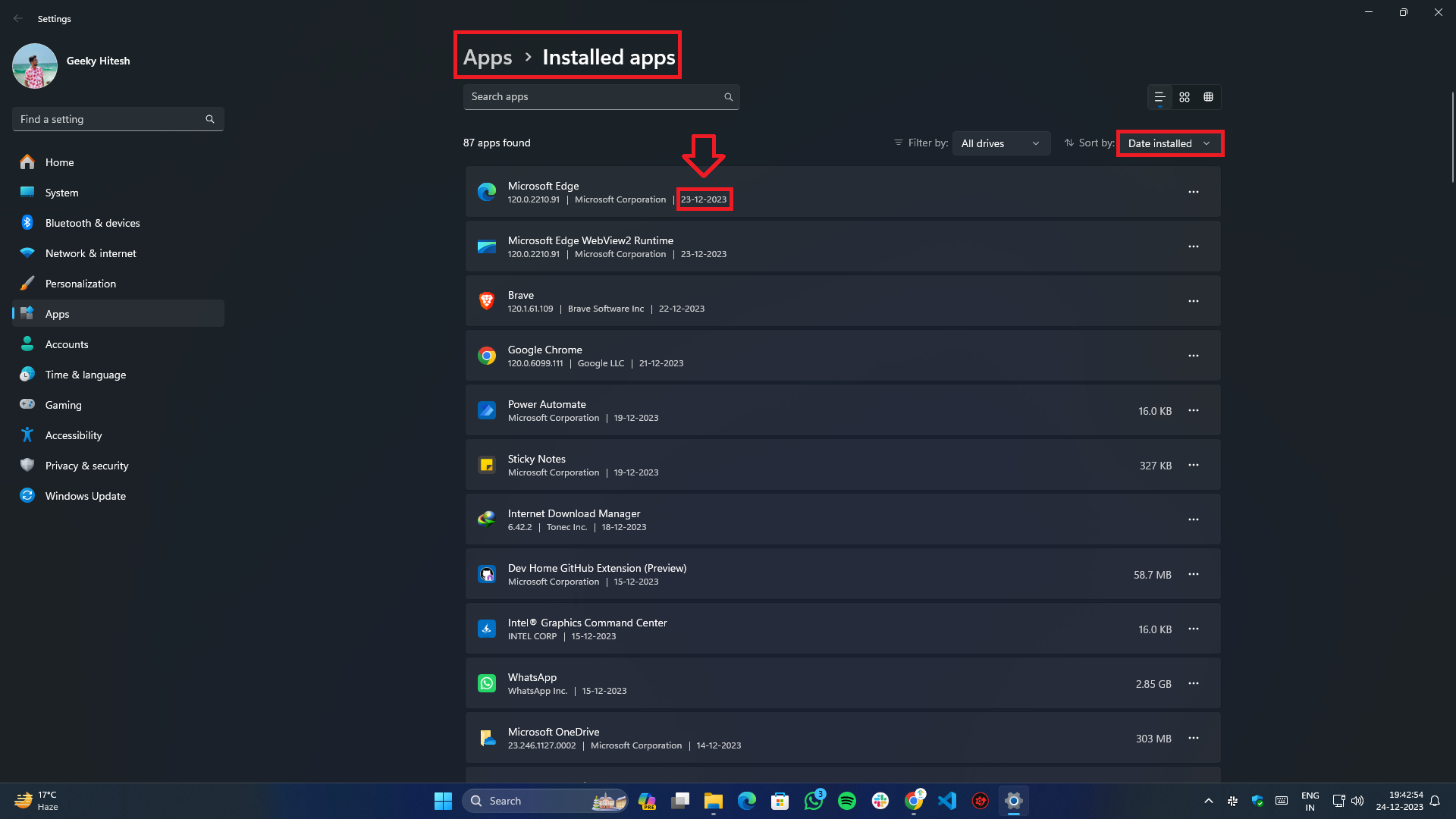
- [並べ替え]フィルターからインストール日を選択し、リストがロードまたは更新されるまで待ちます。
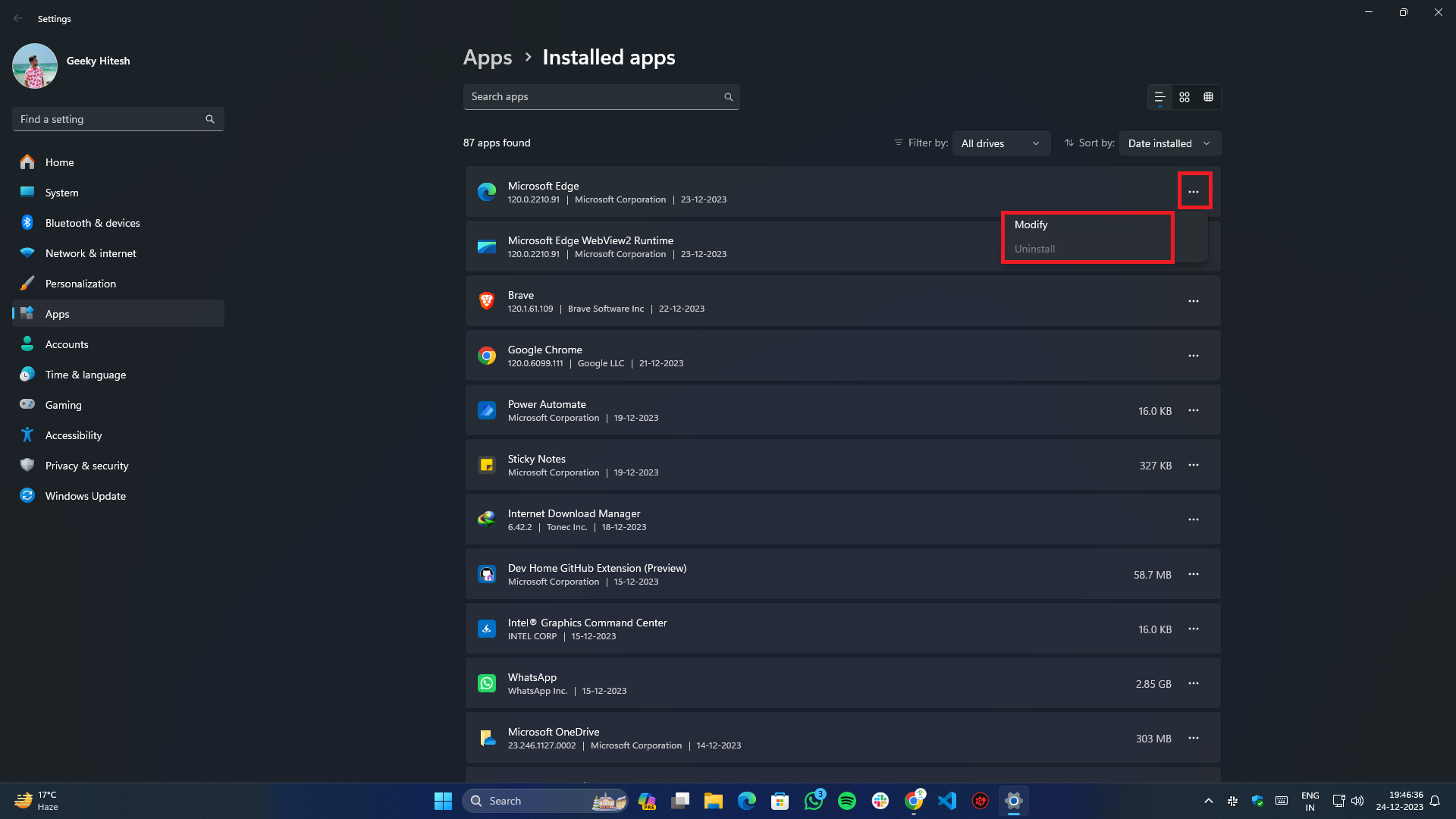
- 右側の三点ボタンをクリックし、選択したプログラムの変更またはアンインストールを選択します。
- アプリを変更または削除するには、画面上の指示に従ってください。
- 完了したら、システムを再起動します。
Windows アップデートの場合:

- スタート メニューから、またはキーボードのWin+Iの組み合わせを押すだけで、設定アプリに移動します。
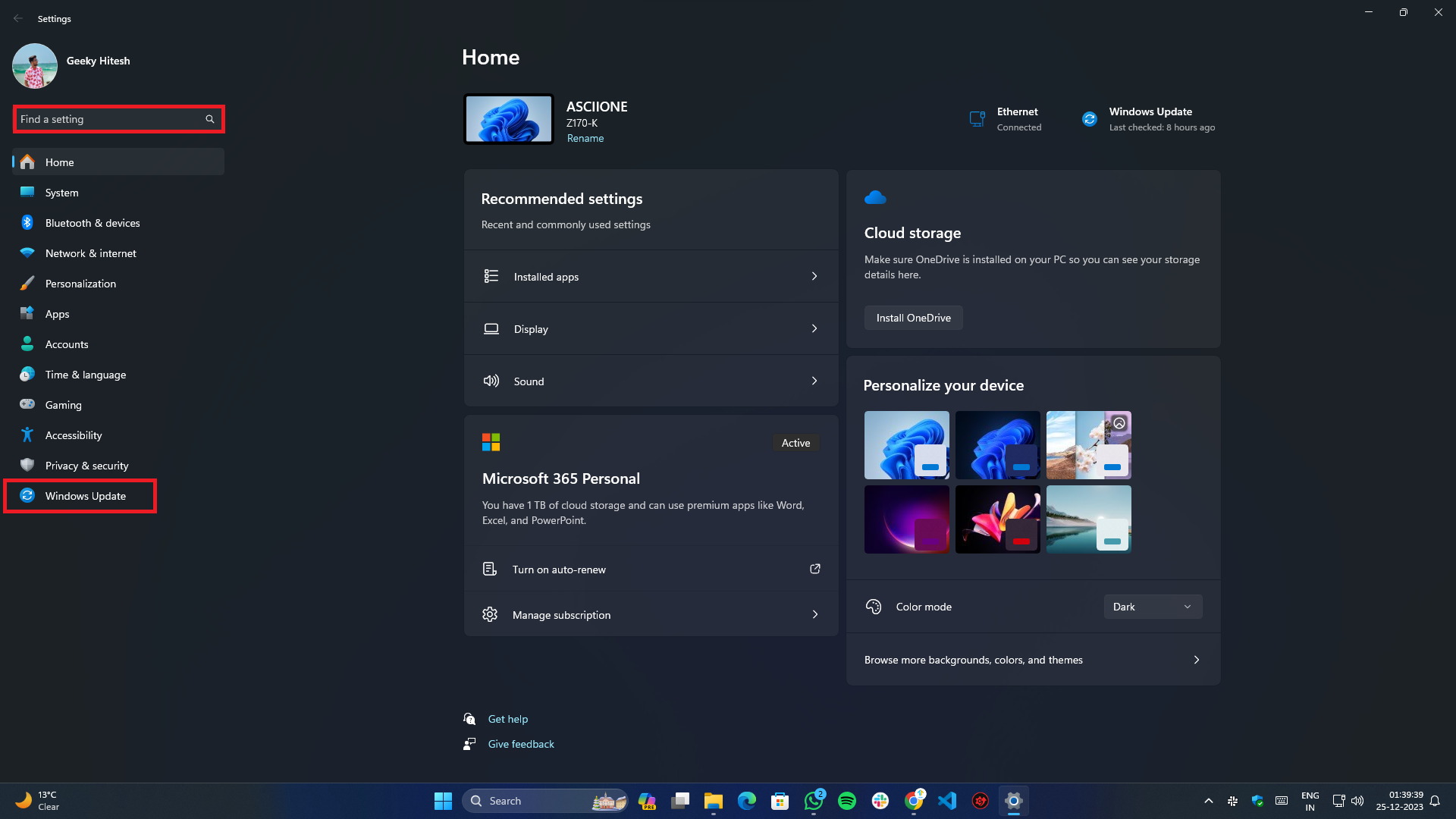
- 左側にあるサイドメニューから「Windows Update」を選択します。
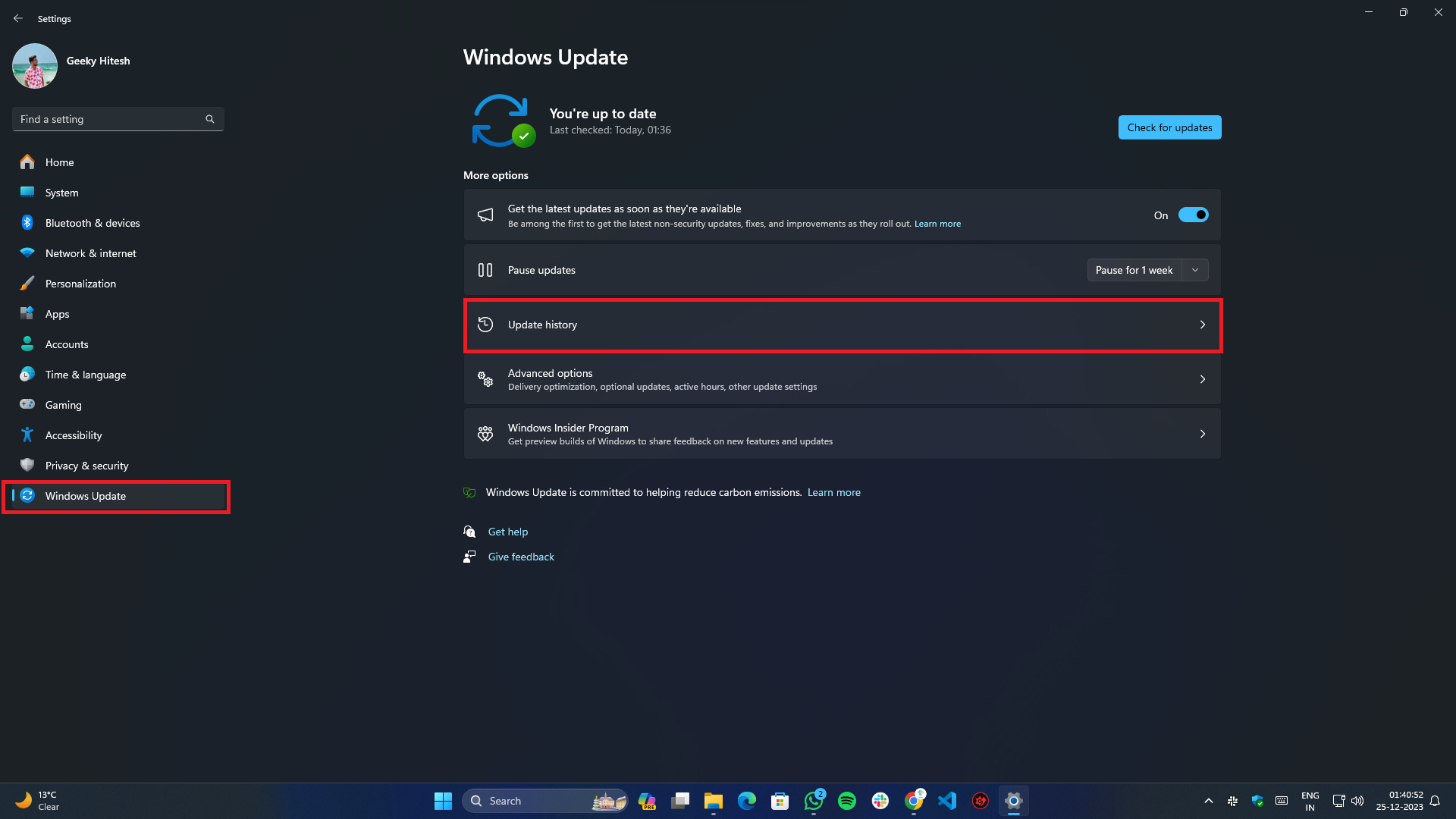
- [更新履歴]をクリックします。
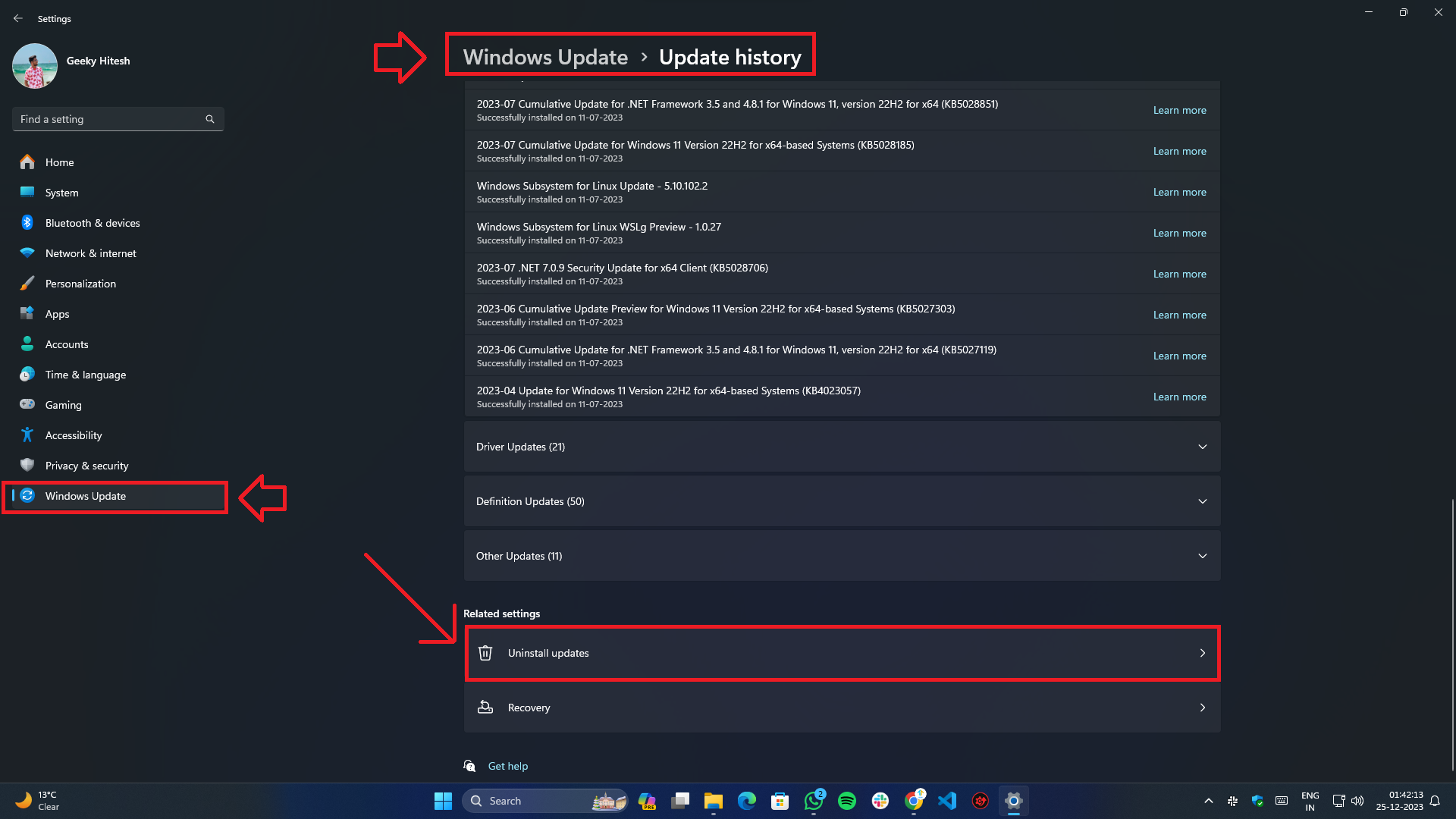
- 一番下までスクロールすると、 [関連設定]の下に[アップデートのアンインストール]オプションがあります。
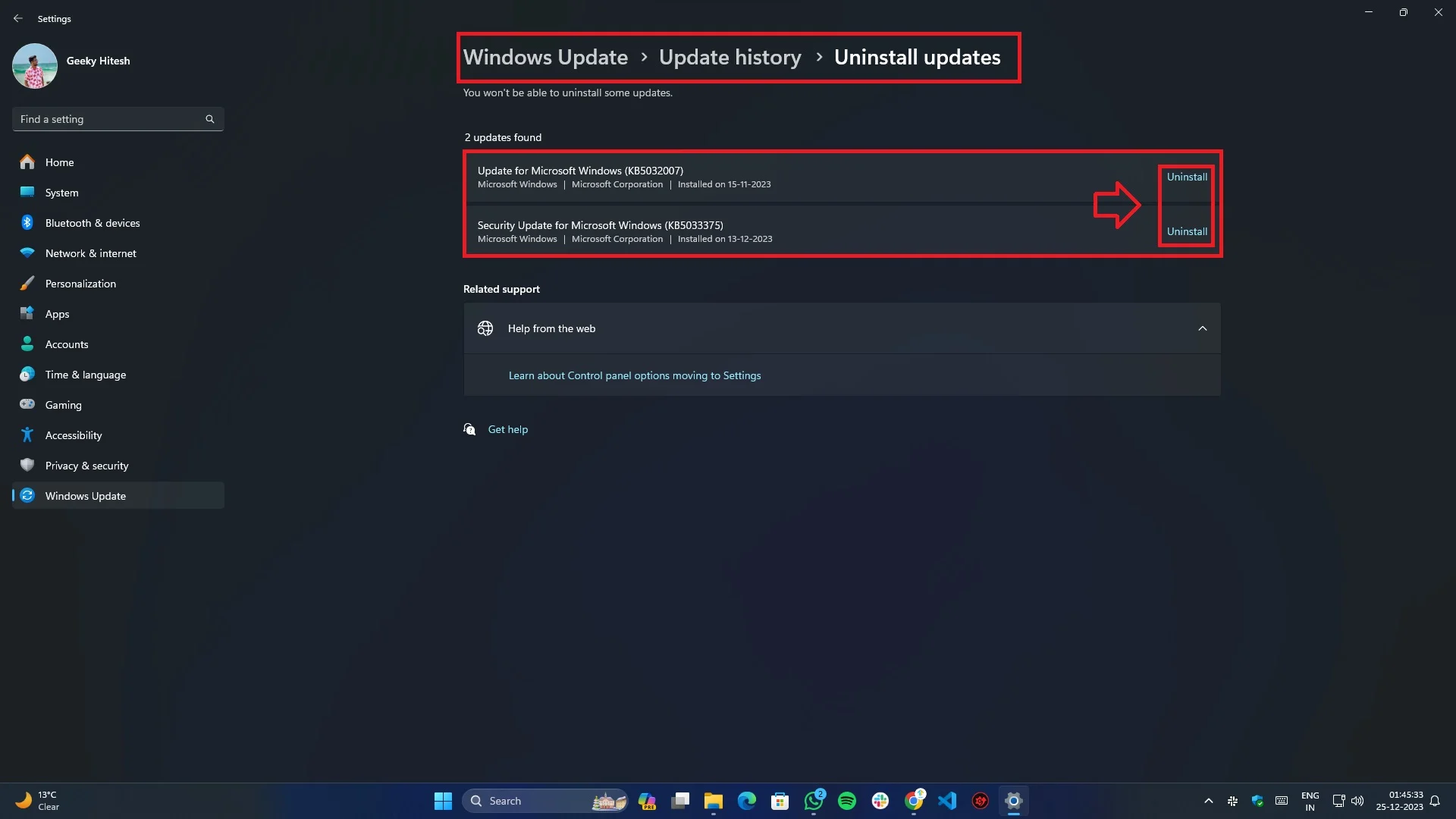
- 最近インストールされた、削除したいアップデートを選択します。
- アンインストールしたら、変更を有効にするためにシステムを 1 回再起動します。
BIOS/UEFI アップデート
BIOS/UEFI を更新すると、安定性と互換性の問題を解決できます。

- マザーボードのモデルを特定します。
- 最新の BIOS/UEFI バージョンを入手するには、製造元の Web サイトにアクセスしてください。
- 指示に従って BIOS/UEFI を更新します。
ドライバーのアップデート
ドライバーを更新すると、ハードウェア間の互換性の問題が修正されるだけでなく、機能が拡張され、パフォーマンスが向上します。
ドライバーの手動アップデート:
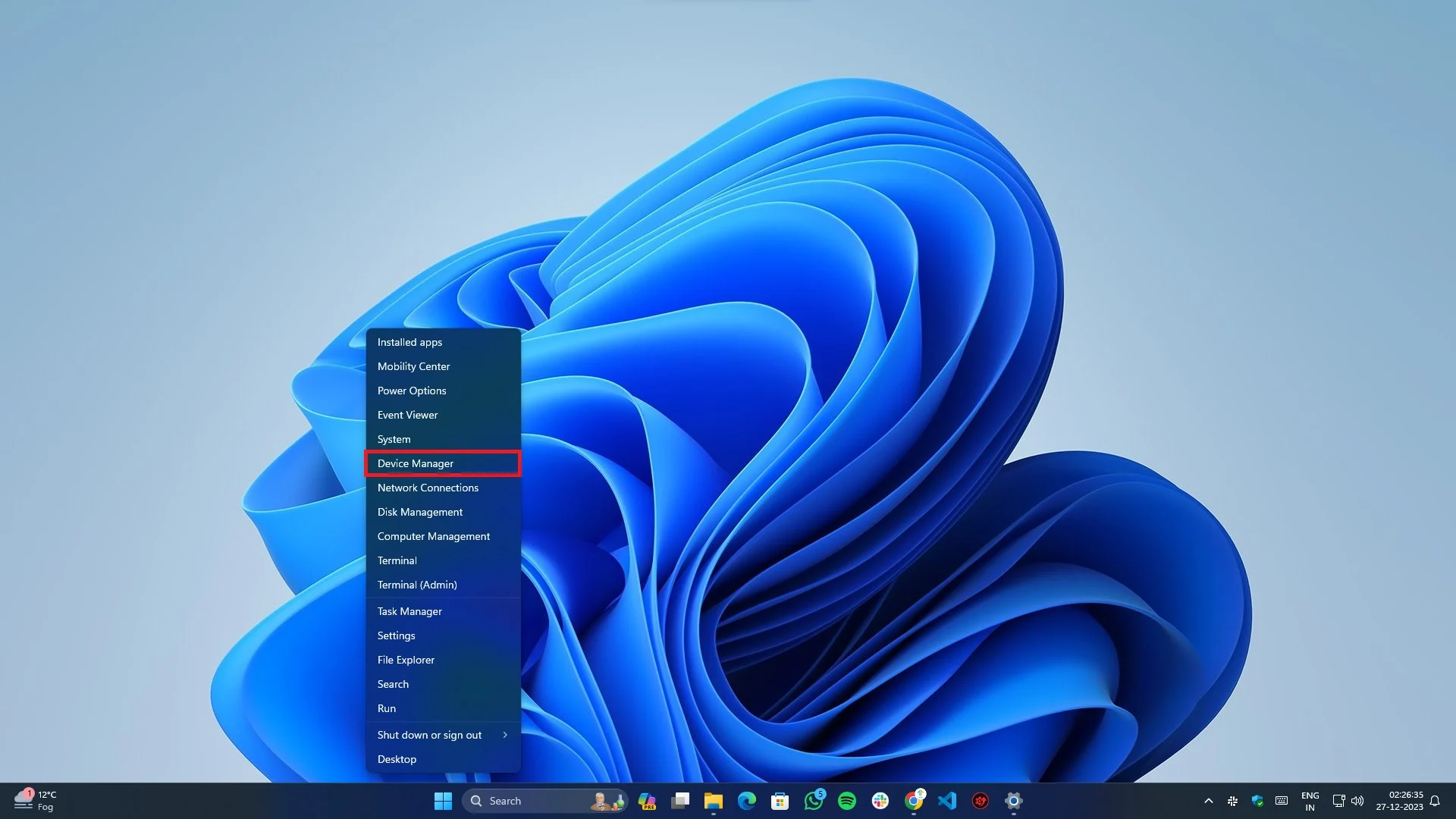
- キーボードの Win + X を押し、フライアウト メニューから[デバイス マネージャー]を選択します。
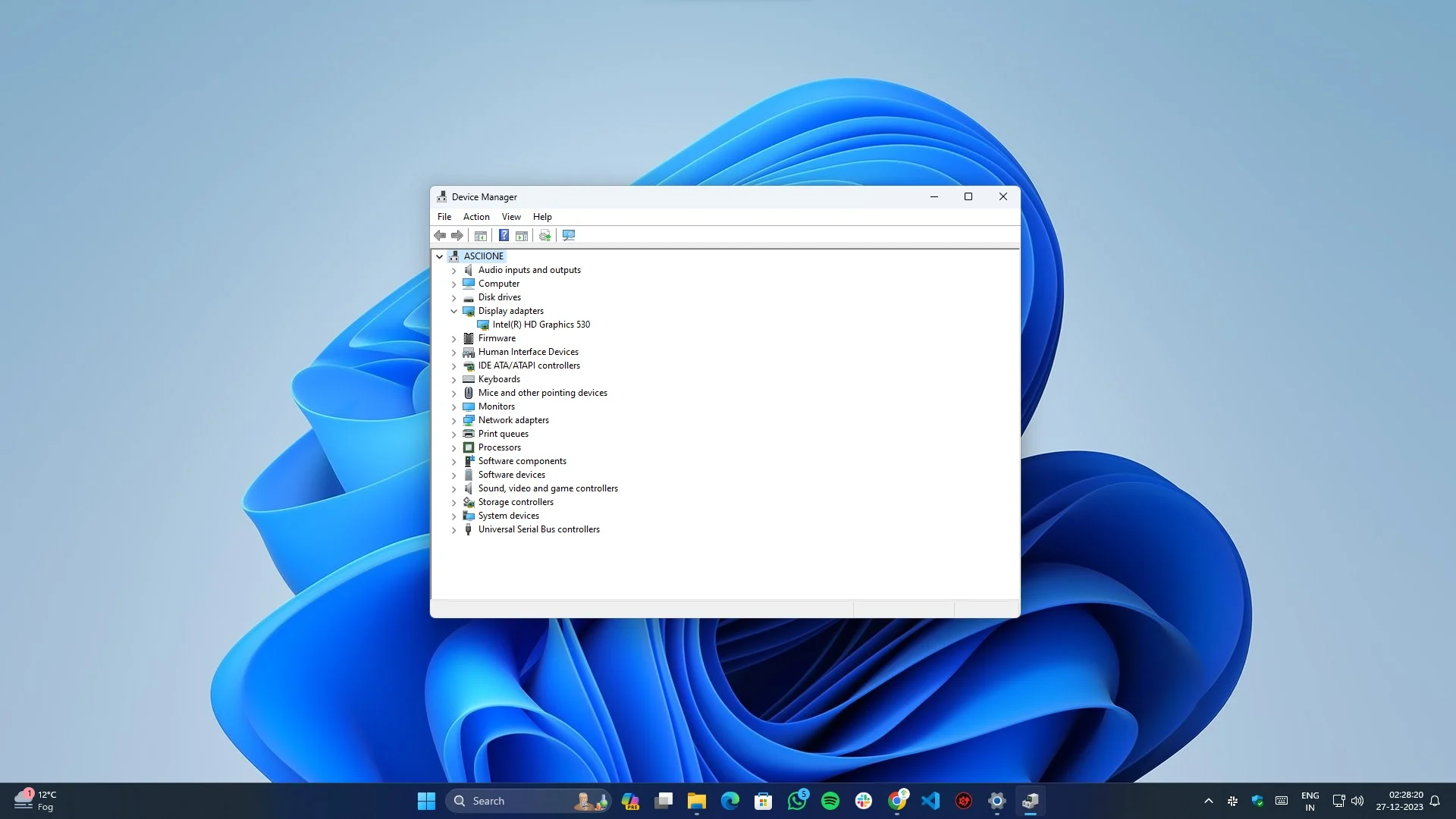
- 次に、各リストの左側にある小さな下矢印をクリックして、個々のドライバーのサブカテゴリーを展開します。
- 各デバイス カテゴリを右クリックし、 [ドライバーの更新]を選択します。
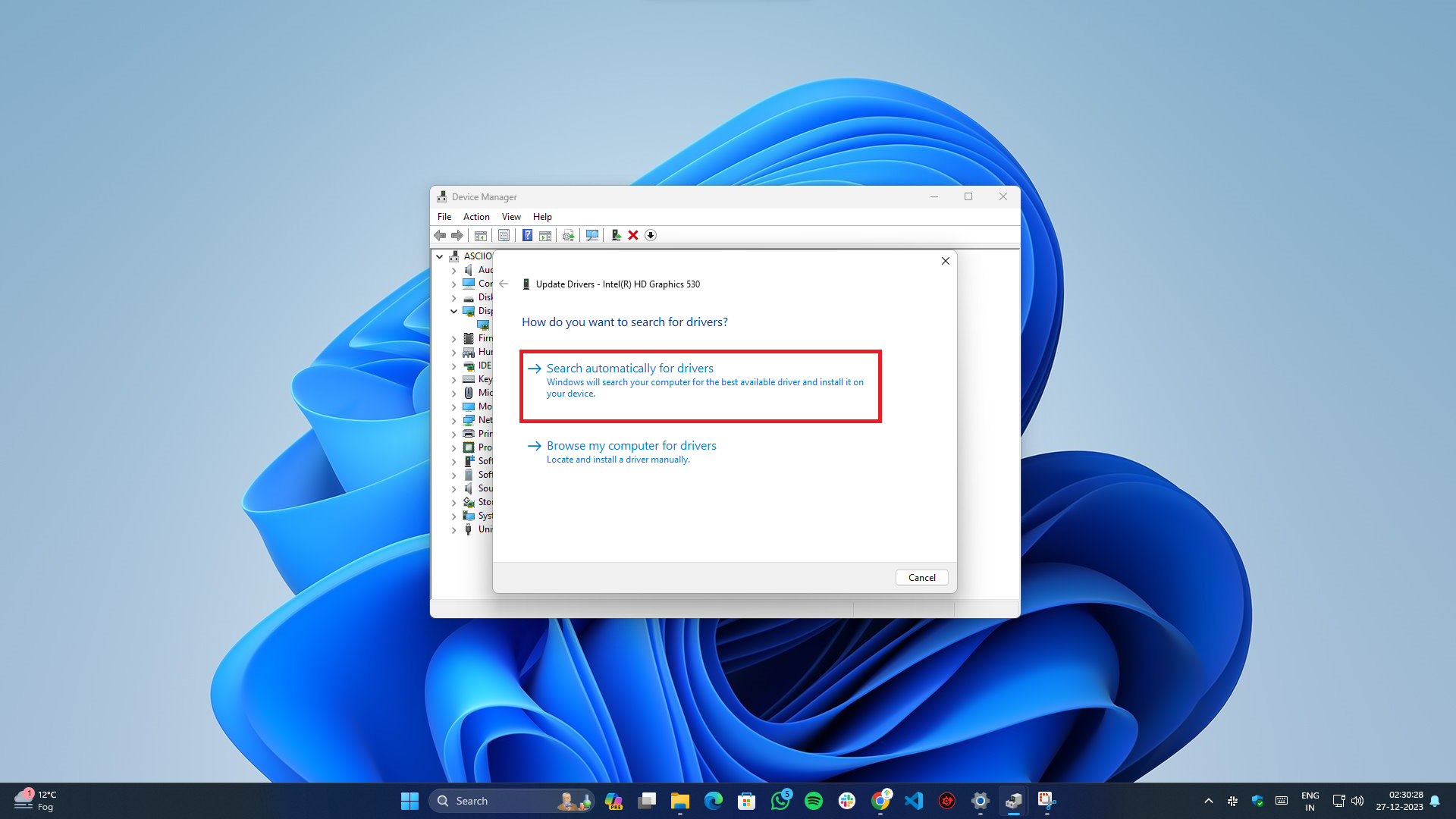
- 新しいポップアップ メニューが表示され、最初のオプション「ドライバーを自動的に検索する」を選択する必要があります。
- インターネットに接続し、ハードウェアに使用可能な最新のドライバーを検索します。
ドライバーの自動アップデート:
- 組み込みのWindows Update は、接続されているすべてのハードウェア デバイスと周辺機器で利用可能なドライバーと BIOS の更新を確認できるようになりました。
- また、 IObit Driver Boosterのようなサードパーティ ソフトウェアを利用することもできます。このソフトウェアを使用すると、このタスクを自動化し、問題が発生した場合に備えて古いドライバー ファイルのバックアップを作成できます。
チップセットドライバーを更新する
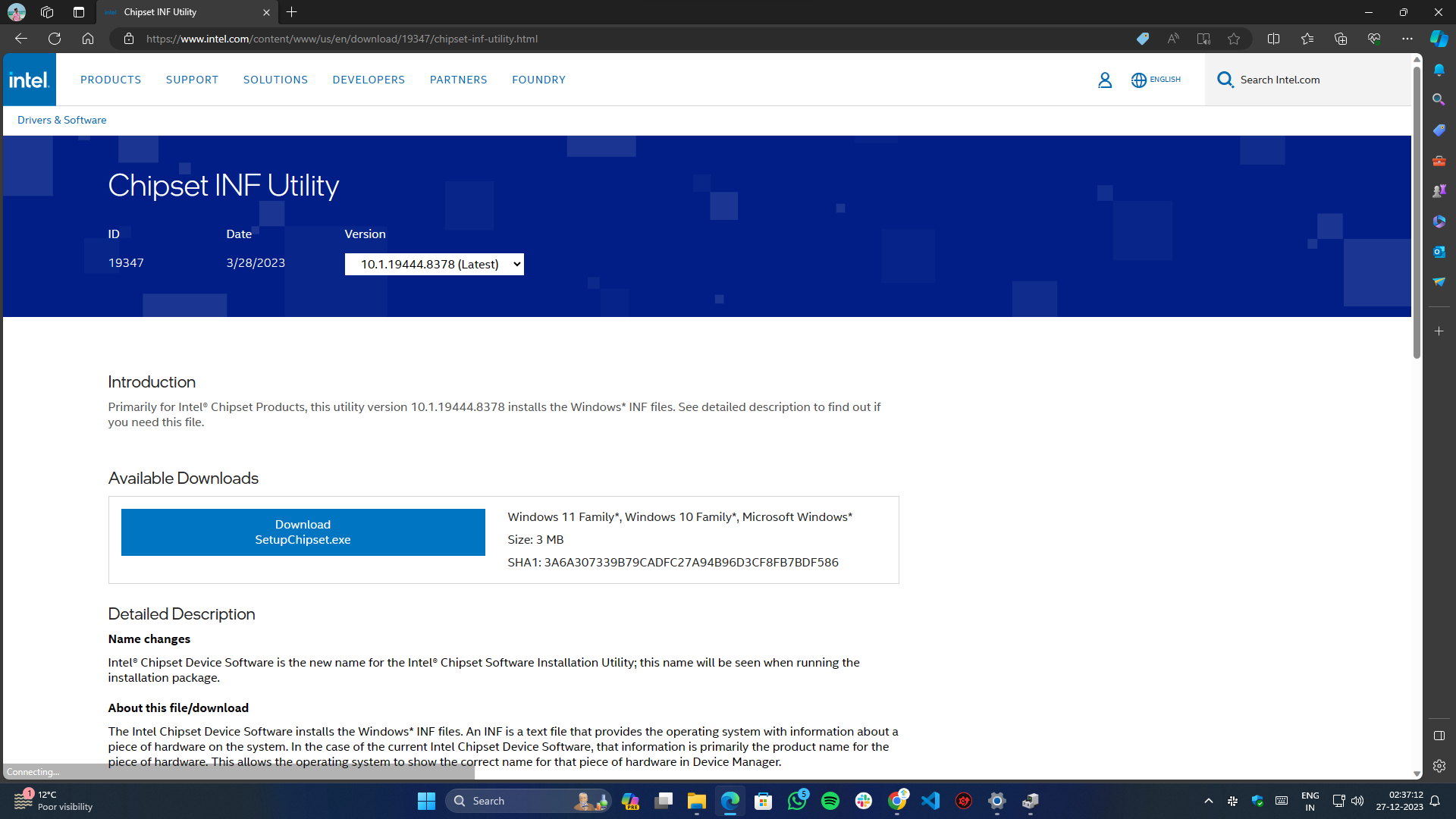
この問題はプロセッサーに関連しているため、チップセットドライバーを更新すると問題が解決する可能性があります。
以下のリンクを使用して、特定のプラットフォーム ブランドのチップセット ドライバーを更新できます。
- Intel Core プロセッサーファミリー: ダウンロード
- AMD Ryzen プロセッサー ファミリ: ダウンロード
システム ファイル チェック (SFC) スキャンの実行
システム ファイル チェッカー (SFC) コマンドは、システム関連のさまざまな問題のトラブルシューティングと修正に使用される Windows に組み込まれたユーティリティです。 コンピューターの問題を特定して解決するのに役立ちます。
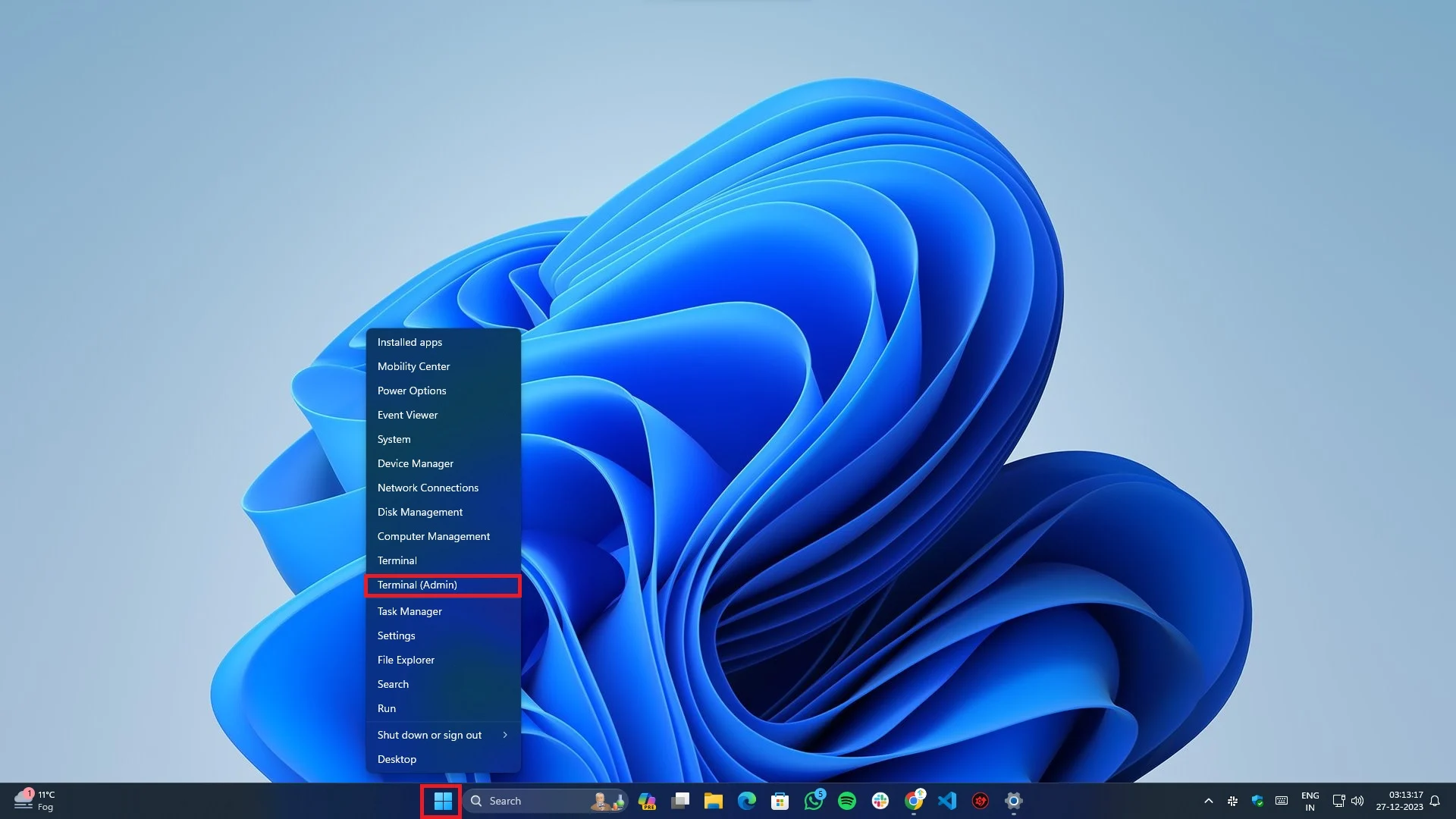
- 管理者権限でターミナル/コマンド プロンプトを開くには、[スタート] ボタンを右クリックし、ポップアップ メニューから[ターミナル (管理者)]または[コマンド プロンプト (管理者)]を選択します。
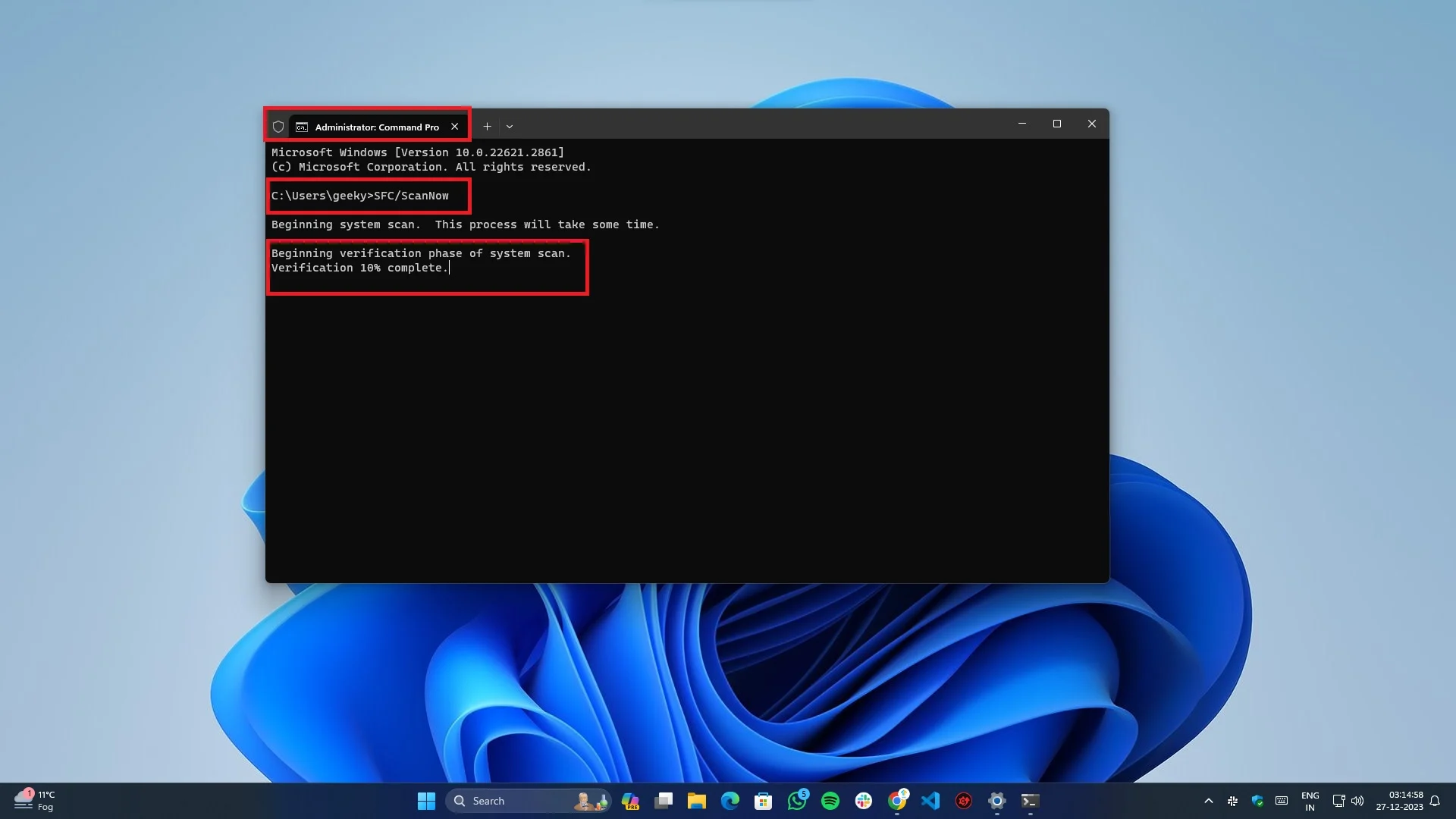
- 「sfc /scannow」と入力して Enter キーを押します。
- プロセスが完了するまで待ち、画面上の指示に従ってください。
ハードウェアを確認して取り付け直します
最適なパフォーマンスを得るには、ハードウェアのメンテナンスが不可欠です。 ユーザーは定期的にデバイスを掃除し、電気接続に影響を与える可能性のあるほこりの蓄積や腐食を避けるためにこれをメモしておく必要があります。
この作業中に、CPU クーラー/ファンの下のサーマル ペーストも交換する必要があります。時間の経過とともにペーストが乾燥し、冷却効率が低下し、過熱が発生するためです。
システムの復元を使用して以前の状態に復元する
最近の変更またはインストール後に Clock Watchdog Timeout エラーが発生し始めた場合。 その場合は、内蔵のシステム復元機能を使用して、最後に確認された正常な状態に戻すことができます。
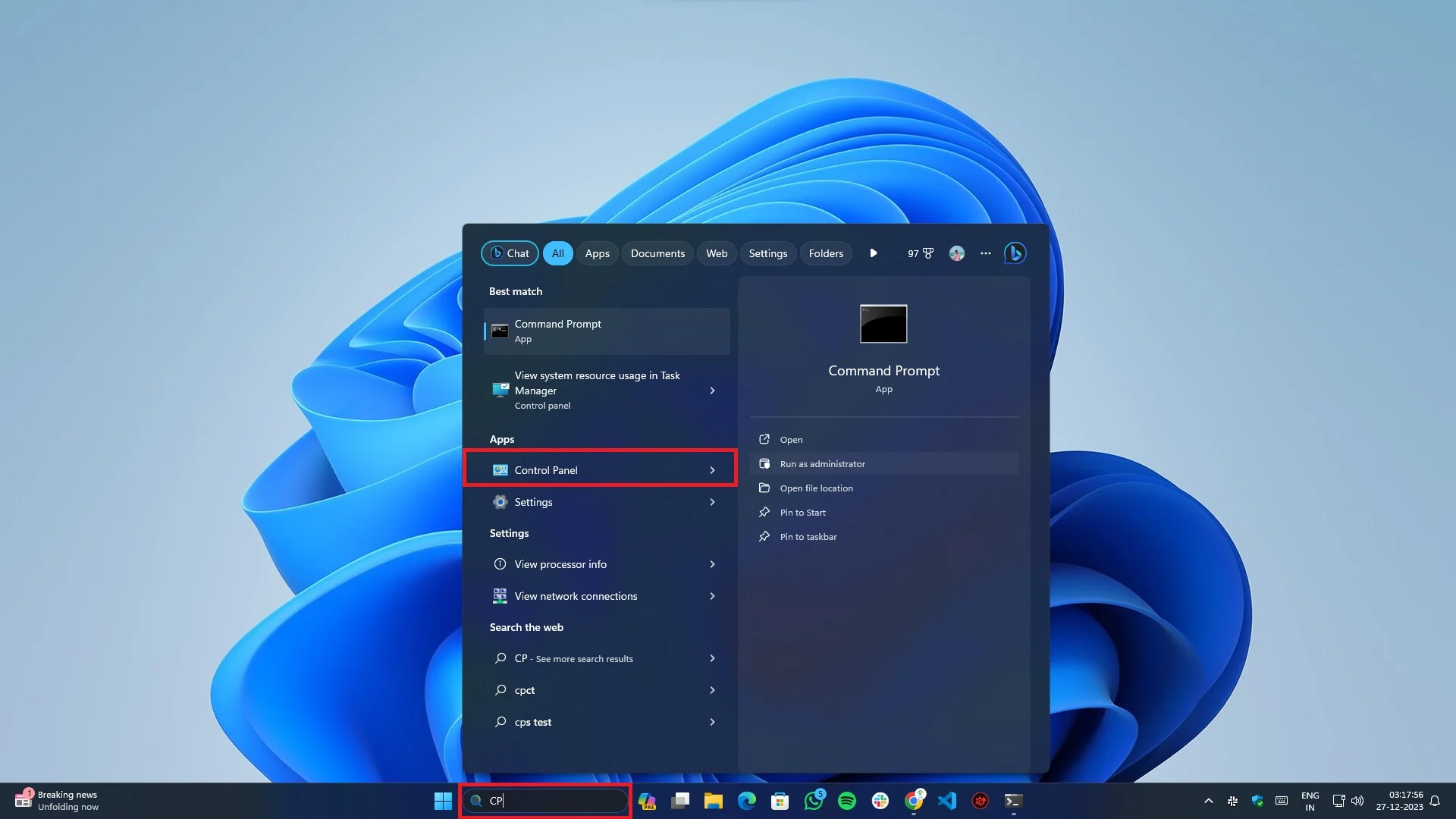
- [スタート] メニューに移動するか、 Win+Q を押して検索を開き、 「CP (コントロール パネル)」と入力します。
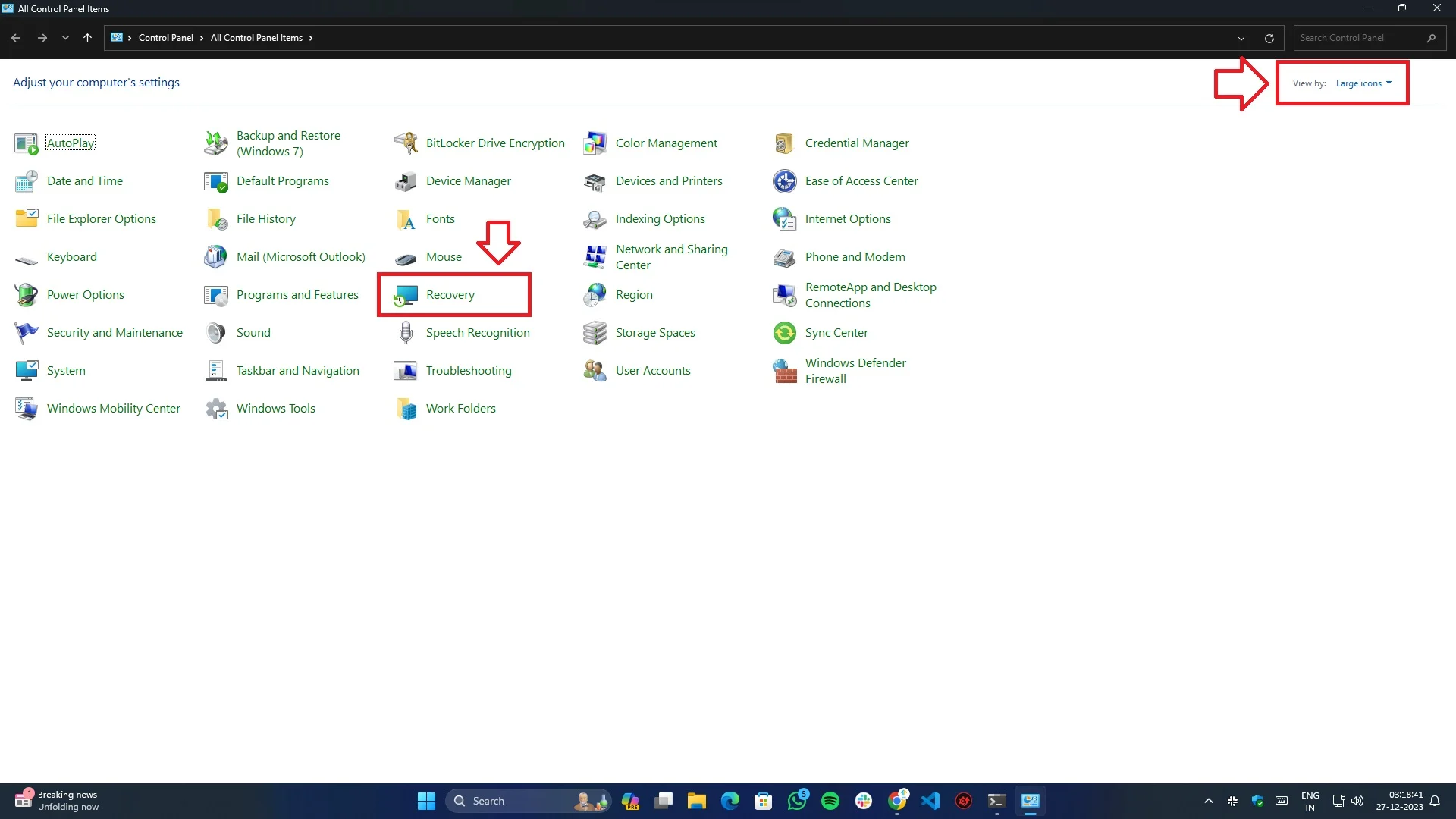
- リストから「リカバリ」を選択します。
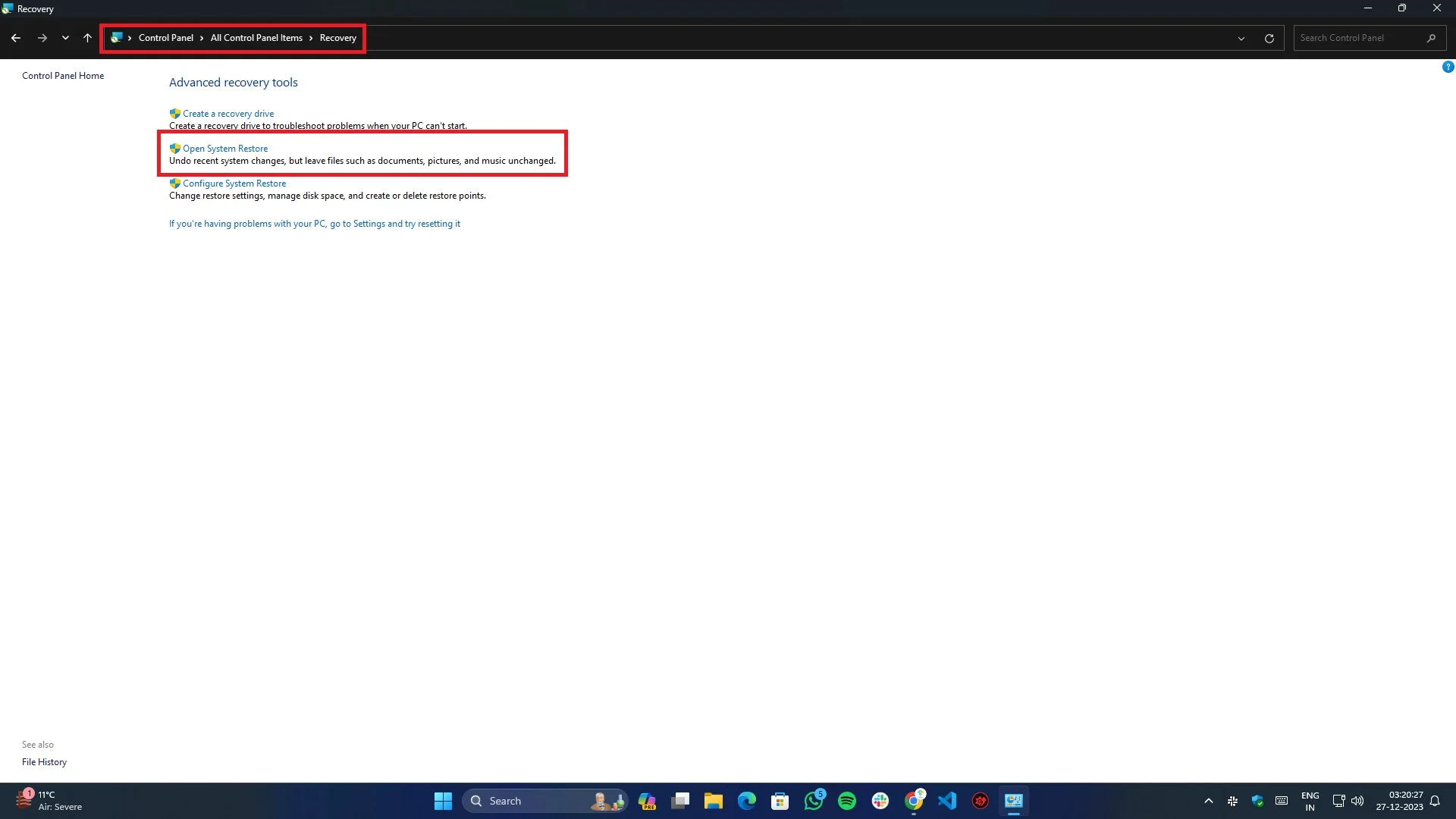
- オプションから「システムの復元を開く」をクリックします。
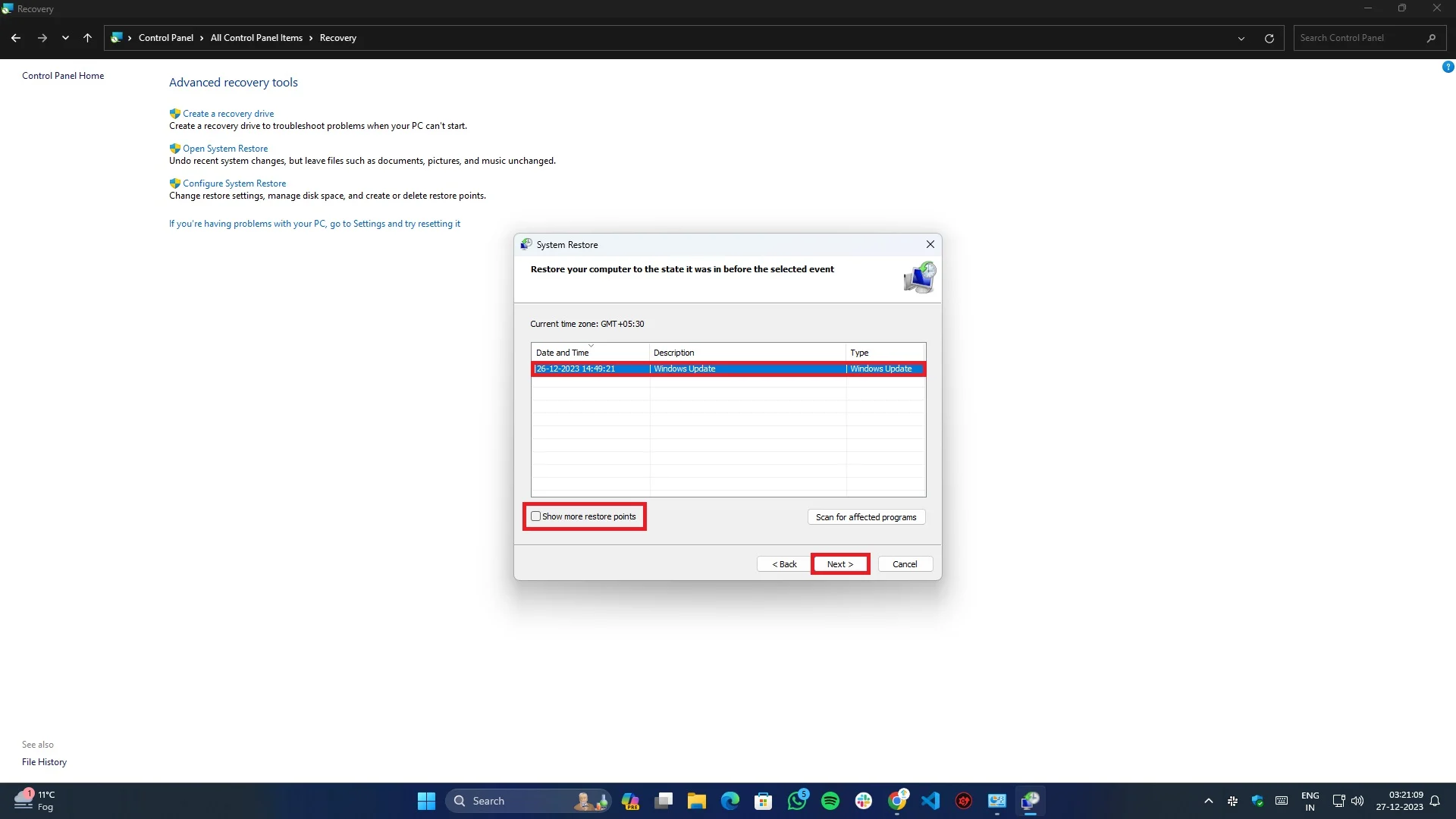
- システムの復元ウィザードのリストから日付を比較して復元ポイントを選択します。
- 完了したら、次のステップで「完了」ボタンをクリックして復元プロセスを開始します。
- 復元プロセスに応じて、システムは数回再起動されますが、心配する必要はありません。
結論
Clock Watchdog Timeout エラーが発生するとイライラすることがあります。 ただし、次の手順に従うことで問題を診断して解決できます。 このガイドが役立つと思われた場合は、お友達やご家族と共有してください。
