COM サロゲートの高い CPU 使用率を修正する方法
公開: 2022-06-17Windows PC で COM サロゲートの CPU 使用率が高いことに関連する問題に直面している場合、この記事では、エラーを簡単に修正するための作業方法をいくつか紹介します。
COM サロゲート Windows 10 とは?
COM (コンポーネント オブジェクト モデル) サロゲートは、正当な Windows プロセスです。 COM SURROGATE (dllhost.exe) の主な目的は、COM を使用してすべてのサービスを実行することです。 これらは、COM オブジェクト、またはサロゲート システムを適切に実行する必要があるその他のサービスです。 サービスとオブジェクトが同じものを使用している間にクラッシュしないように、システムには適切で実行中の代理システムが必要です。
ただし、サービスがシステムで実行されている間、COM サロゲートの高い CPU 使用率に関連する問題に直面することがあります。 この問題は非常に一般的であり、何もしていなくても時々発生します。 または、COM システムが完全に機能しなくなることもあります。
これらの問題はすべて同じですが、解決策は非常に似ています。 これは、この記事を介してお手伝いするものです。 このガイドの次のセクションでは、COM サロゲートの高い CPU 使用率およびその他の関連する問題を解決するのに役立ちます。
Windows 10/11でCOMサロゲートの高いCPU使用率を修正する方法
以下に、いくつかの解決策と段階的な手順をリストして説明しました。 これらは、COM サロゲートの高い CPU 使用率を修正し、COM サロゲート プロセスを完全に実行するのに簡単に役立ちます。
修正 1: COM サロゲートおよびその他の関連ツールを閉じる
COM サロゲート プロセス エラーを修正する最初の方法は、関連するすべての属性とサービスを閉じることです。 これを行うには、タスク マネージャーで COM サロゲートを終了する必要もあります。 以下の手順では、エラーに直面することなく同じことを行う方法と方法について説明します。
- Ctrl+Shift+Escキーを同時に押して、タスク マネージャーを実行します。
- 必要に応じて、[詳細] オプションをクリックします。
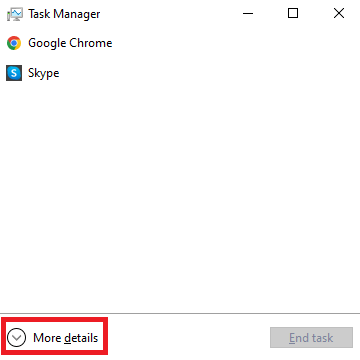
- 下にスクロールして、Windows PC のバックグラウンド プロセスを見つけます。 同じ下で、 COM Surrogate process(s)を探します。
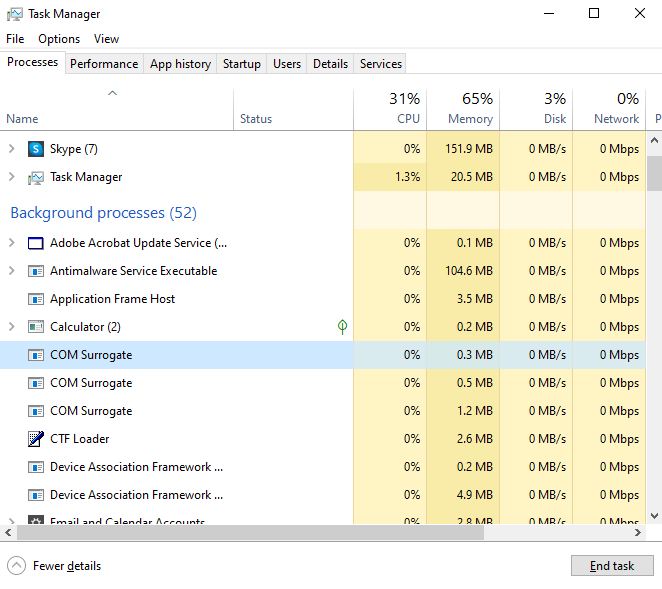
- すべての COM サロゲート プロセスを個別に選択し、ウィンドウの下部にある[タスクの終了] ボタンをクリックします。
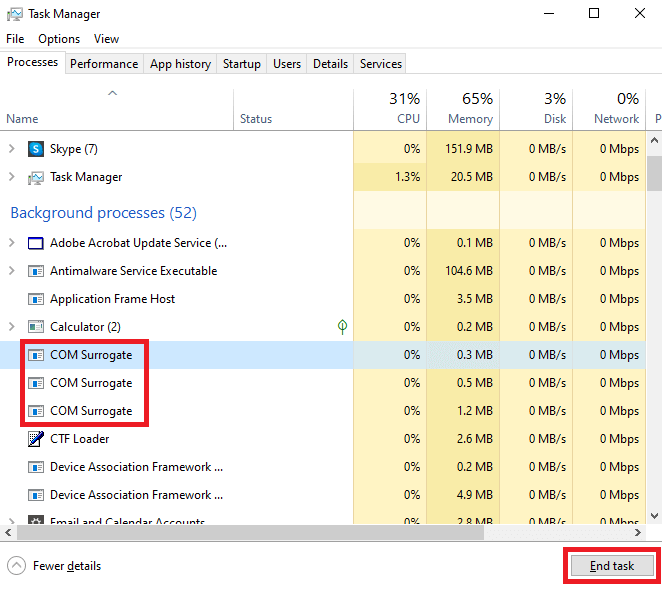
- すべてのプロセスが終了したら、ウィンドウの上部にある [詳細] タブをクリックします。
- [詳細] タブでdllhost.exeを探し、ウィンドウの下部にある[タスクの終了] オプションを選択します。
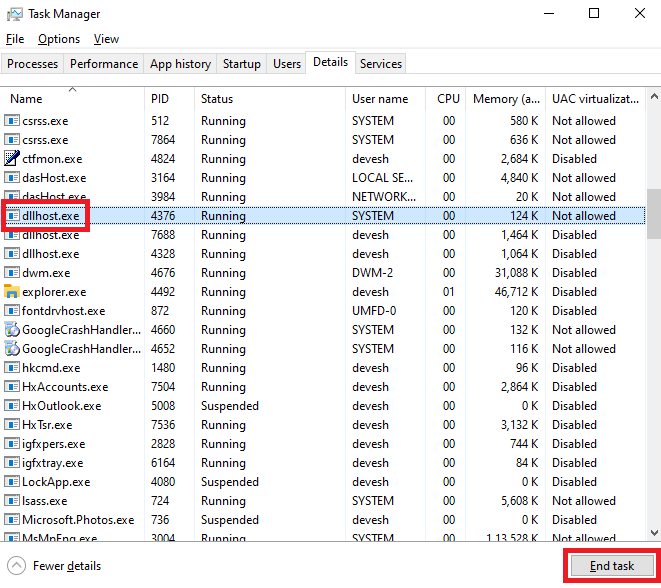
- 他のdllhost.exe オプションについても同じ手順を繰り返します。
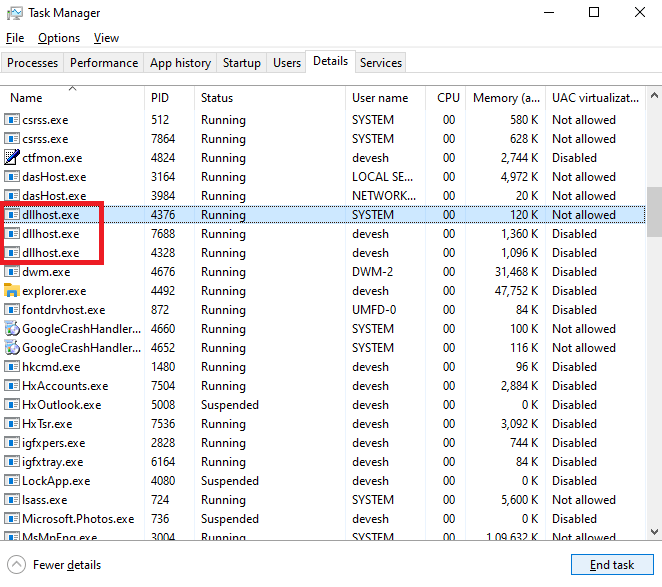
これで、COM サロゲート ハイ メモリに関連する問題に直面することはなくなります。 ただし、何らかの理由で同じことが続く場合は、次の解決策を試してください。
また読む: 「Antimalware Service Executable」の高いCPU使用率を修正する方法
修正 2: 最新のメディア コーデックをダウンロードしてインストールする
多くのユーザーに有効な別の解決策は、システムに最新のメディア コードをインストールすることでした。 コードをインストールすると、COM サロゲートの高い CPU 使用率やその他の関連する問題や関連しない問題が実際に修正されます。 Shark007、Xvid、またはその他のサードパーティのコーデック インストーラーを利用できます。
解決策 3: コマンド プロンプトを利用する
COM サロゲートの CPU 使用率が高い問題が続く場合に次に行うことは、コマンド プロンプトを使用することです。 SFC (システム ファイル チェッカー) および DISM (展開イメージのサービスと管理) コマンドは、システムのエラーを修正するのに役立ちます。 以下の手順を参考にして、何をする必要があるかを確認してください。
- Win+Sキーを押し、「コマンド プロンプト」と入力し、[管理者として実行] をクリックしてツールを起動します。

- 次のコマンドを入力してEnterを押し、コマンドが処理されるまで待ちます。
sfc /スキャンナウ画面に指示が表示された場合は、同じ手順に従ってエラーを修正します。 問題が解決しない場合、またはエラーが表示されない場合。 次のコマンドを入力し、 Enterを押して、しばらく待ちます。
DISM.exe /Online /Cleanup-image /Restorehealth - エラーを修正するために表示される画面上の指示を実行します。
修正 4: ウイルス対策ソフトウェアを更新して使用する
一部のユーザーは、古いウイルス対策ソフトウェアが原因で、COM サロゲートの高い CPU 使用率に関連する問題が発生する可能性があると通知しました。 したがって、同じ問題を修正するには、ウイルス対策を最新バージョンに更新する必要があります。 アンチウイルスの開発者は、COM サロゲート ハイ メモリ エラーの原因となっているバグを修正した可能性があります。
さらに、ウイルス対策ソフトウェアを更新した後。 また、ウイルス対策ソフトウェアを更新した後、システム全体をスキャンする必要があります。 これにより、問題のあるファイルを削除し、システムを簡単に実行できます。
修正 5: コマンド プロンプトで DLL ファイルをリセットする
COM サロゲートの CPU 使用率が高いエラーを簡単に修正するには、DLL ファイルをリセットすることもできます。 これらのファイルにより、システム上のさまざまなサービスが適切に実行されます。 したがって、リセットは簡単に COM 代理プロセスに役立ちます。 簡単にするために、以下の手順に従ってください。
- 修正 3 で説明されている手順を使用して、コマンド プロンプト アドミニストレーターを実行します。

- ツールに次のコマンドを入力し、続いてEnterキーを押します。
regsvr32 vbscript.dll regsvr32 jscript.dll (注: 各コマンドを実行した後、[ OK ] をクリックします。)
COM サロゲート Windows 10 エラーが続く場合は、次の修正を利用してください。
修正 6: dllhost.exe をデータ実行防止リストに追加する
COM サロゲートの高い CPU 使用率を修正するために、構造的な変更が必要になる場合があります。 同じことを行うには、Windows 10 に存在するデータ実行防止リストに dllhost.exe を追加する必要があります。これにより、COM サロゲートが誤った設定を上書きし、完全に実行できるようになります。 簡単にするには、次の手順に従います。
- Win+Sキーを押し、 View advanced system settingsをコピーして貼り付け、 Enterキーを押します。
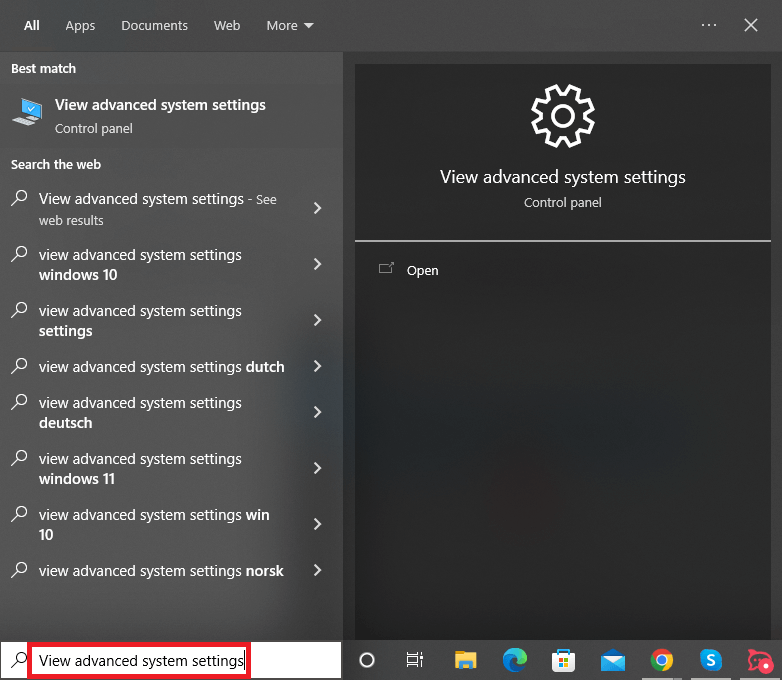
- [詳細設定] タブの [パフォーマンス] セクションの下にある[設定]ボタンをクリックします。
![[詳細設定] タブの [パフォーマンス] セクションの下にある [設定] ボタン Settings button under the Performance section of the Advanced tab](/uploads/article/9320/Y8XldxmAowvLMgTv.png)
- [データ実行防止] タブをクリックして続行します。
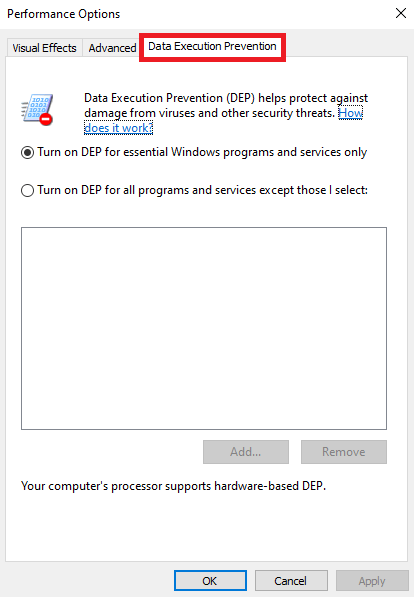
- [選択したものを除くすべてのプログラムとサービスに対して DEP を有効にする] という名前のオプションを選択します。
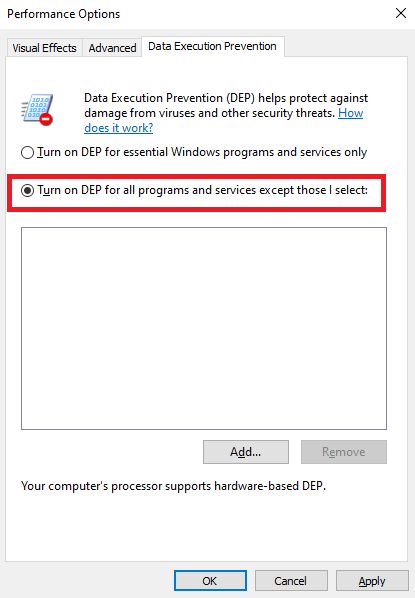
- [追加] をクリックします。
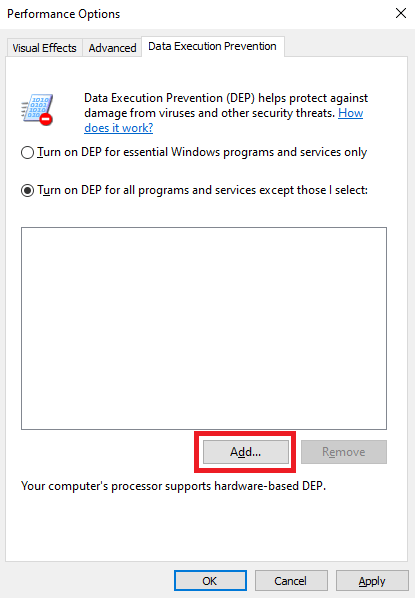
- フォルダーからdllhost.exeファイルを探して選択し、[開く] ボタンをクリックします。
![dllhost.exe ファイルを選択し、[開く] ボタンをクリックします。 select the dllhost.exe file, and hit the Open button](/uploads/article/9320/wKEndd0CK9r2GykW.png)
- ファイルがリストに追加されたら、[ OK ] をクリックしてすべてを閉じます。
また読む: Windowsで新しい世界の高いCPU使用率を修正する方法

修正 7: システムでクリーン ブートを実行する
クリーン ブートを使用すると、一時的なエラーを取り除いた後、システムを完全に実行できます。 したがって、クリーン ブートの手順は、COM サロゲートの CPU 使用率が高いエラーを修正するのにも役立ちます。 さらに、これにより、PC の動作速度と起動速度も非常に簡単に向上します。 以下の手順に従って、何をする必要があるかを確認してください。
- Windows タスクバーの検索セクションでSystem Configurationを検索し、 Enterを押します。
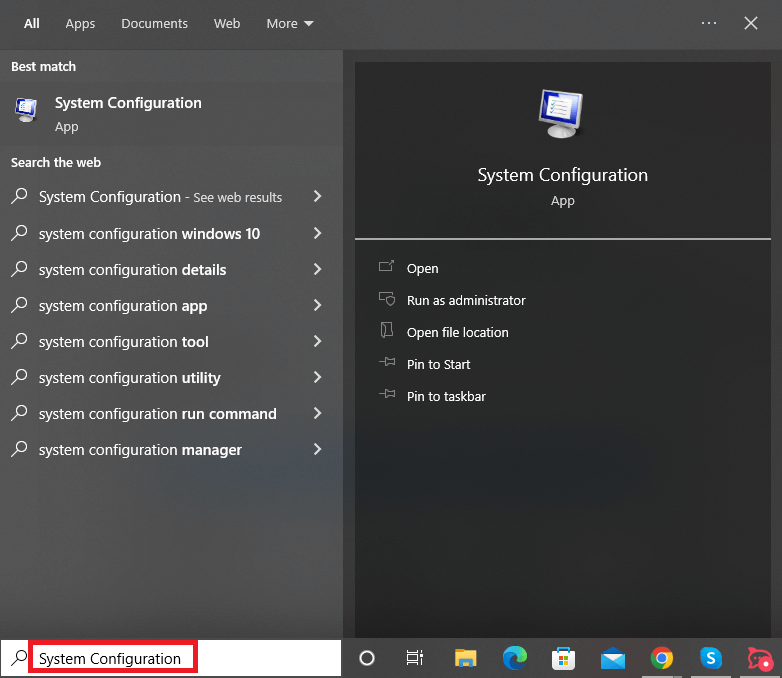
- 設定の [全般] タブで、[スタートアップのオプションを選択]、[システム サービスの読み込み]、および [スタートアップ項目の読み込み] のオプションがマークされていることを確認します。
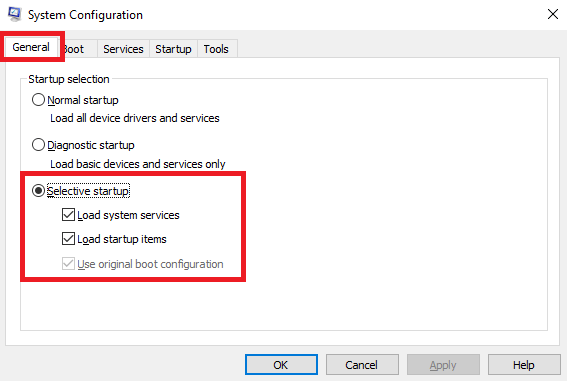
- [サービス] タブをクリックします。
- Hide all Microsoft servicesのボックスにチェックマークを付け、 Disable allをクリックし、 Applyをクリックします。
![すべての Microsoft サービスを非表示にし、[すべて無効にする] をクリックします。 Hide all Microsoft services, click on Disable all](/uploads/article/9320/1fuysmfqZtXoi5Lv.png)
- 次に、[スタートアップ] タブに移動し、 [タスク マネージャーを開く] をクリックします。
![[スタートアップ] タブをクリックし、[タスク マネージャーを開く] をクリックします。 Startup tab and click on Open Task Manager](/uploads/article/9320/LHaFoZmVKHlaClSf.png)
- Startupを有効にしたプロセスをクリックし、 Disableをクリックします。
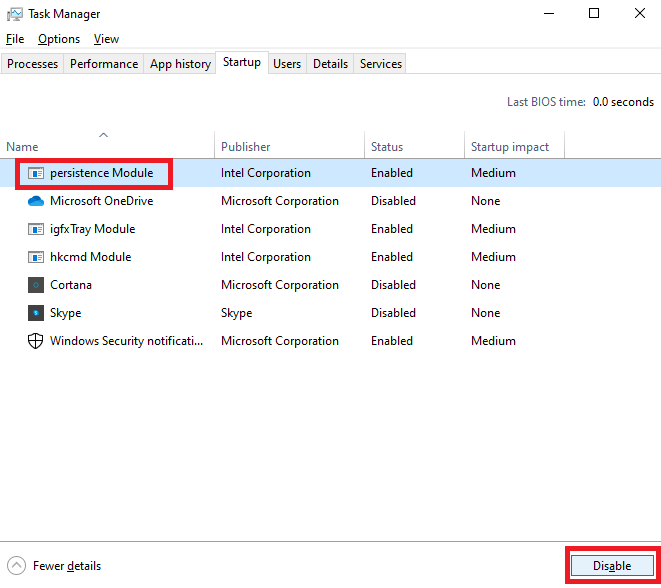
- タスク マネージャーを閉じ、 [システム構成] ウィンドウで [ OK ] をクリックします。
- PC を再起動して、セーフ ブートを開始します。
これで、COM サロゲート Windows 10 が適切に実行されます。 そうでない場合は、次の修正を試してください。
修正 8: Windows ドライブのエラーを確認する
ディスク パーティションまたは Windows ドライブのエラーは、COM サロゲートの高 CPU 使用率エラーの背後にある原因である可能性があります。 したがって、同じ問題を修正するには、ドライブの状態をチェックしてその整合性を確保する必要があります。 ありがたいことに、Windows にはドライバーを簡単にチェックする統合オプションがあります。 次の手順では、チェック オプションを使用して最大限に活用する方法について説明します。
- システムでこの PCまたはファイル エクスプローラーを開きます。
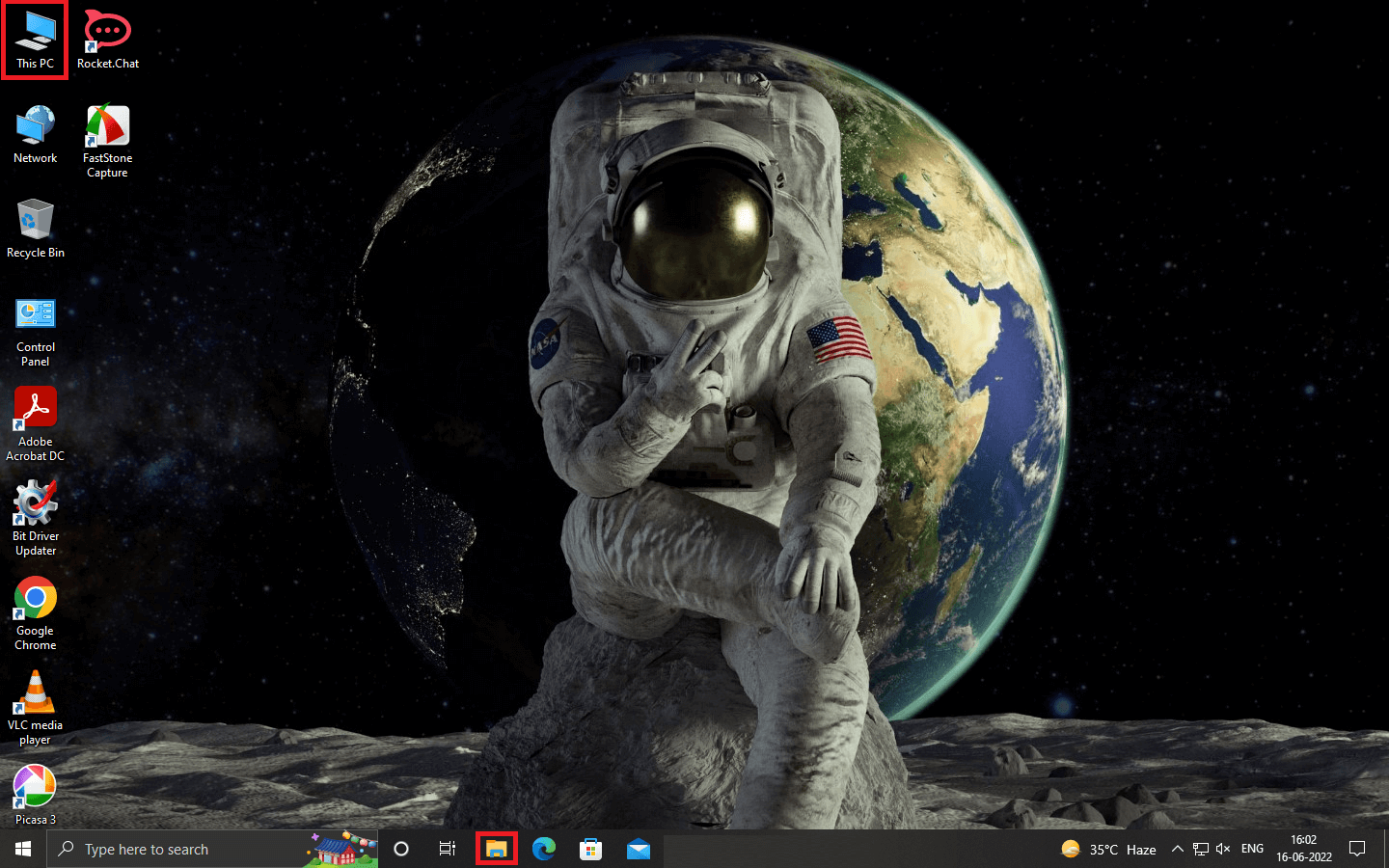
- メイン システム ドライブ(通常は C ドライブ) を右クリックし、その [プロパティ] を起動します。
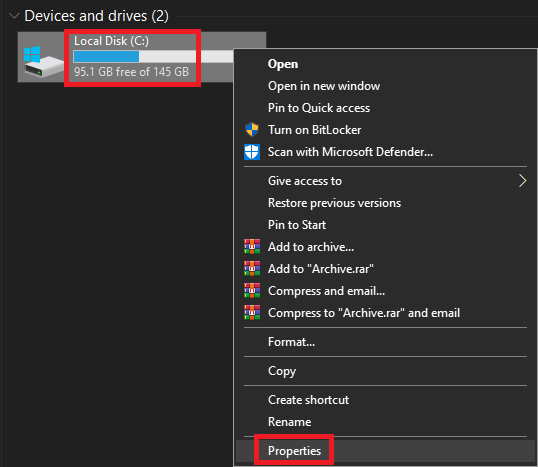
- ドライブのプロパティから、[ツール] サブタブをクリックします。
![ローカル ディスクのプロパティ - [ツール] サブタブ Local disk c properties - Tools subtab](/uploads/article/9320/2XtdwzqIhP2gRlqC.png)
- ここにCheckという名前のボタンがあります。 同じものをクリックして次に進みます。
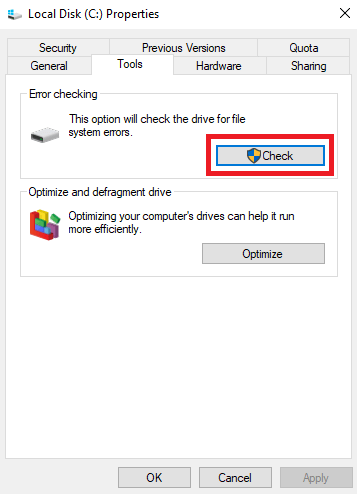
- システムにドライブのスキャンを実行させ、指示に従って表示されるエラーを修正します。
修正 9: 最近インストールしたドライバーをアンインストールする
なんらかの理由で、COM サロゲートの CPU 使用率が高いという問題が続く場合、これはドライバーに関連するエラーである可能性があります。 最近システムにドライバーをインストールした場合は、サロゲートを適切に実行するために同じドライバーをアンインストールする必要があります。 以下の手順に従って、ドライバーをアンインストールする方法を確認してください。
- Win+X キーを押して、メニューからデバイス マネージャーを開きます。
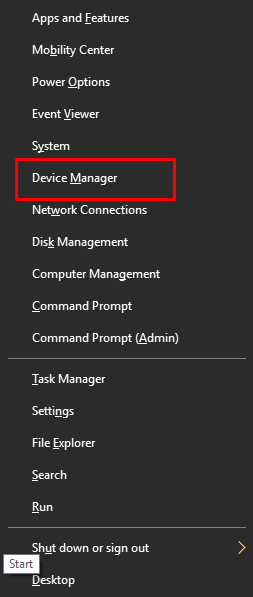
- 必要なドライバーのデバイスのカテゴリを展開します。 (例: マウス ドライバーは [マウスとその他のポインティング デバイス] の下にあります。)
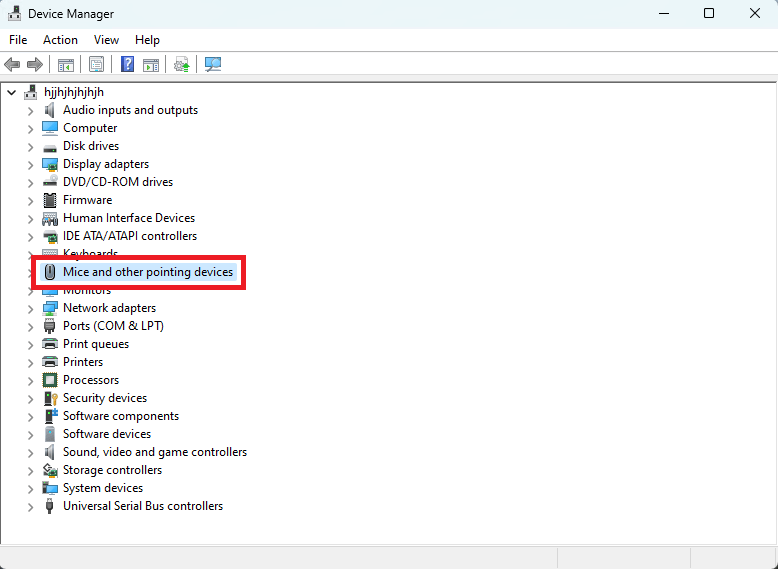
- 必要なドライバーを探して右クリックします。 Uninstall Deviceというオプションを選択します。
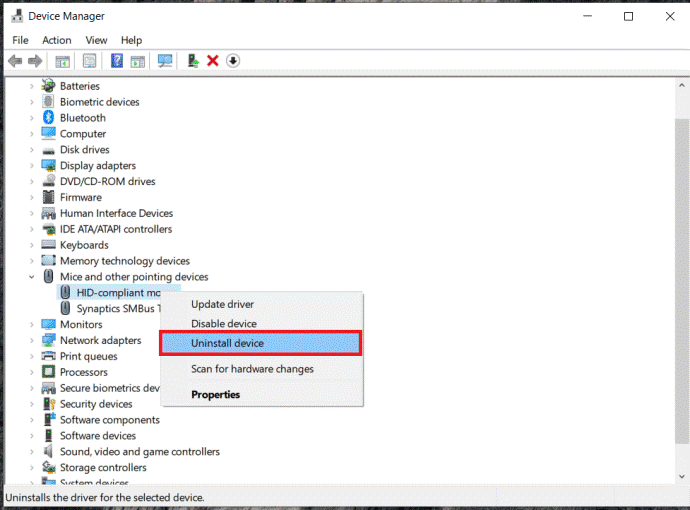
- [このデバイスのドライバー ソフトウェアを削除する]のボックスを選択し、[アンインストール] をクリックします。
- ここで、システムに適切なドライバーを再インストールするには、PC を再起動します。
また読む: [修正] Windowsのデスクトップウィンドウマネージャーの高GPU
修正 10: ファイル エクスプローラーの表示オプションを変更する
これはロング ショットですが、COM サロゲートの高い CPU 使用率エラーが続く場合。 ファイル エクスプローラーの表示オプションを変更する必要があります。 これを行うには、以下の手順を使用して簡単に行うことができます。
- システムでファイル エクスプローラーを開きます。
- メニューから、[表示オプション] をダブルクリックします。
- ここで、[表示] オプションを[詳細]、[リスト]、または [タイル] に変更します。
COM サロゲートの高い CPU 使用率の高いメモリ エラー: 修正済み
したがって、ここでは、COM サロゲートの高い CPU 使用率エラーを修正するための上記の方法をまとめます。 これらの解決策と手順を使用した後、このような問題に直面しないことを願っています. ただし、何らかの理由で問題が解決しない場合。 以下のコメント セクションを使用して、テクニカル チームに連絡してください。 私たちはあなたの快適さのために望ましい解決策を考え出します。
さらに、この記事が気に入っていただけた場合は、何らかの形でお役に立てれば幸いです。 Techpout ブログからニュースレターを購読して、愛を示してください。 以下のセクションにメール アドレスを入力すると、ブログ ページへの新しい追加に関する通知がすぐに受信トレイに届きます。
