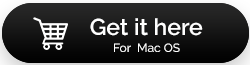macOSMontereyで一般的なパフォーマンスの問題を修正する方法
公開: 2021-09-20macOS Montereyは確かに大きなアップデートです、本当です! しかし、それは欠陥がないのでしょうか? おそらくそうではありません! いくつかの欠陥があったとしても、それはあなたがその飛躍をとることを妨げるべきではありません。 このブログでは、新しいmacOSMontereyを使用するときに発生する可能性のあるいくつかの一般的な問題を修正する方法について説明します。 何よりもまず、さまざまな問題を修正し、移行をよりスムーズかつ簡単にするのに役立つ素晴らしいツールを搭載することをお勧めします。
CleanMyMacXはそのようなツールの1つです。 これは、周りで最高のMacクリーナーの1つと広く見なされており、多くの理由から、このブログ全体で説明します。 そもそも、
CleanMyMac Xは、M1プロセッサを搭載したAppleシリコンMacのネイティブサポートを展開しました。
CleanMyMacXをダウンロードする
macOSMontereyの一般的なパフォーマンスの問題に効率的に対処する
目次目
- MacはMontereyで低速で実行されます
- Bluetoothとネットワークの問題は時々発生します
- バッテリーの消耗がはるかに速い
- Safariが遅くなりました
- ビッグサーにロールバック
MacはMontereyで低速で実行されます
投稿で説明したように、最新のM1チップで実行されているMacでmacOS Montereyを実行している場合、問題はありませんが、IntelベースのMacを使用している場合は、新しいアップグレードが遅くなる可能性があります。 モントレーでMacの動作が遅くなる理由と、何ができるかを詳しく見ていきましょう。
- RAMを解放します
Macを一度再起動すると、RAMが自動的にクリアされるためです。 たまにMacを再起動する必要があります。 それとは別に、この投稿に示されているように、ログインアイテムを無効にしたり、ジャンクファイルをクリアしたり、アクティビティモニターを使用したりすることができます。
MacのRAMを解放する簡単な方法は、CleanMyMac Xを使用して、不要なジャンクをクリーンアップすることです。 そのために必要なのは、3つの簡単なステップだけです。
1.左側から、[クリーンアップ]の下の[システムジャンク]を選択します
2.スキャンボタンを押します
3.これで、解放できるストレージの量を確認できます。 それだけです、クリーンボタンを押してください
- バックグラウンドアプリを終了する
アプリがバックグラウンドで実行されている場合、Macを高速化するために最初にできることの1つは、これらのバックグラウンドアプリをすべて閉じることです。 プログラムがバックグラウンドで実行されないようにする方法と、頑固なアプリを強制終了する方法について、広く説明しました。
- 古いファイルを削除する
古いものは金ですが、おそらくもうアクセスすらしていない古いファイルについて話すときはそうではありません。 これらのファイルはすべて、ストレージスペースを占有するだけであり、特にMacをmacOS Montereyにアップグレードした場合は、Macのパフォーマンスを低下させる可能性があります。 では、そのようなファイルを見つけるのが面倒である可能性があるという事実を知って、どうすれば古いファイルを簡単に取り除くことができますか?
CleanMyMac Xを使用すると、古いファイルを簡単に見つけることができます。その方法は次のとおりです。
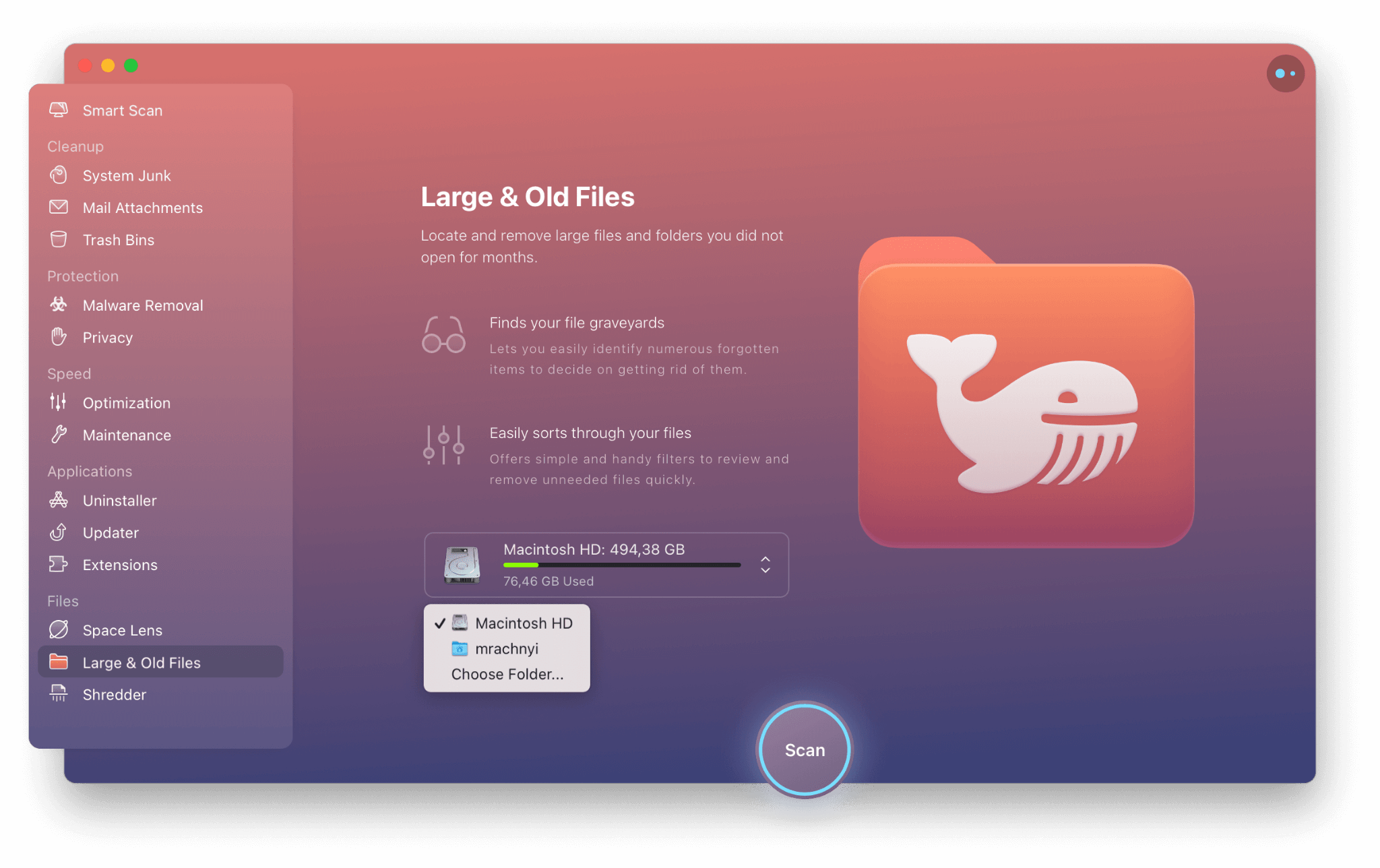
1.インターフェイスの左側にある[ファイル]の下の[ Large&OldFiles]モジュールをクリックします
2.場所を選択します–内蔵ドライブまたは外付けドライブを選択できます
3.スキャンをクリックします
4.アイテムを確認します。 Finderでアイテムを確認することもできます
5.必要に応じてクリーンアップオプションを選択します
- 冗長アプリを削除する
新しいmacOSMontereyを使用すると、何の目的もなくMacにインストールされたばかりのアプリについて熟考することができます。 それらが不要な場合は、別れを告げて削除するのが適切な時期かもしれません。 不要なアプリを取り除く正しい方法をお探しですか? 私たちはあなたの背中を持っています。

Bluetoothとネットワークの問題は時々発生します
macOS Montereyにアップグレードした後、ユーザーはBluetoothまたはインターネット接続に関連しているかどうかに関係なく接続の問題に直面していると報告されています。 このような場合、最初にすべきことは、Bluetoothとインターネットの電源を切り、両方を再起動することです。
次に、自動更新を無効にしてみてください。 それを行うには–
1.Appleメニューをクリックします
2. AppStoreをクリックします
3.次に、[設定]を選択します
4.自動更新のチェックボックスをオフにします
Bluetoothと接続の問題に取り組む方法の詳細については、以下の投稿を参照してください–
- あらゆる種類のBluetoothの問題を瞬間的に修正
- また、Macでのインターネット接続の問題を修正します
バッテリーの消耗がはるかに速い
多くのユーザーは、MacをmacOS Montereyにアップグレードすると、バッテリーがすぐに消耗し始めたと報告しています。 このような場合、キーボードのバックライトをオフにし、ディスプレイを暗くして、BluetoothとWi-Fiをオフにすることができます。 この投稿では、そのような対策について説明しました。 CleanMyMac Xの助けを借りて、バッテリーを消耗するアプリを取り除くこともできます–
1.左側から[最適化]をクリックします
2.ハングアプリケーションを選択します
3.終了ボタンをクリックします
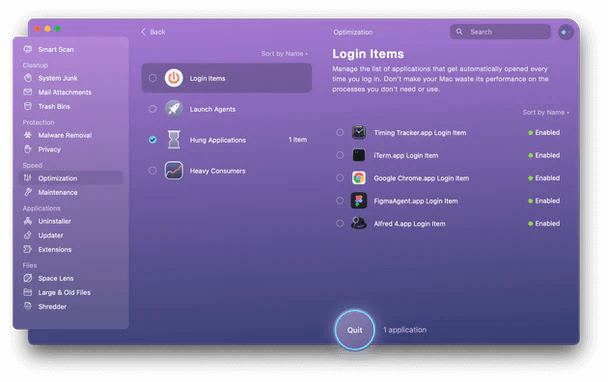
Safariが遅くなりました
macOSユーザーが直面している一般的な問題の1つは、カタツムリの速度を達成したSafariブラウザです。 最初にできることは、不要なすべてのタブを閉じるか、一度すべてのタブを閉じることができるようにすることです。 以前に開いたタブが必要な場合にブックマークを開いて実行できるように、開いているすべてのタブをブックマークすることをお勧めします。 RAMの解放、Safari拡張機能の無効化、ダウンロードの無効化などの対策を講じることもできます。 これらの対策を実行する方法の詳細については、この投稿を参照してください。
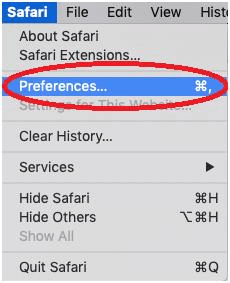

ビッグサーにロールバック
バグやパフォーマンスの問題に悩まされている場合は、macOSMontereyからBigSurまたはそれ以前のバージョンにダウングレードする方が賢明かもしれません。 まず、MacからmacOSMontereyを消去します。 IntelベースのMacを使用している場合、macOS Montereyを消去し、BigSurまたは以前のバージョンを再インストールする手順は次のとおりです。
- macOSMontereyを消去します
1.Appleロゴをクリックします
2. [再起動]を選択します
3. [ユーティリティ]メニューが表示されるまで、 Command + Rを押し続けます
4.リカバリモードに入ったら、[ディスクユーティリティ]を選択します
5. [続行]をクリックします
6. [起動ディスク]をクリックして、[消去]を選択します
7.閉じるボタンをクリックして、ディスクユーティリティを終了します
- BigSurを再インストールします
macOS Big Surをオンラインで再インストールすることも、USBドライブにBig Surがある場合は、それを使用することもできます。 USBドライブからmacOSBig Surを再インストールするには–
1. macOS Big SurブータブルドライブをMacに接続し、インターネットに接続していることを確認します
2. Appleアイコンをクリックして、[再起動]を選択します
3.Macの再起動中にOptionキーを押したままにします
4.起動ディスクとして起動可能なドライブを選択し、オプションからBigSurを選択します
5. [続行]をクリックして、ソフトウェア契約に同意します
まとめ
MacをmacOSにアップグレードすると、問題が発生する可能性がありますが、それでも問題は解決しません。 飛躍する前後に、CleanMyMac Xなどのツールを使用してMacに電力を供給することができ、問題はまったく発生しません。 読んだ内容が気に入った場合は、このブログを高く評価し、macOSモントレーの旅をコメントセクションで共有して、すべてのソーシャルメディアプラットフォームでフォローしてください。