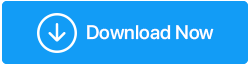Windows10で破損したレジストリを修正するための最良の方法
公開: 2021-05-17Windowsレジストリは、オペレーティングシステムの重要な部分です。 プログラム設定、ユーザープロファイル、およびシステムに関連する情報を保存します。 レジストリエディタ内でいくつかの変更が行われると、破損したレジストリエラーが発生し、システムが誤動作する可能性があります。
この投稿では、Windows10で破損したレジストリを修正および復元する方法について説明します。
Windowsレジストリとは何ですか?
新しいプログラムがインストールされるか、古いアプリケーションがアンインストールされると、Windowsレジストリは指示とファイル参照を受け取ります。 これは、オペレーティングシステムがアプリケーションを起動して実行するのに役立ちます。 ただし、これらの参照、レジストリキー、レジストリ値、およびレジストリハイブが破損すると、レジストリエラーが発生します。
幸いなことに、Windows 10で破損したレジストリを修正する方法があります。これは、システムをリセットするか、システムを復元するか、信頼できるサードパーティの無効なレジストリ修正プログラムを使用することで実行できます。
このすべての詳細については、最後まで投稿を読んでください。
ファクトチェック–デフォルトでは、WindowsレジストリファイルはディレクトリC:\ Windows \ System32 \ configに保存されます
Windows 10レジストリはどのように破損しますか?
コンピュータの破損したレジストリの予期しないシャットダウン。この予期しないシャットダウンにはいくつかの方法があります。
- 停電が発生し、UPSサポートが利用できない場合
- システムがウイルスの影響を受けると、予期しないシャットダウンが発生します
- 破損したシステムファイルがある場合
ヒント:詳細を調べて変更を加えたり、壊れたレジストリを修正したりする前に、レジストリをバックアップしてください。 詳細については、「Windows10でレジストリをバックアップする方法」を参照してください。
時間に余裕がありませんか?
Windows 10の破損したレジストリを手動で修正する時間がなく、十分なコンピュータスキルがない場合は、高度なPCクリーンアップを使用できます。 このオールインワンPC最適化およびクリーンアップツールは、無効なレジストリエントリを効率的に修正するのに役立ちます。 さらに、ジャンクファイル、一時ファイル、古いダウンロード、マルウェア、およびその他のWindowsエラーのクリーンアップにも役立ちます。
Advanced PC Cleanupを使用して無効なレジストリを修正するには、次の手順に従います。
Advanced PCCleanupをダウンロードする
1. Advanced PCCleanupをダウンロードしてインストールします
2.ツールを起動します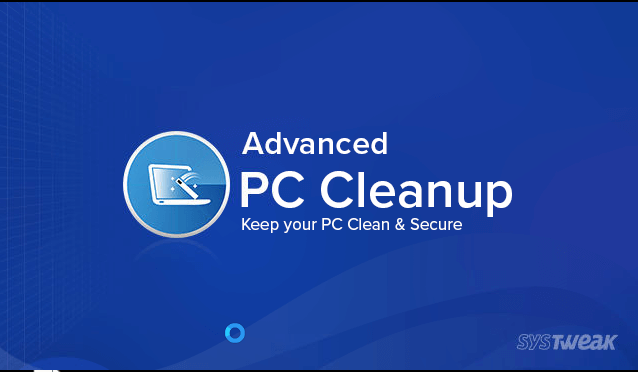
3.左側のペインから[無効なレジストリ]オプションをクリックし、[今すぐスキャン]をクリックします
4.スキャンが終了するのを待ちます
5.結果が得られたら、[今すぐクリーン]をクリックします。 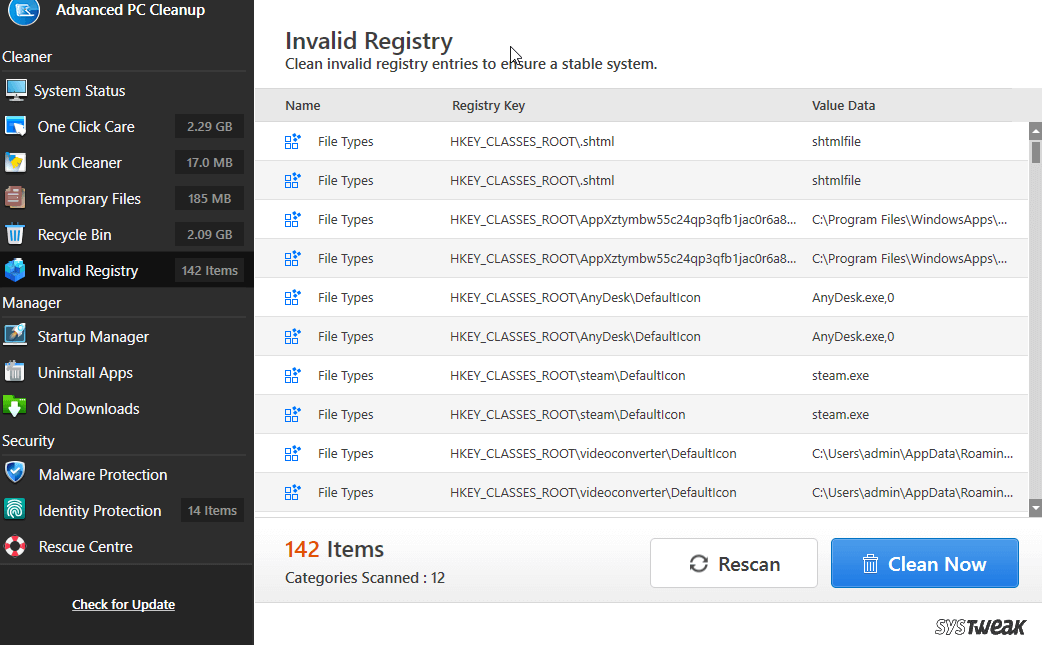
このようにして、技術的な詳細に立ち入ることなく、無効なレジストリエントリをすばやく修正できます。
ただし、PCクリーニングツールを使用したくない場合は、常に別のオプションがあります。 ここでは、破損したレジストリを手動で修正する方法について説明します。
Windows 10の破損したレジストリを修正する方法:–
目次目
- 1.エラーチェックツールを使用してWindowsを診断します
- 2.レジストリクリーナープログラムを使用する
- 3.今すぐシャットダウンする前にすべてのプロセスを終了します
- 4.イベントビューアでWindows10を診断します
- 5.コンピューターを復元します
- 6. WindowsBIOSを更新します
- 7. Windows 10PCを工場出荷時の状態にリセット
1.エラーチェックツールを使用してWindowsを診断します
エラーチェックツールを使用すると、ハードドライブをスキャンしてエラーを検出できます。 これは自動ですが時間がかかるプロセスであり、ディスクのサイズと使用可能なデータに応じて10分から2時間まで変化する可能性があります。

エラーチェックツールを実行する手順:–
- 検索で「ファイルエクスプローラー」と入力して開きます。
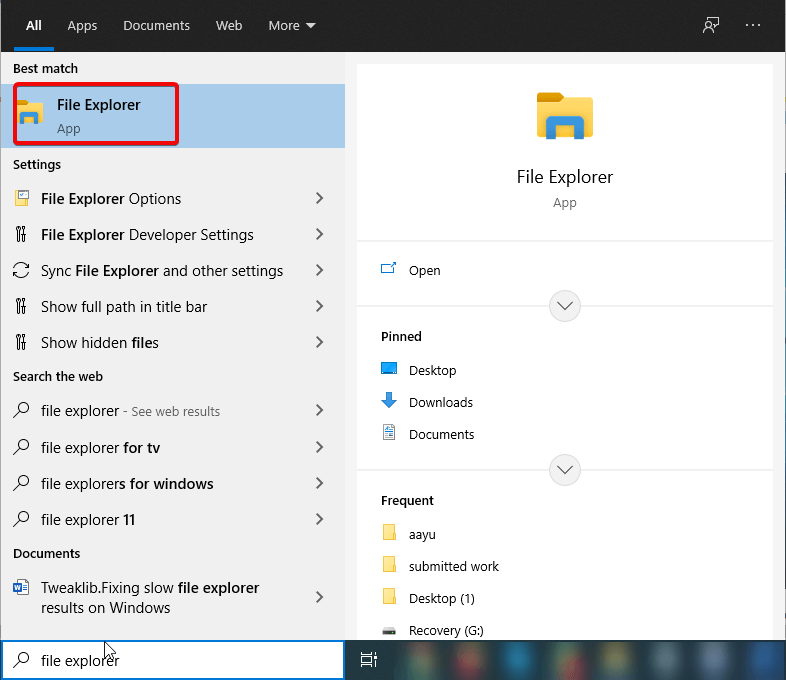
- Cドライブを選択し、右クリックしてプロパティを選択します
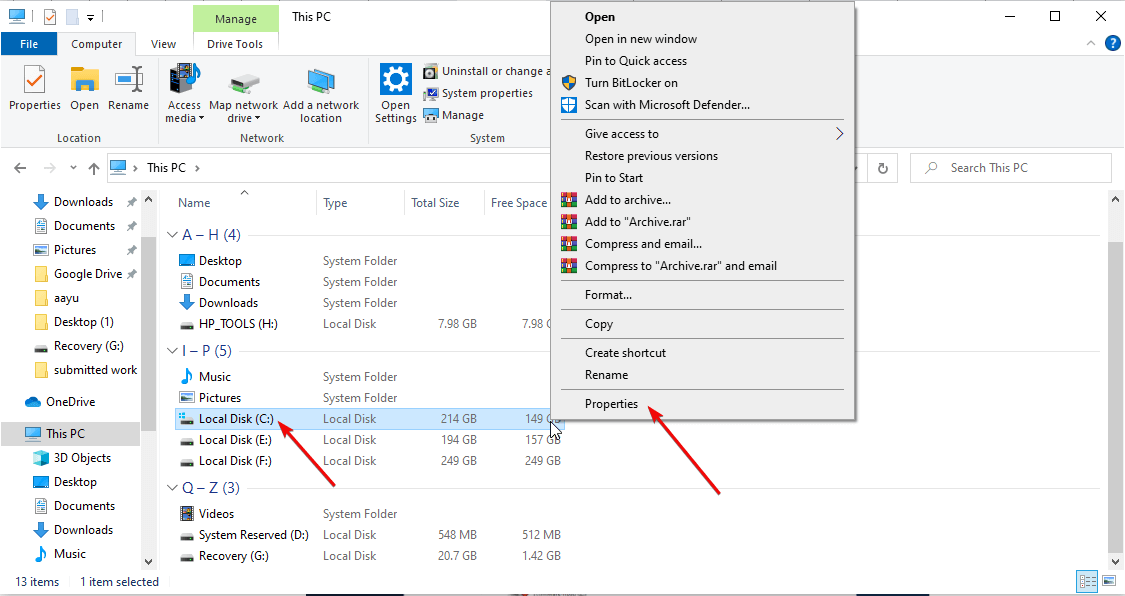
- [ツール]> [チェック]> [今すぐスキャン]を選択します
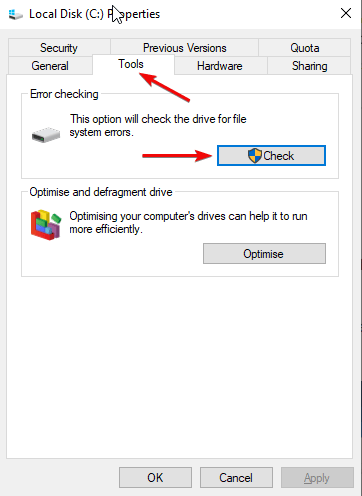
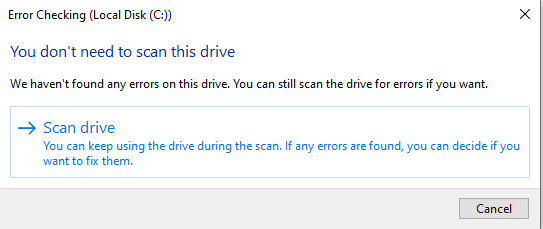
2.レジストリクリーナープログラムを使用する
レジストリクリーナープログラムは、存在しなくなったWindowsのレジストリから不要なエントリを削除します。
無効なレジストリを削除するには、ユーザーレビューに基づいてAdvance PCCleanupを使用することをお勧めします。
高度なPCクリーンアップ機能:–
- ジャンクとレジストリをクリーンアップします
- IDやマルウェア保護などのPCセキュリティを提供します
- パフォーマンスを向上させるためにシステムを最適化する
- プログラムアンインストーラ
Advance PC Cleanupは、無効なレジストリを削除するための費用対効果の高いソフトウェアです。 これとは別に、一時ファイルとブーストRAMの削除にも役立ちます。 Program Uninstallerと呼ばれる独自の機能により、不要なプログラムを削除してスペースを解放することもできます。
インストールと実行は非常に簡単です。
3.今すぐシャットダウンする前にすべてのプロセスを終了します
実行中のアプリケーションが多すぎると、PCのパフォーマンスが非常に遅くなり、クラッシュまたは強制シャットダウンが発生する可能性があります。 この問題を抑えるために、タスクバーから不要な実行中のアプリケーションを終了できます。
タスクマネージャからタスクを終了するには、次の手順に従います。–
- Ctrl + Alt + Deleteキーを同時に押し、タスクマネージャーを選択して開きます
- [プロセス]タブを選択し、閉じたいアプリケーションを選択して、[タスクの終了]をクリックします
4.イベントビューアでWindows10を診断します
Windows 10のイベントビューアは、システムで実行中のアプリケーションとエラーイベントを見つけるのに役立ちます。 このプロセスにより、エラーの根本原因を簡単に特定できます。
5.コンピューターを復元します
この方法により、システムのすべての設定をリセットできます。 エラーの原因となっているソフトウェアをインストールした場合は、システムを復元するのが最善の方法です。この手順を実行すると、システムはエラーのない初期段階に戻るためです。
また読む: Windows10でシステムの復元を使用する方法とタイミング
6. WindowsBIOSを更新します
BIOS-基本的な入出力システムは、Windowsの起動に役立ちます。 製造元によって更新されていますが、重要なファイルが破損している場合など、手動で更新する必要がある場合があります。
7. Windows 10PCを工場出荷時の状態にリセット
ファクトリリセットを実行すると、応答しないPCは正常に動作する通常の状態に戻ります。 ただし、データの安全性とアクセス性を維持するために、ファクトリリセットを実行する前に、データの完全バックアップを作成する必要があります。
結論:
Windows 10で破損したレジストリを修正するいくつかの方法について説明しました。上記のすべての方法は、専門家とユーザーによってチェックおよび確認されます。 手間をかけずに問題を解決したい場合は、システムからレジストリエラーを削除する最も便利な方法であるレジストリクリーナープログラムを含むソリューション番号2を試すことをお勧めします。 下のボックスにコメントを記入してください。
次の読み:
CCleanerとCleanMyPC–レジストリクリーナーの衝突
Windows10レジストリエディタを開くための5つの簡単な方法
Windows10のレジストリクリーナー