破損したビデオファイルを修復または修正する3つの方法
公開: 2022-02-13破損したビデオファイルがありますか? 破損したビデオファイルを修正したいですか? あなたは簡単に破損したビデオファイルを修復することができます。 この記事では、無料の方法とプレミアムな方法を紹介します。
私たちが携帯電話で撮った曲/ビデオのすべてのビデオは非常に重要です。 ただし、ダウンロードしたものは多くのWebサイトで入手できる可能性があります。 ただし、個人的なビデオ、すなわち; 一番幸せな瞬間を思い出せるイベントやインタビューなどは違います。 ただし、ソフトウェアが原因でカメラからSDカードにビデオを転送しているときなど、さまざまな理由でビデオファイルが破損する可能性があります。 破損したビデオファイルを修復しようとしていますか?
ここでは、破損および破損したメディアファイルを修復および監視するための永続的なソリューションを提供します。 このソリューションにより、破損したMP4およびMOVビデオを再生可能なファイルに変換します。 今まで、破損したビデオが再生されなかった場合、私たちは通常、修復の教えなしに前進します。 今日からあなたは段階的な修復プロセスでそのファイルを修復することができます。 このため、破損したファイルや破損したファイルを簡単に再生するには、修復ソフトウェアのみが必要でした。
- 関連:ダウンロードしてビデオに変換する無料の方法
目次
ビデオファイルはどのように破損しますか?
今、疑問が生じます、なぜあなたはビデオファイルの破損を経験しているのですか? 破損の理由は、ビデオ撮影中に発生する可能性のある認識できない問題、メモリカードのウイルス、PCにファイルを転送しようとしているときのデータ通信の問題などが原因である可能性があります。
- 読む:ファイルサイズを減らすためのベスト4ビデオ圧縮ソフトウェア
- ビデオ、オーディオ、および画像形式を変換する無料の方法
ビデオが破損するとどうなりますか?
この質問に対する答えを知るには、ビデオファイルの構造を理解する必要があります。 ご覧のとおり、ビデオファイルは、ヘッダーとデータの2つの部分からなる一連のバイトです。 ヘッダー部分は、ファイルタイプ、開始ビットと終了ビット、オフセットなどのビデオに関するメタデータを格納するために割り当てられたバイトのセットです。データ部分は、ビデオを表す実際のビットを格納します。
ヘッダーの数ビットが変更されると、このファイルはビデオプレーヤーで再生されない場合があります。 さらに、データ部分からのビットの変更により、ビデオがぎくしゃくしたり、ざらざらしたり、オーディオと同期しなくなったり、再生時に歪んだりします。 いずれの場合も、ビデオファイルが破損します。
心配しないでください、あなたはそれらの失われた記憶を追体験し、すべてのビデオの問題を解決することができます。 破損したビデオファイルを修復するために従う必要のある手順を以下に示します。
破損したビデオファイルを修正する方法:
1.VLCプレーヤーを使用して破損したビデオファイルを修復する方法:
VLCを使用することにより、破損したビデオファイルを修復できます。 VLCメディアプレーヤーを知らない人はいないと思います。 ビデオを再生したい場合、またはデスクトップやラップトップにある映画を視聴したい場合、ほとんどの人はVLCプレーヤーでのみそれらのビデオや映画を視聴することを好みます。 このプレーヤーはユーザーフレンドリーなプレーヤーを持っていて、操作が簡単だからです。 しかし、VLCでいくつかの問題に直面しています。それは、一部のビデオMP4ファイルとMOVファイルを視聴できないことです。 MP4およびMOVビデオファイルの失敗の背後には、さまざまな理由が考えられます。 VLCプレーヤーで破損したファイルを修正する方法を知らなかった人たちのためにここにいます。
破損したビデオ(または)ファイルをVLCで修復する手順:
- デスクトップでVLCプレーヤーを開きます。
- 元のMP4またはMOVファイルの破損したファイルのコピー。
- ファイル名をAVIに変更します。
- 次に、[入力]または[コード]をクリックします。
- 次に、画面の下部に表示される保存ボタンをクリックします。
- [常に修正]オプションを選択します。
- これで、破損したファイルやビデオがエラーなしで自動的に再生されます。
2.MP4ビデオ回復ツール
MP4ビデオ回復ツールは、破損したファイルを修復するための無料の方法です。 VLCのデフォルトの方法に満足していない人のために、もう1つの方法、つまりMP4ビデオリカバリツールを用意しています。
あなたはグーグルで無料でこのデジタル修復ツールをダウンロードすることができます。
このツールを使用して、破損したビデオからビデオを再生するためにほとんどのビデオを修正します。 このツールはMP4ファイルのみを修復します。 このビデオリカバリツールを使用して破損したファイルを修復するには、Javaランタイム環境が必要です。

破損したビデオを回復するには、次の手順に従ってください。
- まず、どのファイルが再生されていないか、エラーを示しているかを知る必要があります。
- 破損したファイルを知ったら、「破損したビデオファイルを選択」オプションをクリックしてそのファイルを選択します。
- 次に、[マイファイルをクリック]オプションをクリックします。これは、ファイルを修正するためにVLCプレーヤーによって配置されていないファイルを意味します。 これにより、破損したファイルを修正するのに時間がかかります。
- これで、破損したファイルの修復プロセスの「ステータス」をグラフィカルユーザーインターフェイスで確認でき、コンピューター上のお気に入りの場所に保存できます。 これで、破損したビデオをエラーなしで再生できます。
3.Stellar Video RepairStandardを使用して破損したビデオファイルを修復する方法
Stellar Video Repair Standardは、破損したビデオを修復するための最良のソフトウェアの1つです。 ここでは、これを使用してビデオを修復する方法の詳細な手順を説明しました。
まず、すべての利用規約に同意して、デスクトップにソフトウェアをインストールします。
次に、「ファイルの追加」をクリックして、破損したすべてのファイルをアップロードします。
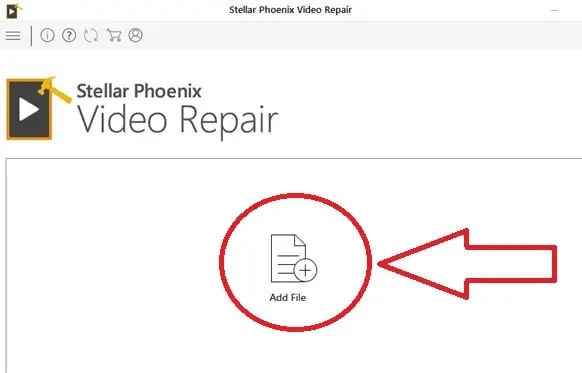
デスクトップからビデオを選択します。
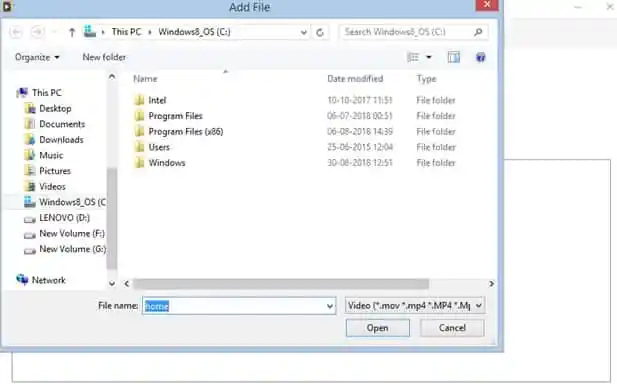
これで、修復したいビデオがアップロードされます。
次に、修復ボタンをクリックします。
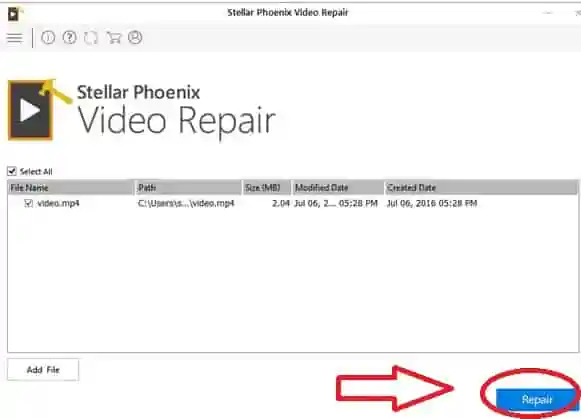
次に、ソフトウェアはファイルの修復を開始します。 また、修復プロセスが完了したことを示すポップアップ通知が画面に表示されます。
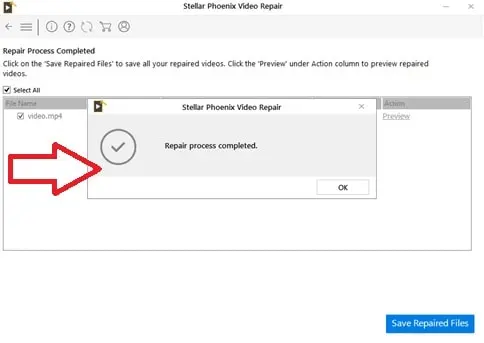
保存する前に、修復されたファイルをプレビューできます。
後で、[修復されたファイルの保存]をクリックします。
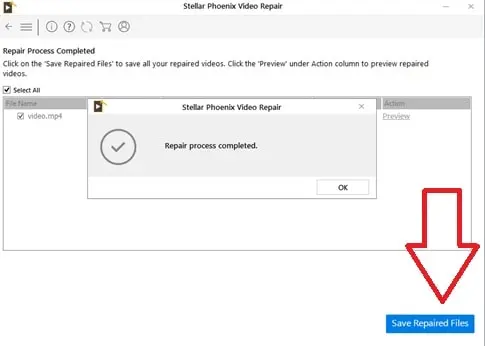
登録キーを入力して、製品をアクティブ化します。 これは、ソフトウェアを購入するときに利用できるキーです。
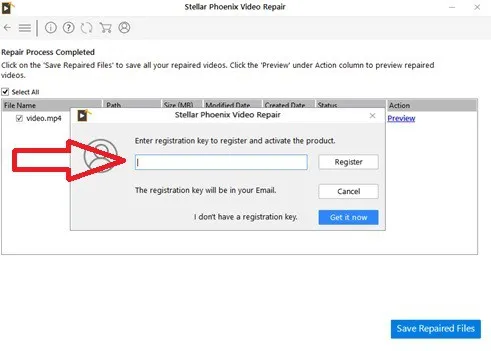
次に、登録ボタンをクリックします。
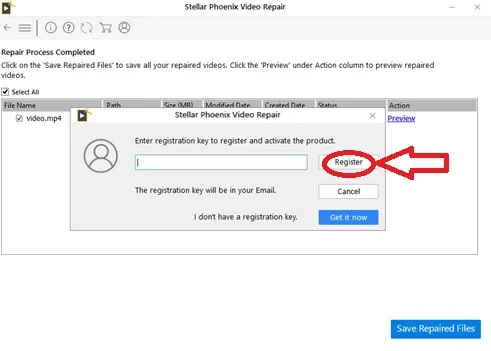
アクティベーションが完了し、ビデオを再度修復する必要があることを通知する通知が表示されます。 [OK]をクリックします。
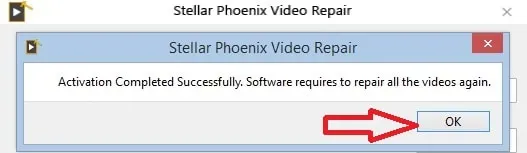
もう一度を押して、修復したファイルを保存します。
必要な場所にファイルを保存し、[保存]をクリックします。
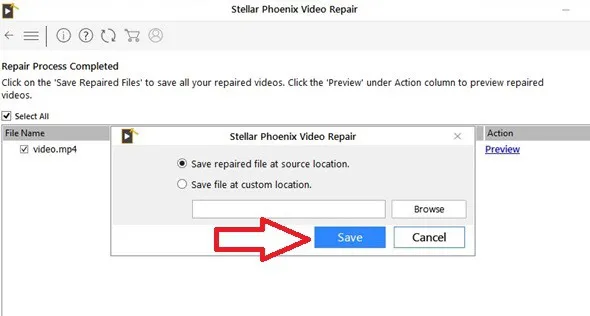
修復されたファイルは正常に保存されます。 [OK]をクリックします。
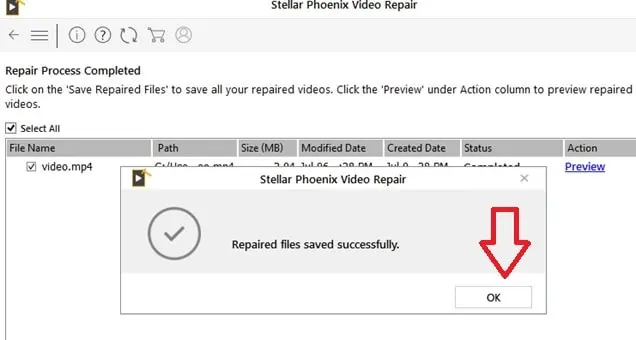
完了後、修復されたファイルはハードドライブに保存されます。 これは、プロセス全体を完了するためにいくつかの手順を実行し、Windows、Macなどと互換性があるため、ファイルを修復する簡単な方法です。
- 関連:トッププロフェッショナルビデオ編集ソフトウェア
- ベスト4無料ビデオ圧縮ソフトウェア
結論
Stellar Video Repairは無料ではありませんが、このソフトウェアで最高のものを楽しむことができます。 私たちの読者は特別割引を受けます。 VLC Playerは無料の方法ですが、プロセスを完了するには複数の手順が必要です。 ビデオ修復ソフトウェアは時間を節約し、役立つ修復アドバイスを専門家に依頼することもできます。
破損したビデオファイルを修正する方法について質問がある場合は、以下のコメントセクションでお知らせください。 その他のヒントについては、Facebook、Twitter、YoutubeでWhatVwantをフォローしてください。
