Windows 10でクリティカルプロセスがBSODエラーを停止するのを修正する方法 {解決済み}
公開: 2022-02-04この記事では、Windows 10 PC で Critical Process Died エラーを修正する方法を学びます。 完全な情報については、記事全体をお読みください。
Windows 10 で予期しない Critical Process Died エラーが発生しましたか? 心配しないでください、あなたは一人ではありません。 最近、多くの Windows PC ユーザーが同じエラーを報告しています。 これは基本的に、停止エラー コード 0x000000EF とともに表示されるブルー スクリーン オブ デス エラーです。 これは、実行中のプロセスが非常に重要であり、メモリ、プロセッサ、またはハードディスクに損傷を与える可能性があることを意味します.
しかし、PC が無気力になったり、応答しなくなったり、システムが突然シャットダウンしたりするエラーを解決するのに役立ついくつかの解決策が Web 上で利用できるため、慌てる必要はありません。
Windows 10 PCでクリティカルプロセスがブルースクリーンエラーを停止するのを修正するソリューション
このセクションでは、PC で Critical Process Died エラーを修正するための 5 つの効果的な戦術について学びます。 ただし、すべてを試す必要はないかもしれません。自分にぴったりのものが見つかるまで、下に進んでください。 それでは、さっそく始めましょう。
解決策 1: デバイス ドライバーを更新する
通常、古い PC ドライバーを使用している場合、このブルー スクリーン エラーを含む考えられるすべての PC エラーが発生します。 そのため、問題を解決するために、古い、壊れている、または不足しているすべてのドライバーを更新してみることができます。
適切なドライバーを見つけるには、主に手動または自動の 2 つの方法があります。
ドライバーの手動更新:時間に余裕があり、十分な技術知識がある場合は、製造元の公式 Web サイトにアクセスして、プロセッサーと Windows OS のバージョンに応じた正しいバージョンのドライバーを検索できます。 ただし、互換性のあるドライバーをダウンロードしてインストールしてください。
自動ドライバー更新:ドライバーを手動で更新するのに十分な時間やコンピューターのスキルがない場合は、Bit Driver Updater を使用して自動的に行うことができます。
Bit Driver Updater は、ドライバー関連のエラーや問題を簡単に修正できる最高のドライバー更新プログラムの 1 つです。 このソフトウェアは、PC の全体的なパフォーマンスを高速化するための完璧な方法でもあります。 Bit Driver Updater は、マシンを自動的に検証し、最適なドライバー バージョンを見つけます。
Bit Driver Updater を使用するには、次の手順に従ってください。
ステップ 1: Bit Driver Updater をダウンロードしてインストールします。
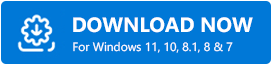
ステップ 2: PC でドライバ アップデータ ユーティリティを起動します。
ステップ 3:左側のメニュー ペインで [スキャン] をクリックし、[ドライバのスキャン] をクリックします。
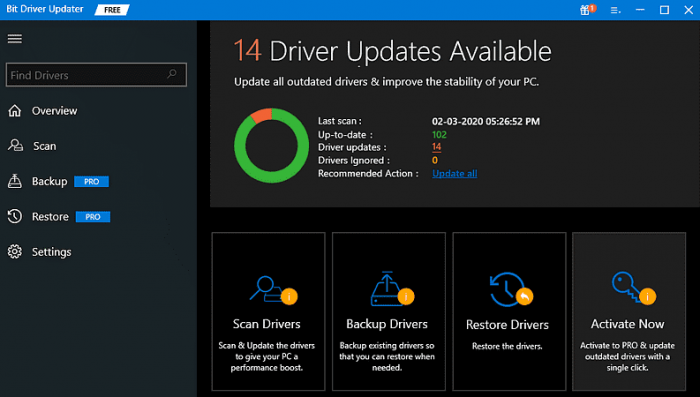
ステップ 4:その後、スキャン処理が完了するまで待ちます。 次に、スキャン結果を確認し、更新するドライバーの横にある [今すぐ更新] ボタンをクリックします。

注:ソフトウェアの有料版では、[すべて更新] ボタンをクリックするだけで、すべての古いドライバーをワンクリックで更新できます。 さらに、プロ バージョンでは、完全なテクニカル サポートと 60 日間の満足度の返金保証が提供されます。
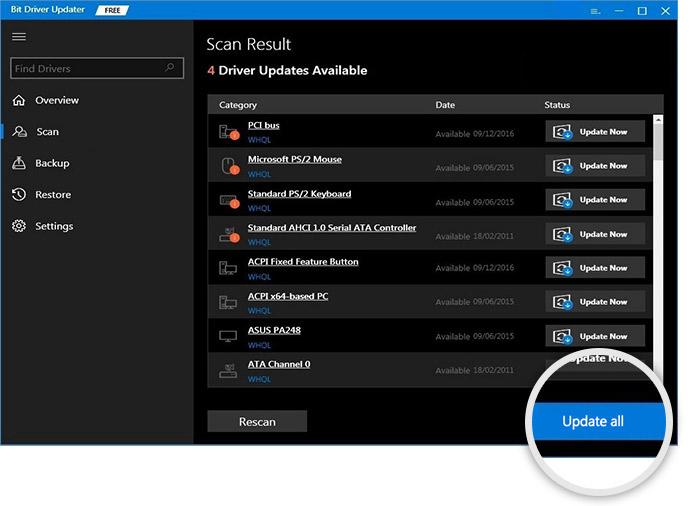
ドライバーを更新しても Windows 10 でのクリティカル プロセスの停止が修正されない場合は、以下で共有される解決策に進みます。
解決策 2: ウイルス スキャンを実行する
マルウェアまたはウイルスは、Windows PC での CRITICAL PROCESS DIED エラーの原因となる可能性があります。 それほど危険なものでなくても問題ありませんが、それでもエラーが発生する可能性があります。
そのため、より高度で扱いにくいソリューションを試す前に、スパイウェア、マルウェア、または悪意のある脅威をチェックする必要があります。 PC を徹底的にスキャンするには、Avast、Avira などの信頼できる専用のアンチウイルスを使用できます。
万が一、マルウェアに感染したアプリやファイルが検出された場合は、それらをアンインストールして完全に削除してください。 ブルー スクリーン エラーが以前と同じままである場合は、次の解決策に進みます。
解決策 3: SFC スキャンを実行する
SFC (システム ファイル チェッカー) スキャンを実行すると、破損したシステム ファイルを見つけて最新のものに置き換えることができます。 Critical Process Died エラーを修正するために、以下で共有される手順に従って SFC スキャンを実行します。
ステップ 1:管理者としてコマンド プロンプトを起動します。
ステップ 2:次に、 sfc /scannowコマンドを書き込んで、Enter キーボード ボタンを押します。
ステップ 3:プロセスが PC のシステム ファイルの障害または破損を確認するまで待ちます。
完了したら、コンピューターシステムを再起動し、クリティカルプロセスが停止したエラーが解決したかどうかを確認してください.
解決策 4: 最近の変更を元に戻す
Critical Process Diedエラーの発生の背後にあるもう1つの主な理由は、破損、バグ、または古いハードウェアまたはソフトウェアアプリケーションのインストールです。 そのため、最近プログラムやハードウェア デバイスをダウンロードしてインストールした場合は、それらを最新バージョンに更新するか、完全にアンインストールしてください。
解決策 5: Windows OS を修復する
最後になりましたが、前述の解決策がうまくいかなかった場合は、Windows オペレーティング システムの修復を試みてください。 これにより、PC を効果的な動作状態に戻すことができます。 より正確に行うには、Reimage と呼ばれる強力なツールを使用できます。
Reimage は自動的に Windows OS を認識し、最新の 100% 動作するシステムと比較します。 後で、破損したファイルをすべて見つけて削除し、互換性のある Windows ファイルをインストールします。
Reimage ツールを使用してこの BSOD エラーを修正するには、次の手順に従います。
ステップ 1: Reimage をダウンロードしてインストールします。
ステップ 2: PC で修復ツールを実行し、システムのスキャンを求められたら [はい] をクリックします。
![PCで修復ツールを実行し、[はい]をクリックします](/uploads/article/8976/APro7En8mhDWKFTh.jpg)
ステップ 3:プロセスが完了するまで待ちます。
ステップ 4:次に、スキャンの概要を確認し、[修復の開始] をクリックして、破損した Windows ファイルを削除または置換します。
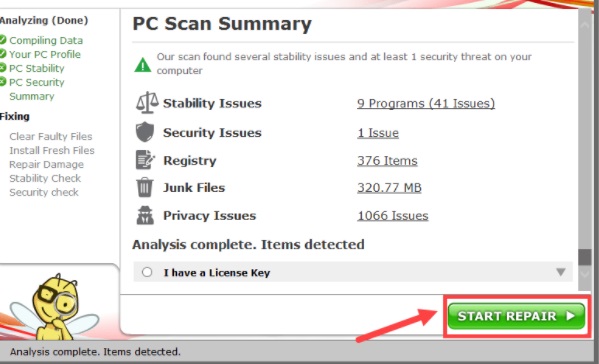
完了したら、PCを再起動します。 これで、この BSOD エラーに直面することはありません。
Windows 10 での CRITICAL_PROCESS_DIED: FIXED
したがって、上記で共有されているソリューションを使用して、PC で Critical Process Died BSOD エラーを簡単に修正できます。 うまくいけば、この予期しないブルー スクリーン オブ デス エラーがもう気にならなくなります。
質問やその他の提案がある場合は、下のコメント ボックスでお知らせください。 さらに、ニュースレターを購読してトラブルシューティングのヒントを入手し、Facebook、Twitter、Instagram、Pinterest でフォローしてください。
