Google Meet と Zoom 通話での暗いウェブカメラの問題を解決する方法
公開: 2024-04-02ここに来てこの記事を読んでいるということは、おそらく暗い Web カメラの問題が仮想会議を妨げていると考えられます。 カメラのレンズを掃除したり、画面の明るさを上げたり、部屋の照明を改善したり、さらには場所を変えてみたりしたことがあるかもしれません。 しかし、何もうまくいきませんでしたか? 私たちがお手伝いします!

このガイドでは、Google Meet および Zoom 通話での暗いウェブカメラの問題を解決するためのいくつかのトラブルシューティング手順を説明します。 また、ビデオ会議プラットフォームのビデオ品質を向上させるためのヒントもいくつか紹介します。
目次
Google Meets と Zoom 通話での暗いウェブカメラの問題をトラブルシューティングする 4 つのステップ
デバイスの暗い Web カメラに問題が発生する理由はさまざまです。 デバイスの Web カメラ、カメラ構成、カメラ設定、ドライバー、または単に仮想会議に使用しているプラットフォームに問題がある可能性があります。 これらの問題をそれぞれ検討し、問題の解決に役立つソリューションを提供します。 Google Meet や Zoom 通話に最適な明るさにカメラを戻します。
ステップ 1: ミーティング アプリケーションの設定を確認する
会議でのダーク Web カメラの問題を解決するための最初のステップは、会議アプリケーションの構成を確認することです。 Google Meet や Zoom などのプラットフォームにはカメラの明るさとコントラストに関する独自の設定があり、会議中のビデオ品質に影響を与える可能性があります。 これらの設定を変更することで、カメラの明るさを調整し、全体的なビデオ品質を向上させることができます。
Zoom でビデオ品質構成を設定する
Zoom ミーティングには、会議中のビデオ品質に影響を与える可能性のあるさまざまな構成が用意されています。 次の手順に従って、これらの設定にアクセスできます。
- Zoom 通話に参加します。 通話ウィンドウの左下隅にある「ビデオ アイコンの近くの上矢印」をクリックします。
- メニューから「ビデオ設定」を選択します。 ここには、Web カメラの設定を調整するオプションがあります。

確認すべき具体的なズーム設定をいくつか示します。
- HD カメラを有効にする:この機能を有効にすると、Web カメラが可能な限り最高品質のビデオをキャプチャできるようになります。
- 「外見の修正」をオフにする:この機能により、ビデオ フィードがわずかに暗くなり、見た目が滑らかになります。 無効にして全体の明るさが向上するかどうかを確認してください。
- 低照度の調整を有効にする:この機能を有効にすると、明るさとコントラストのレベルを調整することにより、薄暗い環境でのビデオ品質を向上させることができます。

Google Meet でのビデオ品質構成の設定
Zoom と同様、Google Meet にはビデオの品質に影響を与える可能性のある設定が数多くあります。 次の手順に従って、これらの設定にアクセスできます。
- Google Meet の通話に参加します。 通話ウィンドウの下部にある「 3 つの点」をクリックします。 メニューから「設定」を選択します。
 「ビデオ」タブの下に、Web カメラの設定を調整するオプションがあります。
「ビデオ」タブの下に、Web カメラの設定を調整するオプションがあります。 
確認すべき特定の Google Meet 設定は次のとおりです。
- 送信解像度の調整:デフォルトでは、Google Meet は品質よりも帯域幅を優先するためにこれを自動のままにします。 「高解像度」に変更すると、ビデオの品質が向上します。

- ビデオ強化(効果)を調整する: Google Meet にはビデオ強化効果用の別のタブがあり、さまざまな背景、フィルタ、外観の設定を見つけることができます。
- 「ビデオ」タブの「エフェクトを開く」をクリックして「エフェクト」にアクセスします。 」
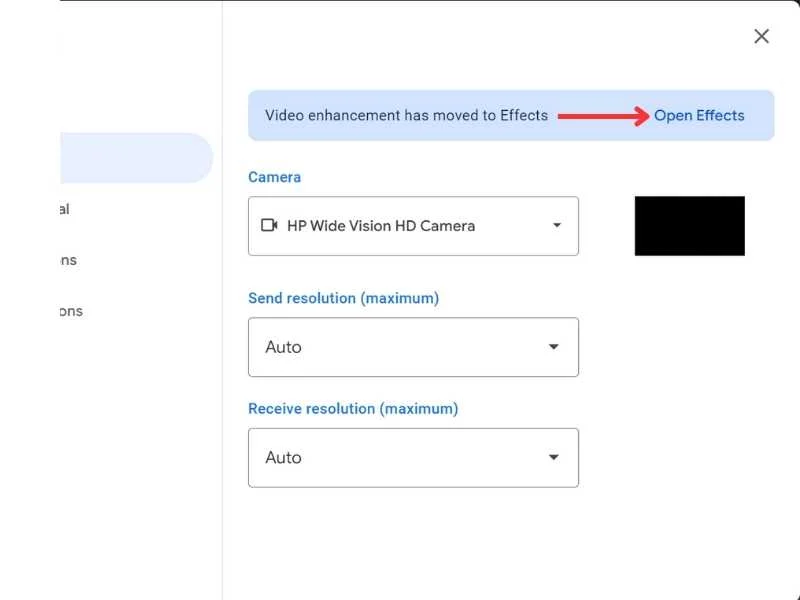
- 「ビデオ照明の調整」を有効にします。 この機能は、明るさとコントラストを自動的に調整するのに役立ちます。

ステップ 2: カメラ アプリを修復またはリセットする
会議アプリの構成を変更しても Web カメラの明るさとコントラストが改善されない場合は、デバイスのカメラ アプリを修復またはリセットする必要がある場合があります。 修復機能はアプリケーションの軽微なバグを修正するのに役立ちますが、リセット機能はカメラ アプリをデフォルト設定にリセットし、暗いウェブカメラの問題を解決できる可能性があります。
ここでは、デバイスのカメラ アプリを修復またはリセットする方法を説明します。
- 「 Windows キー」を押して「すべてのアプリ」をクリックします。 」

- リストから「カメラ」を見つけて右クリックし、「その他」に移動して、「アプリ設定」をクリックします。 」

- 下にスクロールすると、「修復」と「リセット」の両方のオプションが表示されます。 」

ステップ 3: カメラドライバーを更新する
Zoom または Google Meet のビデオ設定を変更し、カメラ アプリを修復してリセットしても、ウェブカメラで問題が解決しない場合は、ハードウェアまたはソフトウェアの問題である可能性があります。 問題の原因を見つけるには、デバイスでデフォルトのカメラ アプリ (Windows の場合はカメラ アプリ、macOS の場合は Photo Booth) を起動します。 このアプリのプレビューも暗く見える場合は、Web カメラまたはそのドライバーに問題がある可能性があります。

古いドライバーがデバイスの暗い Web カメラの問題の原因である場合は、ドライバーを更新すると問題が解決される可能性があります。
関連記事: Google Meet カメラが機能しない (失敗)?
Windows でのカメラドライバーの更新
次の手順に従って、Windows のカメラ ドライバーを更新できます。
- 「スタート」を押し、「デバイスマネージャー」を検索して「カメラ」セクションを展開します。 Webカメラを右クリックし、「ドライバーの更新」を選択します。

- 「更新されたドライバー ソフトウェアを自動的に検索する」を選択します。

Mac でのカメラドライバーのアップデート
ほとんどの Mac カメラ ドライバーは、macOS アップデートとともに自動的に更新されます。 ただし、設定で最新のアップデートを確認することもできます。 やり方は次のとおりです。
- 「システム設定」を起動し、「一般」に進みます。
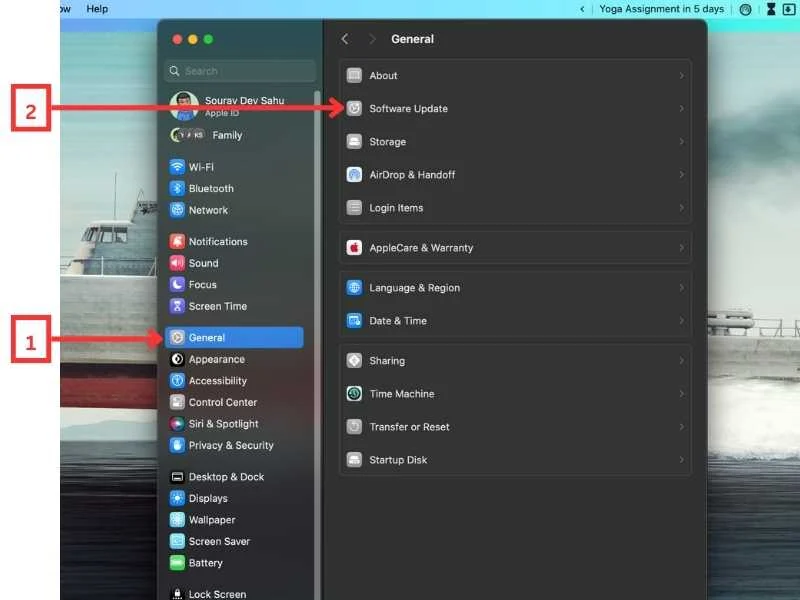
- 「ソフトウェアアップデート」に進みます。
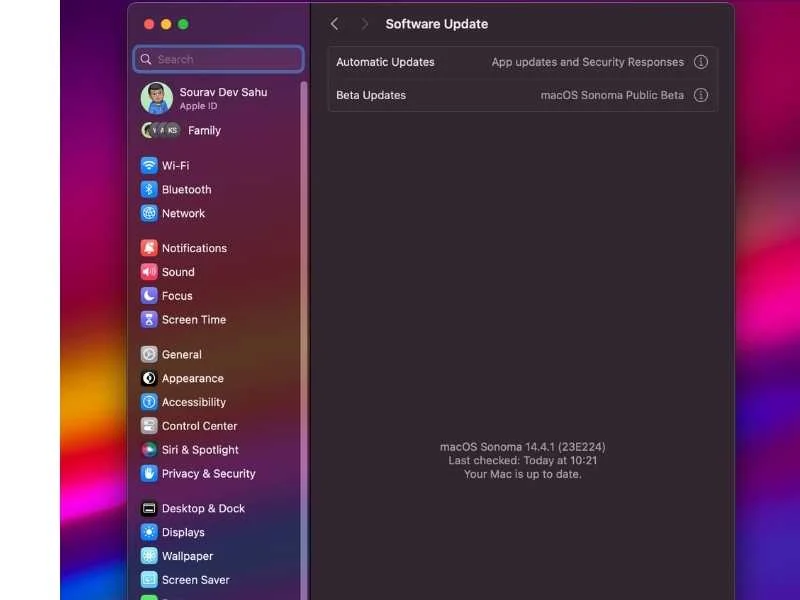
カメラのアップデートが保留中の場合は、ここにリストされます。 カメラが正しく動作するように、必ずアップデートをインストールしてください。
ステップ 4: 代替カメラを使用する
ドライバーを更新しても問題が解決しない場合は、Web カメラ自体のハードウェアに問題がある可能性があります。 別のカメラを使用して確認できます。 新しいウェブカメラを購入するか、サードパーティのアプリケーションを使用してスマートフォンをウェブカメラに変えることができます。
このガイド「スマートフォンをウェブカメラに変える方法」を読み、スマートフォンのカメラからの出力が鮮明で問題がないことを確認してください。 代替カメラが正常に動作している場合は、元の Web カメラに問題があるため、交換する必要がある可能性があります。
関連記事: ビデオ会議とコラボレーションに最適な Zoom の代替手段
デスクトップデバイスでの暗いウェブカメラの問題を回避し、ビデオ品質を向上させるためのプロのヒント
デスクトップ デバイスでのダーク Web カメラの問題を回避し、ビデオの品質を向上させる方法はいくつかあります。 次のヒントは、Web カメラを使用するときにより良い結果を達成するのに役立ちます。
1. カメラドライバーを最新の状態に保つ
カメラドライバーを定期的に更新すると、最適なパフォーマンスと他のソフトウェアとの互換性を確保できます。 これらのアップデートにより、多くの場合、バグが修正され、Web カメラの全体的な機能が向上します。
2. 明るい場所に座る
可能な限り、窓、ランプ、オーバーヘッドライトなどの光源に顔を向けて、顔が十分に照らされ、カメラにはっきりと映るようにしてください。 暗い場所に座っていると、Web カメラが鮮明な画像をキャプチャするのに苦労し、ビデオ品質が低下する可能性があるため、避けてください。
3. ミーティングを開始する前にビデオ設定を確認する
会議に参加する前に、会議アプリケーションのビデオ構成が正しく設定されていることを確認してください。 出力解像度を HD にするなどのカメラ設定を調整し、「低照度の調整 (ズーム) /ビデオ照明の調整 (Google Meet) 」オプションを有効にします。
4. インターネット速度を確認する
インターネット接続が遅い、または不安定であると、ビデオが途切れたり、遅延が発生したりする可能性があります。 ビデオ会議に十分な帯域幅を備えた安定したインターネット接続があることを確認してください。
5. 高品質のウェブカメラに投資する (オプション)
ビジネスや趣味でビデオ会議を頻繁に開催する場合は、高品質の Web カメラに投資する必要があります。 これらの Web カメラは、多くの場合、高解像度、優れた低照度パフォーマンス、およびオートフォーカス機能を備えており、その結果、より鮮明で優れたビデオ体験が得られます。
まとめ!

それでおしまい! このガイドを使用すると、あなたが抱えている暗いウェブカメラの問題を解決できます。 この記事で説明されている手順に従って、デバイスの問題を解決してください。 また、スムーズで最適なビデオ会議エクスペリエンスを確保するためのプロのヒントに従ってください。 ご質問やご不明な点がございましたら、コメント欄でお知らせください。 喜んでお手伝いさせていただきます! 読んでくれてありがとう。
Google Meet および Zoom のウェブカメラの問題に関連する FAQ
1. Web カメラが動作しないのはなぜですか?
Web カメラが動作しない理由はいくつか考えられます。 古いドライバー、間違った設定、またはハードウェアの問題が原因である可能性があります。 次の手順は、トラブルシューティングに役立ちます。
- デバイスを再起動する:デバイスを再起動するだけです。 これにより、Web カメラの問題の原因となっている可能性のある一時的な障害が解決されることがよくあります。
- カメラ アプリケーションを修復またはリセットする:再起動しても機能しない場合は、カメラ アプリケーションを修復またはリセットしてみてください。 Windows では、次のようにこれを行うことができます。
[スタート] > [すべてのアプリ] > [カメラ] > [右キーを押す] > [その他] > [アプリの設定] > [修復またはリセット] - ドライバーを更新する: Web カメラのドライバーが古いと、誤動作が発生する可能性があります。 更新方法については、こちらをご覧ください。
- Windows:デバイス マネージャー > カメラ > 右クリック > ドライバーの更新 > 更新されたドライバー ソフトウェアを自動的に検索
- Mac: Mac はドライバーを自動的に更新します。 [システム設定] > [一般] > [ソフトウェア アップデート] から保留中のアップデートを確認できます。
2. Webカメラが検出されない場合のトラブルシューティング方法は?
- アップデートを確認する:システムが最新であることを確認してください。 [スタート] > [設定] > [Windows Update] > [更新プログラムの確認] から更新プログラムを確認できます。
- PC を再起動する: PC を再起動すると、Web カメラが動作するようになる場合があります。 権限設定を確認する: アプリにカメラへのアクセス権限があることを確認してください。 これは次から確認できます。
[スタート] > [設定] > [プライバシーとセキュリティ] > [カメラ] の順にクリックします。
カメラアクセスがオンになっていることを確認してください。 - デバイス上のカメラのスイッチまたはボタンを確認する:一部のラップトップおよびポータブル デバイスには、カメラをオンまたはオフにする物理的なスイッチまたはボタンがあります。
- Web カメラドライバーを再インストールまたは更新する:ドライバーの更新により、多くの場合、根本的なソフトウェアの問題が解決されます。
- 別の USB ポートを試してください:外部 Web カメラを使用している場合は、別の USB ポートに接続して問題が解決するかどうかを確認してください。
3. 携帯電話をウェブカメラとして使用できますか?
はい、App Store で入手可能なさまざまなアプリを使用して、携帯電話を Web カメラとして使用できます。 これらのアプリを使用すると、携帯電話をビデオ通話やストリーミングに使用できるウェブカメラに変えることができます。 スマートフォンをコンピュータのウェブカメラとして使用する方法については、このガイドをお読みください。
