Windows 10、11 で DirectDraw エラーを修正する方法 (修正済み)
公開: 2023-04-03これは、Windows 11/10 で DirectDraw エラーを簡単に修正できる簡単なガイドです。
DirectDraw は、さまざまなアプリで 2D イメージングを強化する Windows デバイス用のアプリまたは API です。 API はかなり古いものですが、一部のデバイスでは 2D イメージングに同じ API を使用しています。 この API を使用してさまざまなツールやソフトウェアを実行できますが、システムが API の読み取りに失敗すると、システムに DirectDraw エラーが表示されることがあります。
このエラーは、Windows 11 および Windows 10 デバイスで非常に一般的であり、何も修正しないと繰り返し表示されます。
このガイドの助けを借りて、DirectDraw Windows 10/11 エラーを簡単に修正する方法をいくつか説明します。
DirectDraw エラー Windows 11 を修正するソリューション
以下は、DirectDraw Windows 11/10に関連するすべてのエラーを取り除き、DirectDrawエラーをすぐに簡単に修正できる簡単な解決策です. 問題が解決されるまで、解決策を時系列で実行することをお勧めします。
修正 1: DirectX が更新されていることを確認する
DirectDraw エラーが表示された場合に最初にすべきことは、システムにインストールされている DirectX が最新かどうかを確認することです。 DirectX により、システムはグラフィックス カードを最大限に活用し、さまざまなゲーム、ソフトウェア、およびユーティリティを Windows 上で簡単に実行できます。 Windows DirectX 診断ツールを使用して、更新を簡単に確認できます。 以下の手順に従って、ユーティリティの使用方法を確認してください。
- Win+Sキーを押してdxdiagと入力し、 Enterを押して続行します。

- DirectX 診断ツールが読み込まれるまで待ちます。[システム]タブでDirectX のバージョンを確認します。 参考までに、Windows で使用できる DirectX のバージョンを以下の表で共有しています。
| DirectX バージョン | Windows版 |
| DirectX V11.3 または V12 | Windows10/11 |
| DirectX V11.2 | Windows 8.1 |
| DirectX V11.1 | ウィンドウズ8 |
| DirectX V11.0 | ウィンドウズ7 |
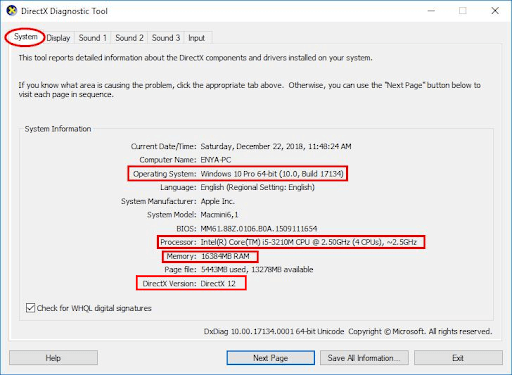
DirectX のバージョンが古い場合は、プロバイダーの公式 Web サイトにアクセスして、DirectX エンド ユーザー ランタイム Web インストーラーをダウンロードし、それを使用して、サポートされている最新バージョンを Windows デバイスにインストールできます。
DirectX のバージョンが既に最新であることがわかった場合は、DirectDraw Windows 11 を修正する次の解決策を試す必要があります。
また読む: [修正済み] DirectX で回復不能なエラーが発生した
修正 2: DirectX、DirectPlay、および DirectDraw を有効にする
Windows 11/10 で DirectDraw エラーを修正するために試みることができる次の解決策は、DirectX および DirectDraw に関連するいくつかの設定を有効にすることです。 場合によっては、システムが DirectX の特定の機能を無効にして、正しく動作させることがあります。 ただし、proly を実行する代わりに、このような問題が発生する可能性があります。 この問題の最善の解決策は、以下の手順を使用してすべてのサービスを有効にすることです。
- Win+Sキーを押してdxdiagと入力し、 Enterを押して続行します。

- [表示]タブをクリックします。
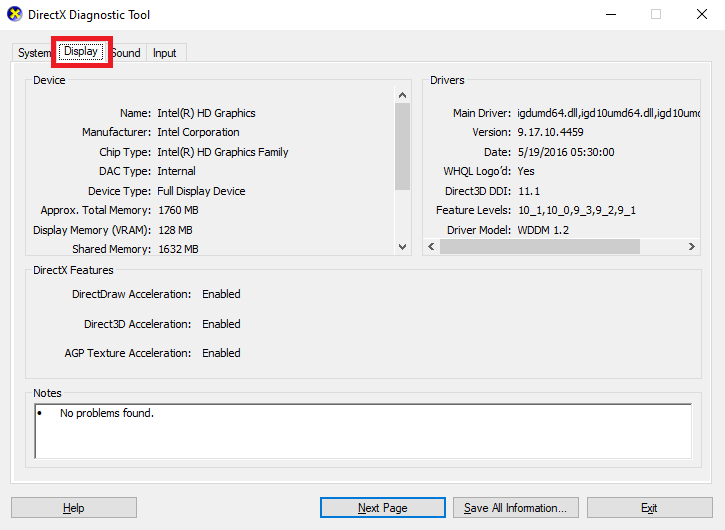
- DirectX Featuresセクションで、 DirectDraw Acceleration と Direct3D Accelerationを探し、両方がEnabled であることを確認します。
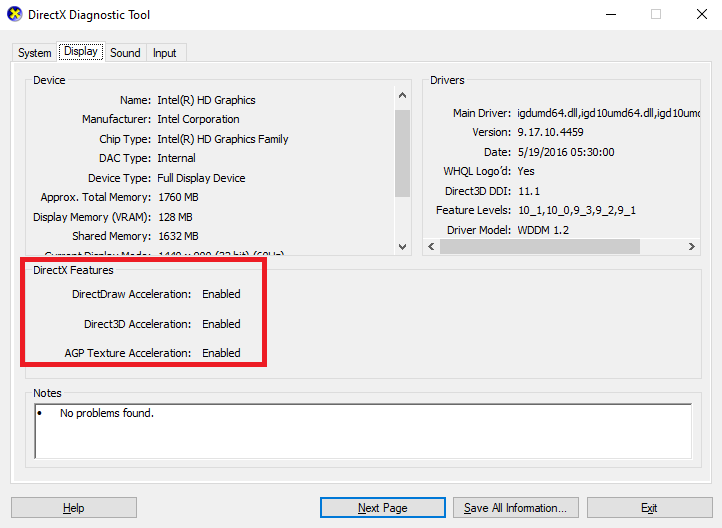
- 2 つのいずれかが無効になっている場合は、Win+S キーを押し、 appwiz.cpl をコピーして貼り付け、Enterを押します。
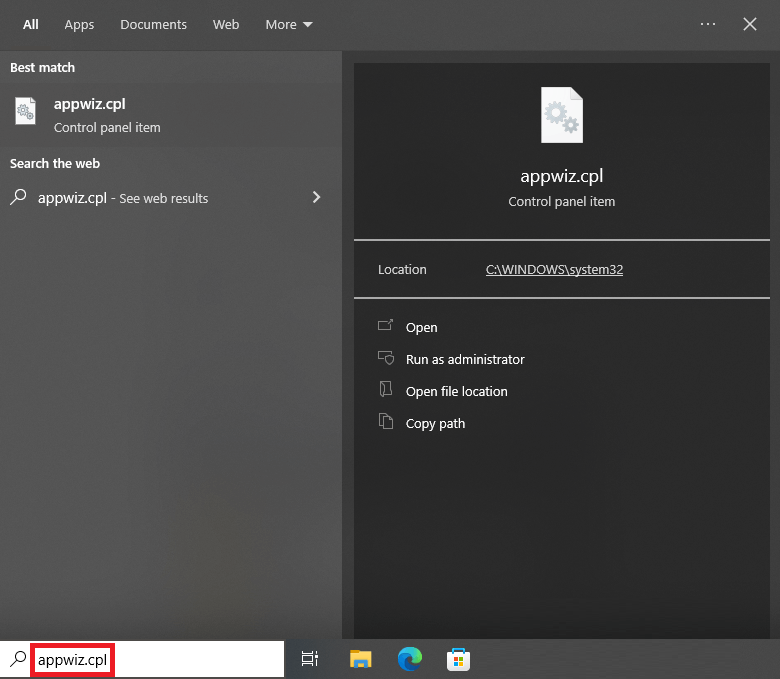
- 左側のセクションで、[Windows の機能の有効化または無効化]をクリックします。
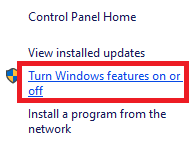
- メニューでLegacy Componentsを探し、プラス (+)をクリックして展開します。
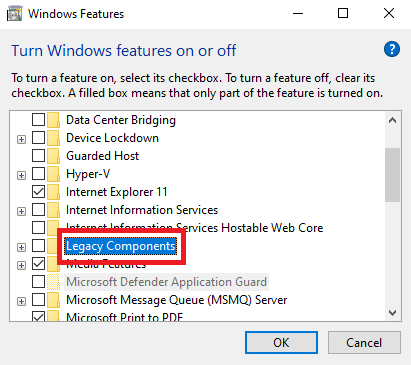
- DirectPlay のボックスにチェックを入れて続行し、 [OK]をクリックします。
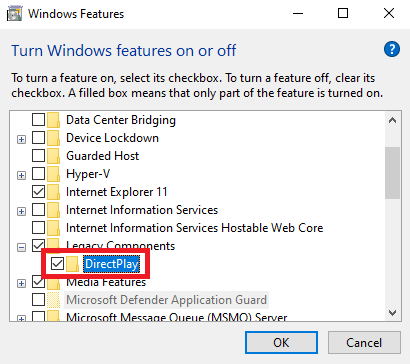
この解決策がうまくいかない場合は、問題を簡単に解決できる次の代替手段を試すことができます。

また読む: Windows 10 で DirectX を最新バージョンに更新する方法 {クイック ヒント}
修正 3: グラフィックス ドライバーを更新して、Windows の DirectDraw エラーを修正する
古いドライバーは、DirectDraw Windows 11/10 に関連するエラーが表示される最も一般的な理由の 1 つです。 ドライバーが古い場合、システムはハードウェアとスムーズに通信できず、さまざまなトラブルを引き起こし始めます。 したがって、このような問題を解決する最善の解決策は、ドライバーを更新することです。
ドライバーをダウンロードしてインストールするには、複数の方法があります。 たとえば、公式 Web サイトのヘルプを探したり、デバイス マネージャーを使用したり、サードパーティ ツールをダウンロードしたりできます。 3つのうち、最後のものは、ドライバーを更新するための完璧で最も簡単なソリューションです. 使用できるサードパーティ ツールは複数あります。 ただし、これらのすべてが実行可能または信頼できるわけではありません。
したがって、Bit Driver Updater という名前の最適なドライバー アップデーター ツールを簡単に使用する必要があります。 これは、シングルクリックの更新、アクティブなドライバーのバックアップ、ドライバーを復元するオプション、ドライバーの更新を無視する機能など、複数の機能を提供する素晴らしいソリューションです.
Bit Driver Updater の使用方法と DirectDraw エラーの修正方法については、以下の手順に従ってください。
- 下のボタンを使用して、Bit Driver Updater セットアップをダウンロードします。
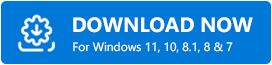
- ソフトウェアをインストールし、システムで実行します。
- ツールは、システムの最新の更新プログラムのスキャンを自動的に開始します。 何らかの理由でスキャンが開始されない場合は、[今すぐスキャン]ボタンをクリックします。
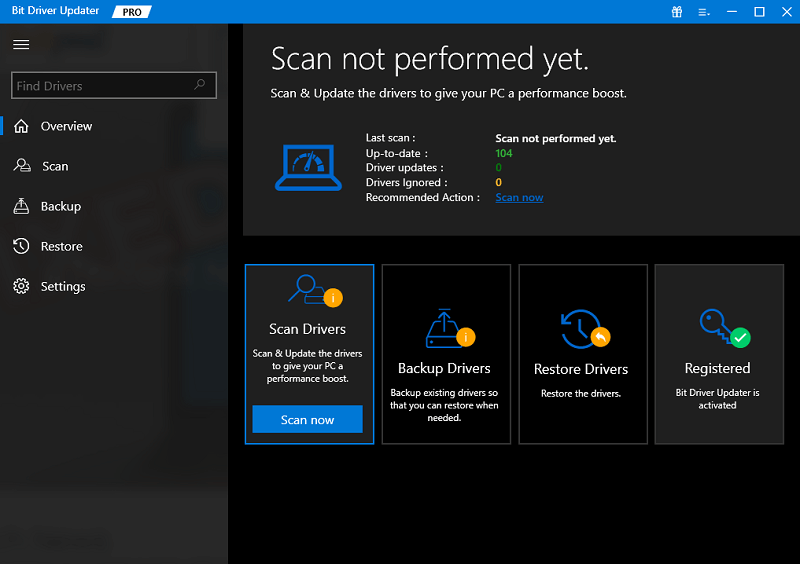
- 更新のリストが表示されたら、[すべて更新]ボタンをクリックして、すべてのドライバーの最新バージョンをインストールします。
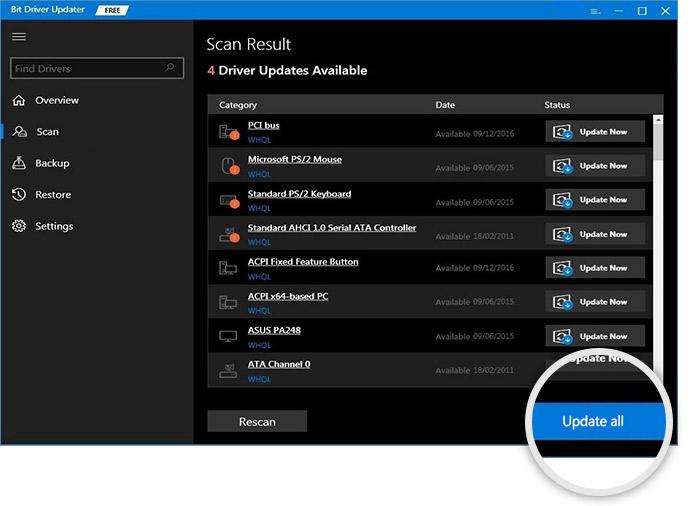
- ツールから再起動を求められたら、システムを再起動します。
上記は、ほとんどの場合、問題をすぐに解決できる簡単な解決策です。 ただし、何らかの理由で Windows での DirectDraw の問題が解決しない場合は、最後の究極の解決策に従ってください。
修正 4: 互換モードで実行する
特定のゲーム、アプリ、またはソフトウェアで DirectDraw エラーに直面している場合は、互換モードで同じものを実行する必要があります。 これにより、システムは必要な設定を自由に実行できるようになります。 以下の手順に従って、必要なものを完全に実行してください。
- 実行したいゲームまたはアプリを右クリックして、そのプロパティを開きます。
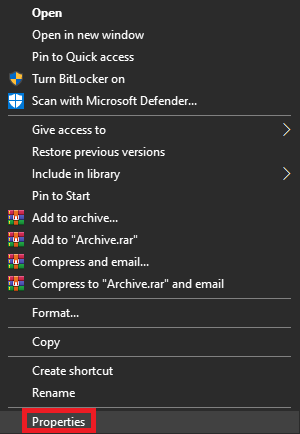
- [互換性] タブに移動して続行します。
- Run in 640 x 480 screen resolutionのボックスをチェックし、 Okをクリックします。
Windows 10、11 での DirectDraw エラー: 修正済み
ここでは、DirectDraw Windows 10 を修正する方法に関する記事のスレッド全体を要約します。これらのソリューションの 1 つまたは複数を使用することで、問題を簡単に解決できることを願っています。 ただし、トピックについて何らかの支援が必要な場合は、以下のコメントセクションを使用してヘルプを求めることができます. 疑問を説明し、同じ問題に対する完璧な解決策を見つけてください。
DirectDraw エラーに関するこの問題解決ガイドが気に入った場合は、ニュースレターを購読してください。 Facebook、Twitter、Instagram、Pinterest でフォローしてください。
