Windows PCでDiscordのクラッシュの問題を修正する方法
公開: 2023-03-22この記事では、Discord のクラッシュの問題に対する最善の修正方法を紹介します。
ゲームは友達と遊ぶと楽しそうです。 したがって、Discordを使用すると、コンピューターでゲームをプレイしているときに仲間と通信できます。 ただし、一部のユーザーは、Discord がコンピューターでクラッシュするため、すべての喜びを逃していると報告されています。
あなたも、Discord のクラッシュを経験してがっかりしているユーザーの 1 人ですか? はいの場合、この記事はその日のお気に入りの読み物になります。
この記事では、Windows での Discord のクラッシュに対する効果的な解決策をいくつか紹介します。 ただし、この問題の考えられる原因を最初にリストして、より効果的にトラブルシューティングできるようにします。
PCでのDiscordクラッシュの原因
以下は、Windows PC で Discord クライアントがフリーズまたはクラッシュする原因となる最も一般的な要因です。
- 古いデバイス ドライバー
- デバイスでハードウェア アクセラレーションが有効になっています
- バギーディスコードアップデート
- 破損したファイルの存在
上記では、Discord のクラッシュの背後にある主な理由を挙げました。 それでは、その解決策について説明しましょう。
Windows での Discord クラッシュの最適な修正
次の修正を適用して、Windows コンピューターでの Discord のフリーズとクラッシュを取り除くことができます。
解決策 1: ハードウェア アクセラレーションを無効にする
ハードウェア アクセラレーションは、テキストとグラフィックスのレンダリングでよりスムーズなエクスペリエンスを提供する Discord の機能です。 ただし、コンピューターがこの機能をサポートしていない場合、Discord がクラッシュする可能性があります。 したがって、これらの指示に従って無効にすることができます。
- まず、Discord を起動し、[ユーザー設定] をクリックします。
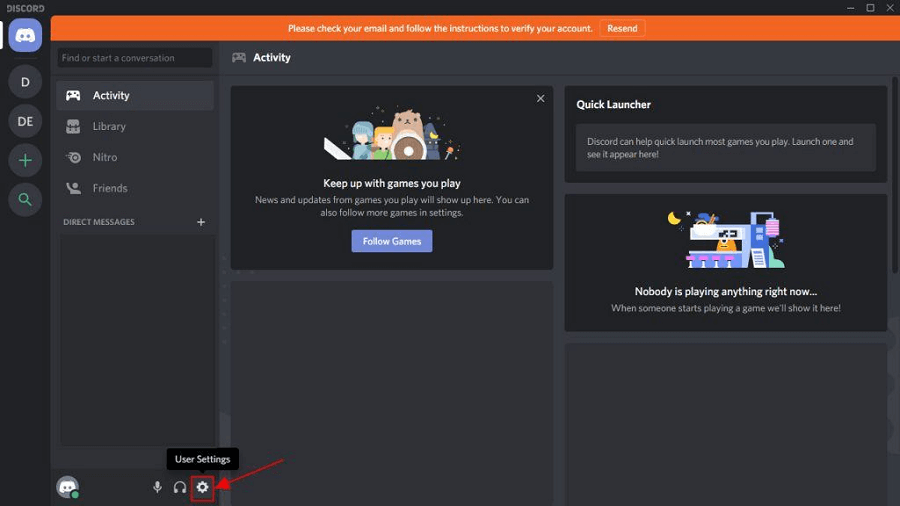
- 次に、左側のペインから[外観]を選択します。
- 最後に、ハードウェア アクセラレーションをオフに切り替えます。
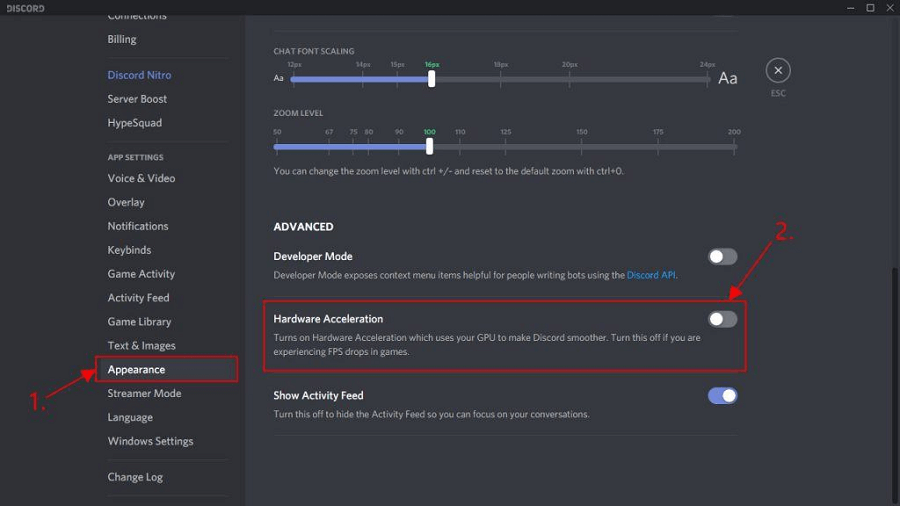
また読む: 「RTC接続」でスタックした不和を修正する方法
修正 2: Discord データを削除してみてください
ファイルやキャッシュが破損していると、Discord がクラッシュする可能性があります。 したがって、アプリのデータを削除して問題を解決できます。 これを行うための段階的な方法を次に示します。
- Windows ロゴとRキーの組み合わせを使用して、画面に [実行] ボックスを表示します。
- ここで、実行ボックスに%AppData%\discord と入力し、キーボードのEnterキーを押します。
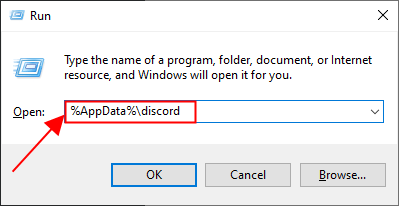
- Discordフォルダーに入ったら、Cacheフォルダーをダブルクリックして起動します。
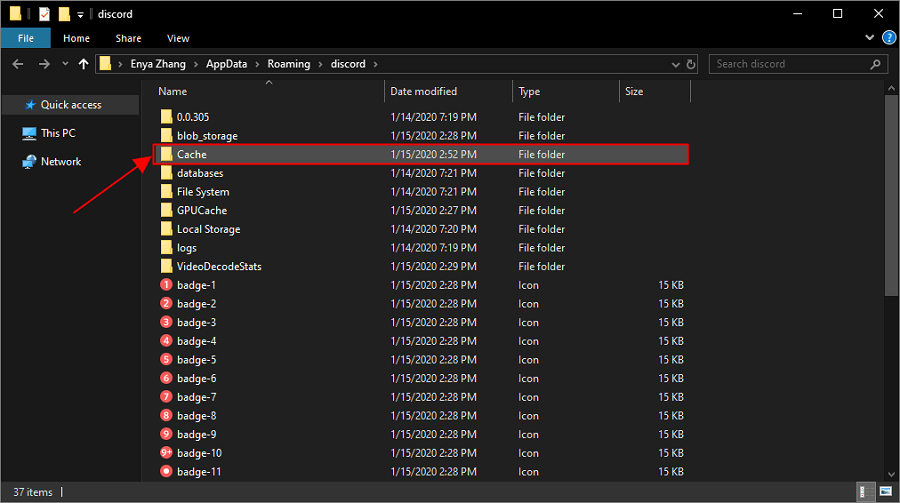
- ここで、Ctrl+ Aキーボード ショートカットを使用してすべてのキャッシュ ファイルを選択します。
- 選択したファイルを右クリックし、利用可能なメニューから[削除]を選択します。
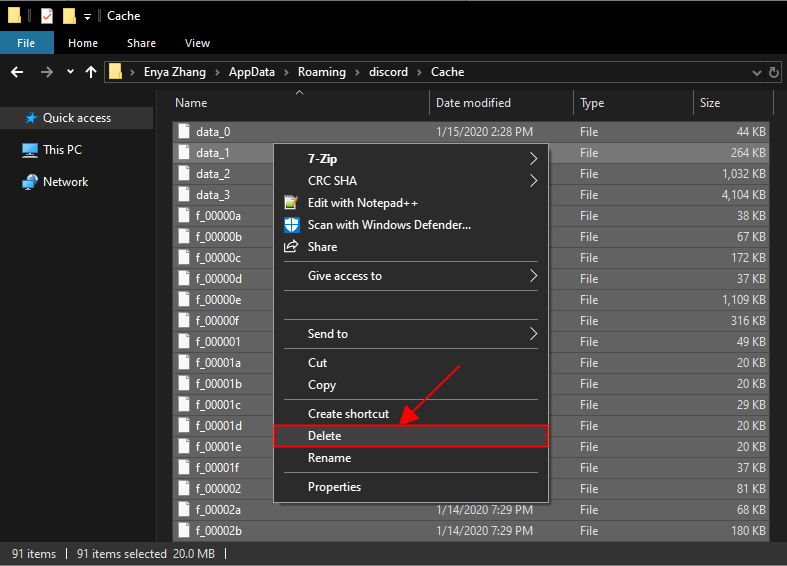
- Discord フォルダに戻り、[ローカル ストレージ] をダブルクリックします。
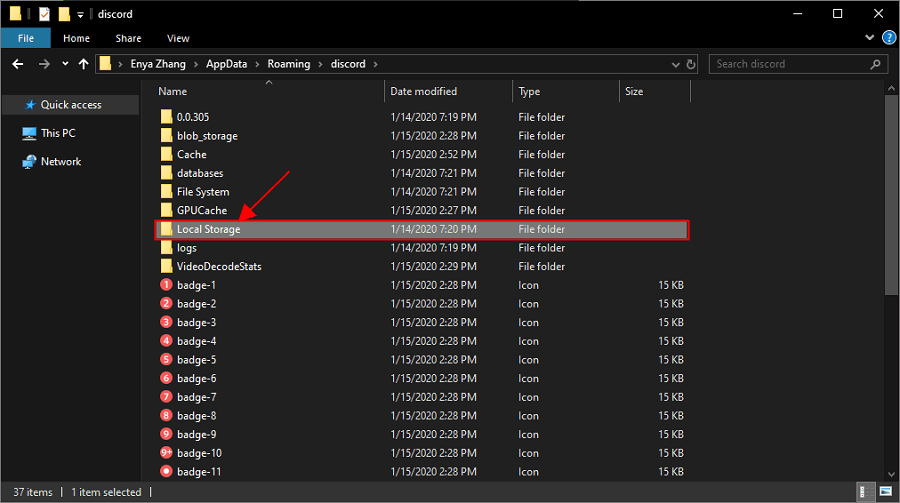
- ローカル ストレージに存在するファイルを選択し、それらをすべて削除します。
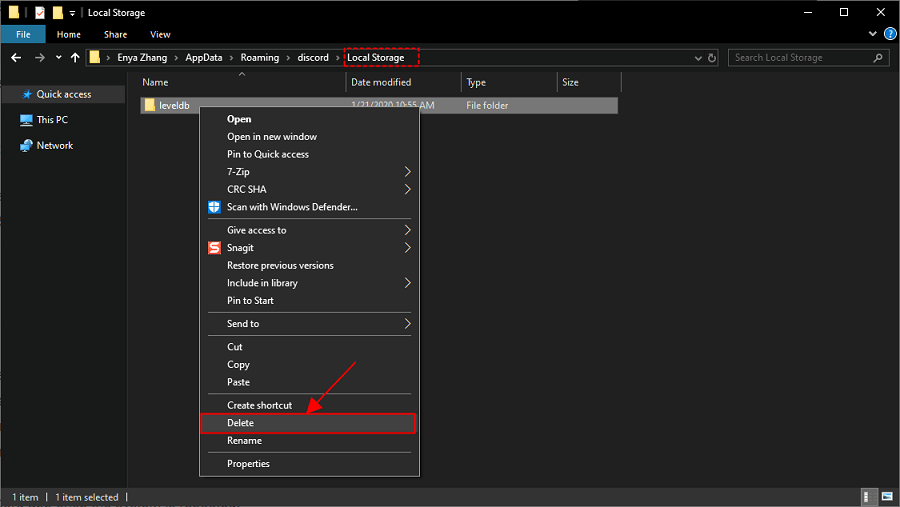
- 最後に、Discord のクラッシュの問題が修正されているかどうかを確認します。 問題が解決しない場合は、次の修正を試すことができます。
修正 3: ドライバーの更新を実行する
古いドライバーは、Discord のフリーズやクラッシュなどの迷惑な問題の主な原因です。 したがって、ドライバーの更新は、問題を解決するのに本当に役立ちます。

ドライバーは、コンピューターのデバイス マネージャーから手動で更新するか、Bit Driver Updater などのプログラムを使用してスマートに更新できます。
Bit Driver Updater を使用してドライバーを更新することをお勧めします。 このソフトウェアは、問題のあるすべてのドライバーをワンクリックで即座に更新します。 さらに、ドライバーのバックアップと復元、スキャン スケジューラー、ドライバーのダウンロード速度の高速化など、いくつかの利点があります。
次のリンクにアクセスして、このソフトウェアを PC にダウンロードしてインストールできます。
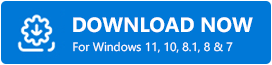
Bit Driver Updater をダウンロードしてインストールした後、デバイスに古いドライバーが表示されるまで数秒待つことができます。 古いドライバーのリストが表示されたら、[すべてを自動的に更新]ボタンを選択できます。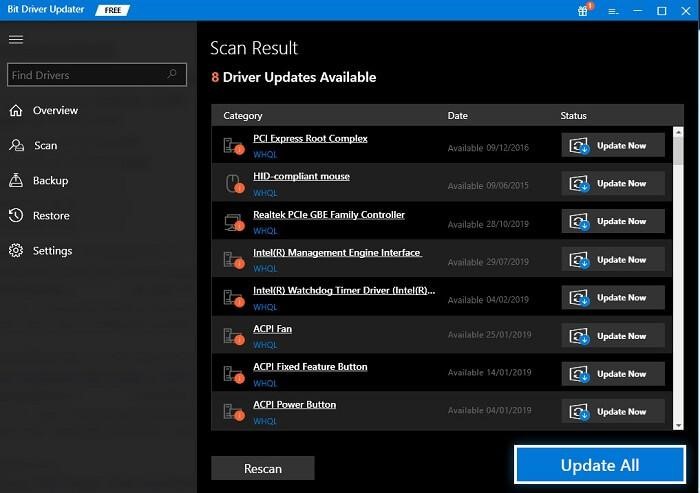
特定のドライバーのみを更新する場合は、[今すぐ更新] ボタンを使用して実行できます。 ただし、すべてのドライバーを更新すると、エラーのないスムーズな PC パフォーマンスが保証されます。
また読む: Discord画面共有オーディオが機能しない問題を修正する方法[解決済み]
解決策 4: レガシー モードを有効にする
無効化されたレガシー モードは、マイクまたはその他のビデオ/音声インタラクションを使用しているときに発生した場合、Windows で Discord がクラッシュする原因となる可能性があります。 したがって、これらの指示に従って問題を解決することで有効にすることができます。
- まず、Discordを起動します。
- 次に、歯車のアイコン(設定) をクリックします。
- 設定ウィンドウの左側のセクションから音声とビデオを選択します。
- オーディオ サブシステムをクリックします。
- 次に、表示されるメニューからレガシーを選択します。
- [OK]をクリックして、アクションを確認します。
修正 5: 他の競合するプロセスを停止する
一部のプロセスはバックグラウンドで不必要に実行され、システム リソースを消費し、Discord に干渉する可能性があります。 したがって、以下の手順に従ってこれらのプロセスを終了できます。
- タスクバーを右クリックし、画面のオプションから[タスク マネージャー]を選択します。
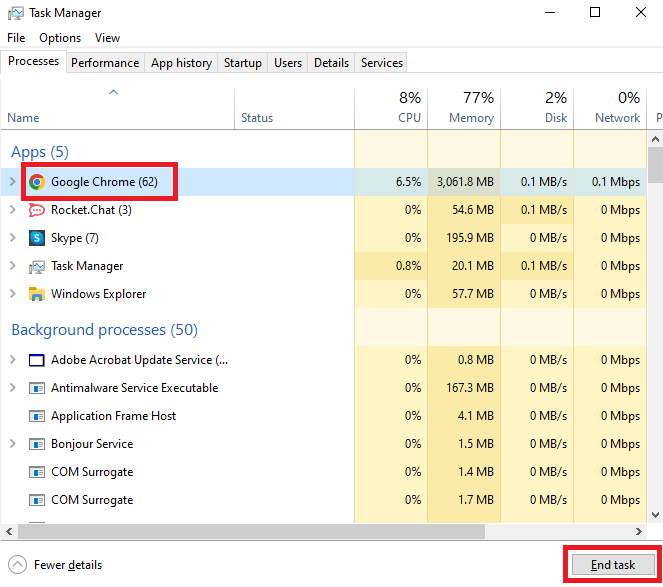
- [プロセス]タブに移動し、終了するプロセスを選択します。最もリソースを消費するプロセスを終了する必要があります。
- タスクの終了ボタンをクリックして、選択したプロセスを終了します。
また読む: [解決済み] Windows 10 PCでDiscordの更新に失敗しました
修正 6: Discord を管理者として実行してみる
Discord が正しく機能するには、ネットワーク アクセスなどの管理者権限とアクセス許可が必要です。 したがって、管理者として実行してクラッシュを修正できます。 以下は、それを行うための段階的な指示です。
- まず、デスクトップでDiscord を右クリックし、表示されるオプションから[プロパティ]を選択します。
- 次に、 [互換性]タブに移動し、 [管理者としてこのプログラムを実行する] オプションをマークします。
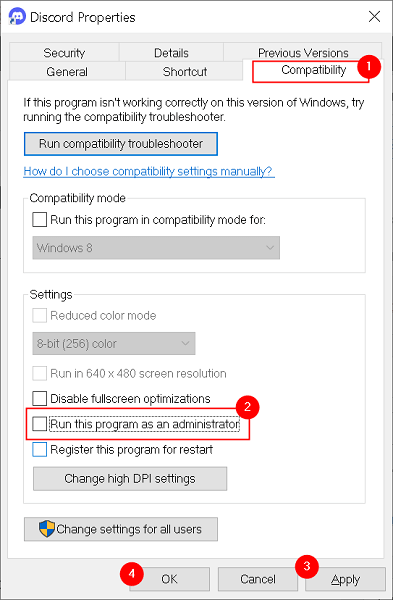
- 最後に、[適用]をクリックして行った変更を保存し、[プロパティ] タブを終了して、Discord を再起動します。
修正 7: Discord をアンインストールして、再度インストールする
Discord をアンインストールして再インストールすると、以前にインストールされたバグのあるアップデートや、アプリのクラッシュの原因となった可能性のあるその他の問題を修正できます。 したがって、以下はWindows PCでDiscordをアンインストールして再インストールする方法です。
- タスクバーにあるWindows アイコンを右クリックします。
- 次に、表示されるメニューから[アプリと機能]を選択します。
- Discordを見つけてクリックします。
- [アンインストール] を選択します。
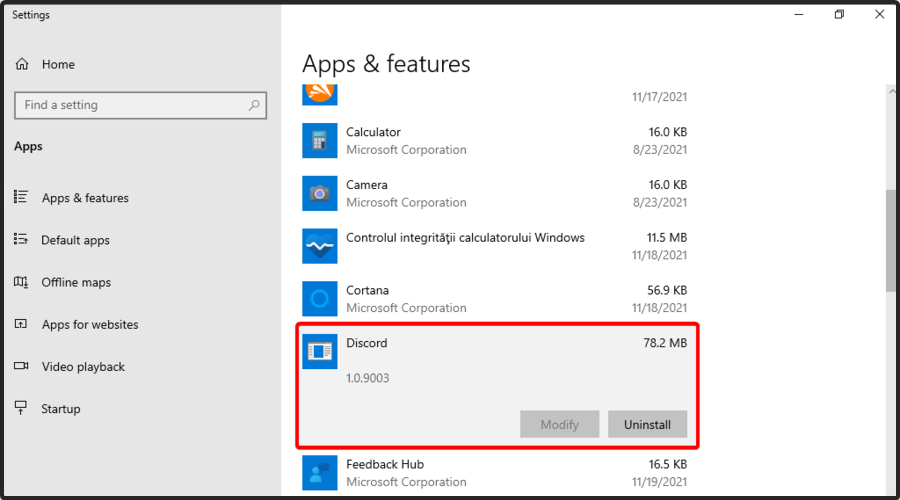
- Discord をアンインストールするアクションを確認します。
- アンインストールを完了させます。
- 最後に、公式 Web サイトから Discord を再インストールします。
また読む: Windows PCでDiscordオーバーレイが機能しない問題を解決する方法
Windows PC での Discord のクラッシュを修正
この記事では、Windows での Discord のクラッシュの問題に対するさまざまな解決策について説明しました。 これらの修正を順番に実行するか、推奨される解決策を直接適用することができます。つまり、時間を節約するために Bit Driver Updater を介してドライバーを更新します。
PC での Discord のクラッシュに対するその他のより良い修正がある場合、またはこの記事に関する提案や質問がある場合は、コメント セクションでお知らせください。
