Windows 10、11 (2023) で Discord マイクが機能しない問題を修正する方法
公開: 2023-06-22Windows 11、10 で Discord マイクが機能しないことに遭遇しましたか?「はい」の場合は、正しい場所に来ています。ここでは、問題の解決に役立つさまざまな実証済みのソリューションを紹介します。続きを読む!
Discord はゲーマーだけでなく、同じ興味を持つ他の人と交流したい人の間でも人気のあるプラットフォームです。 ただし、一部のユーザーは、DiscordのマイクがWindows 11、10では動作しないと主張しています。
Discord では、テキスト、音声、ビデオを使用して、1 対 1 またはグループ設定で他のユーザーと通信できます。 前者は正常に動作しますが、マイクに問題があると、オーディオとビデオのやり取りが満足のいくものではなくなる可能性があります。
ただし、これらの問題の解決策は非常に簡単で、Windows 10、11 で Discord マイクが機能しない問題を問題なく解決できるはずです。次のパートに進んで、問題に関するできるだけ多くの情報を入手してください。
Discord でマイクが機能しないのはなぜですか?
Windows 11/10 でマイクに問題がある場合は、Discord などの特定のアプリケーションであれ、オペレーティング システム全体であれ、設定の誤りやマイク ドライバーの問題が原因であることがよくあります。 これは、マイク ドライバーが廃止されたことが原因である可能性があります。
それとは別に、Discord がマイクにアクセスできない場合は、サイト上の他のユーザーと通信するときにマイクを利用することができません。 さらに、この問題は、アプリケーションの現在の既存バージョンまたは PC にインストールされているオペレーティング システムの欠陥に関連している可能性があります。
Windows 11、10 で Discord マイクが機能しないことを解決するためのより複雑なトラブルシューティング方法に進む前に、必ず Discord アプリケーションを新たに開始してください。また、有線マイクを使用している場合は、コードをマイクに再接続してみてください。 、ワイヤレス マイクを使用している場合は、マイクへの Bluetooth 接続を修復してみてください。
Windows 10、11でDiscordマイクが機能しない問題を修正する解決策のリスト
このチュートリアルでは、Windows 11/10 で Discord マイクが機能しないことを解決する 3 つの簡単な解決策を紹介します。 リストの先頭から始めて、有効な解決策が見つかるまで下に向かって進んでください。
解決策 1: コンピュータを再起動する
基本的なハックのように聞こえるかもしれませんが、場合によっては驚くほどうまくいくことがあります。 コンピューターを再起動するには、デスクトップに移動し、Alt キーと F4 キーを同時に押して [Windows のシャットダウン] ボックスを表示し、ドロップダウン メニューから[再起動]を選択します。ここで、コンピューターを再起動するために、「OK」ボタンをクリックします。
Discordでマイクが動作しない問題が解決したかどうかを確認してください。 問題の原因がバグなどの単純なものであれば、マイクはすぐに正常に機能するようになります。 問題がまだ存在する場合は、次の手法に進む必要があります。
こちらもお読みください: 2023 年のベスト Discord 音楽ボット (それでも機能します)
解決策 2: Discord の音声設定をリセットする
Discord の音声設定をリセットすることも、この問題の解決策となる可能性があります。 その方法は次のとおりです。
ステップ 1: Discord のメインページから歯車のアイコンを選択して、 [設定]メニューにアクセスします。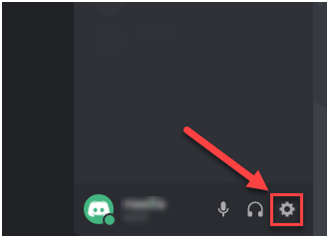
ステップ 2: [音声とビデオ]メニューに移動し、 [音声設定をリセット]オプションを選択します。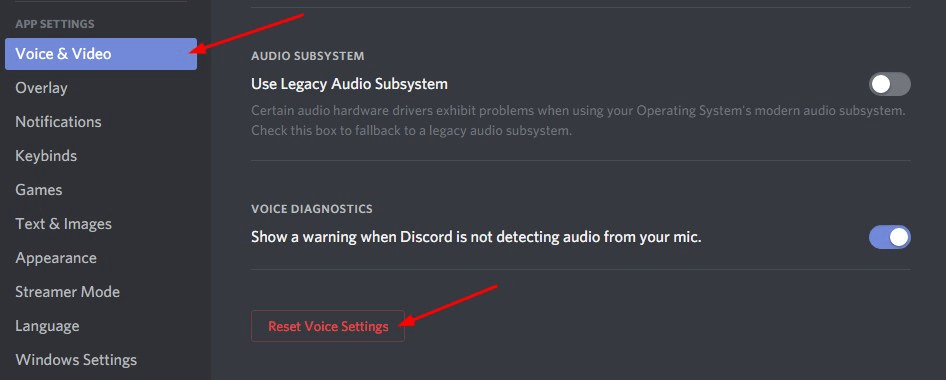
ステップ 3: [OK]をクリックして続行します。
ステップ 4:完了したら、マイクを再接続し、Discord アプリケーションでオーディオ/音声メッセージを送信して問題をテストしてみます。問題が解決しない場合は、Windows 11、10 で Discord マイクが機能しないことを修正する別の解決策に進んでください。
解決策 3: マイクをデフォルトの入力デバイスとして設定する
ヘッドセット マイクが機能しない問題を解決するもう 1 つの有効な解決策は、目的のマイクをデフォルトの入力デバイスとして設定することです。 以下の手順に従います。
ステップ 1: Discord アプリを起動し、アプリの左下隅にあるユーザー設定アイコンを選択します。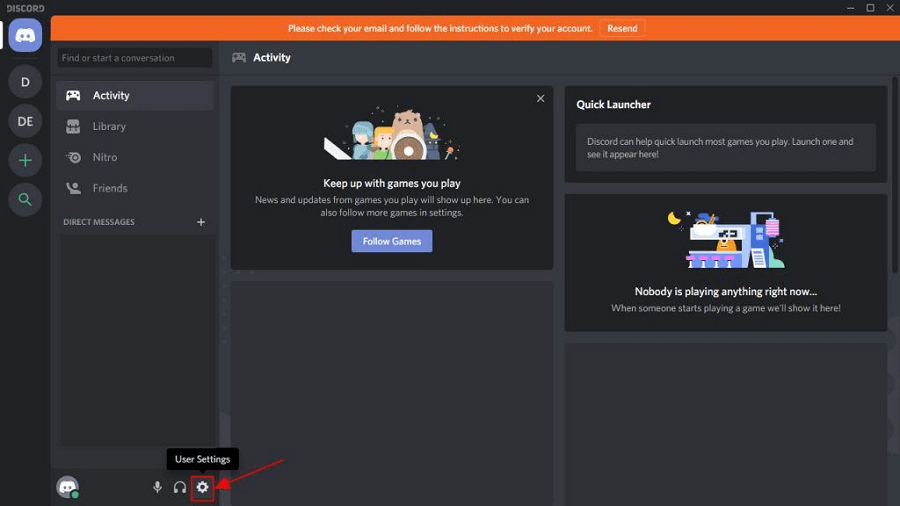
ステップ 2:アプリの [設定] メニューから[音声とビデオ]オプションを選択します。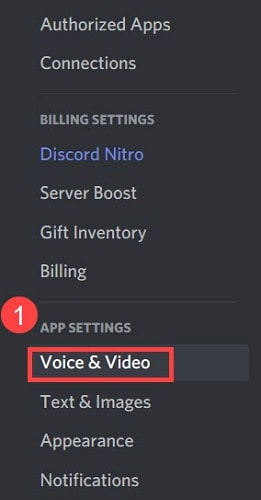

ステップ 3:次に、 [入力デバイス]ドロップダウン メニューをクリックし、表示される利用可能な選択肢のリストから選択して、使用するマイクを選択します。
ステップ 4:変更を完全に有効にするには、オプションを選択した後でコンピュータを再起動する必要があります。
こちらもお読みください:Windows PCでDiscordのクラッシュ問題を修正する方法
解決策 4: Discord を閉じて、管理者権限で再起動する
ゲームを終了して再起動すると、Discord マイクが機能しない問題が解決される可能性があります。 これを行う方法は次のとおりです。
ステップ 1: Windows タスクバーにある Discord アイコンに移動し、それを右クリックします。「非表示のアイコンを表示」ボタンをクリックすると、必要に応じてアイコンが表示されます。 その後、「Discordを終了」オプションを選択します。
ステップ 2:デスクトップでDiscordショートカット アイコンを見つけて右クリックし、「管理者として実行」オプションを選択します。
ステップ 3:ユーザー アカウント制御によって尋ねられたら、ドロップダウン メニューから[はい]を選択します。
ステップ 4: Discord を使用して音声メッセージを送信して、マイクの機能をテストします。
こちらもお読みください:Discordの画面共有の音声が機能しない問題を修正する方法
解決策 5: オーディオ ドライバーを更新する
オーディオ ドライバーが古い、破損している、または欠落していることが、この問題の原因である可能性があります。 オーディオ デバイスのドライバーをアップグレードするだけで問題は解決します。 コンピュータに適切なオーディオ ドライバを手動でダウンロードすることも、コンピュータに自動的にダウンロードさせることもできます。
手動ドライバー更新:オーディオ ドライバーを手動で更新する場合は、オーディオ カードとコンピューターの両方の製造元の Web サイトにアクセスし、適切なドライバーの最新バージョンを探してください。選択したドライバーが、使用している Windows のバージョンと互換性がある唯一のドライバーであることを確認してください。
ドライバーの自動更新:ビデオおよびモニターのドライバーを手動で更新するのに必要な時間、忍耐力、またはコンピューターのスキルがない場合は、代わりに Bit Driver Updater を使用してこのタスクを自動的に実行することもできます。Bit Driver Updater は無料のドライバー アップデーター ソフトウェアであり、コンピューターを自動的に検出し、特定のオーディオ カードおよび使用している Windows オペレーティング システムの種類に適したドライバーを検索します。 その後、ドライバーがダウンロードされ、適切にインストールされます。 この方法を使用するには、次の手順に従います。
ステップ 1: Bit Driver Updater をダウンロードしてインストールします。
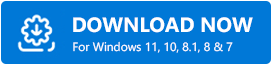
ステップ 2: PC で Bit Driver Updater を実行し、左側にあるメニューから [スキャン] オプションを選択します。その後、Bit Driver Updater がコンピューターをスキャンして問題のあるドライバーを探します。 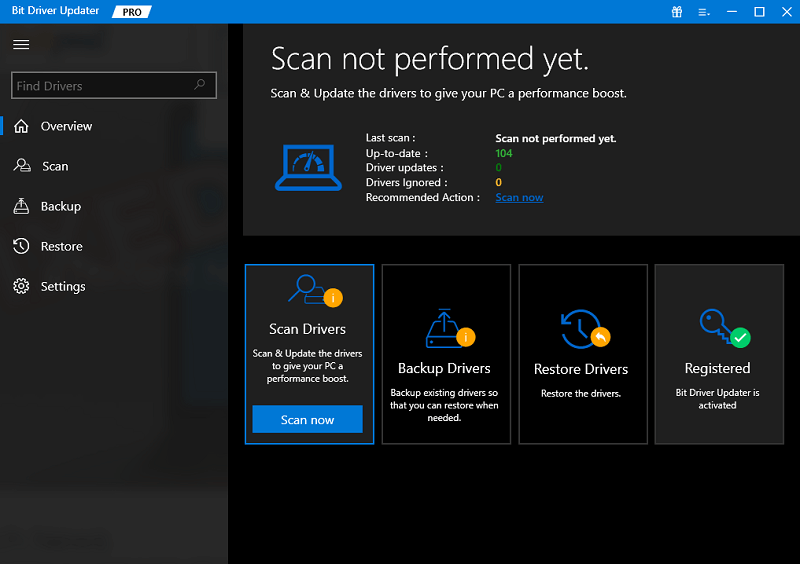
ステップ 3:フラグが立てられているオーディオ ドライバーの横にある [今すぐ更新] ボタンをクリックすると、無料版でこれを実行できます。これにより、最新のオーディオ ドライバーのアップデートがコンピューターに自動的にインストールされます。 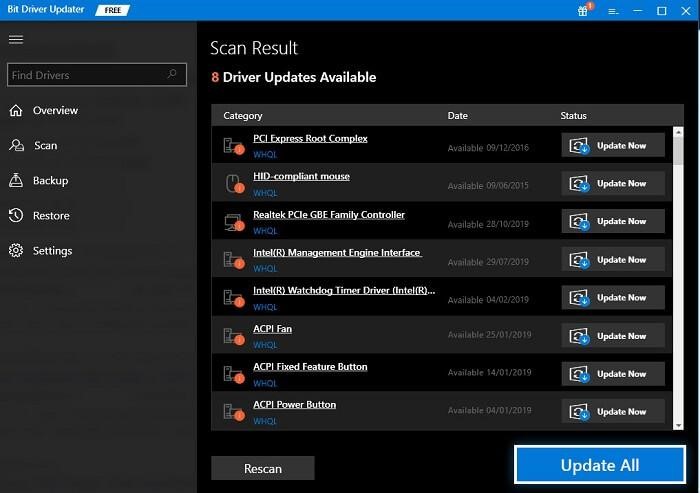
あるいは、[すべて更新] ボタンをクリックして、システムに不足しているドライバー、またはシステム上で正しく機能していないドライバーの最新バージョンを自動的にダウンロードしてインストールすることもできます。 (これを行うには、無期限の無料テクニカル サポートと 60 日間の全額返金保証が含まれる Pro エディションにアップグレードする必要があります。
解決策 6: Discord を再インストールする
上記の解決策がどれもうまくいかなかった場合、問題はプログラムのインストールに関連している可能性が高く、これが Windows 11/10 で Discord マイクが適切に機能するのを妨げている原因です。 この特定のシナリオでは、唯一の実行可能な解決策は、Discord クライアントを再インストールすることです。 その方法は次のとおりです。
ステップ 1: [設定] メニューを開くには、Windows + I キーを押し、左側のナビゲーション バーのタブのリストから[アプリ]を選択します。
ステップ 2:その後、画面の右側に移動して[アプリと機能]を選択します。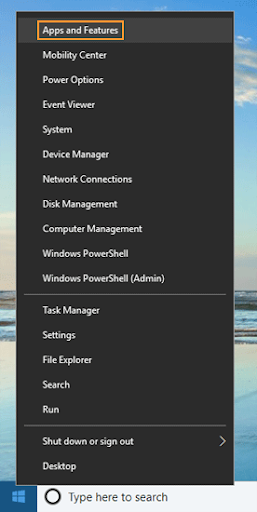
ステップ 3:ここに表示されているプログラムの中からDiscord を見つけ、その横にある省略記号ボタンをクリックし、表示される選択肢から[アンインストール]を選択します。
ステップ 4:もう一度、表示される確認ボックスに表示されるメニューから[アンインストール]を選択します。
アンインストールのプロセスが完了したら、コンピューターを再起動し、Discord アプリケーションをダウンロードします。 これにより、Discord でマイクが機能しない問題が確実に修正されます。
こちらもお読みください: 「RTC 接続中」でスタックする Discord を修正する方法
Windows 11、10でDiscordのマイクが機能しない:修正済み
Discord アプリケーションで問題が発生した場合、これらのテクニックのいずれかが、Discord でマイクが機能しない問題の解決に役立つはずです。 上記の方法がどれもうまくいかない場合は、Windows コンピューターに Discord クライアントを再インストールしてみてください。
このガイドは役に立ちましたか? ご提案やその他の質問を下のコメントボックスに記入してください。 テクノロジー関連のヒントやコツをさらに知りたい場合は、ニュースレターを購読し、ソーシャル メディア (Facebook、Instagram、Twitter、Pinterest) でフォローしてください。
