修正: Epson Scan がスキャナーと通信できない
公開: 2023-10-04Windows 10、11 で「Epson Scan スキャナーとの通信」に問題がありますか? 心配する必要はありません。問題を解決するのに役立つ最も実行可能な解決策がいくつかあります。 読み続けてください!
業界品質のスキャナーを購入する場合、エプソンのスキャナーは非常に人気があります。 Epson のスキャナーとプリンターは、鮮明な写真や文書をスキャン/印刷できる強力な機能と機能でよく知られています。 しかし、最近、多くの Windows PC ユーザーが、エプソン スキャナーであらゆる種類のドキュメントをスキャンできないという問題を目撃しています。 そして、「スキャナーと通信できません」というエラーが発生します。 このエラーについて言えば、ネットワークの不適切な設定からスキャナ ドライバの問題に至るまで、さまざまな理由で発生した可能性があります。 しかし、理由が何であれ、幸いなことに、エラーは簡単かつ迅速に解決できるということです。
したがって、このエラーが発生してもパニックにならないでください。あなたは一人ではありません。 さらに、多くの場合、非常に簡単に解決できます。
Epson Scan がスキャナーと通信できない問題を解決する 4 つの解決策
以下にリストされているのは、多くのユーザーが同じ問題を解決するのに役立っている、試行されテストされたソリューションのいくつかです。 したがって、どちらのトリックも役に立つかもしれません。 「Epson Scan Cannot Communication with the Scanner」エラーが修正されるまで、下に向かって作業してください。
解決策 1: 正しい IP アドレスを使用する
「EPSON Scan がスキャナーと通信できません」というエラー メッセージは、Epson Scanner の設定に入力された IP アドレスが間違っていることが原因で表示される可能性があります。 Epson スキャナーの IP アドレスが正しいかどうかを確認するには、次の手順に従います。
ステップ 1:キーボードの Win + E キーを同時に押します。 次に、設定する Epson デバイスを右クリックし、 [プロパティ] オプションを選択します。
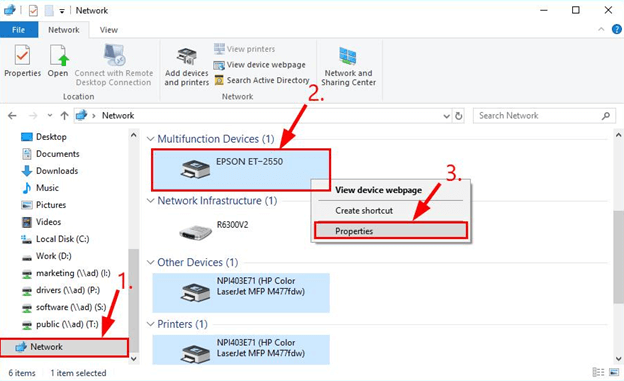
ステップ 2: IP アドレスをコピーします。 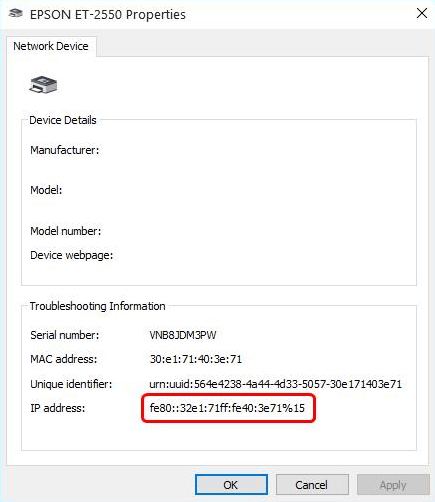
ステップ 3: Epson Scan 設定アプリケーションを起動します。
ステップ 4:既存のスキャナを削除するには、[ネットワーク スキャナ アドレス] の下にある [削除] ボタンをクリックします。
ステップ 5:追加するだけです…
ステップ 6: [アドレスを入力] オプションを選択し、新しい IP アドレスをコピーしてボックスに貼り付けてから、[OK] ボタンをクリックします。
ステップ 7: [Epson Scan 設定] ボックスの [スキャナー ステータス] セクションにある [テスト] ボタンをクリックして、EPSON Scan がスキャナーと対話できない問題が解決されたかどうかを確認します。 問題が引き続き発生する場合は、以下の他の解決策に進んでください。
こちらもお読みください: Windows 10/8/7用のEpsonプリンタードライバーをダウンロードする方法
解決策 2: スキャナードライバーを更新する
古いスキャナ ドライバまたは互換性のないスキャナ ドライバを使用しているために、この問題が発生している可能性があります。 したがって、スキャナーのドライバーを更新して、問題が解決されるかどうかを確認する必要があります。 ドライバーを手動で更新することもできますが、時間がない場合や必要な専門知識がない場合は、Win Riser Driver Updater を使用して自動的に更新することができます。
Win Riser Driver Updater は、コンピューターの構成を自動的に識別し、デバイスに適切なドライバーを検索します。 より具体的に言うと、コンピューターが使用しているオペレーティング システムを正確に理解する必要はなく、間違ったドライバーをダウンロードしてインストールする危険を冒す必要もありません。さらに、間違いを犯すことについてパニックになる必要もありません。ドライバーのダウンロードを実行するとき。 すべては Win Riser Driver Updater によって処理されます。
Win Riser Driver Updater の無料版を使用する場合でも、有料版を使用する場合でも、ドライバーを自動的に更新することができます。 ただし、プロ バージョンを使用すると、2 回クリックするだけで済みます (また、完全な技術サポートに加えて、60 日以内に返金される保証も付いています)。

ステップ 1: 下のボタンから、Win Riser Driver Updater をダウンロードします。
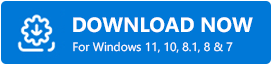
ステップ 2: ウィザードと画面上の指示に従って、インストールを完了します。
ステップ 3: インストールしたら、システム上で起動し、「スキャン」ボタンをクリックします。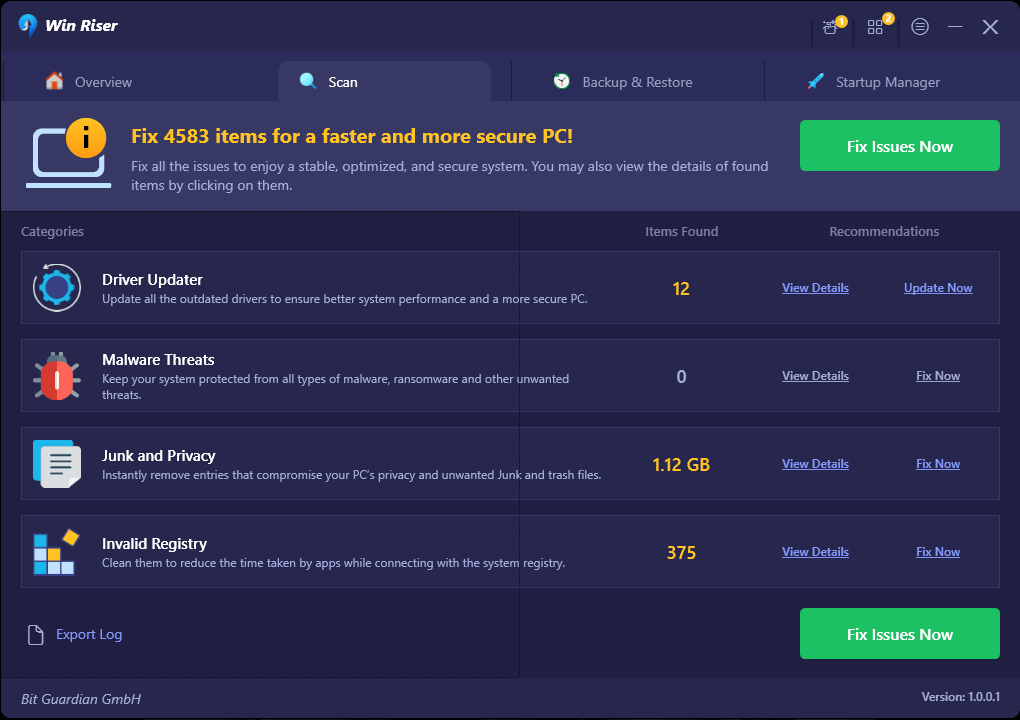
ステップ 4: スキャンが完了するまで待ちます。 その後、[問題を今すぐ解決]をクリックします。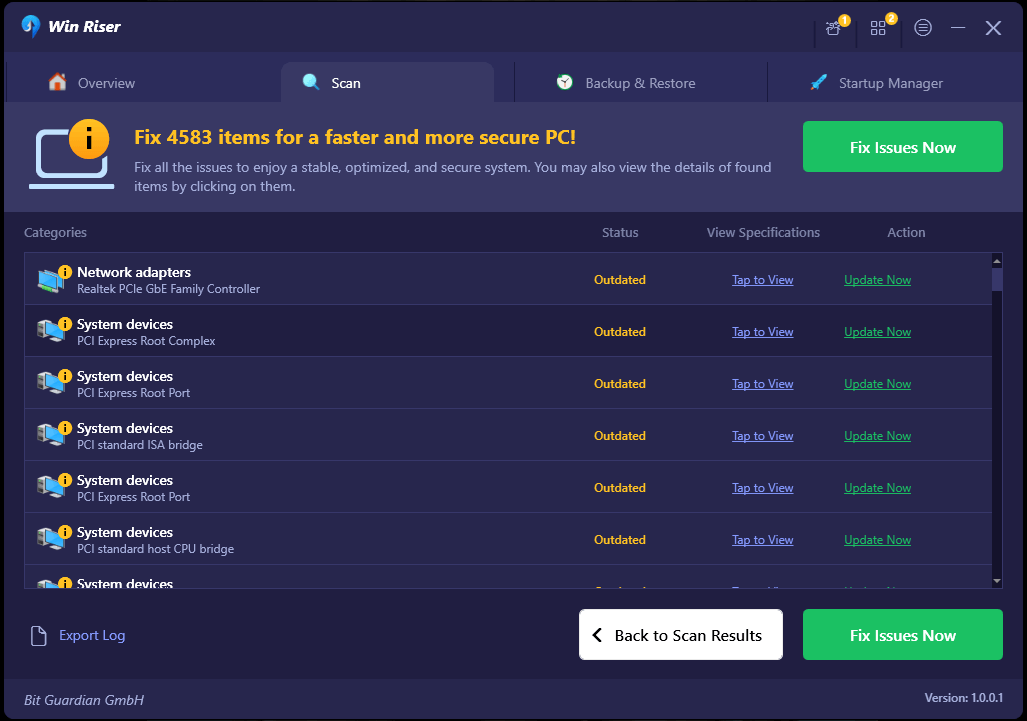
ステップ 5: 最後に、変更を有効にするには、コンピュータを再起動する必要があります。
それだけです! Epson Scan がスキャナーと通信できない問題が解決したかどうかを確認します。 もしそうなら、それは素晴らしいことです! ただし、まだ問題が解決しない場合は、以下にリストされている別の解決策を試してください。
こちらもお読みください: [修正済み] Windows 10 で Epson スキャナーが動作しない
解決策 3: 管理者権限でユーティリティを実行する
外部ソースからの情報/データを必要とするプログラムでは、多くの場合、介入やセキュリティ チェックを行わずにアクティビティを完了するために管理者権限が必要です。 したがって、管理者としてログインして Epson Scan を使用して、問題が解決するかどうかを確認してください。 これを行うには、以下の手順に従ってください。
ステップ 1: Epson Scan アイコンを右クリックした後、「プロパティ」ボタンをクリックします。
ステップ 2:互換性を有効にするには、[互換性] タブを選択し、[Windows 10/11 の互換モードでこのプログラムを実行し、管理者権限でこのプログラムを起動する] というオプションの前にあるチェックボックスをオンにします。 その後、 「OK」ボタンを選択します。 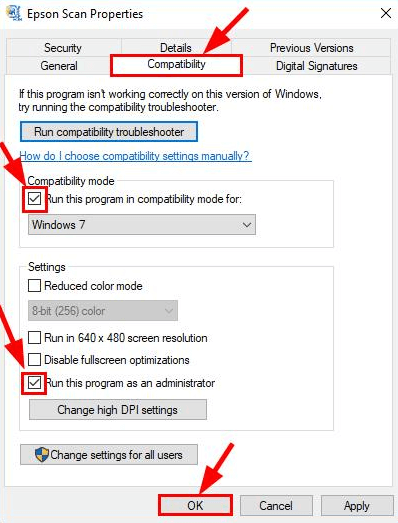
ステップ 3: Epson scan がスキャナーと通信できない問題が解決されたかどうかを必ず確認してください。
こちらもお読みください: Epson Perfection V600 フォト スキャナー ドライバーのダウンロードとアップデート
解決策 4: 最新のシステム アップデートをインストールする
上記の解決策はどれもうまくいきませんでしたか? 心配する必要はありません。これは、Windows 10、11 で Epson Scan がスキャナーと通信できない問題を解決するために検討できる最後の手段です。Microsoft Windows は、最新のシステム アップデート、バグ修正、パフォーマンスの向上、堅牢なセキュリティ パッチを定期的にリリースしています。一貫性を高めるためのその他の機能強化。 つまり、最新のアップデートをインストールすると、Epson スキャナの問題を含むシステム内のすべての問題を見つけて修正することができます。 これを行うには、以下の手順に従います。
ステップ 1:キーボードで Windows + I キーを押して Windows 設定を呼び出します。
ステップ 2:次に、 [更新とセキュリティ]オプションを探してクリックします。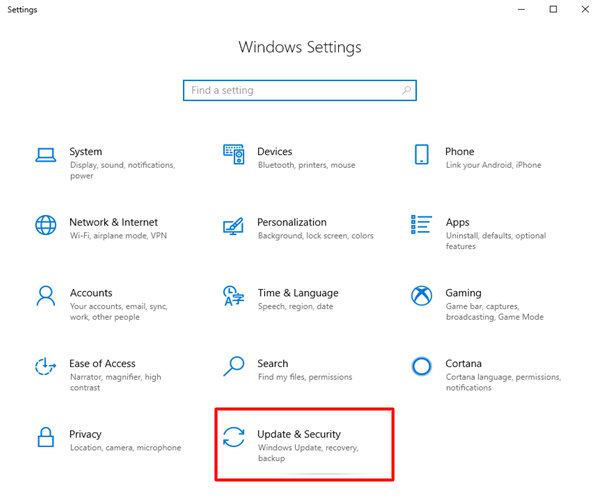
ステップ 3:次のウィンドウで、左側のメニュー ペインから Windows Update が選択されているかどうかを確認してください。
ステップ 4:最後に、 「アップデートの確認」をクリックします。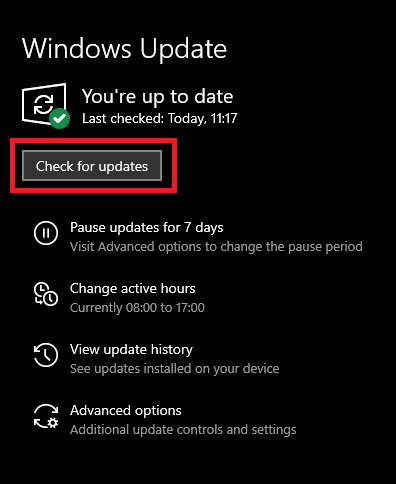
次に、Windows が最新のシステムとドライバーの更新を検索し、利用可能な更新をインストールするまで待ちます。 完了したら、PC を再起動して新しいドライバーを適用します。
こちらもお読みください: Windows PC 用 Epson ES-400 スキャナー ドライバーのダウンロード、インストール、更新
PCで「Epson Scanがスキャナーと通信できません」を修正する方法:説明
Epson スキャナーに関連する考えられるすべての問題を見つけて修正するための複数の戦術を学習したので、スキャナーを最大限に活用できるようになることを願っています。 以上、Windows 10、11 で「スキャナーと通信できません」エラーを解決する方法についての説明でした。以下のコメント欄で、どの解決策が素晴らしい効果をもたらしたかをお知らせください。 さらに、ご質問、疑問、さらなる提案をお気軽に下のコメント欄にご記入ください。
最後に、ニュースレターを購読し、ソーシャル メディア (Facebook、Twitter、Instagram) でフォローしていただくと、最新情報を見逃すことがなくなります。
