ChromeでERR_CONNECTION_CLOSEDエラーを修正する方法
公開: 2020-10-28Chromeブラウザを使用してウェブを閲覧しているときにERR_CONNECTION_CLOSEDエラーが発生し、そのウェブページを読み込めない場合があります。 ただし、多くの場合、エラーは一時的なものであり、これを解決するには、キーボードのf5ボタンを押してWebページを更新するだけです。 ただし、このエラーが常に発生する場合は、この記事がこの問題を永続的に修正するのに役立ちます。
また読む:修正済み:DNS_PROBE_FINISHED_BAD_CONFIGエラー
ERR_CONNECTION_CLOSEDエラーの原因は何ですか?
Webサイトを開くと、データはブラウザからWebサーバーを介して、またはVPNまたはプロキシを使用している場合はプロキシサーバーを介して転送されます。 ただし、サーバーがこのデータ転送を途中で中断した場合、Webページは読み込まれず、エラーメッセージ「Webページは利用できません」ERR_CONNECTION_CLOSEDが表示されます。 このエラーにはいくつかの理由が考えられます。ISP、エラーが発生したWebサイト自体がダウンしている、使用しているブラウザが古くなっている、拡張機能が原因であるなど、さまざまな理由が考えられます。 したがって、この記事では、このエラーの修正に役立つさまざまなトラブルシューティング手順について説明します。
ERR_CONNECTION_CLOSEDエラーを修正する方法
いくつかの基本的な手順から始めて、少し技術的な手順を進めます(ただし、手順を追って実行する必要があります)。 ただし、開始する前に、インターネットが稼働していることを確認してください。 また、問題が自分の側にあるのか、アクセスしようとしているWebサイトがすべてダウンしているのかを確認できます。
Down forEveryoneまたはJustMeは、問題が自分の目的に限定されているのか、それとも全員が同じ問題に直面しているのかを確認するのに役立つWebサイトです。 WebサイトのURLを入力してEnterキーを押すだけで、Down forEveryoneまたはJustMeWebサイトに正確なステータスが表示されます。 問題に直面しているのはあなただけであり、他のすべての人にとっては問題が発生していることが示されている場合は、以下のトラブルシューティング手順に進んでください。
また読む:「このサイトに到達できません」というエラーを修正する方法
ルーターを再起動します
ネットワークに直接関連するエラーについては、ルーターを再起動することをお勧めします。 また、素早く簡単にできるので、試してみても害はありません。
ルーターの電源をオフにして電源をオフにし、30〜45秒待ってから電源に接続し直します。
次に、Webページをもう一度開いて、問題なくロードできるかどうかを確認してください。 それでもERR_CONNECTION_CLOSEDエラーが発生する場合は、次の手順を試してください。
不要なブラウザ拡張機能を削除する
ブラウザ拡張機能は、ブラウザのパフォーマンスを向上させるためにあります。 しかし、すべてのブラウザ拡張機能はありますか? いいえ、ブラウジングエクスペリエンスを低下させ、ERR_EMPTY_RESPONSEなどのエラーを引き起こす可能性のあるバグのある拡張機能も存在する可能性があります。 したがって、不明なソースまたは信頼できない発行元から拡張機能をインストールした場合は、すぐにアンインストールしてください。 さらに、ブラウザは時間とともに更新をリリースし続けるので、同じことが拡張機能にも当てはまります。 ただし、信頼性の低い発行元から提供された拡張機能は更新を提供せず、時間の経過とともにブラウザの速度が低下してクラッシュします。
不要なChrome拡張機能を削除するには、次の手順に従います。
1. Chromeブラウザを起動し、ブラウザ画面の右上隅にあるメニューアイコンをクリックします
2.次に、ブラウザメニューから[その他のツール]> [拡張機能]を選択します。 これにより、インストールされているすべての拡張機能を表示できるウィンドウが開きます。
3.不要になったものを選択します。 次に、それらを完全に削除するには、[削除]ボタンをクリックします。
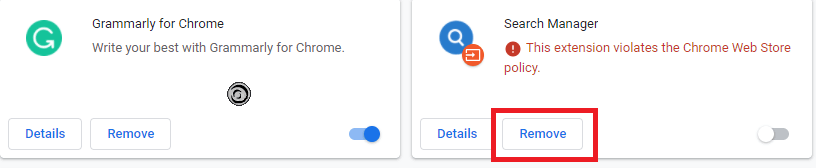
不要な拡張機能をすべて削除した後、Webサイトをリロードしてみてください。 拡張機能が原因である場合は、エラーなしでWebサイトをロードできます。
ブラウザを最新バージョンに更新します
古いバージョンのブラウザは、現在扱っているようなクラッシュ、速度低下、エラーなどの多くの問題を引き起こします。 しかし、これらすべてのエラーと問題を修正するための簡単な手順は、ブラウザを常に最新バージョンに更新することです。 そのため、ChromeでERR_CONNECTION_CLOSEDエラーが発生した場合は、まず、最新バージョンを使用していることを確認してください。 Chromeブラウザのバージョンを確認して最新バージョンに更新するには、次の手順に従います。
1. Chromeアイコンをダブルクリックして、ブラウザを起動します。
2.次に、ブラウザ画面の右上隅にあるメニューアイコン(3つのドット)をクリックします。
3.ドロップダウンメニューから、[ヘルプ]> [GoogleChromeについて]を選択します。 ここでは、ブラウザの現在のバージョンを確認できます。 また、古い場合は、Chromeがアップデートを確認し、自動的にインストールします。
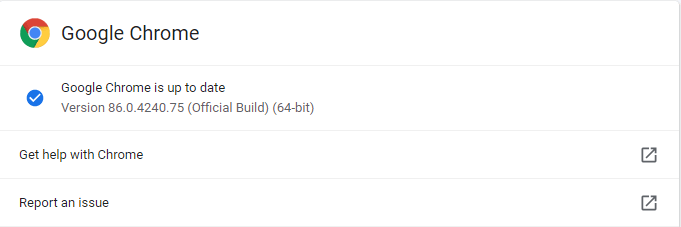
4.最後に[再起動]ボタンをクリックして、Chromeに更新を完了させます。
5.次に、Webの閲覧中にエラーメッセージが表示されるかどうかを確認します。 これでERR_CONNECTION_CLOSEDエラーが解決した場合は、以下の手順をスキップできます。 ただし、問題が解決しない場合は、次の手順に進んでください。
また読む:ISPスロットリングを停止する方法は?
DNSサーバー設定の変更
ISP、つまりインターネット、インターネットサービスプロバイダーは自動的にDNSサーバーを割り当てます。 ただし、そのDNSサーバーが一時的に利用できない、ダウンしている、または過負荷になっている場合は、ChromeでERR_CONNECTION_CLOSEDエラーが発生する可能性があります。 ただし、ユーザーとして、このDNSサーバーをGoogle Public DNS、OpenDNSサーバー、Cloudflareなどの信頼できるサーバーに変更するオプションが常にあります。

コンピューター上のDNSサーバーの変更は、以下の手順に従って行うことができる簡単なプロセスです。
1.画面の右下隅にあるタスクバーにあるネットワークアイコンを右クリックします。 次に、使用可能なオプションから[ネットワークと共有センターを開く]オプションをクリックします。 これにより、[ネットワークと共有センター]画面が開きます。 または、[Windowsの設定]> [ネットワークとインターネット]を開きます。 次に、左側のペインから[ステータス]をクリックし、右側のペインから[ネットワークと共有センター]オプションをクリックします。
2. [ネットワークと共有センター]画面で、接続しているネットワークをクリックします。
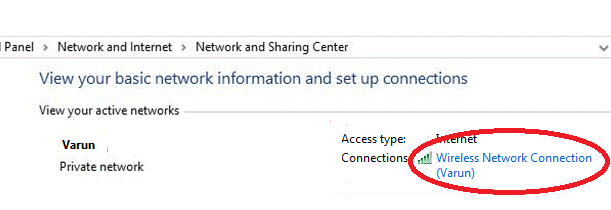
3.次に、[ワイヤレスネットワーク接続ステータス]画面で、[プロパティ]ボタンをクリックします。
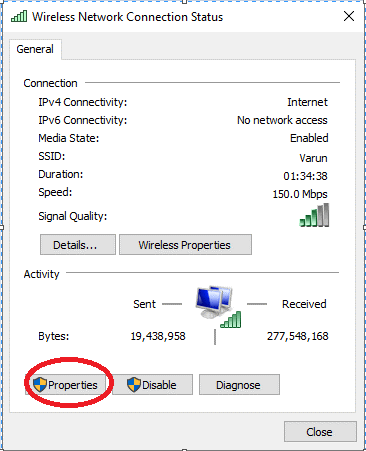
4. [ワイヤレスネットワークのプロパティ]ウィンドウで、インターネットプロトコルバージョン4(TCP / IPv4)をダブルクリックします。
5.インターネットプロトコルバージョン4(TCP / IPv4)のプロパティウィンドウで、まだ選択されていない場合は、[全般]タブをクリックします。 次に、[次のDNSサーバーアドレスを使用する]を選択し(これにより、[DNSサーバーアドレスを自動的に取得する]の選択が解除されます)、[優先DNSサーバー]フィールドに8.8.8.8、[代替DNSサーバー]フィールドにそれぞれ8.8.4.4の値を入力します。
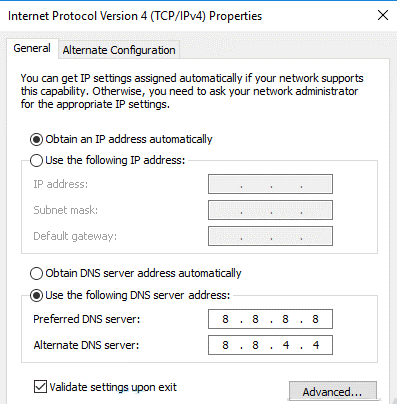
6. Open DNSを使用している場合は、次の値を使用します
優先DNSサーバー:208.67.222.222
代替DNSサーバー:208.67.220.220
7. Cloudflare DNSを使用している場合は、次の値を使用します
優先DNSサーバー:1.1.1.1
代替DNSサーバー:1.0.0.1
デフォルトのDNSサーバーアドレスを置き換えたら、Webサイトに再度アクセスして、同じエラーが発生するか、修正されるかを確認します。
プロキシ設定またはVPNを無効にする
プロキシサーバーまたはVPNは、詮索好きな目からあなたを安全に保つことによってあなたのプライバシーを無傷に保つための最良の方法であることは間違いありません。 VPNを使用して、任意のWebサイトを匿名で閲覧したり、インターネットネットワークプロバイダーによって制限されている任意のサイトにアクセスしたりできます。 ただし、これらすべての利点の間に、プロキシサーバーがデータの継続的な転送を妨害し、ERR_CONNECTION_CLOSEDエラーを引き起こす可能性があることがよくあります。
Windowsでプロキシサーバーを無効にするには、次の手順に従います。
1. Windowsの設定を開き、設定画面で[ネットワークとインターネット]をクリックします。
2.開いた画面で、下にスクロールして、左側のパネルの[プロキシ]オプションをクリックします。 次に、右側のペインで、[設定の自動検出]オプションの下にあるボタンをオンに切り替えます。
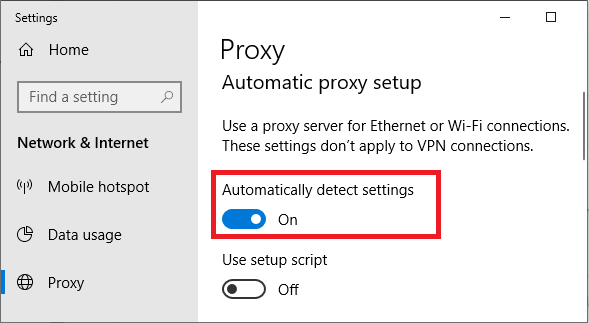
これにより、プロキシサーバーの設定が無効になり、エラーが解決されることを願っています。 VPNを使用している場合は、プログラム自体に無効にするボタンがあります。
ネットワーク設定をリセットする
プロキシサーバーの無効化が機能せず、エラーERR_EMPTY_RESPONSEが引き続き発生する場合は、以下の手順に従ってDNSをフラッシュし、ネットワーク設定をリセットする必要があります。
Windowsの[スタート]ボタンをクリックし、Windowsの検索バーに「コマンドプロンプト」と入力します。 利用可能な結果で、一番上の結果を右クリックし、[管理者として実行]オプションを選択します
[コマンドプロンプト]画面で、次のコマンドを次々に入力します。
注:各コマンドを入力した後、Enterキーを押します。
ipconfig / release
ipconfig / renew
ipconfig / flushdns
netshwinsockリセット
ネットストップdhcp
ネットスタートdhcp
netshwinhttpリセットプロキシ
すべてのコマンドを実行したら、コマンドプロンプトを閉じて、コンピューターを再起動します。 コンピューターが再起動したら、ネットワークに接続して、Webページの再読み込みを再試行してください。 うまくいけば、これで問題が解決しました。
結論
最初のインスタンスのChromeのERR_CONNECTION_CLOSEDは非常に複雑に見えますが、上記の手順は間違いなくこのエラーの修正に役立ちます。 以下のコメントセクションで、特にどのステップがあなたのために働いたかを私たちと共有してください。 あなたの提案やフィードバックは常に私たちのやる気を維持しますので、私たちと共有してください。
