Windows PC でのエラー 0x0 0x0 の 7 つの最適な修正
公開: 2023-05-09Windows コンピューターでエラー 0x0 0x0 が発生しますか? 多くの Windows ユーザーが苦労する最も一般的な問題の 1 つはエラー 0x0 です。これは、コンピューターで実行しようとしている特定のプロセスまたはサービスに問題があることを示します。

エラー コードは、この記事の後のセクションで説明するさまざまな理由で何かがうまくいかなかったというメッセージと共に表示されます。 この記事の目的は、Windows PC で 0x0 エラーを修正する最善の方法について説明することです。
目次
Windows PCのエラーコード0x0 0x0とは
これは、Windows システム要素の特定の誤動作を示すエラーです。 Windows が実行に必要な特定のファイルにアクセスできない場合、プロセス、サービス、またはプログラムである可能性があります。
エラー 0x0 は、Windows の更新中、Windows Insider ビルドの起動中、メモリ不足、ハードウェアの問題など、さまざまな状況で発生する可能性がある一般的なエラーです。
Windows コンピュータでのエラー 0x0 0x0 の一般的な原因
Windows コンピューターで 0x0 エラーが発生する原因はいくつかありますが、主な原因は、特定のプロセスに必要なファイルの問題です。 このエラーのその他の考えられる原因は次のとおりです。
- 破損した Windows OS のインストール
- Windows レジストリのエントリが無効または正しくありません
- 正しくインストールされていないプログラム
- 破損した/古いドライバー
- PC 上のプロセスまたはサードパーティ製アプリケーションからの干渉
- システムファイルの破損または欠落
- コンピュータの不適切なシャットダウン
- ウイルス/マルウェア
エラー0x0 0x0を永久に修正する方法?
この問題を解決するには、原因に応じていくつかの方法がありますが、一般的には、PC のエラーにつながる問題のある構成を変更できれば、問題は修正されます。 エラーを修正するために最初にすべきことは、PC を再起動することです。これにより、コンピューター上の一時ファイルが削除されます。 ただし、それが機能しない場合は、0x0 エラーを修正するいくつかの方法を次に示します。
1.競合するプログラムを終了する
コンピューター上の 2 つのアプリケーション間の相互作用がこの問題の原因である可能性があることは既に確認されています。 したがって、次の手順を実行して、コンピューター上の競合するプログラムを閉じることをお勧めします。
ステップ 1: キーボードでCtrl + Alt + Del を押して、 [タスク マネージャー]を選択します。
ステップ 2: [タスク マネージャー] ウィンドウで、競合している可能性のあるアプリを選択し、右クリックします。
ステップ 3: 次に、結果のドロップダウン メニューから[タスクの終了]を選択して、アプリを停止します。

同じ手順に従って、問題の原因となっている可能性のある他のアプリケーションを閉じます。 問題のアプリケーションが見つかった場合は、それをアンインストールして再インストールし、問題を完全に解決できます。
2. ディスクのクリーンアップ
ディスク クリーンアップは、コンピューターから不要な一時ファイルを削除するための組み込みの Windows ツールです。 このユーティリティを実行すると、一部のユーザーはこの問題を解決できるので、あなたも試してみてください。
ステップ 1. Windows + Rを押して、 [コマンドの実行]ボックスを開きます。
ステップ 2. ボックスのテキスト フィールドにCleanmgr.exeと入力し、Enter キーを押します。
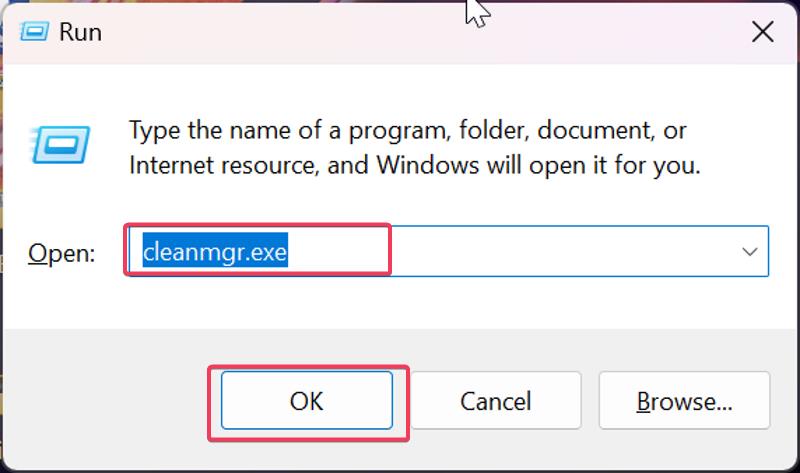
手順 3. これにより、ディスク クリーンアップが起動し、PC から削除するファイルを選択できるダイアログ ボックスが表示されます。 画面のプロンプトに従って、ファイルを削除します。
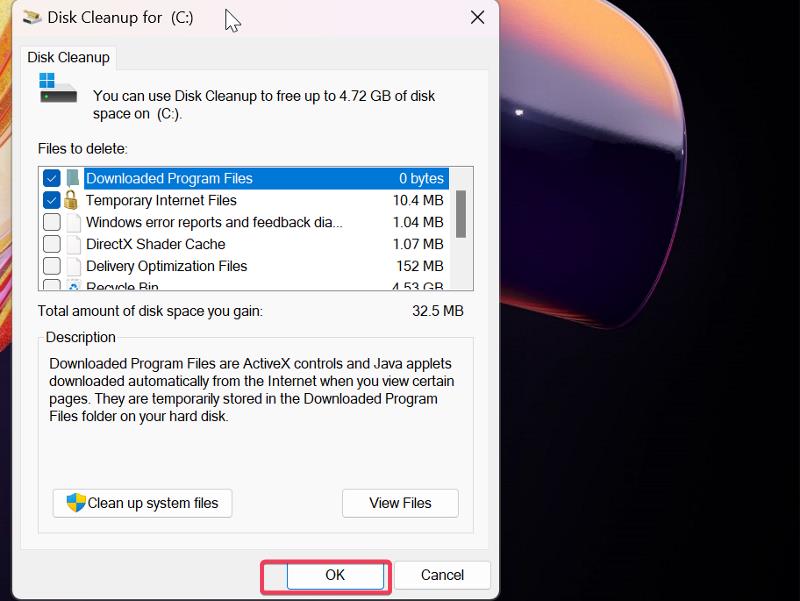
3. Windows を更新する
保留中の更新は、Windows コンピューターでこのようなエラーを繰り返し発生させるもう 1 つの要因です。 したがって、保留中のすべての Windows 更新プログラムをコンピューターにインストールし、問題が解決するかどうかを確認することをお勧めします。
ステップ 1: Windows + Iを押して、コンピューターの [設定] を開きます。
ステップ 2: 左ペインのWindows Updateに移動し、 [更新プログラムの確認]をクリックします。

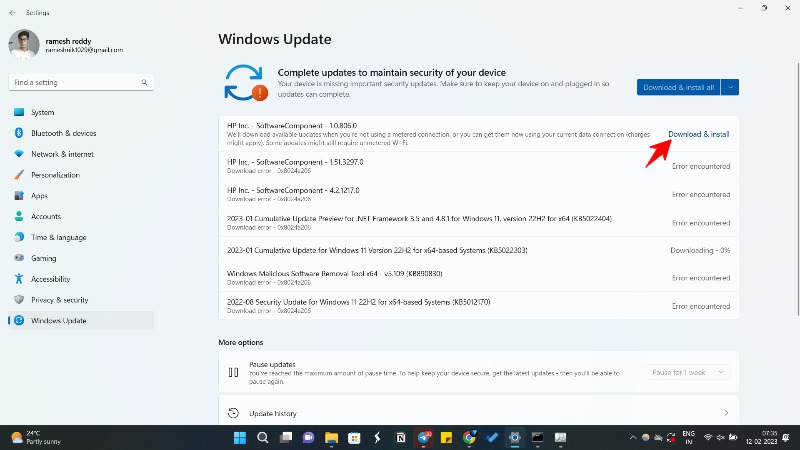
ステップ 3: アップデートが利用可能な場合は、 [ダウンロードしてインストール] をクリックしてコンピュータにインストールします。
4. PC をクリーン ブート状態で実行する
「エラー 0x0」などの問題を解決する最善の方法の 1 つは、コンピューターをクリーン ブート モードで起動することです。 これにより、基本的なドライバーとサービスのみが読み込まれるため、エラー コード 0x0 の原因となっているプログラムまたはサービスを特定しやすくなります。
ステップ 1: Windows + Iを押して、[ファイル名を指定して実行] コマンドボックスを開きます。
ステップ 2: ボックスにmsconfigと入力し、Enter キーを押します。
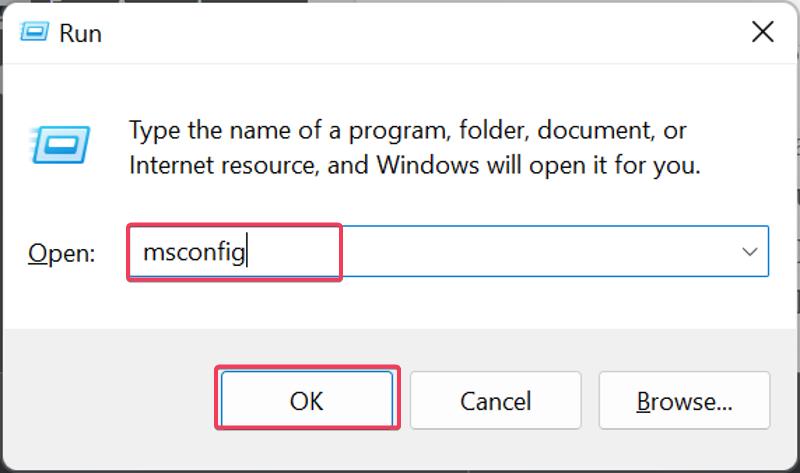
ステップ 3: [システム構成]ウィンドウで、 [ブート]オプションに切り替えます。
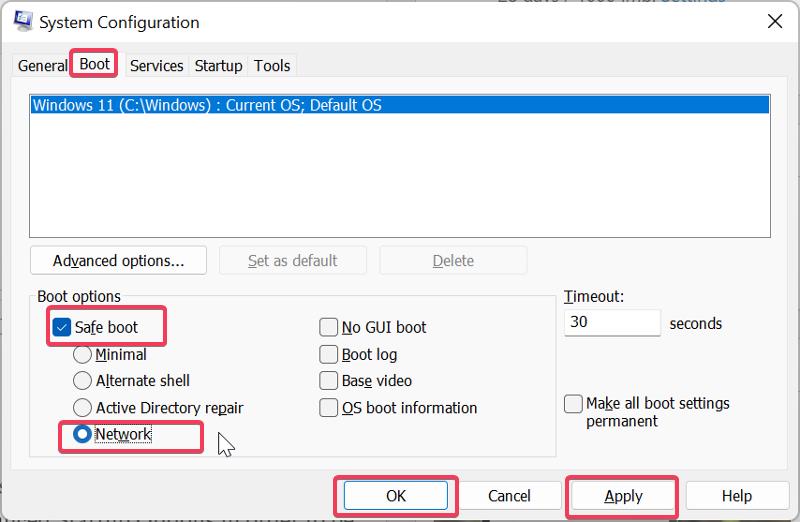
ステップ 4: [セーフ ブート]チェック ボックスに続いて [ネットワーク] を選択し、 [OK]をクリックします。
クリーン ブート状態でエラー 0x0 が停止した場合は、コンピューター上の各サービスとプログラムを有効にして、この問題の原因を特定し、解決する必要があります。
5. DISM と SFC を実行する
コンピューターでプロセスを実行しようとすると、PC でシステム ファイルが見つからないか破損しているため、エラー 0x0 が発生することがあります。 この可能性を排除するには、PC で DISM と SFC を実行して、コンピューター上のこれらのファイルを置き換える (または修復する) 必要があります。
ステップ 1: コンピューターで Windows + S を押して Windows Search を開き、「cmd」と入力して、検索結果の右側のペインで [管理者として実行] を選択します。
ステップ 2: コマンド プロンプト ウィンドウで、次のコマンドを 1 つずつ入力し、それぞれを入力した後に Enter キーを押して、DISM スキャンを実行します。
DISM /オンライン /クリーンアップ イメージ /CheckHealth
DISM /Online /Cleanup-Image /ScanHealth
DISM /Online /Cleanup-Image /RestoreHealth
ステップ 3: SFC スキャンを実行するには、以下のコマンドを入力して Enter キーを押します。
sfc /スキャンナウ
これらのスキャンを完全に実行した後、コンピューターを再起動すると、問題が解決するはずです。
6.メディア作成ツールで更新ウィンドウをクリーンアップ
Windows のインストールに問題があり、上記のエラーが発生する場合は、ディスク作成ツールを使用してコンピューターの Windows を更新することもできます。
ステップ 1: Microsoft の Windows ダウンロード ページにアクセスし、使用している Windows のバージョンをクリックします。
ステップ 2: [Windows 11 インストール メディアの作成]に移動し、下部にある[今すぐダウンロード]をタップします。

ステップ 3: ダウンロードが完了したら、コンピューターで実行し、ライセンス条項に同意します。
ステップ 4: [何をしたいですか?]でページで、 [PC のアップグレード]を選択し、 [次へ]をクリックします。
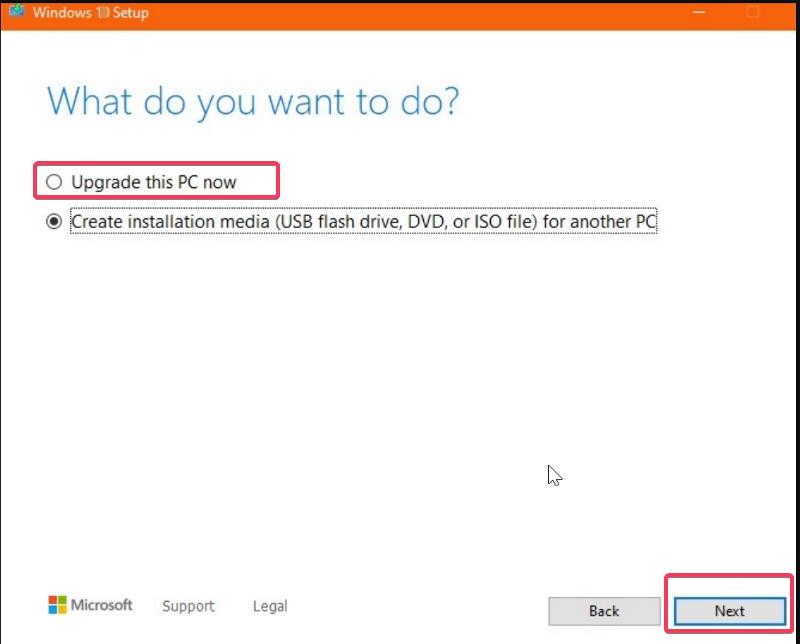
ステップ 5: 言語、アーキテクチャ、およびエディションを選択し、 [次へ]をタップしてインストール プロセスを開始します。
7.ドライバーの更新
コンピュータで古いドライバ セットを使用している場合、このエラーが発生することがあります。 したがって、コンピューターのドライバーを更新することをお勧めします。 これは、Driver Booster、DriverEasy、DriverMax などのドライバー更新ツールを使用して行うのが最適です。
多少時間がかかりますが、コンピューターのデバイスマネージャーを使用して手動で行うこともできます。そのため、上記のソフトウェアを提案しました。 最善と思われる方法を使用してください。
最後の言葉
これらは、Windows コンピューターでエラー コード 0x0 が見つかった場合に使用できるさまざまな解決策です。 これらの解決策をすべて試しても問題が解決しない場合は、ファイルを削除せずにコンピューターをリセットすることもできます。 ただし、この記事で説明されている解決策は通常、問題を解決し、コンピューターをリセットする必要がなくなります。
エラー 0x0 の修正に関するよくある質問
エラー 0x0 はマルウェアによって引き起こされる可能性がありますか?
はい、コンピューターの 0x0 の問題はマルウェアが原因である可能性があります。 マルウェアは、特定の Windows コンポーネントに必要なシステム ファイルに影響を与える可能性があり、それらが侵害された場合、0x0 エラーが発生します。
PC でエラー 0x0 を防ぐにはどうすればよいですか?
コンピューターで定期的なマルウェア スキャンを実行し、コンピューターを適切にシャットダウンすることは、0x0 エラーを回避するための 2 つの最良の方法です。 また、コンピュータにインストールするアプリケーションの種類とそのインストール方法にも注意を払う必要があります。
PC を再起動すると、エラー 0x0 を修正できますか?
はい、場合によっては、PC を再起動するとエラー 0x0 を修正できることがあります。 再起動すると、一時ファイルを消去し、システム設定をリセットし、バックグラウンドで実行されて競合の原因となっているプログラムやプロセスを閉じることができます。 これは、更新、インストール、またはその他のプロセスの正常な完了を妨げている可能性がある問題を解決するのに役立ちます。これにより、エラー 0x0 またはその他の関連エラーが解決される可能性があります。
参考文献:
- Microsoft Phone Link を使用して Windows で iMessage を使用する方法
- Windows 11 でスタートアップ プログラムを無効にする方法 [5 つの簡単な方法]
- Windows 11 のメモリ リークの問題を修正する方法
