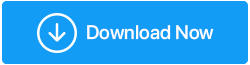イーサネット接続が機能しない問題を解決する14の最良の方法
公開: 2021-05-05イーサネットは機能していませんが、Wi-Fiは、イーサネット接続を機能させるために最初に行う必要があることです。Wi-Fiを無効にすることです。 なぜ私たちがそれを求めているのか疑問に思います。
答えは簡単です。WindowsがWi-Fiとイーサネットの両方にアクセスできる場合、イーサネットが優先されますが、それでもWi-Fiアイコンが表示されます。 これをトラブルシューティングするには、[Wi-Fi]> [ネットワークとインターネットの設定]> [Wi-Fi]タブを右クリックし、[オフ]に切り替えます。
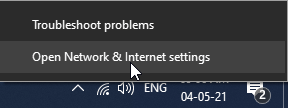
これは、イーサネット接続が機能していないことを解決するのに役立ちます。 ただし、これで問題が解決しない場合は、他の方法で機能させることができます。 それについてすべてを学び、接続されているイーサネットケーブルを修正するには、インターネットはありません。
また読む:修正:WiFi接続されているがインターネットの問題はない
イーサネットが機能しないことを解決するための14の最良の方法– Windows
目次目
- 1.イーサネットを有効にする
- 2.イーサネットケーブルを別のポートに接続してみてください
- 3.ネットワークドライバーを更新します
- 4.ウイルス対策またはファイアウォールを一時的に無効にします
- 5.PCを再起動します
- 6.システムを再起動します
- 7.ネットワーク設定をリセットします
- 8.ネットワーク接続を再構成します。
- 9.Windowsトラブルシューティングを実行します
- 10.オートチューニング機能を無効にする
- 11.ラージセンドオフロード(LSO)をオフにします
- 12.イーサネットの電源管理設定を変更します
- 13.マルウェア感染をチェックします
- 14. GoogleDNSを使用する
1.イーサネットを有効にする
イーサネットが機能しない最も一般的な理由ですが、Wi-Fiはイーサネットが無効になっています。 この問題を修正するには、以下の手順に従ってください。
1. Windows + Xを押して>ネットワーク接続を選択します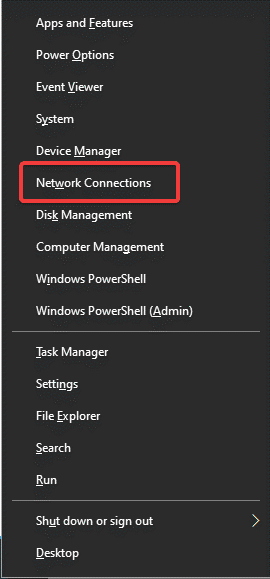
2. [アダプタオプションの変更]をクリックします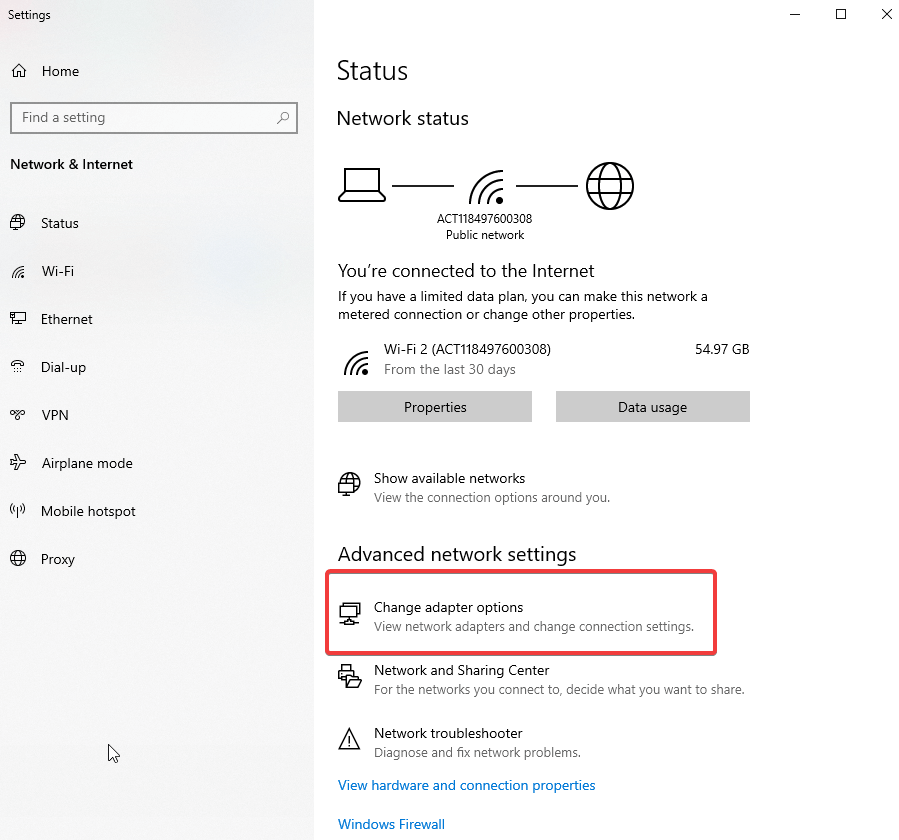
3.開いた新しいウィンドウでイーサネットオプションを探します
4.右クリック> [有効にする] 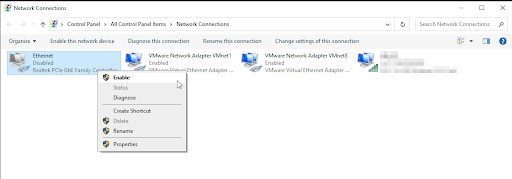
5.次に、イーサネットを使用してインターネットにアクセスしてみます。
これで問題が解決しない場合は、Windows + Rを押して実行ウィンドウを開きます。 devmgmt.msc> okと入力します。 [ネットワークアダプタ]をダブルクリックします>イーサネットカードの名前が表示されます(横にコンピュータアイコンがある場合は、無効になっていることを意味します)。
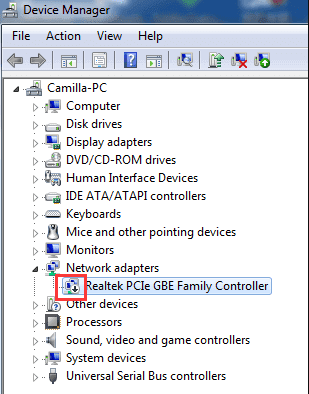
右クリック>有効
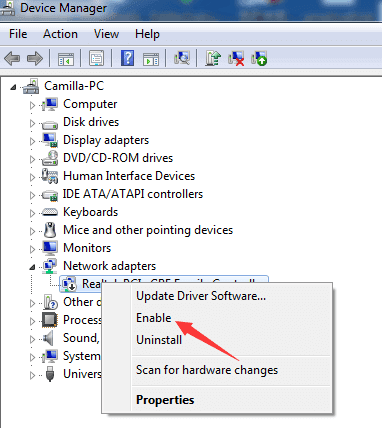
今、これを接続してみてくださいこれが役立つはずです。 これが機能しない場合は、次の手順に進みます。
2.イーサネットケーブルを別のポートに接続してみてください
イーサネットを有効にした後、ネットワークケーブルが接続されていないというメッセージが表示された場合は、ネットワークカードがケーブルを検出できないことを意味します。
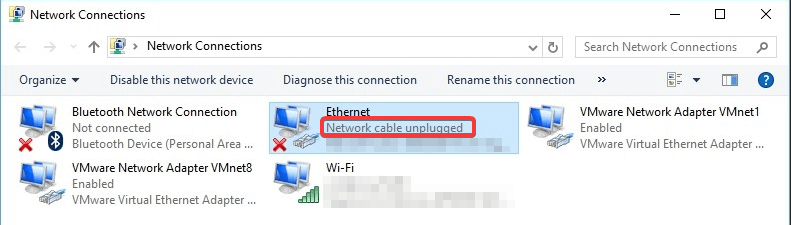
これを修正するには、ケーブルを取り外してイーサネットとPCに再接続します。 それでも問題が解決しない場合は、イーサネットケーブルを別のポートに接続してみてください。 または、別のケーブルを使用してみることもできます。 そうすることで、イーサネットポートが機能しない問題を解決できます。
3.ネットワークドライバーを更新します
ネットワークカードドライバが古くなっているか破損している場合は、イーサネットケーブルが接続されているが、インターネットが増加しない可能性があります。 したがって、この問題を修正するには、ドライバーを更新することをお勧めします。 手動と自動の両方で行うことができます。
前者のプロセスは時間がかかり、忍耐が必要です。 また、間違ったドライバをダウンロードしてインストールするリスクが発生します。 したがって、ネットワークカードドライバを更新するには、最適なドライバ更新ツールを使用することをお勧めします。 このために、Smart Driver Careを使用してみてください。これは、古いドライバーを見つけて更新するための信頼できる安全な方法です。 Windowsと互換性のあるこのドライバーアップデーターは、問題のあるドライバーを自動的に検出し、適切なドライバーの更新を推奨します。 さらに、それを使用するために、オペレーティングシステム、デバイスのモデル番号、マザーボードの詳細などに関する情報を収集する必要はありません。
スマートドライバーケアを使用してネットワークドライバーを更新する方法は次のとおりです
スマートドライバーケアをダウンロードするには、ここをクリックしてください
レビュー全文を読む–スマートドライバーケア
1. Smart DriverCareをダウンロードしてインストールします
2.ツールを起動し、[今すぐスキャン]をクリックします
3.スキャンが終了するのを待ちます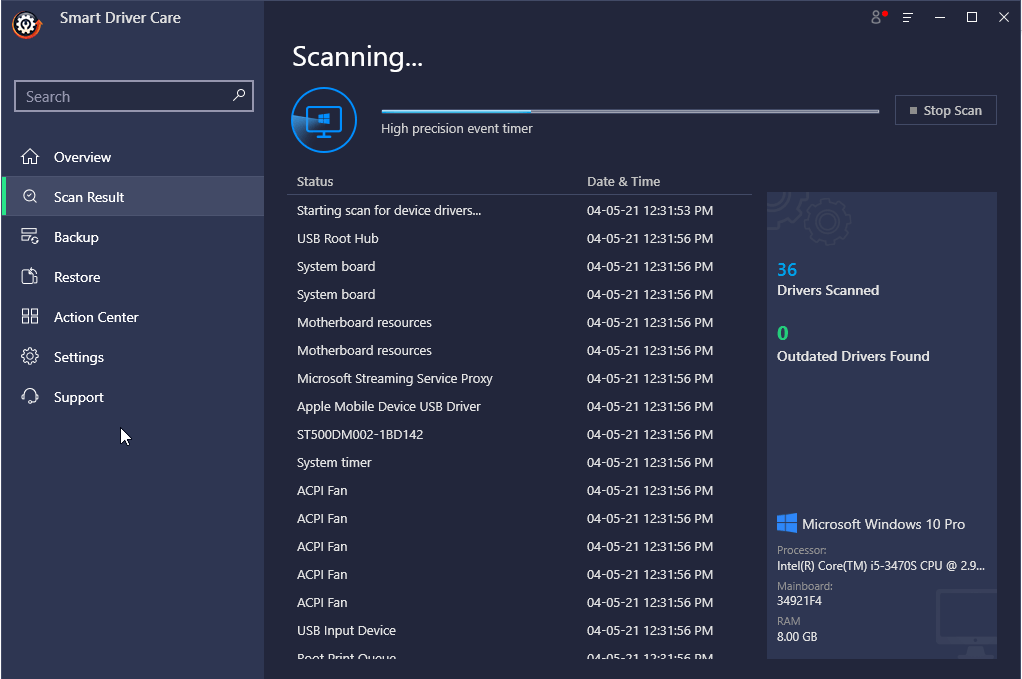
4.古いドライバーのリストが表示されたら、[ネットワークアダプタードライバー]の横にある[ドライバーの更新]をクリックします。
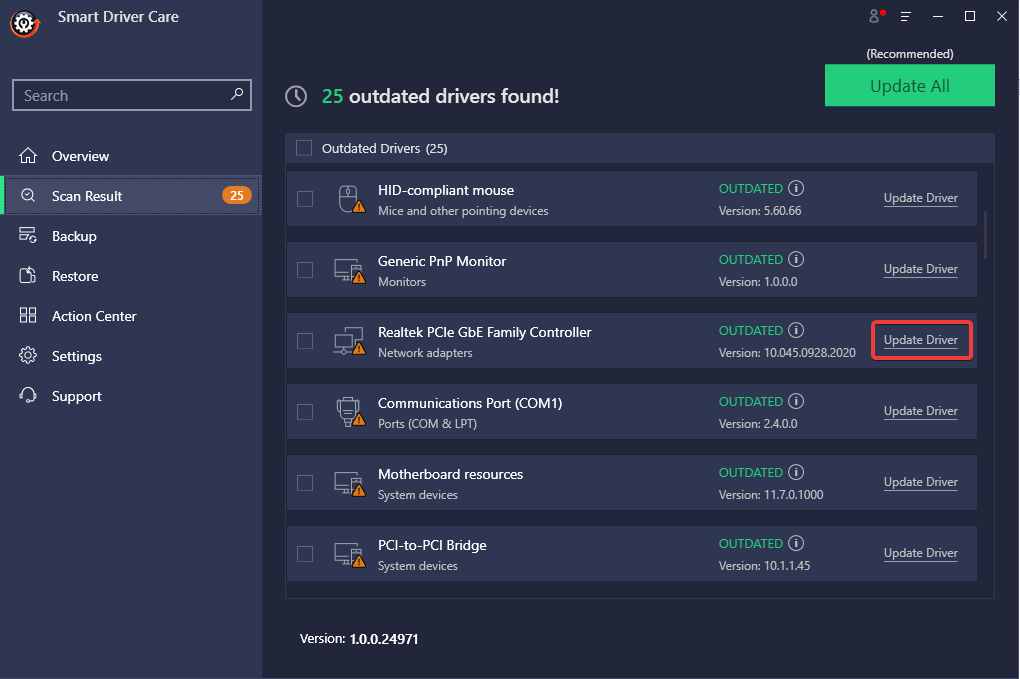
注: ProバージョンのSmart Driver Careを使用すると、[すべて更新]をクリックして、古いドライバーをすべて一度に更新できます。 ただし、試用版を使用している場合は、各ドライバーを1つずつ更新する必要があります。
5.ドライバーが更新されたら、システムを再起動して変更を適用します。
6.次に、イーサネットを使用してネットワークにアクセスしてみます。イーサネットが接続されているがインターネットが解決されないという問題があります。
ただし、ドライバーを手動で更新する場合は、以前の投稿をお読みください。
ヒント:イーサネットコントローラーに黄色の感嘆符または疑問符が表示されている場合は、ドライバーをアンインストールして再インストールする必要があります。 これを行うには、[ドライバーのアンインストール]を右クリックし、システムを再起動します。 Windowsはネットワークアダプタドライバを自動的にインストールします。
また読む: Windows10用のキーボードドライバーを更新する方法
4.ウイルス対策またはファイアウォールを一時的に無効にします
ヒント:ウイルス対策とファイアウォールを無効にすると、システムは保護されなくなります。 したがって、ウイルス対策とファイアウォールが無効になっている場合は、アクセスするサイトとダウンロードするファイルに特に注意してください。
ファイアウォールとともにマシンにインストールされているセキュリティツールが、ネットワーク接続を妨害していることが判明しました。 これを解決するには、ウイルス対策またはファイアウォールを一時的に無効にすることをお勧めします。
ファイアウォールを無効にするには、次の手順に従います。
1. Windowsの検索バーに、「WindowsDefenderFirewall」と入力します。
2. [Windows防御ファイアウォールをオンまたはオフにする]をクリックします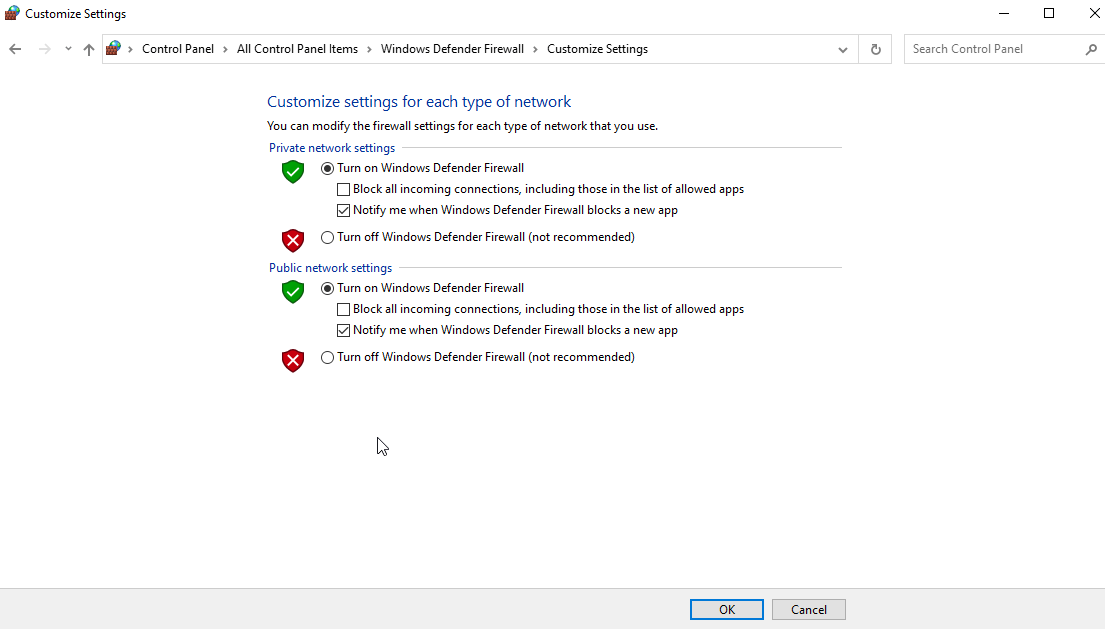
3.「WindowsDefenderファイアウォールをオフにする」というオプションを両方ともチェックします。
4.次に、システムのイーサネットが機能しないという問題が修正されていないことを確認します。
続きを読む: Windows Defenderを無効にする方法は?
5.PCを再起動します
古いトリックですが、機能します。 これまでのところ、接続されているイーサネットケーブルを修正するのに役立つ手順はないが、インターネットがない場合は、PCを再起動してみてください。
1.システムの電源を切ります
2.電源ソケットからプラグを抜きます。 ノートパソコンの場合は、バッテリーを取り外します
3.電源ボタンを30秒間押します>そのままにします
4.システムを電源に接続し直します。 (バッテリーを再度取り付けます)
5.システムを再起動します。
これは、インターネット接続の問題を解決するのに役立つはずです。
6.DNSをフラッシュしてTCP / IPをリセットします
7. Windowsの検索バーに「コマンドプロンプト」と入力します
8.それを選択>右ペインから管理者として実行
9.次のコマンドを1つずつ入力します。 これは、各コマンドを入力した後にEnterキーを押す必要があることを意味します。
ipconfig /release
ipconfig /flushdns
ipconfig /renew
10.コマンドを実行します。
11.ここでも、管理者としてコマンドプロンプトを開き、Enterキーを押して次のコマンドを次々に入力します。
ipconfig /flushdns
nbtstat –r
netsh int ip reset

netsh winsock reset
netsh winsock reset catalog
netsh int ipv4 reset reset.log
6.システムを再起動します
再起動して変更を適用します。 これにより、イーサネット接続は修正されますが、インターネットの問題は修正されません。
7.ネットワーク設定をリセットします
キャッシュに問題がある場合は、イーサネットが機能していないのにWi-Fiが機能していることに直面することもあります。 この問題を修正するには、以下の手順に従ってネットワーク設定をリセットします。
1. Windows + Rを押して、実行ウィンドウを開きます
2.タイプコントロール> ok
3. [表示方法]を[大きいアイコン]に変更します
4.インターネットオプションを選択します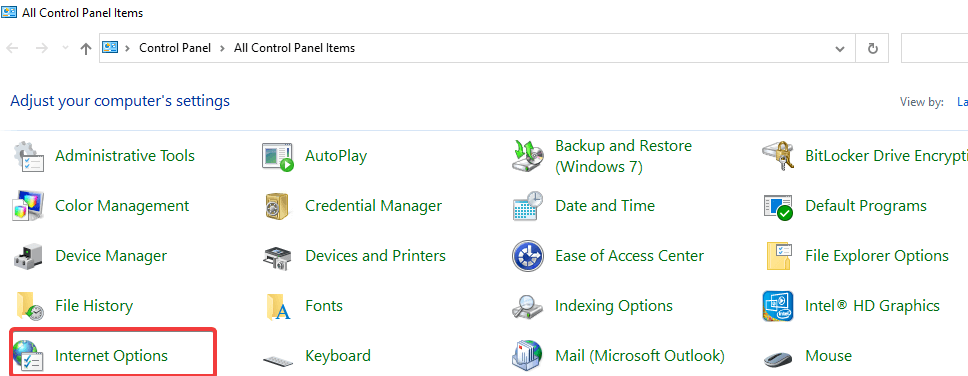
5. [詳細設定]タブ> [詳細設定の復元]をクリックします。 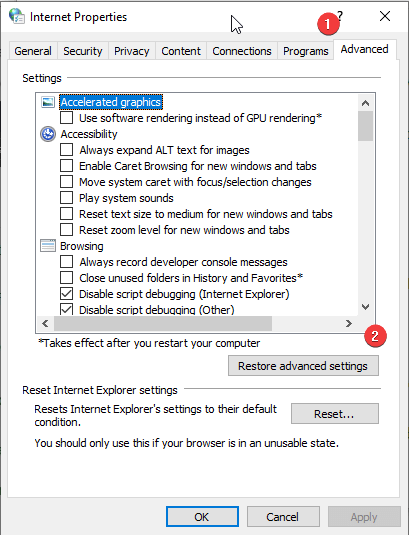
6.適用> OK。 [インターネットのプロパティ]ウィンドウを終了します
7. Windows + Iを押して、Windows設定を開きます。
8. [ネットワークとインターネット]をクリックします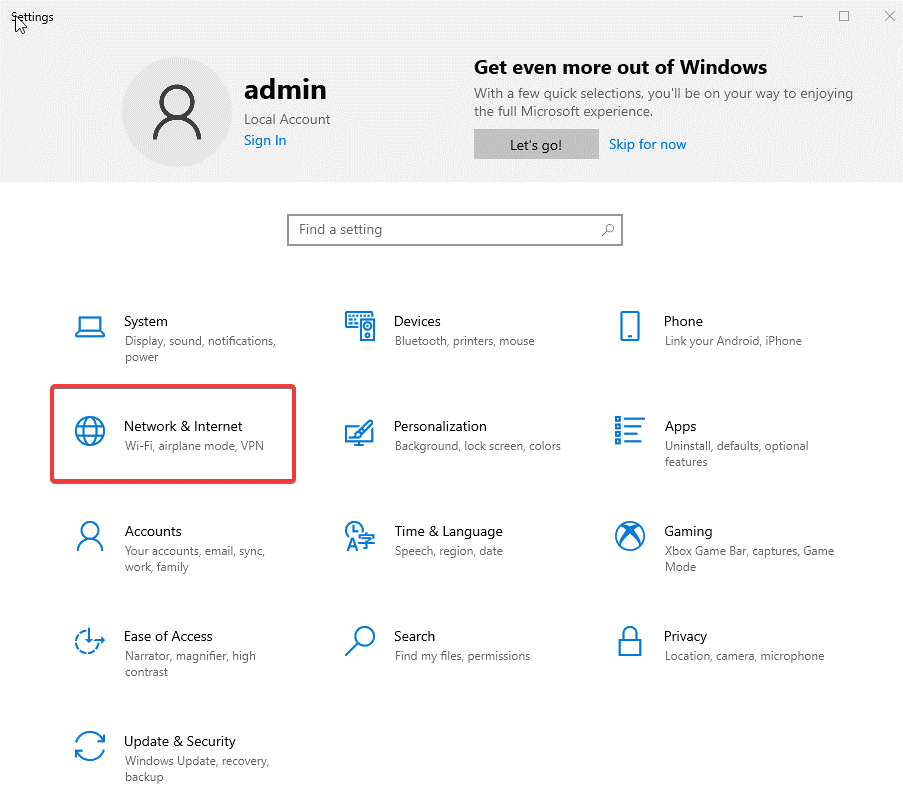
9. [ネットワークリセット]を選択します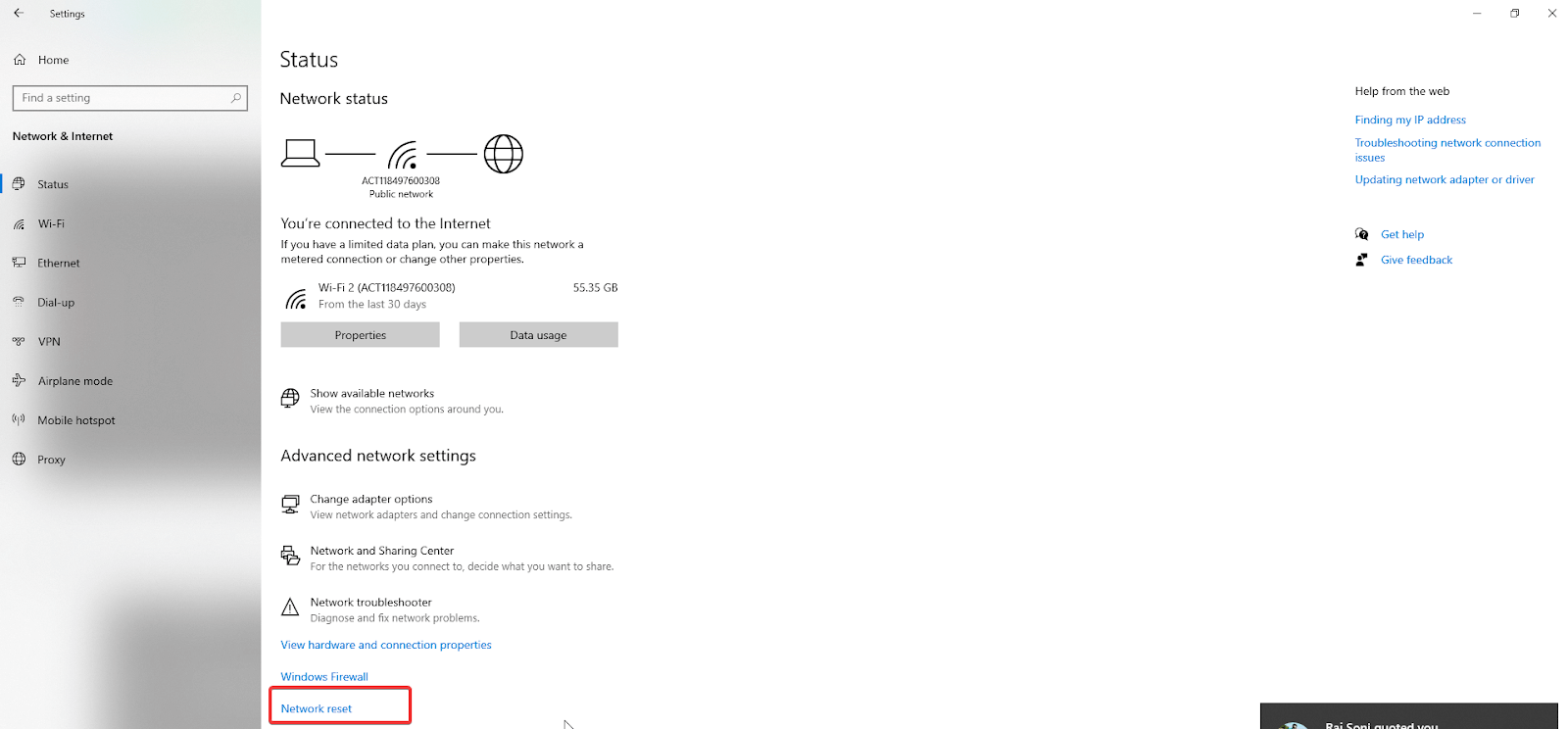
10.アクションを確認し、プロセスが終了するのを待ちます。
11.システムを再起動します。イーサネットが機能しない問題を修正する必要があります。
8.ネットワーク接続を再構成します。
ネットワーク設定が正しく構成されていない場合、イーサネットが正しく機能しない可能性があります。 これを修正するには、ネットワーク設定を再構成することをお勧めします。 これを行うには、以下の手順に従います。
1. Windows + Rを押して、実行ウィンドウを開きます
2. ncpa.cplと入力して、ネットワーク構成パネルを開きます> Ok 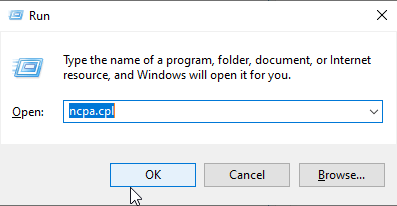
3.使用しているイーサネットアダプタを右クリックし、> [プロパティ]を選択します。
4.インターネットプロトコルバージョン4(TCP / IPv4)をダブルクリックします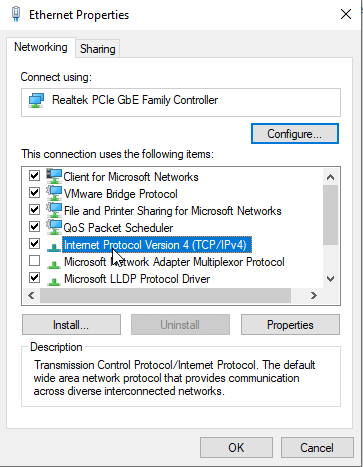
5.開いた連続ウィンドウで、[IPアドレスを自動的に取得してDNSサーバーを自動的に取得する]の横にあるラジオボタンを選択します。
6.ウィンドウを終了します。 PCをチェックして、イーサネットが接続されているがインターネットの問題が解決されていないかどうかを確認します。
注:インターネットプロトコルバージョン6(TCP / IPv6)を使用している場合は、上記の変更を加える必要があります。
9.Windowsトラブルシューティングを実行します
このような問題を修正するために、Windowsには組み込みのトラブルシューティングツールが用意されており、これを使用してイーサネット接続の問題を修正できます。
1. Windows + Iを押してWindows設定を開きます
2. [更新とセキュリティ]を選択します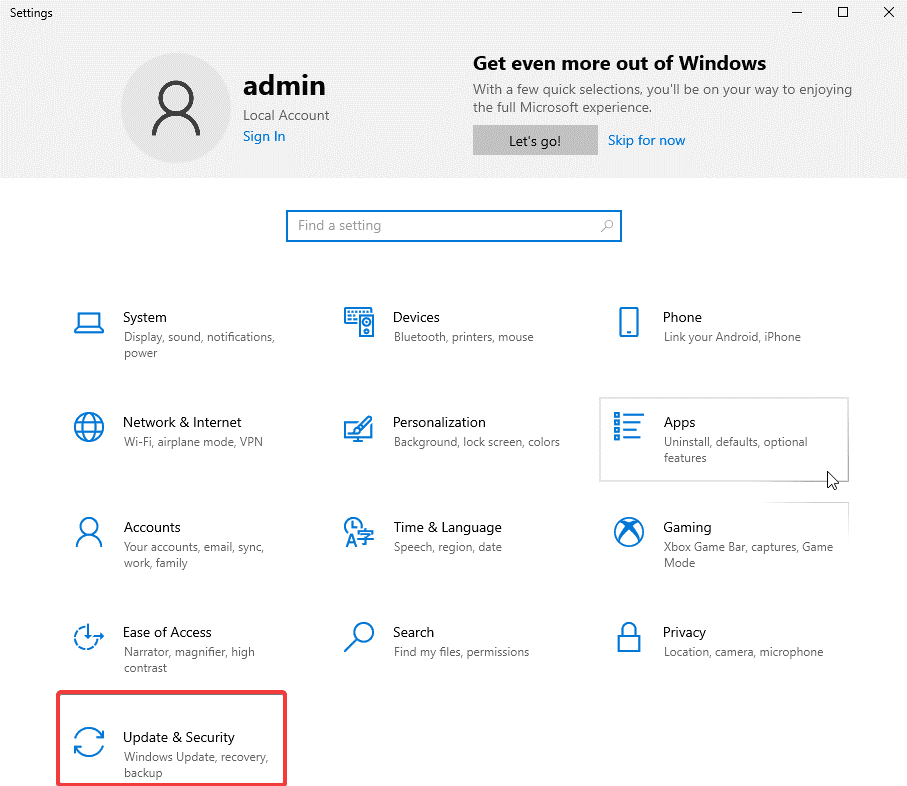
3.左側のペインから[トラブルシューティング]> [追加のトラブルシューティング]をクリックします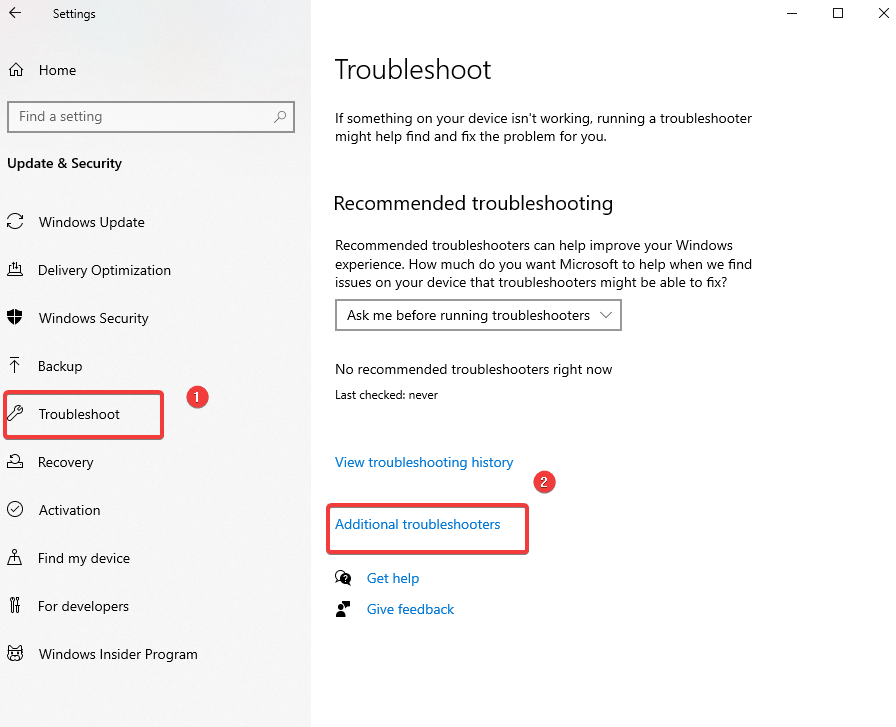
4.開いた連続ウィンドウで、ネットワークアダプタを探します。
5.クリック>トラブルシューティングを実行します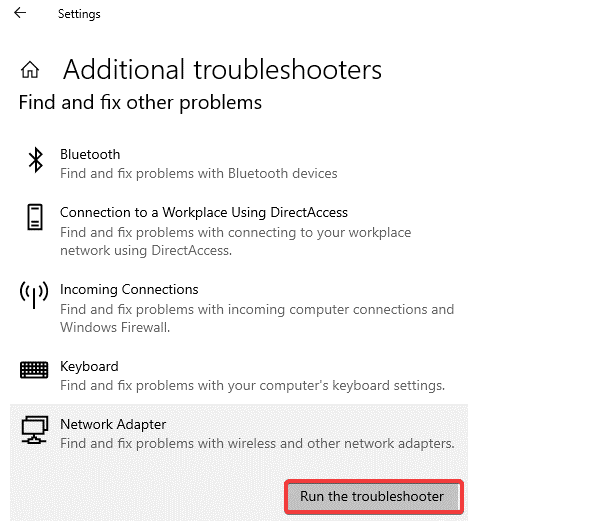
6.これでイーサネット接続が機能するはずです。 システムを再起動せずにイーサネットが接続されているがインターネットが接続されていないことを確認すると、問題は修正されます。
10.オートチューニング機能を無効にする
イーサネットの問題が解決しない場合は、自動調整機能を無効にしてみてください。
1. Windowsの検索バーに、「コマンドプロンプト」と入力します
2.最良の結果を選択>右クリック>管理者として実行
3.次のように入力します: netsh interface tcp show global
4. [Windows Auto-Tuningの受信]の横に[Normal]と表示されている場合は、無効にします。 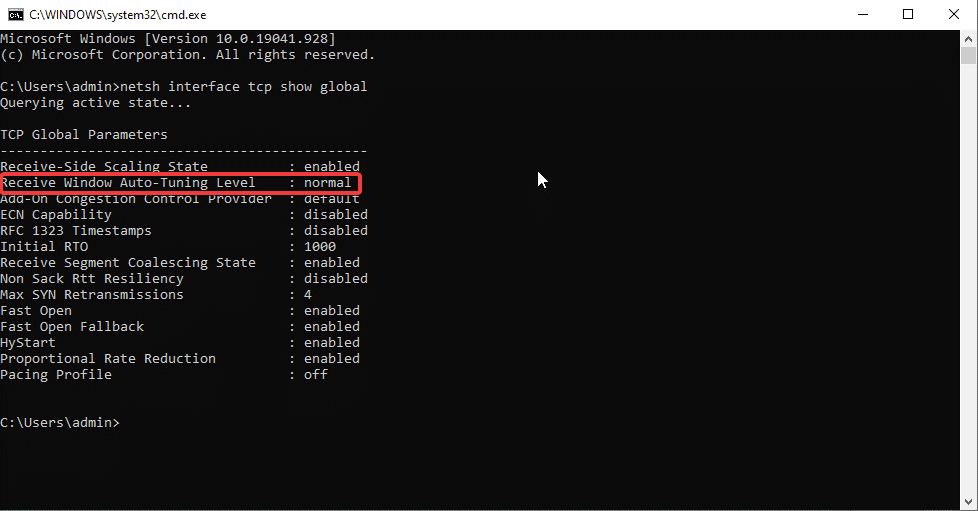
5.タイプを無効にするには: netsh int tcp set global autotuninglevel=disabled
6.完了したら、イーサネットが機能しない問題を修正する必要があるかどうかを確認します。
11.ラージセンドオフロード(LSO)をオフにします
これはWindows10の最新機能の1つであり、ネットワークパフォーマンスを向上させるように設計されています。 ただし、イーサネットネットワーク接続に干渉する場合もあります。 無効にするには、次の手順に従います。
1. Windows + Rを押して実行ウィンドウを開きます
2. msc> okと入力します
3. [ネットワークアダプタ]をダブルクリックして、使用しているネットワークアダプタを再表示します。
4.右クリック> [プロパティ]> [詳細設定]タブ> [ラージセンドオフロードV2(IPv4)]> [無効]を選択します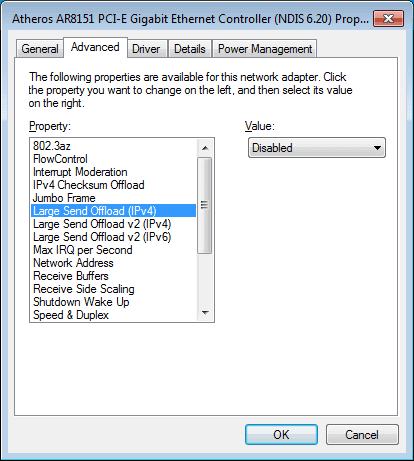
5.ラージセンドオフロードV2(IPv6)についても同じようにします
次に、イーサネットが機能しない問題を解決する必要があることを確認します。
12.イーサネットの電源管理設定を変更します
1. Windows + Rを押して、実行ウィンドウを開きます
2.devmgmt.mscと入力します
3. [ネットワークアダプタ]をダブルクリックし、使用しているイーサネットを右クリックします> [プロパティ]> [電源管理]タブ> [コンピュータがこのデバイスの電源をオフにして電力を節約できるようにする]チェックボックスをオフにします。 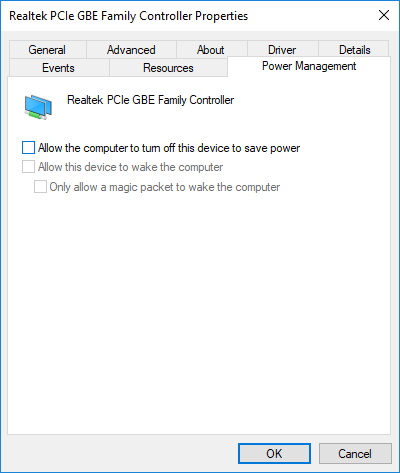
4. [OK]をクリックして、PCを再起動します。 これは、イーサネット接続が機能していないことを解決するのに役立ちます。
13.マルウェア感染をチェックします
ウイルス、マルウェア、およびその他の厄介な脅威により、ネットワーク接続がブロックされ、イーサネットが機能しないという問題が発生する可能性があります。 これを修正するには、SystweakAntivirusなどのウイルス対策ツールを使用してシステムをスキャンすることをお勧めします。
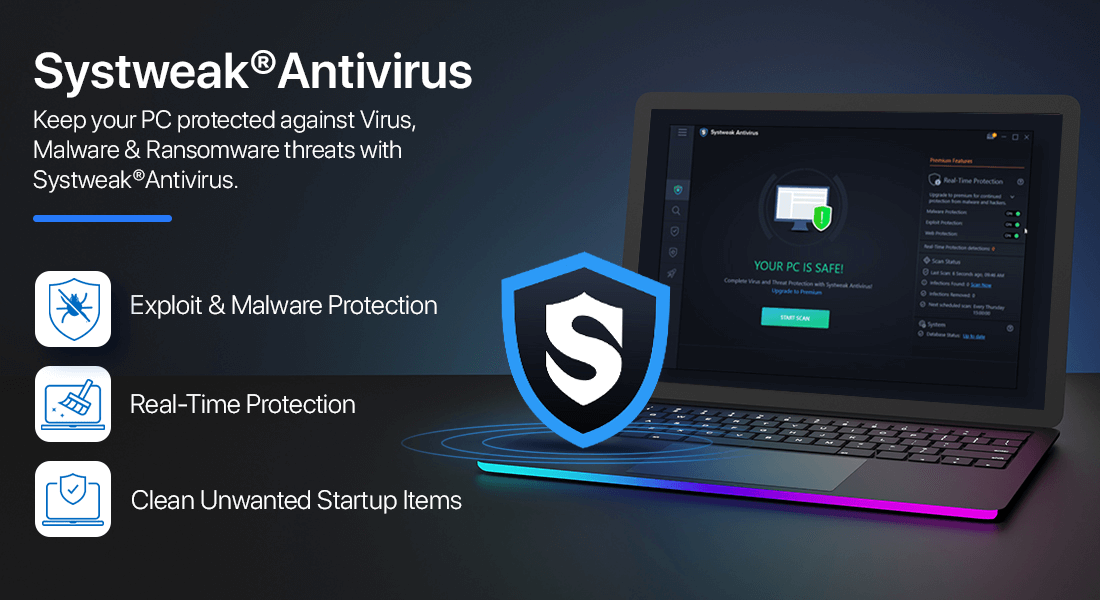
このセキュリティツールはシステムリソースが少なく、リアルタイム保護、マルウェア保護、エクスプロイト保護を提供します。 さらに、スタートアップアイテムをスキャンしてマルウェア感染を探します。 ツールをインストールするには、ダウンロードボタンをクリックします。
Systweak Antivirusをダウンロードするには、ここをクリックしてください
14. GoogleDNSを使用する
これまで何も機能しなかった場合は、この最後の修正を試して、GoogleDNSを使用してみましょう。
1. Windows + Rを押して実行ウィンドウを開きます
2.タイプコントロール> OK
3.ネットワークと共有>アダプター設定の変更> Wi-Fi接続を右クリック>プロパティ>インターネットプロトコルバージョン4(TCP / IPv4)。
4. [次のDNSサーバーアドレスを使用する]を選択し、次のように入力します。
優先DNSサーバー:8.8.8.8
代替DNSサーバー:8.8.4.4 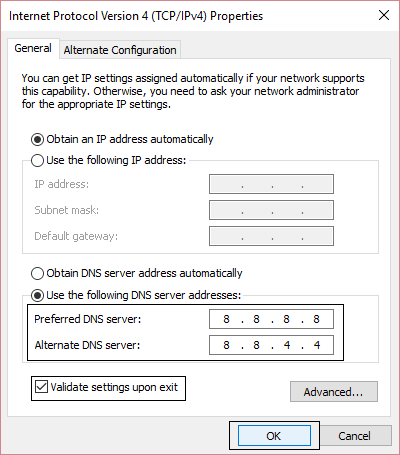
5.ウィンドウを閉じると、イーサネットが機能しない問題が修正されます。
修正–イーサネットケーブルは接続されていますがインターネットがありません:
上記の修正を行った後、イーサネット接続が復元され、使用できるようになることを願っています。 それでも問題が発生する場合は、使用しているネットワークが適切に設定されていることを確認し、ネットワークケーブルを確認してください。 コメントセクションでフィードバックや提案を共有してください。
次の読み:
- VPNはインターネットの速度を低下させますか? VPN接続を高速化
- MacBookの過熱? これらのトリックを試してください
- Windows10でアップロード速度を上げる方法