Windows 10、11でFirefoxがフリーズし続ける問題を修正する方法
公開: 2023-05-17Windows 10、11 で Firefox がフリーズしたり、予期せず終了したりすることがよくありますか?Firefox がフリーズし続ける問題を修正するための最も効果的な解決策について知るために読み続けてください。
Windows 10/11 のユーザーは、Mozilla Firefox が最も古く、最も信頼性の高いブラウザの 1 つであるため、その使用を検討するかもしれません。 Firefox は信頼できるブラウザであり、何百万人ものユーザーが利用しているため、最も役立つブラウザの 1 つでもあります。 Firefox を使用しようとすると、計画どおりに動作する場合もありますが、問題が発生する可能性が十分にあります。 Windows 10 を使用するユーザーにとって最も大きなフラストレーションを引き起こす問題の 1 つは、明確な理由もなく Firefox が頻繁にクラッシュまたはフリーズするという事実です。 これは、Firefox を起動した直後、またはブラウザで複数のタブを開くたびに発生する可能性があります。
この問題は、さまざまな状況下でさまざまな方法で現れる可能性があることに留意することが重要です。 利用可能ないくつかの解決策のおかげで、この問題は完全に解決される可能性があり、Firefox は通常の機能を再開できるので、あなたは幸運です。
Firefox がフリーズすると、さまざまな Web サイトでクリックしても反応しなくなります。 とても悔しい思いをしているはずですよね? 心配しないでください。 この記事で説明されている解決策を使用すると、問題の原因を特定できます。
ただし、さらなるトラブルシューティング手順を実行する前に、まず再起動を実行することを強くお勧めします。 すぐに再起動すると問題が解決する可能性があります。
Mozilla Firefox がフリーズし続けるのはなぜですか?
Windows 10/11 コンピューターで Firefox がクラッシュする潜在的な原因は多数あります。 最も一般的なものには次のものがあります。
- Firefox ブラウザが古い可能性があり、アップグレードが必要になる可能性があります。
- また、使用している Windows 10 のバージョンが最新でない可能性もあります。
- 互換性のないキャッシュや相互に競合するその他の設定が原因で、Firefox が応答しなくなる可能性があります。
- Firefox が不適切にインストールされていると、クラッシュしたりフリーズしたりする可能性があります。
- 互換性のないアドオンや拡張機能も大きな問題です。
Windows 10/11でFirefoxがクラッシュ/フリーズし続けるための5つのベストフィックス
以下にリストされているのは、Windows 11/10 で Firefox がフリーズし続ける問題を修正するために使用できる、実証済みの回避策です。 ぜひご覧ください!
解決策 1: ハードウェア アクセラレーションを無効にする
「ハードウェア アクセラレーション」として知られる機能により、マシンのグラフィック プロセッサを使用して、グラフィックを多用したオンライン コンテンツを Firefox に表示できるようになります。 デフォルトの状態では有効になっています。 ただし、多くのユーザーは、ハードウェア アクセラレーションを無効にすると、アプリケーションのフリーズの問題を解決できることに気づきました。 試してみることもできます。 これを行うには、次の手順に従ってください。
- メニューにアクセスするには、メニュー ボタン (3 本の水平線) を見つけてクリックします。 その後、 「オプション」タブを選択します。
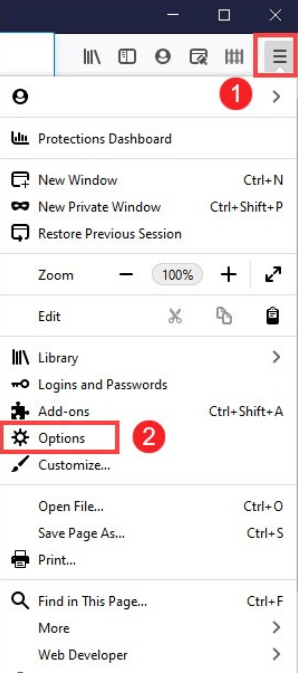
- 「全般」ページに移動し、下までスクロールして「パフォーマンス」セクションを表示します。 ハードウェア アクセラレーションを使用するオプションを確認するには、[推奨パフォーマンス設定を使用する]の前のボックスのチェックを外します。
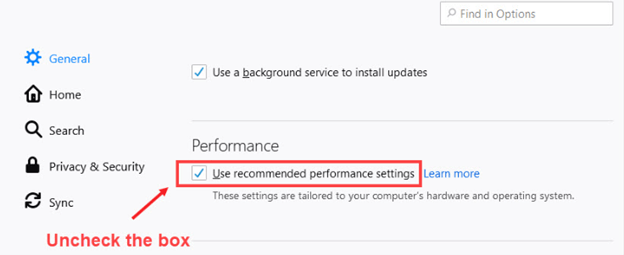
- [利用可能な場合はハードウェア アクセラレーションを使用する] チェックボックスがオフになっていることを確認します。
![[利用可能な場合はハードウェア アクセラレーションを使用する] チェックボックスがオフになっている Use hardware acceleration when available is unchecked](/uploads/article/13728/zSQKPJMSt0QHgViv.png)
- Firefox の右上隅にあるメニュー ボタン (3 本の線のように見えます) を見つけてクリックします。 次に、「終了」を選択します。 Firefox が完全に興奮するまで待ちます。
- Firefox を再起動し、問題がまだ存在するかどうかを確認します。 Windows 7、8、10、11 で Firefox がフリーズし続ける場合は、次の解決策を試してください。
こちらもお読みください:コンピュータのフリーズ問題を解決する方法
解決策 2: 最新バージョンを使用していることを確認する
Firefox の最新バージョンでは、多数の問題が解決され、パフォーマンスが大幅に向上する可能性があります。 したがって、Firefox のフリーズの問題を解決したい場合は、最新バージョンにアップグレードすると解決する可能性があります。
Firefox では、ソフトウェアの自動アップグレードがデフォルトで有効になっています。 ただし、アップデートがダウンロードされてもインストールされていない場合は、いつでも手動でアップデートすることができます。 これを行う方法は次のとおりです。
- メニューにアクセスするには、メニュー ボタン(3 本の水平線) を見つけてクリックします。
- 次に「ヘルプ」オプションを選択します。
- 「Firefox について」ボタンをクリックします。
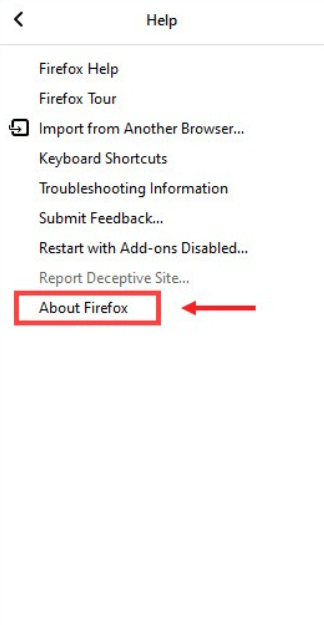
- 「Mozilla Firefox について」というタイトルのウィンドウが表示され、Firefox は利用可能なアップデートを探して自動的にダウンロードします。 ダウンロードが完了したら、「再起動して Firefox を更新」ボタンをクリックします。
完了したら、Firefox を再起動した後、Firefox が正しく動作しているかどうかを確認します。 フリーズが続く場合は、次の解決策に進みます。
解決策 3: Firefox の履歴を削除する
アクセスした Web サイトやダウンロードしたファイルなど、多くの情報が Firefox によって自動的に復元されます。 ただし、状況によっては、Firefox がフリーズし続けたりクラッシュしたりするなどの問題が発生する可能性があります。 このことを考慮すると、閲覧履歴、Cookie、キャッシュを定期的に消去することをお勧めします。 その方法は次のとおりです。

- メニューにアクセスするには、メニュー ボタン (3 本の水平線) を見つけてクリックします。
- その後、表示されるサブメニューから「ライブラリ」を選択します。
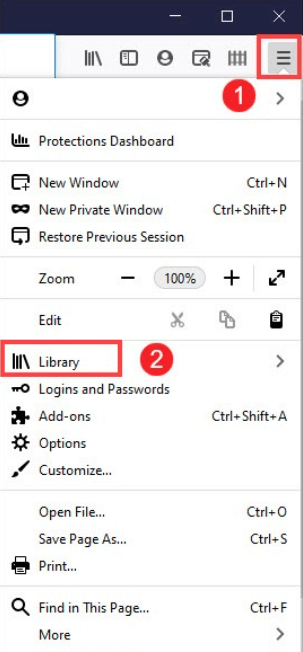
- [ライブラリ] ウィンドウが表示されたら、ドロップダウン メニューから[履歴]を選択します。
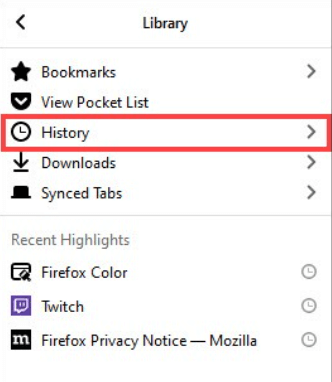
- [最近の履歴を消去…]を選択します。
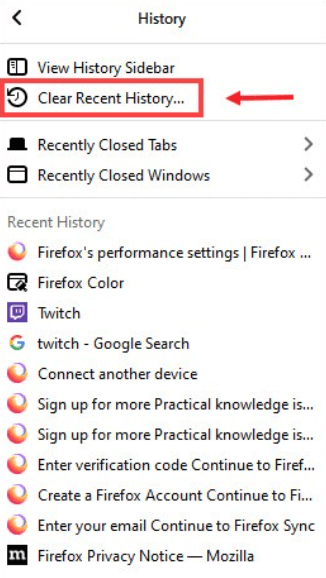
- 新しいウィンドウが表示されたら、「OK」ボタンをクリックするだけです。
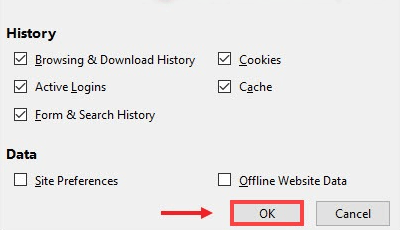
Firefox からすべての履歴を削除した後、ブラウザを再起動して、問題が引き続き発生するかどうかを確認する必要があります。 もしそうなら、心配しないでください。 Firefox が Windows 11/10 をクラッシュし続ける問題を修正するために確実に機能する解決策がさらにあります。
こちらもお読みください: Windows 11 がクラッシュし続ける問題を修正する方法 {解決済み}
解決策 4: アドオンを無効にする
拡張機能に互換性がない、または古い場合、Firefox が応答しなくなることがあります。 したがって、Firefox のクラッシュやフリーズなどの問題を解決するには、Firefox を手動でオフにする必要があります。 同じことを行うには、以下の手順に従います。
- メニューにアクセスするには、メニュー ボタン (3 本の水平線) を見つけてクリックします。
- その後、「アドオン」タブをクリックします。
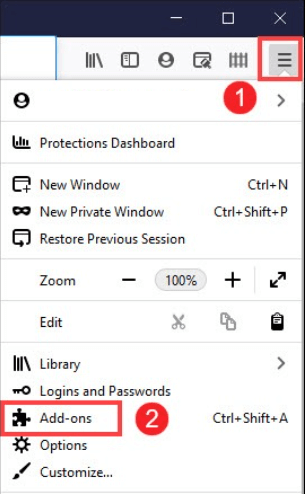
- タブが開いたら、「有効」領域に移動し、有効にした拡張機能がオフの位置に切り替わっていることを確認します。
必要な調整を行った後、Firefox を再起動し、問題が解決したかどうかを確認する必要があります。
解決策 5: グラフィックス ドライバーを更新する
ドライバーの更新によりバグが修正され、コンピューターにインストールされている他のソフトウェア製品との互換性が確保されます。 システムのパフォーマンスをより高いレベルにするには、グラフィックス ドライバーや他のデバイス ドライバーを頻繁に更新することを強くお勧めします。
次の 2 つの方法のいずれかでグラフィックス ドライバーをアップグレードできます。
- 手動ドライバーのダウンロード: NVIDIA と AMD は、自社用のドライバーを継続的にリリースしています。これらを入手するには、製造元の Web サイトにアクセスし、適切なドライバーを検索し、Web サイトから手動でダウンロードします。
ドライバーをダウンロードした後、ダウンロードしたファイルをダブルクリックし、画面に表示される指示に従ってドライバーをインストールする必要があります。 このドライバーを更新する方法では、インターネットで必要な特定のドライバーを検索し、ダウンロードし、一連の手順に従って手動でインストールする必要があるため、コンピューターに関するある程度の知識と忍耐力が必要です。
- ドライバーの自動ダウンロード:これは、作業を完了するための最も速くて簡単な方法です。マウスを数回クリックするだけですべての操作ができるため、初心者でも簡単に操作できます。
手動で更新する時間、忍耐力、または必要な技術的知識がない場合は、Bit Driver Updater を使用してドライバーを自動的に更新できます。
Bit Driver Updater は、コンピューターの構成を自動的に識別し、それに適したドライバーを検索します。 コンピュータが使用しているオペレーティング システムを正確に理解する必要はなく、間違ったドライバをダウンロードしてインストールする危険を冒す必要も、インストール中に間違いを犯すことを心配する必要もありません。 Bit Driver Updater は、WHQL で信頼され認定されたドライバーのみを提供します。 このツールには、自動バックアップおよび復元ウィザードも付属しています。 それだけでなく、このドライバー アップデーター ユーティリティを利用すると、好みに応じてドライバー スキャンをスケジュールすることもできます。
Bit Driver Updater の無料バージョンを使用する場合でも、Pro エディションを使用する場合でも、ドライバーを自動的に更新することができます。 ただし、Pro バージョンをお持ちの場合は、2 回クリックするだけでこれを実行できます。
- Bit Driver Updater をダウンロードしてインストールします。
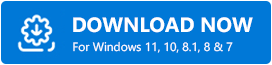
- Bit Driver Updater を起動し、左側のペインから [スキャン] オプションを選択します。 その後、Bit Driver Updater はコンピューターのスキャンを実行して、問題のあるドライバーを探します。
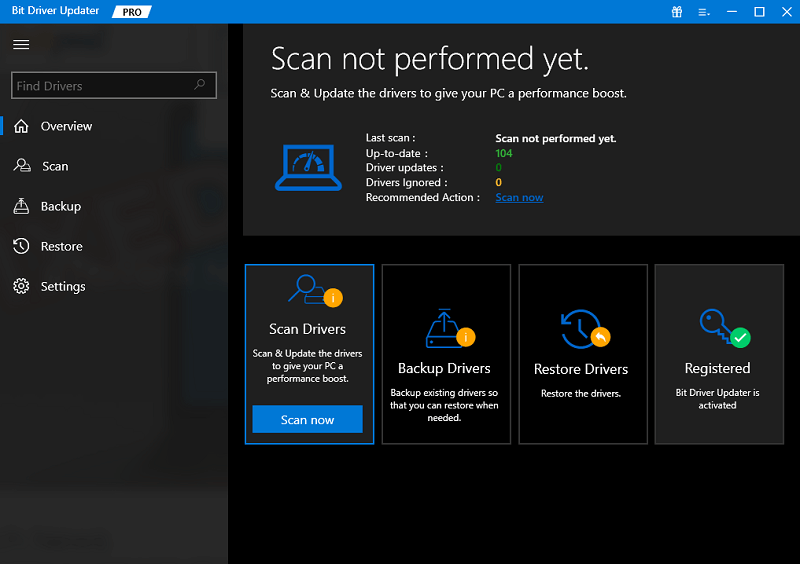
- ここで、古いグラフィックス ドライバーの横にある[今すぐ更新]ボタンをクリックできます。
- あるいは、 [すべて更新]ボタンをクリックして、不足しているドライバーまたは最新でないすべてのドライバーの最新バージョンをシステムに自動的にダウンロードしてインストールすることもできます。 これを行うには、無期限の無料テクニカル サポートと 60 日間の完全返金保証が含まれる Pro エディションにアップグレードする必要があります。
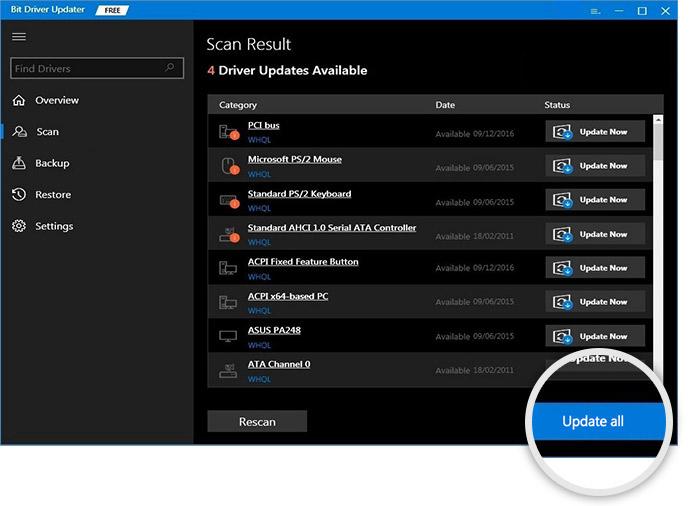
こちらもお読みください: Windows 10 でゲームがクラッシュし続けるのはなぜですか
Windows 11/10 で Firefox がフリーズし続ける: 修正済み
まとめると、Firefox が頻繁にフリーズする理由には、古いバージョン、ひどいアドオン、破損したデータ、その他の要因が含まれます。 しかし、この記事で紹介した解決策を使用すれば、最終的にウェブサイトがフリーズする問題を修復でき、問題なくウェブサイトにアクセスできるようになることを願っています。 何らかの理由で、これらの解決策がいずれも機能せず、Firefox が Windows 7/8/10/11 をクラッシュし続ける場合は、コンピューターから Firefox を削除し、再度ダウンロードして、再インストールする必要があります。
それで全部です! ご提案やご質問がございましたら、下のコメント欄にご記入ください。 テクノロジー関連の情報をさらに知りたい場合は、ソーシャル メディアで当社をフォローし、ニュースレターを購読してください。
