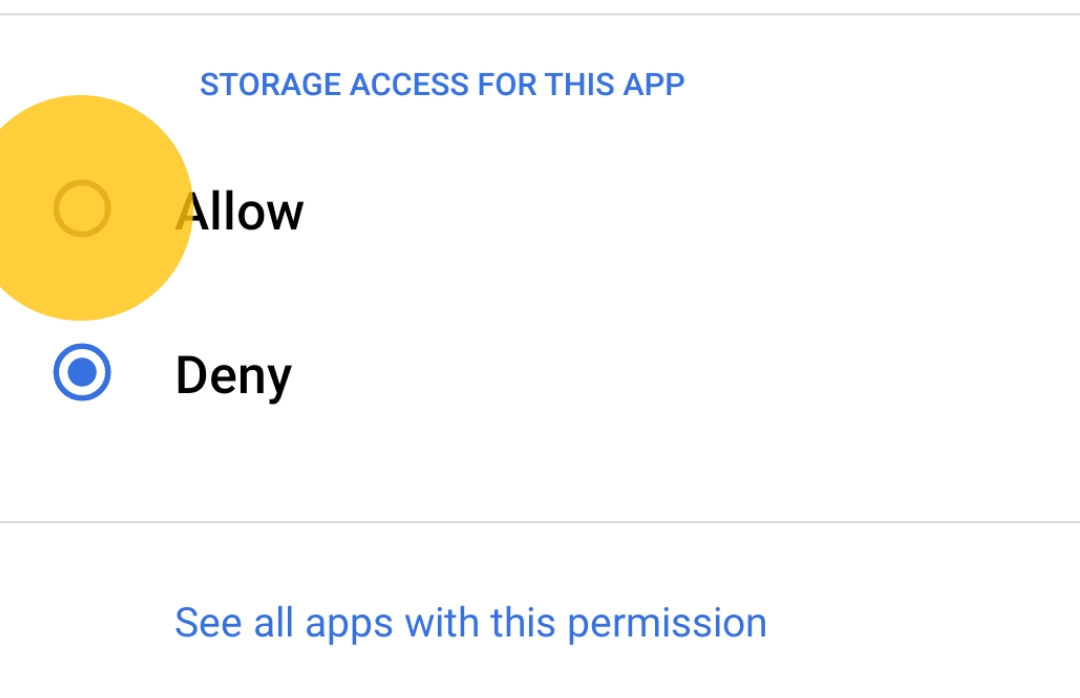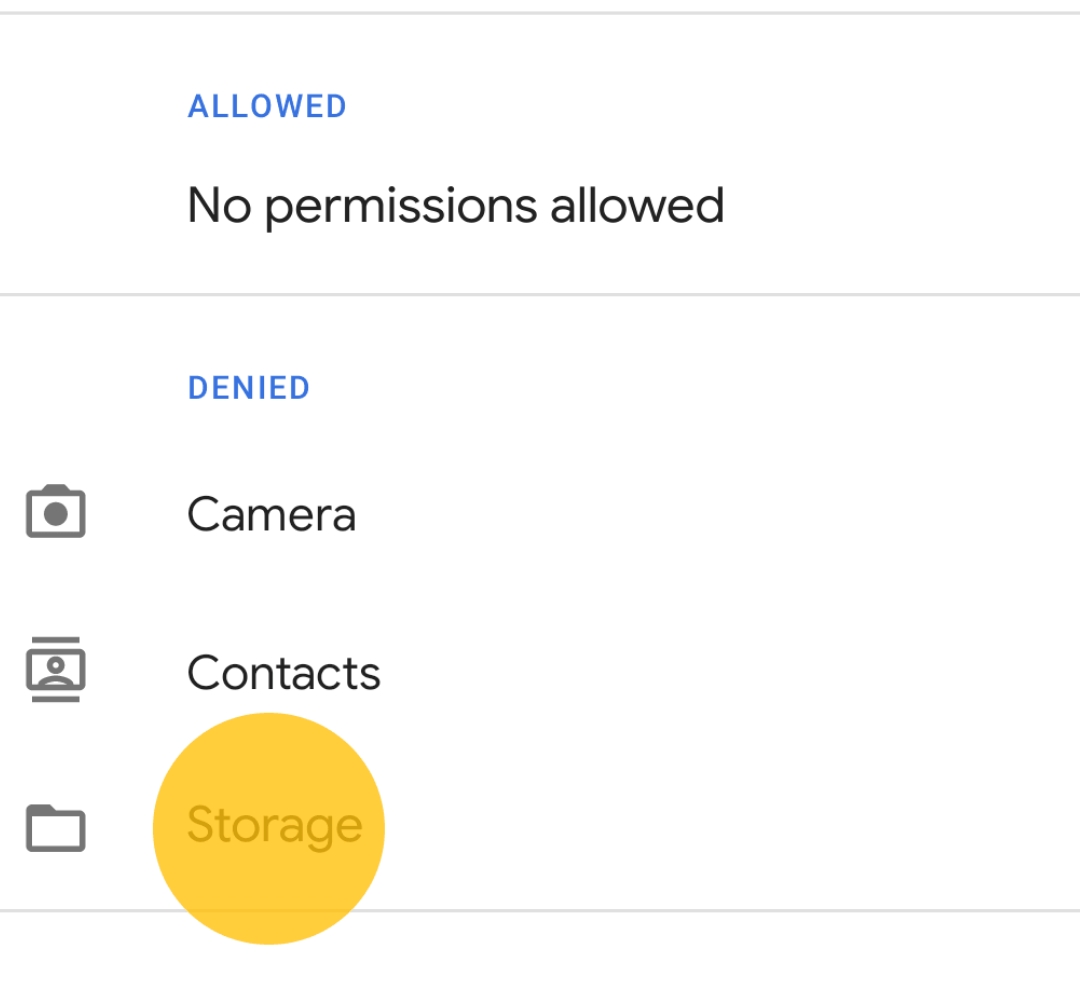Gmail 添付ファイルのダウンロードに問題がありますか? これらの 13 の修正を試してください
公開: 2023-06-16Gmail は、基本的なメール機能を超えて、他の Google サービスやさまざまな生産性ツールなどとのシームレスな統合を提供します。 Gmail を含む電子メール サービスの基本機能の 1 つは、電子メールに添付ファイルを送信する機能です。 この機能は、重要なレポートを同僚に送信したり、クライアントとプレゼンテーションを共有したり、電子メールに PDF ファイルを添付したりする場合に特に便利です。
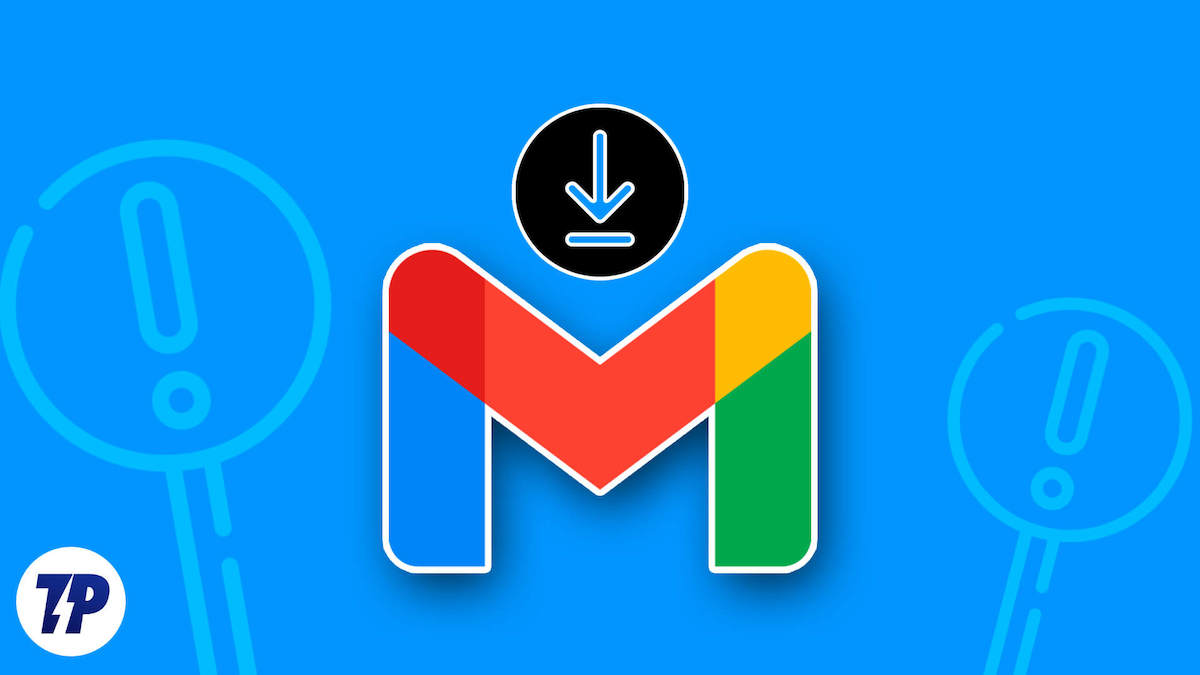
ただし、電子メール アプリでファイルの送信やダウンロードに問題が発生すると、特に重要なファイルを共有またはダウンロードする場合に非常にイライラすることがあります。 簡単なトラブルシューティング手順に従えば、これらの問題は簡単に解決できます。 このガイドでは、Gmail アプリで添付ファイルがダウンロードされない問題を解決する方法を説明します。
このガイドは 2 つの異なるセクションに分かれており、最初のセクションでは Gmail アプリのトラブルシューティング テクニックを説明し、2 番目のセクションではウェブで Gmail を使用する場合のトラブルシューティング テクニックを説明します。
目次
Gmailで添付ファイルをダウンロードできない問題を修正(アプリ)
インターネット接続を確認してください
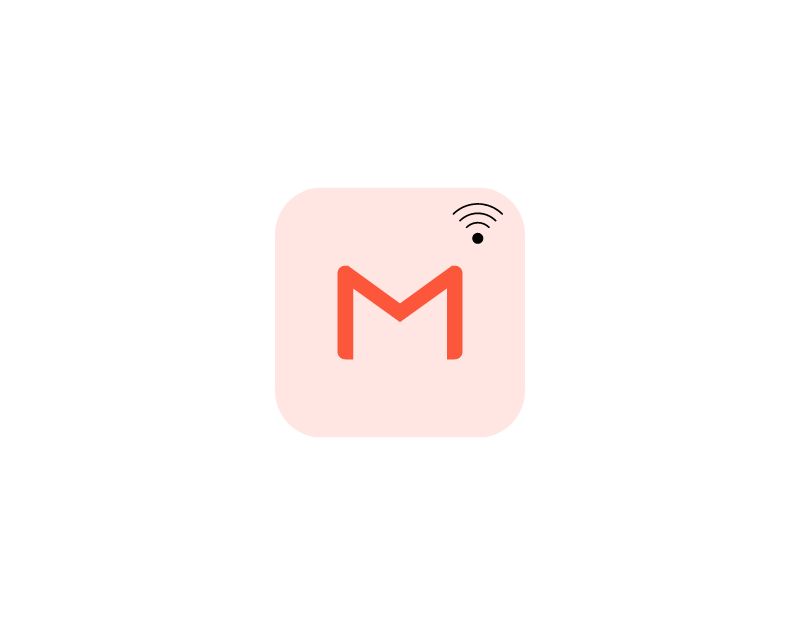
Gmail アプリから添付ファイルをダウンロードできない場合は、インターネット接続を確認してください。 インターネット接続が弱い、遅い、または不安定な場合、Gmail から添付ファイルをダウンロードするときにファイルのダウンロードが中断されることがあります。
さまざまなツールを使用して、スマートフォンのインターネット接続のステータスを確認できます。 最も一般的で簡単な方法は、Speedtest.net などのインターネット速度テスト Web サイトを使用することです。
スマートフォンでインターネットが機能しない問題を解決する
- モバイル データをオフにする: モバイル データがオンで、Wi-Fi ネットワークに接続しようとしてもインターネットにアクセスできない場合は、モバイル データをオフにして、問題が解決されたかどうかを確認します。
- 時刻と日付の設定を確認する: 携帯電話の日付と時刻の設定が自動に設定されていることを確認します。 手動に設定されている場合、問題が発生する可能性があります。
- 電話機のネットワーク設定をリセットする: 上記の解決策がいずれも機能しない場合は、電話機のネットワーク設定をリセットしてみてください。
- Gmail アプリのネットワーク許可を確認します。Gmail アプリに必要なインターネット アクセス許可があることを確認してください。 Android を使用している場合は、アプリを長押しし、アプリ情報、データ使用量をクリックし、モバイル データと Wi-Fi の使用を有効にします。
- スマートフォンを再起動する: 最後に、スマートフォンを再起動します。 従来の方法を使用してスマートフォンを再起動し、問題が解決しないかどうかを確認してください。
デバイスのインターネットの問題が解決したら、Gmail アプリから添付ファイルを問題なく再度ダウンロードできます。 それでも問題が解決しない場合は、以下にリストされている他のトラブルシューティング手法に従ってください。
Gmailサーバーのステータスを確認する
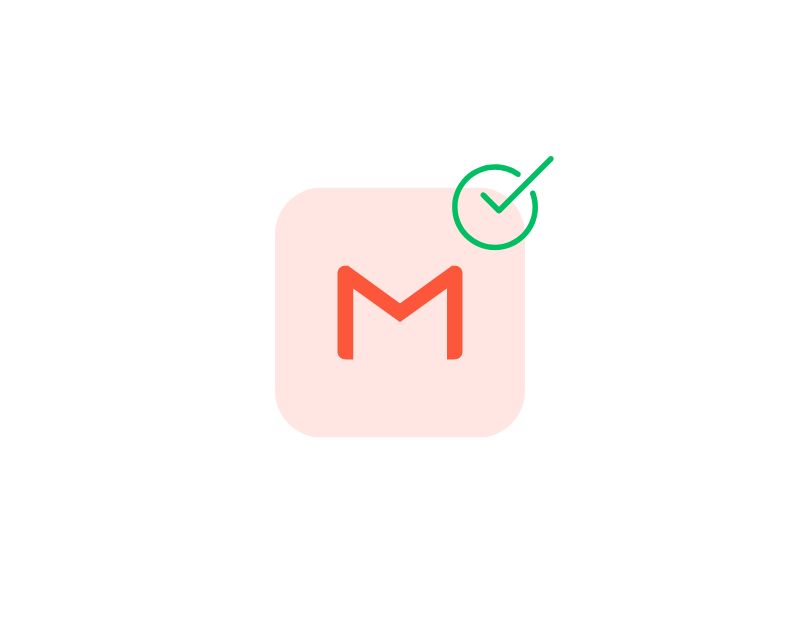
さらなるアクションを実行する前に、Gmail アプリのサーバーのステータスを確認してください。 障害が発生した場合、Gmail アプリは Gmail の添付ファイルを取得およびダウンロードできなくなる可能性があります。 以下の手順に従って、Gmail アプリサーバーの停止を確認できます。 ユーザーとして機能停止が確認された場合、問題を解決するためにできることは何もありません。 Google が Gmail の停止を修正するまで、しばらくお待ちください。
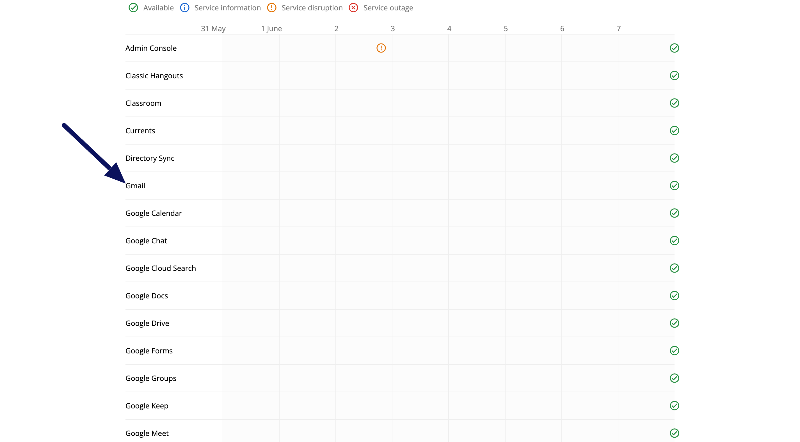
Gmail サーバーのステータスを確認する方法:
- Google Workspace ステータス ダッシュボードに移動します。
- Gmail の横にある [現在のステータス] 列を確認してください。 緑色のボタンは既知の問題がないことを示します。 オレンジ色のボタンはサービスの中断を示し、赤いボタンはサービスの停止を示します。
- ボタンがオレンジまたは赤の場合、Google は問題を認識しているため、Google が問題を解決するまで何もできません。 ボタンが赤またはオレンジの場合、通常、何が起こっているか、またはいつ問題が解決されるかを示します。
- あるいは、Down-detector や Mail Meter などの他の一般的な Web サイトを使用して、Gmail アプリのステータスを確認することもできます。
ストレージを確認してください
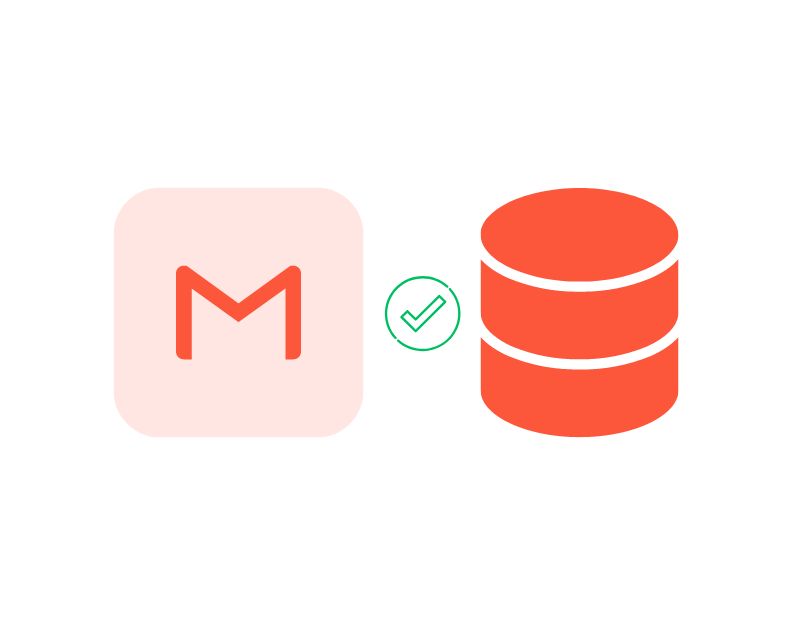
ストレージがいっぱいになると、添付ファイルのあるメールであっても、Gmail で新しいメールの受信が停止されることがあります。 Gmail アプリの使用または Gmail からの添付ファイルのダウンロードに問題が発生する可能性があります。 これを修正するには、古いメールを削除するか、Gmail アカウントを更新してストレージ容量を増やします。 デバイスのストレージ容量が不足している場合は、ファイル クリーンアップ アプリをダウンロードしてジャンク ファイルを削除し、デバイスのストレージ容量を管理できます。
- 不要なメールを削除する: メールを確認し、不要になったメール、特に大きな添付ファイルのあるメールを削除します。 これらのメールを削除すると、Gmail アカウントのストレージ容量が解放されます。
- ゴミ箱とスパムを空にする: ゴミ箱とスパムフォルダーを空にします。 これらは時間の経過とともに蓄積され、大量のストレージ容量を消費する可能性があります。 「スパム」フォルダーに移動し、すべてのメールを削除します。
- ストレージのアップグレード: 無料版の Gmail には 15 GB の無料ストレージがあります。 大きな添付ファイルを頻繁に受信する場合、または大量のメールを受信する場合は、ストレージ プランのアップグレードを検討してください。 Google は、Gmail アカウントにより多くのデータを保存できる、より大きなストレージ容量を備えた有料プランを提供しています。
Android と iPhone のストレージをクリアする方法
- Android デバイスのストレージをクリアする最良の方法は、Files by Google アプリをインストールすることです。 アプリをインストールした後、アプリを開いてストレージを分析させます。 次に、ホーム画面から、不要になったジャンクファイル、大きなファイル、その他のファイルを削除します。
- iPhone では、Cleaner for iPhone アプリをダウンロードして、ジャンク ファイルを削除し、iPhone 上のファイルを管理できます。
スマートフォンのウイルス対策を無効にする
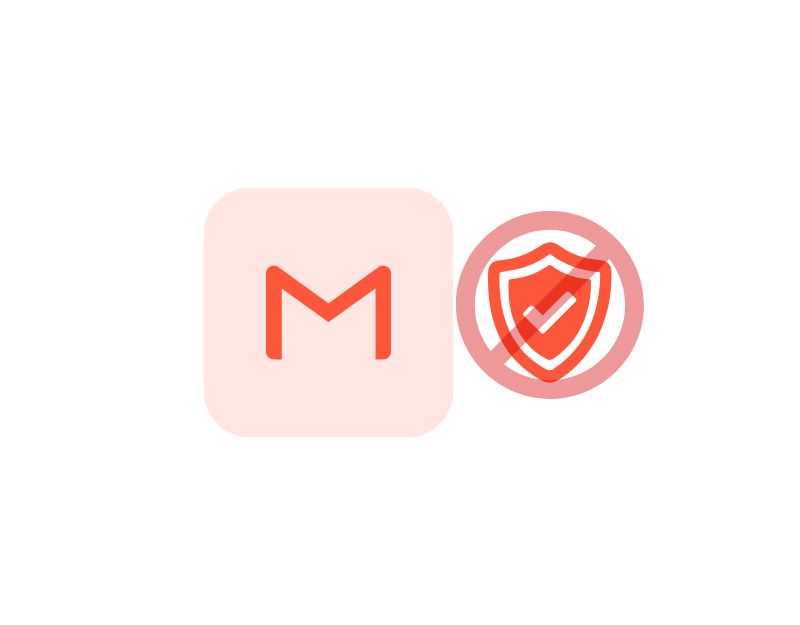
一部のウイルス対策アプリでは、他のアプリからスマートフォンへの外部ファイルのダウンロードを防止します。 スマートフォンでウイルス対策アプリを使用している場合、Gmail で添付ファイルをダウンロードできない場合があります。 これを修正するには、ウイルス対策アプリを無効にするか、Gmail アプリを例外 (ホワイトリスト) として追加します。 ウイルス対策アプリが異なれば、アプリを例外として追加するには異なるプロセスが必要になります。
スマートフォンでウイルス対策を無効にする方法:
- スマートフォンでウイルス対策アプリを開く
- 次に、追加設定に移動し、次にスレッドと除外に移動します。
- 「追加」ボタンをクリックし、Gmail アプリを選択します。
- 「次へ」をクリックし、「保存」を選択してプロセスを完了します。
Gmail アプリを更新する
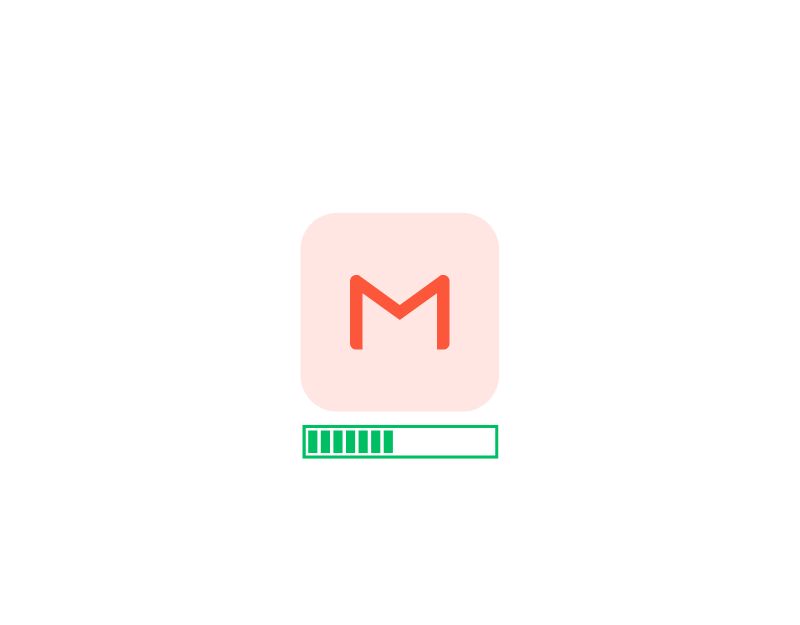
スマートフォンで使用しているメール アプリのバージョンでは、添付ファイルのダウンロードに問題が発生する可能性があります。 この問題を解決するには、Gmail アプリを最新バージョンに更新してみてください。 Android の場合は Google Play ストア、iPhone の場合は Apple App Store にアクセスできます。 ここでは、Gmail アプリを更新する方法についての詳しい手順を説明します。
Gmailのキャッシュをクリアする
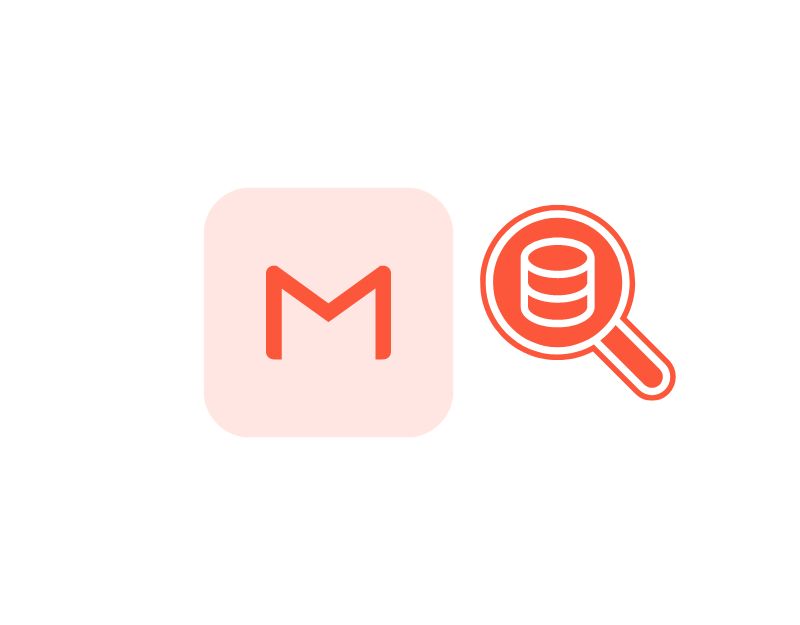
キャッシュは、アプリの速度と機能を向上させるためにアプリによって保存される短期メモリです。 アプリは頻繁にアクセスされるデータやリソースをキャッシュに保存するため、アプリの読み込みが速くなり、データの取得に必要な時間が短縮されます。
キャッシュは一般的な利点にもかかわらず、場合によっては問題を引き起こす可能性があります。 アプリのキャッシュが破損しているか古い場合、アプリが正常に動作しなくなり、場合によってはクラッシュする可能性があります。 これを解決するには、アプリのキャッシュをクリアして問題を解決するだけです。 Android と iPhone の両方で Gmail キャッシュを削除する方法は次のとおりです。
AndroidでGmailのキャッシュをクリアする方法
- Android スマートフォンの設定を開きます。 [設定] 歯車アイコンまたはコントロール パネルの [設定] をクリックします。

- 下にスクロールして、 「アプリ」または「アプリケーション」タブをクリックします。 タブの名前は、使用しているスマートフォンのモデルとバージョンによって異なる場合があります。 見つからない場合は、検索バーを使用してください。

- または、最新バージョンの Android スマートフォンを使用している場合は、アプリを長押しし、情報ボタンをタップしてアプリの詳細にアクセスできます。
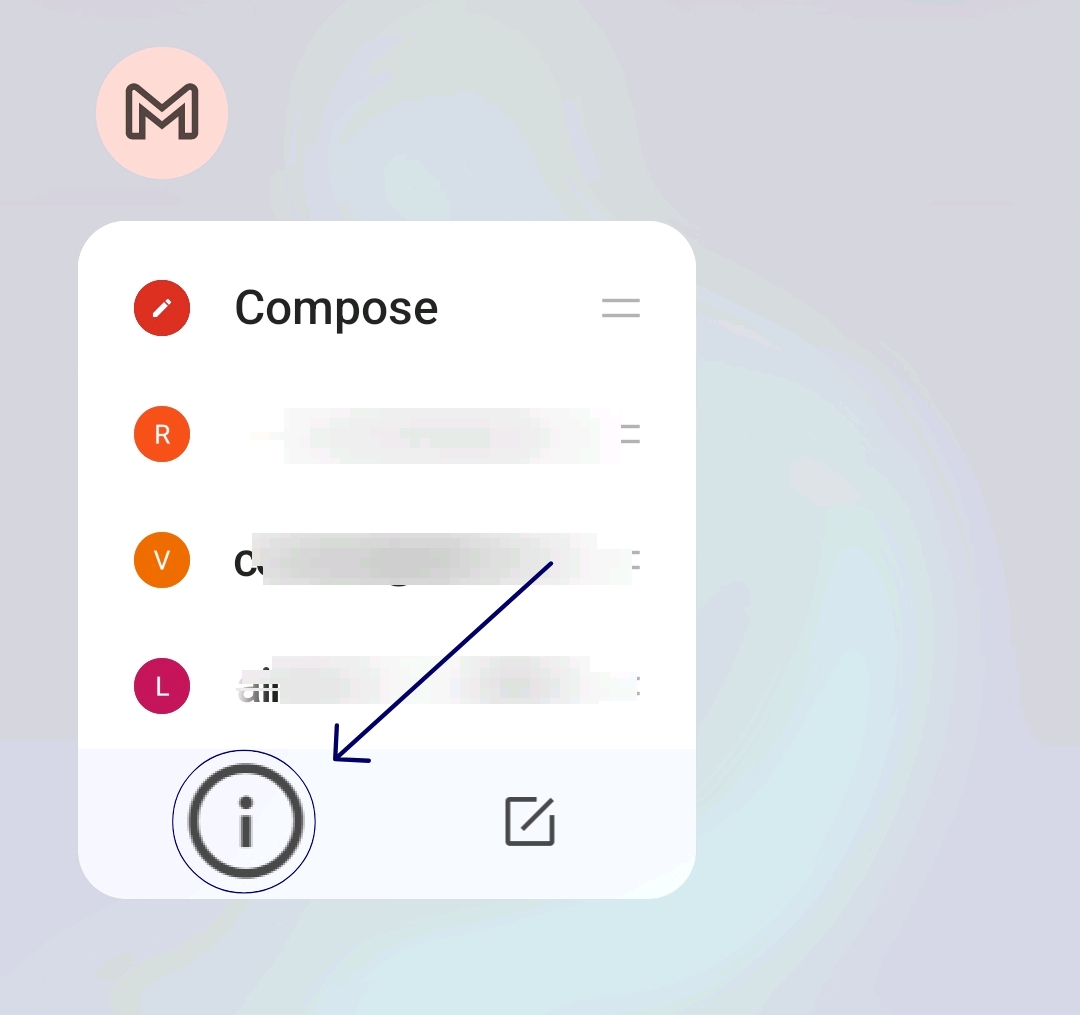
- アプリのリストで Gmail を検索します。 検索バーを使用して Gmail を検索し、タップします。

- Gmail アプリの設定には、いくつかのオプションが表示されます。 「ストレージ」または「ストレージとキャッシュ」というラベルの付いたオプションを探します。
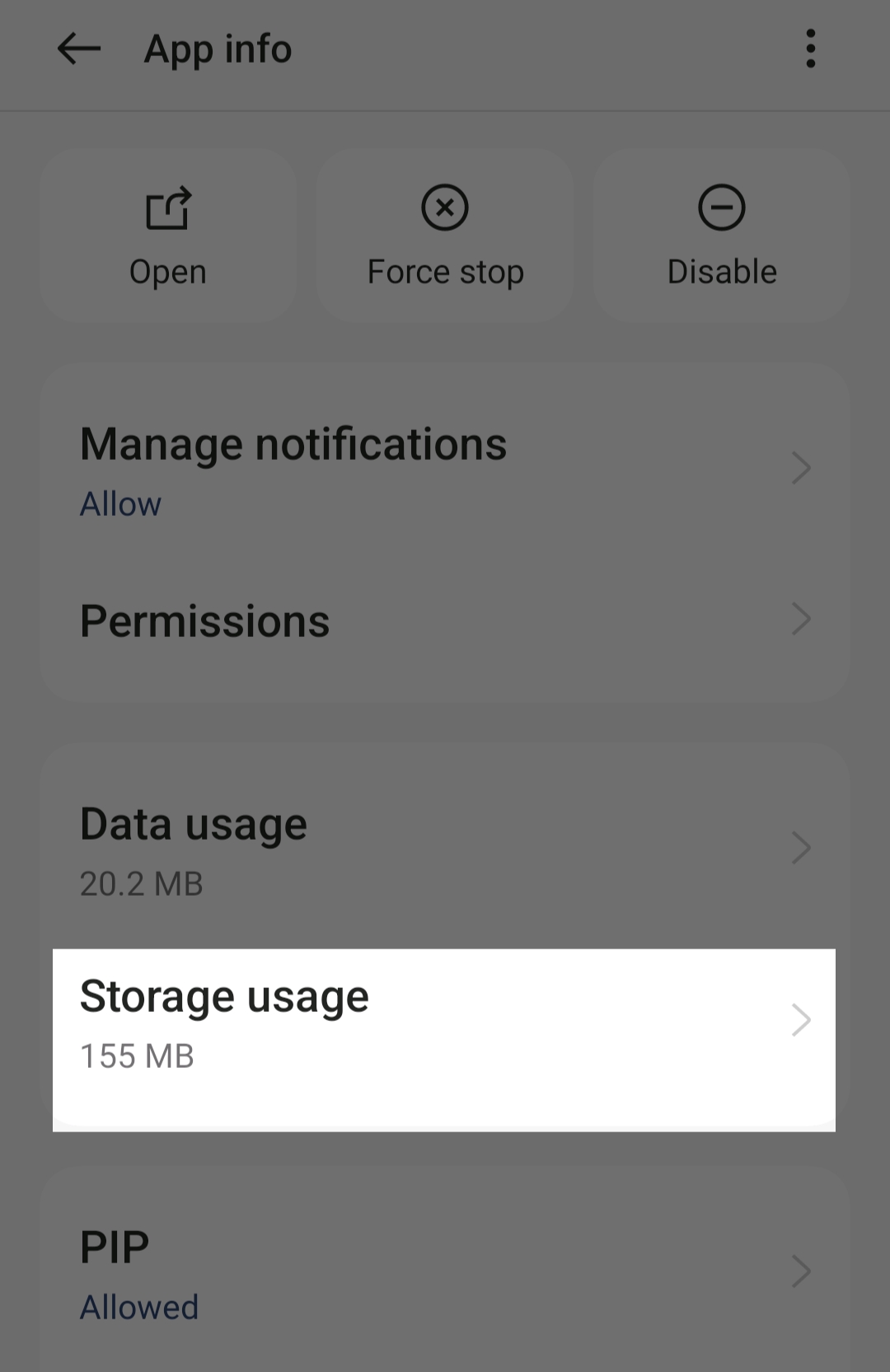
- ストレージ設定には、「ストレージのクリア」および「キャッシュのクリア」オプションが表示されます。 「キャッシュをクリア」をタップします。 これにより、アプリがデバイスに保存した一時ファイルが削除されます。
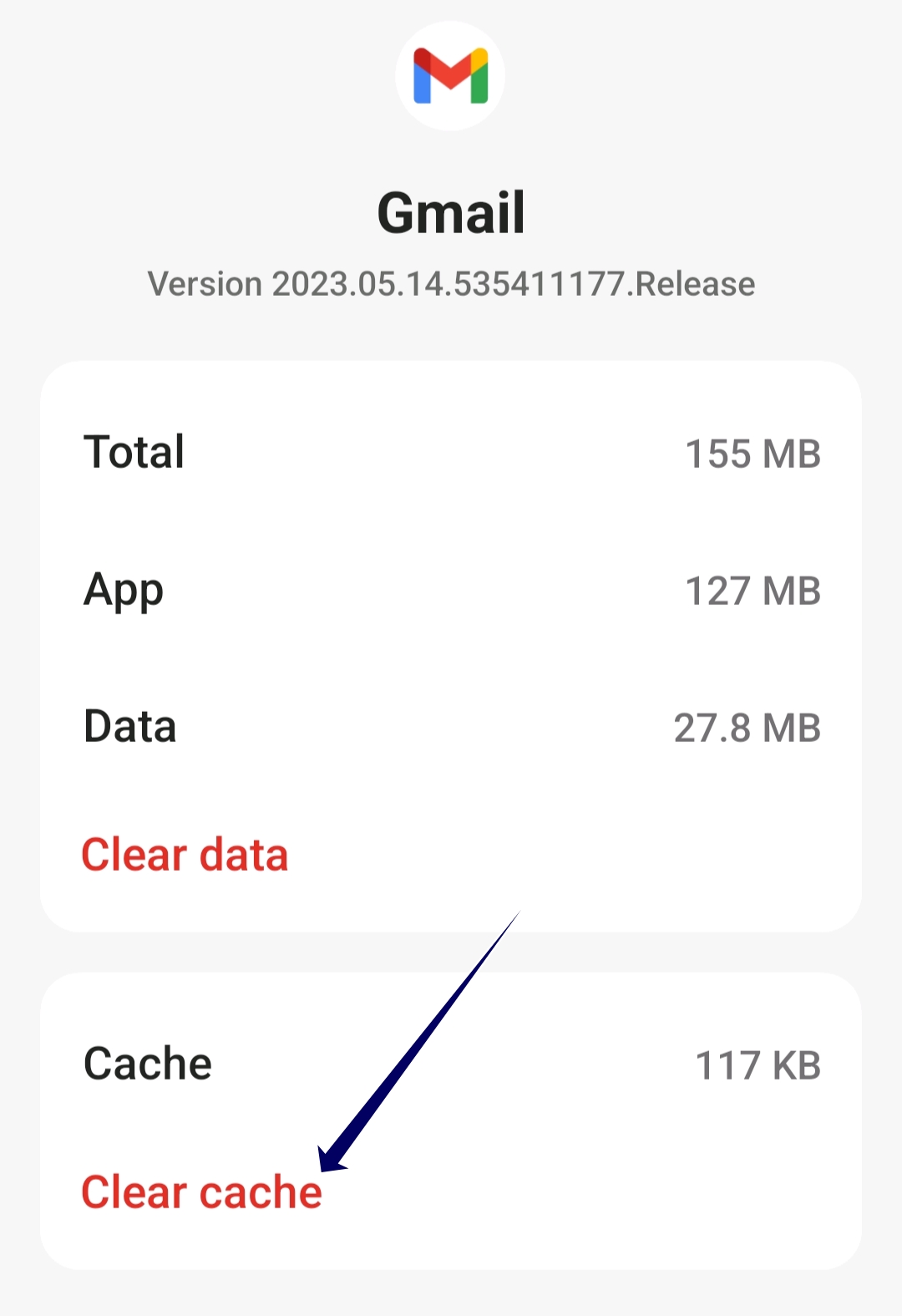
iPhoneのアプリキャッシュをクリアする方法
- iPhone で設定アプリを開きます。
- 設定メニューで、「一般」オプションが見つかるまで下にスクロールし、それをタップします。
- 一般設定で「 iPhoneストレージ」をタップします。 デバイスにインストールされているすべてのアプリケーションとそれらが占有するストレージ容量のリストが表示されます。
- Gmail アプリが見つかるまで、アプリのリストをスクロールします。 それをタップして、その特定の設定を開きます。
- アプリを左にスワイプし、「アプリをオフロード」をタップします。 これにより、ドキュメントやデータをそのまま維持しながら、アプリが使用するストレージ領域が解放されます。
- すべてのデータを消去してアプリを完全に最初から再起動したい場合は、代わりに「アプリを削除」をタップできますが、これにより認証情報、設定、保存されたファイルを含むすべてのデータがアプリから削除されます。
Gmailアプリの権限を確認する
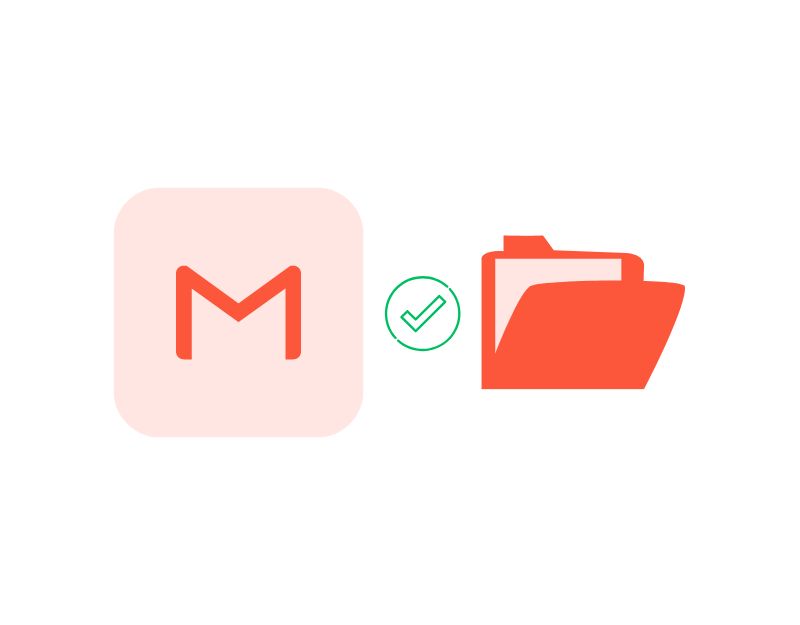
Android および iPhone の最新バージョンでは、個々のアプリの権限を付与または無効にすることができます。 これにより、プライバシーが向上し、アプリをより細かく制御できるようになります。 添付ファイルをデバイスにダウンロードするには、Gmail アプリにファイルをデバイスに保存するためのストレージ権限が必要です。 Android または iPhone の Gmail アプリのストレージ権限を確認または付与するには。
Android で Gmail の権限を確認する方法
- スマートフォンのメイン設定を開きます

- 設定メニューで、「アプリ」または「アプリケーション」オプションを見つけます。

- アプリのリストで Gmail アプリを見つけてクリックします

- アプリ情報セクションで「権限」オプションを見つけます。
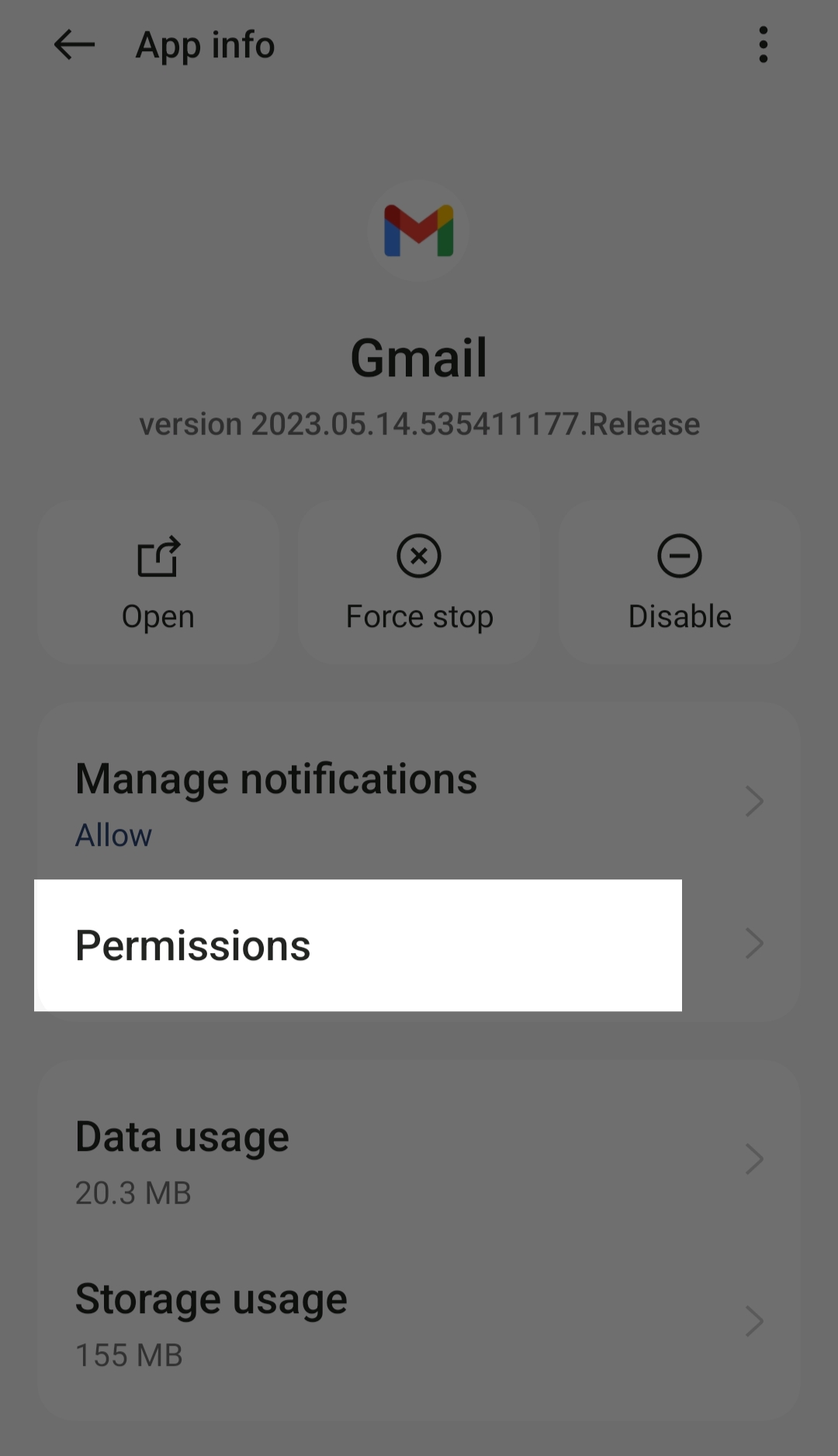
- これで、Gmail の許可および禁止された権限のリストが表示されます。 ストレージ権限が許可されていない場合は、 「ストレージ」をタップし、 「アプリ使用時のみ許可」または「毎回確認」をクリックします(アプリを使用するたびに、Gmail にストレージ権限を与える必要があります)。
iPhoneで位置情報のアクセス許可を有効にする方法
- iPhoneのメイン設定を開きます
- 下にスクロールして「プライバシー」を選択します。
- 次に、リストから Gmail を選択します。
- 次に、位置情報の許可に移動し、トグルをクリックして有効にします。
これは、Android および iPhone の Gmail アプリで「Gmail アプリが添付ファイルをダウンロードしない」エラーを修正するために実行できるトラブルシューティング方法のリストです。 ブラウザで Gmail を使用している場合は、トラブルシューティング方法に従ってブラウザでも問題を解決してください。

Gmail で添付ファイルがダウンロードされない問題を修正する (Web)
PC のインターネット接続を確認する
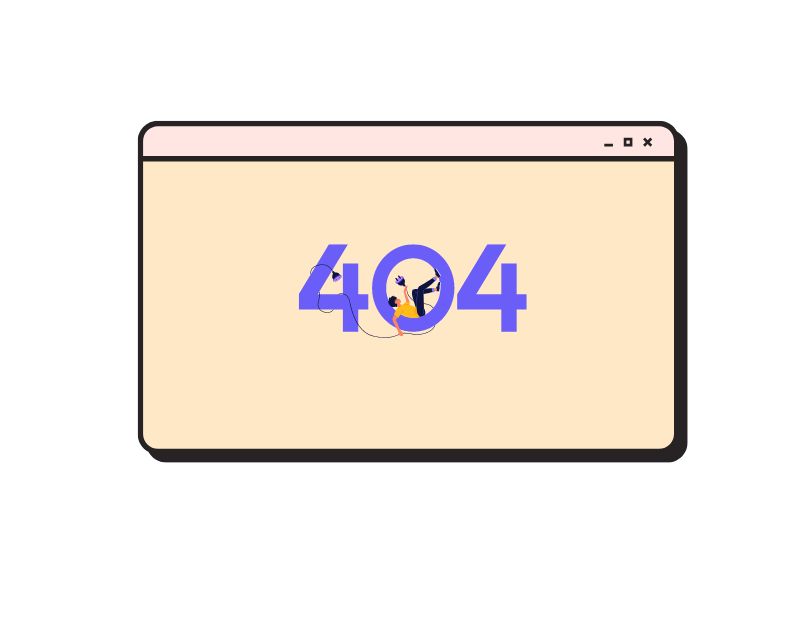
もちろん、Gmail から添付ファイルをダウンロードするにはインターネット接続が必要です。 インターネット接続が弱い、または不安定であるなど、ネットワークに問題がある場合は、ブラウザからファイルをダウンロードできない場合があります。 Speedtest.net などのツールを使用して、インターネット接続の速度を確認できます。 Web サイトにアクセスできず、インターネット接続が表示されない場合は、以下に示す簡単な方法を使用して PC のインターネット接続を復元してみてください。
- Wi-Fi 設定を確認する: 正しいネットワークに接続していることを確認してください。 適切なネットワークに接続しているのに問題が解決しない場合は、Windows が問題の診断に役立ちます。
- インターネット パッケージを確認する: インターネットは動作しているものの、予想よりも遅い場合は、速度テストを実行します。 請求書の数値が速度テストの数値と一致する場合、支払った金額に見合った正しい速度が得られています。 速度テストが支払った速度よりも大幅に遅い場合は、実際に問題が発生しているため、トラブルシューティングに進む必要があります。
- コンピュータを再起動する: それでもインターネットにアクセスできない場合は、デバイスを再起動してみてください。 Windows を使用している場合は、Alt+F4 を押して、メニューから「再起動」を選択します。 Mac を使用している場合は、画面右上のアプリのロゴをクリックし、オプションで [再起動] をタップします。
完全ガイドを読む: Android が WiFi に接続されているがインターネット エラーが発生しない問題を修正する方法
ウイルス対策を無効にする
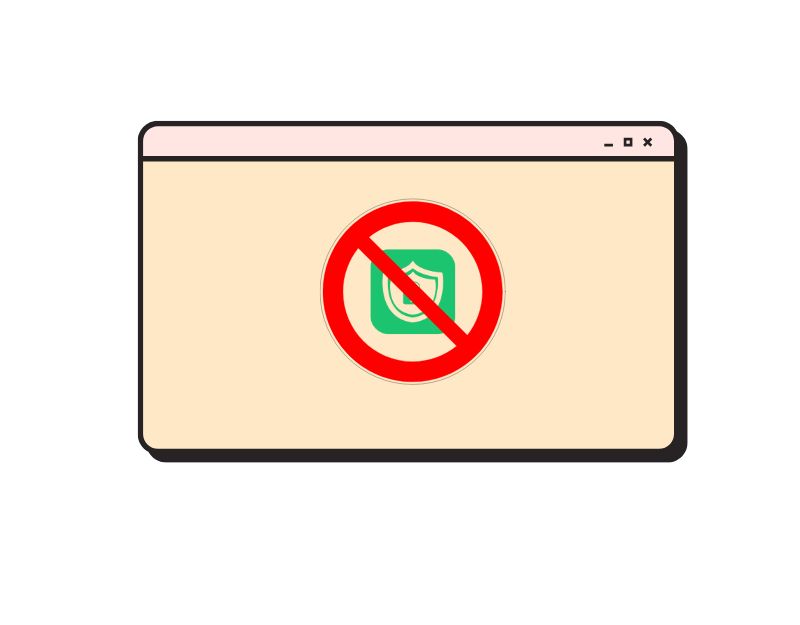
ほとんどのコンピュータには、デバイスをウイルスから保護するウイルス対策ソフトウェアが搭載されています。 このウイルス対策ソフトウェアは外部ファイルのダウンロードを防止し、未知のソースからコンピュータを保護します。 ブラウザで Gmail から添付ファイルをダウンロードするときに問題が発生する場合は、ウイルス対策ソフトウェアがブラウザでのファイルのダウンロードを妨げている可能性があります。 この問題を解決するには、コンピュータのウイルス対策プログラムを無効にするか、ブラウザをホワイトリストに追加します (将来の問題を回避するために、可能であれば、Gmail Web サイトのみをホワイトリストに追加します)。
PC でウイルス対策を無効にする方法:
- Windows の [スタート] メニューを開きます。
- 「 Windows セキュリティ」と入力してEnterキーを押します。
- 左側のアクションバーの「ウイルスと脅威の保護」をクリックします。
- 次に、 「ウイルスと脅威の保護設定」までスクロールし、「設定の管理」をクリックします。
- 「リアルタイム保護」の下の Shift キーをクリックして、Windows Defender ウイルス対策を一時的に無効にします。
- 「はい」をクリックして変更を確認します。 プロンプトが表示されたら、デバイスのパスワードを入力し、「保存」をクリックして変更を適用します。
ブラウザを最新バージョンに更新してください
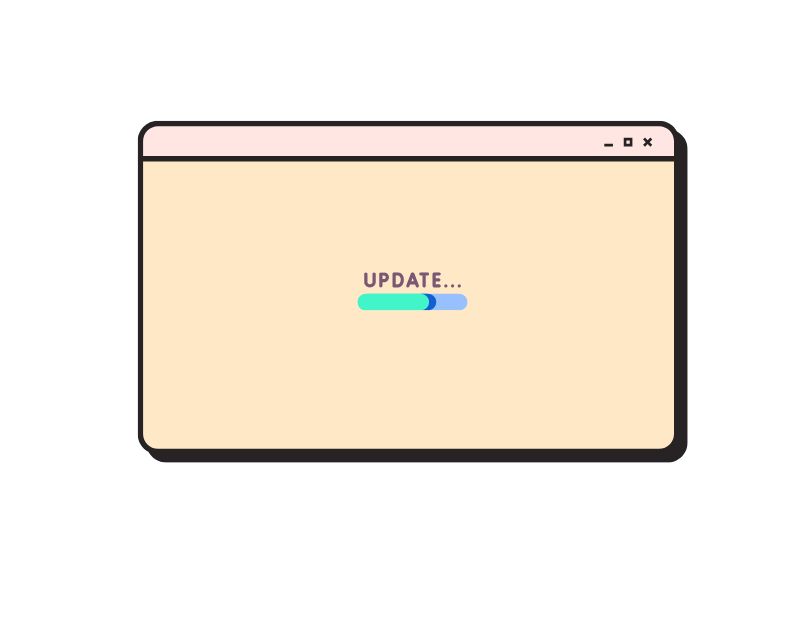
ブラウザでファイルをダウンロードできない場合は、ブラウザを最新バージョンに更新してください。 使用しているブラウザのバージョンには、ファイルのダウンロードを妨げるバグや不具合が存在する場合があります。 これを修正するには、ブラウザを更新するだけです。 ブラウザの最新バージョンには、現在直面しているバグの解決策だけでなく、新機能や改善点が含まれている場合があります。
ブラウザのキャッシュと Cookie をクリアする
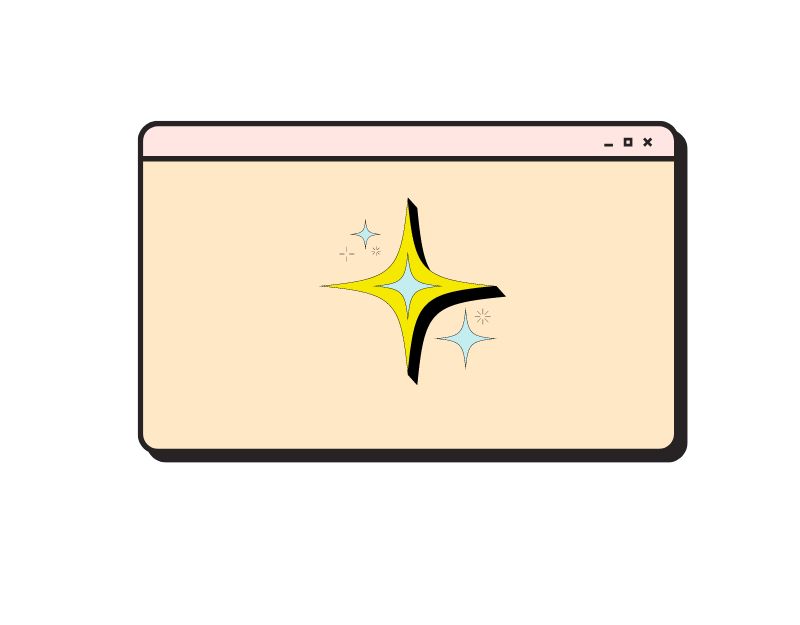
キャッシュと Cookie は、Web サイトの読み込み時間を短縮するためにブラウザーに保存される一時ファイルです。 時間が経つにつれて、大量のデータが蓄積され、ブラウザの速度が低下し、このような問題が発生したり、ブラウザがクラッシュしたりする可能性があります。 この問題を解決する最善の方法は、ブラウザと Web サイトのキャッシュをクリアすることです。
ブラウザのキャッシュと Cookie をクリアすると、ブラウザに新しいデータが与えられるのと同じです。 ただし、これを行う際に留意すべき点がいくつかあります。保存されている閲覧履歴はすべて削除されます。また、Cookie にはログイン情報が保存されることが多いため、ログインしている Web サイトからもログアウトされます。 ただし、これは Gmail の添付ファイルのダウンロードの問題を解決するための良い妥協案になる可能性があります。
Google Chromeブラウザのキャッシュをクリアする方法
- PC で Google Chrome ブラウザを開きます。
- 画面の右上隅にある 3 つの点のメニュー アイコンをクリックします。
- 「その他のツール」の上にマウスを移動し、「閲覧データを消去」を選択します。
- 「閲覧データの消去」ウィンドウが開きます。 ここで、Cookie とキャッシュを削除する期間を選択します。 ここで「常に」オプションを選択します
- 「 Cookie とその他の Web サイト データ」と「キャッシュされた画像とファイル」の横のボックスにチェックを入れます。
- 「データを消去」ボタンをクリックします。
- 処理が完了するまでしばらくお待ちください。
Microsoft Edgeブラウザのキャッシュをクリアする方法
- Edge ブラウザを開き、右上隅のメニューをクリックします。 次に、ドロップダウン メニューから「設定」を選択します。
- 左側のメニューから「プライバシー、検索、およびサービス」を選択します。
- 「ブラウザデータの削除」まで下にスクロールし、「削除するデータを選択」をクリックします。
- ポップアップ ウィンドウで [時間範囲] を選択し、特定の期間のキャッシュされたアイテムをクリアします。 キャッシュ全体をクリアするには、「常に」オプションを選択します。
- 「キャッシュされた画像とファイル」のチェックボックスを選択します。 次に、「今すぐクリア」をクリックして、Edge のキャッシュをクリアします。
Mozilla Firefox のキャッシュをクリアする方法
- Firefox ブラウザを開き、右上隅のメニューをクリックします。 次に、ドロップダウン メニューから「設定」を選択します。
- 左側のメニューから「プライバシーとセキュリティ」を選択します。
- 「 Cookieとサイトデータ」まで下にスクロールし、「データを消去」をクリックします。
- ポップアップ ウィンドウで、「 Cookie とサイト データ」と「キャッシュされた Web コンテンツ」のチェックボックスを選択します。 次に「クリア」をクリックします
- 警告メッセージが表示されます。 「今すぐクリア」をクリックして Cookie とキャッシュを削除します。
Brave Browserのキャッシュをクリアする方法
- PC で Brave ブラウザを開きます。
- 「設定」を選択してブラウザ設定にアクセスします。
- 「機能」セクションで、「 Brave Shields とプライバシー」タブをタップします。
- 下にスクロールして「閲覧データの消去」タブを選択します。
- 「時間範囲」オプションとして「すべての時間」を選択し、「 Cookie、Web サイトのデータ、およびキャッシュされた画像とファイル」のチェックボックスをオンにします。
- 「データを消去」をタップするとデータが削除されます。
Gmail Labs を無効にする
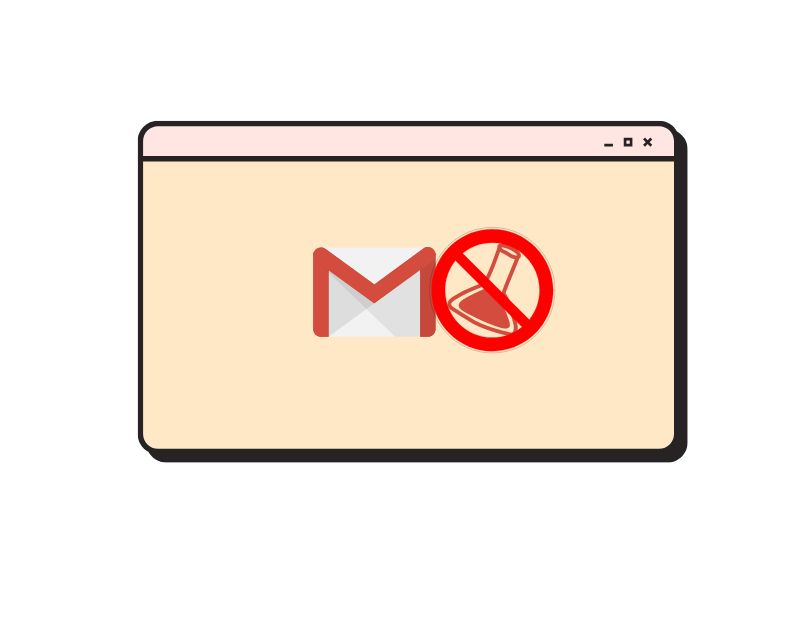
Gmail Labs は、ユーザーが Gmail の機能を向上させる実験的な機能を試すことができる Gmail の機能です。 最も人気のある Gmail Labs アドオンには、Google カレンダー ウィジェット、未読メッセージ アイコン、カスタム キーボード ショートカット、返信テンプレート、既読としてマーク ボタンなどが含まれます。 これらの機能は Gmail への優れた追加機能ですが、Gmail から添付ファイルをダウンロードするときに問題が発生する可能性もあります。 これを修正するには、Gmail アドオンを一時的に無効にします。 Gmail で Gmail Labs 機能を無効にするには、次の手順に従ってください。
Gmail ラボを無効にする方法:
- デスクトップの Gmail に移動します。
- 受信トレイの右上にある Gmail の歯車アイコンをクリックします。
- ドロップダウン メニューから「設定」オプションを選択します。
- 「設定」ページの上部で、「ラボ」オプションを選択します。
- すべての Labs 機能のチェックを外します。
- 「変更を保存」ボタンをクリックします。
ブラウザ拡張機能を無効にする
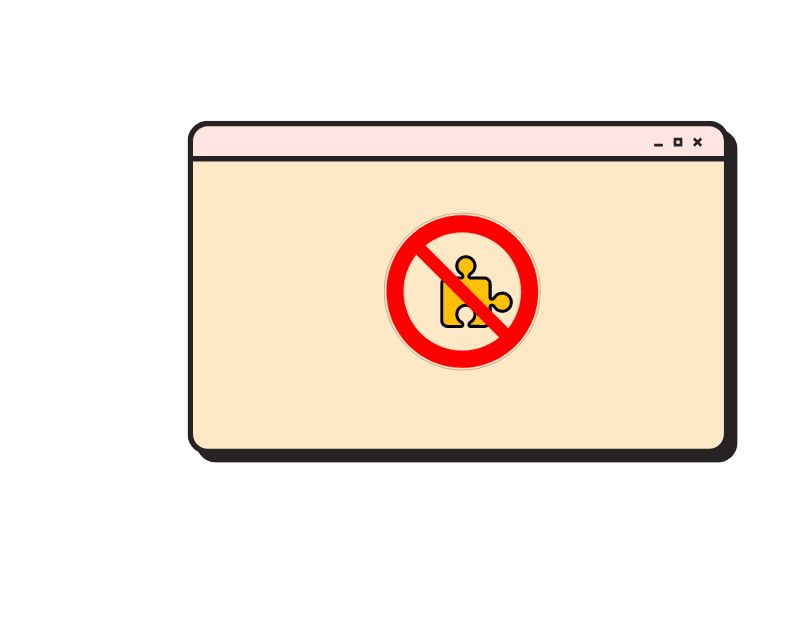
拡張機能はブラウザの機能を向上させる優れた方法ですが、場合によっては、これらのブラウザ拡張機能が Gmail の添付ファイルからのファイルのダウンロードを妨げる可能性があります。 この問題を解決するには、Gmail でのファイルのダウンロードを妨げる可能性のある拡張機能をすべて無効にしてみてください。 ここでは、一般的なブラウザで拡張機能を無効にする簡単な手順を説明します。
Google Chrome拡張機能を無効にする方法
- PC で Google Chrome を開きます
- 右上隅にある 3 つの点のメニュー アイコンをクリックします。
- 「その他のツール」をクリックし、「拡張機能」をクリックします。
- デバイスにインストールされているすべての Chrome 拡張機能のリストが表示されます。
- 無効にする拡張機能の切り替えボタンをクリックします。
Microsoft Edgeエッジで拡張機能を無効にする方法
- PC で Microsoft Edge を開きます
- 任意のウィンドウ内の 3 つの点をクリックします。
- 開いたメニューから「拡張機能」を選択します
- インストールされているすべての Edge 拡張機能のリストが表示されます。
- 拡張機能を一時的に無効にするには、拡張機能の横にあるスイッチを切り替えてオフにします。 スイッチを「オン」の位置にスライドすると、後で再度有効にすることができます。
- 拡張機能を完全に削除するには、拡張機能の説明の下にある「削除」ボタンをクリックします。
Firefox ブラウザで拡張機能を無効にする方法
- PC で Firefox を開きます
- 右上隅のハンバーガーメニューをクリックします。
- 「アドオンとテーマ」をクリックします。
- アドオンマネージャーで「拡張機能」を選択します。
- 無効にする拡張機能を見つけます。
- 拡張機能の左側にあるトグル スイッチをクリックして無効にします。
Gmail 添付ファイルのダウンロードに関する一般的な原因と解決策
今日のデジタル世界において、電子メールは個人的にも仕事上でも依然として不可欠なコミュニケーション手段です。 電子メール サービスを選択する場合、Gmail が最良の選択肢であることがわかります。 このトラブルシューティング手法のリストがお役に立てば幸いです。 Gmail アプリでダウンロードされていない添付ファイルを修正するための包括的な方法を紹介しました。 それでも問題が解決しない場合は、Gmail の代替手段を使用してメールを送受信できます。
Gmail の添付ファイルがダウンロードされない問題に関するよくある質問
Gmail から添付ファイルをダウンロードできないのはなぜですか?
Gmail から添付ファイルをダウンロードできない理由はいくつか考えられます。 最も一般的な理由には、ネットワークの問題、ファイル サイズの制限、ダウンロードをブロックするウイルス対策プログラム、ブラウザまたは拡張機能の問題、ブラウザのキャッシュの問題、添付ファイルの制限などが含まれます。 このガイドではすべての問題に対処し、問題ごとに解決策をリストしました。
Gmail の添付ファイルのサイズ制限はどれくらいですか? これは添付ファイルのダウンロードに影響する可能性がありますか?
Gmail の添付ファイルのサイズ制限は 25 MB です。 25 MB を超える添付ファイルを送信しようとすると、Gmail は添付ファイルを直接挿入するのではなく、メール内に Google ドライブのリンクを自動的に作成します。 したがって、ダウンロード サイズが 25 MB を超える場合は、Google ドライブからファイルを直接ダウンロードできます。