Google Chromeの実行速度が遅い問題を修正する方法
公開: 2022-07-13Google Chrome の実行速度が通常より遅いですか? 心配する必要はありません。この記事に記載されている潜在的な解決策を使用して、この問題を簡単に修正できます。
間違いなく、Google Chrome はインターネットを閲覧するための最高かつ最もアクセスしやすい Web ブラウザーの 1 つです。 それでも、Chrome がダウンして予想よりも遅くなる可能性があります。 遅い Web ブラウザー、特に最速のブラウザーの 1 つと主張している Google Chrome を使用するのは苦痛で哀れなことだと理解しています。
Web ページの読み込みを低下させ、Google Chrome を脆弱にする要因は数多くあります。 原因が何であれ、幸いなことに、Chrome を正しい軌道に戻すためのいくつかの方法があります。 しかし、問題に対処する効果的な方法について説明する前に、Chrome のパフォーマンスを低下させるものを次に示します。
Google Chrome の実行速度が遅いのはなぜですか?
Google Chrome で Web ページの読み込みが遅すぎる一般的な理由は次のとおりです。
- アプリ、プロセス、およびデジタル ダウンロードをバックグラウンドで実行します。
- プログラムとソフトウェアの更新。
- Chrome 拡張機能を課す。
- 中断または不安定なインターネット接続。
- 限定的なハードウェア サポートとローカル ストレージ。
Google Chromeの実行速度が遅い問題を修正するためのクイックソリューション
ここでは、Windows PC で Google Chrome の実行速度が遅い問題を修正するために使用できるいくつかの効果的なソリューションをまとめました。 ただし、すべてを試す必要はありません。それぞれの方法を試して、最適な方法を選択してください。
解決策 1: 不要なタブを閉じる
それぞれのブラウザで多数のタブを開いた場合、Google Chrome の実行が遅くなる問題が発生することがあります。 Google Chrome では、各タブがコンピューター システムで独自のプロセスをトリガーします。 これらの開いているタブは大量のリソースを消費するため、最終的に Chrome が予想よりも遅くなります。
Chrome ブラウザーが消費する PC リソースの量についてさらに情報を収集したい場合は、タスク マネージャーを起動するだけです。 そのためには、キーボードで CTRL + SHIFT + Esc キーを同時に押す必要があります。 ここで、許可を求める確認ボックスが表示されます。 はいをクリックして続行します。
タスク マネージャー ウィンドウで、不要なプロセスとタブを閉じます。 その後、コンピューターを再起動し、ブラウザーにアクセスして、これが機能するかどうかを確認してください。 そうでない場合は、他のソリューションにジャンプしてください。 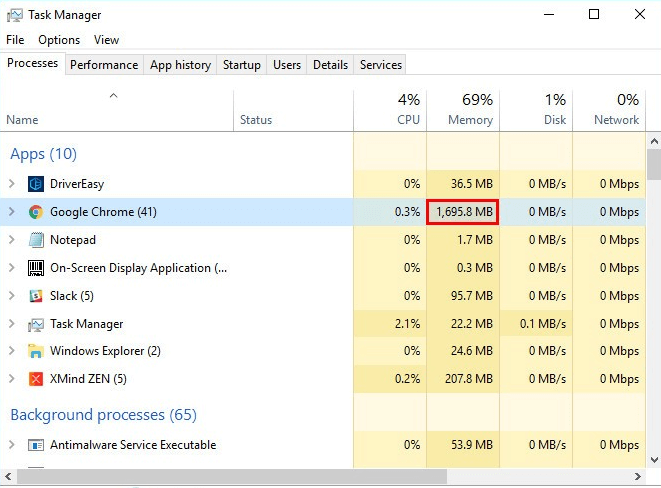
また読む:読み込みが遅いWebサイトにアクセスすると、Google Chromeが通知します
解決策 2: Chrome 拡張機能とブロッカーを無効にする
Chrome ブラウザの拡張機能は、Chrome でインターネットをサーフィンしているときに、多くのリソースを消費することもあります。 これは最終的にブラウザのパフォーマンスに影響を与え、遅くなります。 したがって、問題を解決するには、不要になった拡張機能とアプリを無効にしてみてください。 その方法は次のとおりです。
ステップ 1: Google Chrome の設定ページを開きます。
ステップ 2: [その他のツール] を選択します。
ステップ 3:次に、利用可能なオプションから [拡張機能] を選択します。 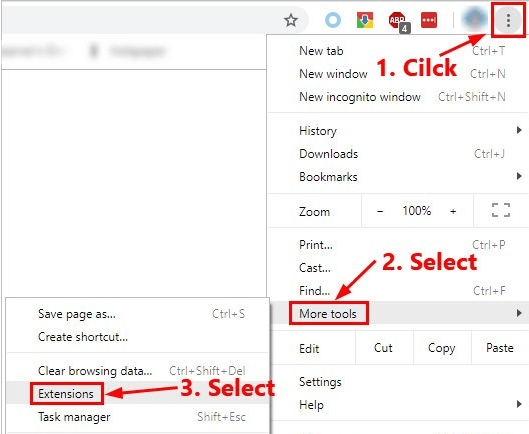
ステップ 4:次に、不要になったアプリと拡張機能を無効にする必要があります。 これを行うには、無効にするアプリまたは拡張機能の横にあるトグル ボタンをオフにするだけです。 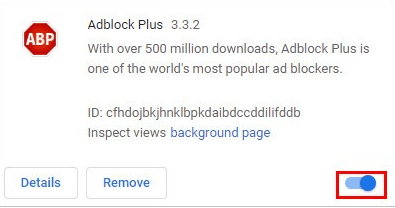
役に立たない拡張機能やアプリを無効にすると、Chrome ブラウザーのパフォーマンスに違いが見られるはずです。 万が一、この解決策で問題のトラブルシューティングに失敗した場合は、より高度な修正を実装する必要があります。
解決策 3: Chrome で予測サービスを有効にする
Prediction Service は Google Chrome の機能で、ブラウザがユーザーの行動を事前に予測して、ページの読み込み時間を短縮できるようにします。 このオプションが有効になっているかどうかを確認し、有効になっていない場合は、次の手順に従って有効にします。
ステップ 1: Google Chrome の設定ページに移動します。 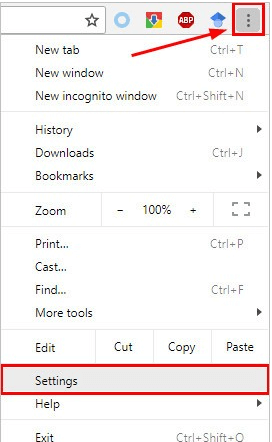
ステップ 2:予測を検索し、[予測サービスを使用してページをより迅速に読み込む] の横にあるトグルをオンにして有効にします。 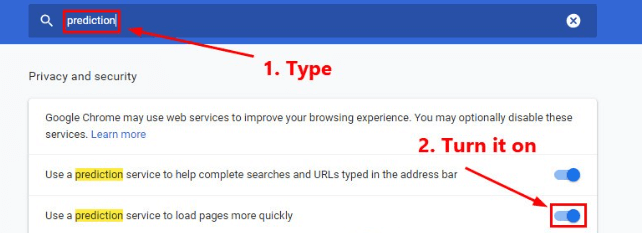
完了したら、Chrome ブラウザーを再度開き、問題が解決したかどうかを確認します。 この修正が役に立たなかった場合は、次の戦術に進みます。
解決策 4: ハードウェア アクセラレーションを無効にする
Google Chrome の動作がまだ遅い場合は、ハードウェア アクセラレーションを無効にしてみてください。 この機能を有効にすると、Web ページを生成するために CPU だけでなく、優先ブラウザが GPU に依存するようになります。 ほとんどのシナリオでは、速度が向上します。 ただし、ハードウェア アクセラレーションによって、重大で予期しない問題が発生する場合もあります。 その場合は、ハードウェア アクセラレーションを無効にして問題をテストすることをお勧めします。 その方法は次のとおりです。

ステップ 1:右上隅にある Google Chrome のメニューに移動し、[設定] を選択します。 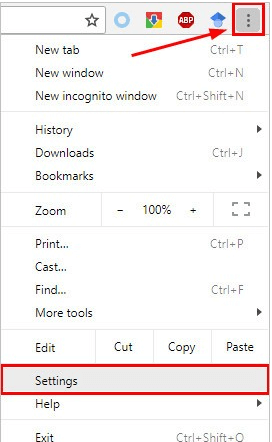
ステップ 2:次に、検索バーにハードウェアと入力します。 次に、[使用可能な場合はハードウェア アクセラレーションを使用する] オプションの横にあるトグルをオフにする必要があります。
ステップ 3:その後、Google Chrome を再度開いてみてください。 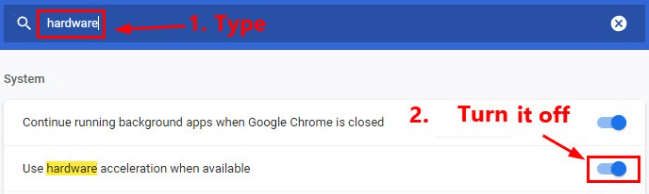
次に、Google Chrome の実行速度が遅い問題が修正されているかどうかを確認します。 そうでない場合は、以下で説明する他の解決策を試すことができます。
また読む: GoogleがAndroid用Chromeに新しいスクリーンショット機能を導入
解決策 5: ブラウザの設定をリセットする
ブラウザの設定をリセットして問題を解決することもできます。 これを行うには、以下で共有する手順に従ってください。
ステップ 1: Chrome で、右上隅にある 3 つのドット (メニュー ボタン) をクリックし、[設定] を選択して続行します。
ステップ 2:ここで、検索バーに「リセット」と入力し、[設定を元のデフォルトに戻す]をクリックする必要があります。 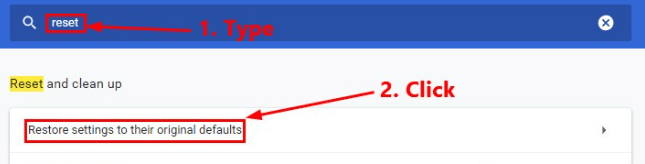
ステップ 3:次のプロンプトで、[設定のリセット] をクリックします。 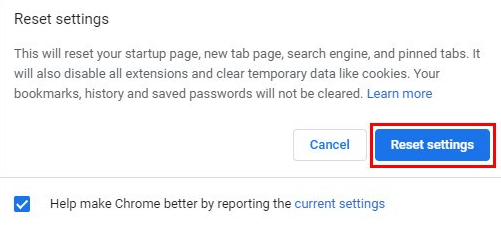
重要: ブラウザの設定をリセットしたら、信頼できる拡張機能を有効にする必要があります。 方法がわからない場合は、解決策 2 を参照してください。
解決策 6: Chrome を最新バージョンに更新する
Chrome を長期間更新しておらず、古いバージョンを使用している場合、これがパフォーマンス低下の問題の原因である可能性があります。 そのため、Google Chrome を最新バージョンに更新することを検討してください。 その方法は次のとおりです。
ステップ 1: Google Chrome を開き、右上隅に表示されているメニュー ボタンをクリックします。 その後、[ヘルプ] を選択し、[ Google Chrome について] をクリックします。 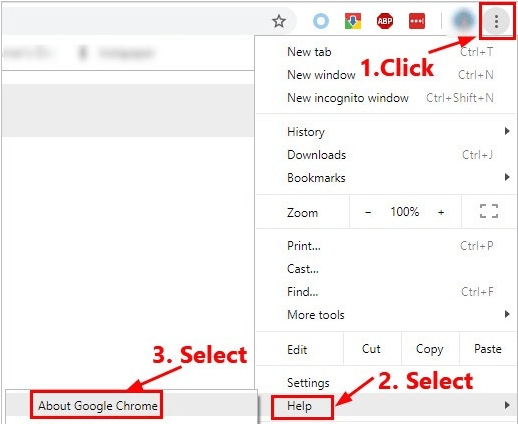
ステップ 2: Chrome は利用可能な更新を検索し、自動的に最新バージョンに更新します。 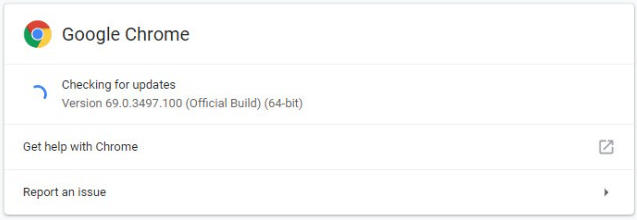
すべてが完了したら、Google Chrome を再度開いて問題をテストします。
おまけのヒント: 古くなったネットワーク ドライバーを更新する
古い、壊れている、または欠陥のあるネットワーク ドライバを使用している場合、ブラウザのパフォーマンスが低下する可能性があります。 同様に、ネットワーク ドライバーを更新して、Google Chrome の実行速度が遅い問題が続くかどうかを確認することを検討してください。
古いドライバを更新するには、主に手動または自動の 2 つの方法があります。
手動ドライバー更新:製造元の公式 Web サイトにアクセスし、Windows OS バージョンに適した正しいドライバー ファイルを検索することで、ドライバーを手動で更新できます。 後で、デバイスにインストールします。
自動ドライバー更新:手動による方法は、特に初心者にとっては、少し時間がかかり複雑です。 そのため、適切なドライバーを手動で見つけてインストールするための時間、忍耐、または必要な技術的知識がない場合は、Bit Driver Updater を使用して自動的に行うことができます。
Bit Driver Updater は、システムを自動的に検出し、最も信頼性の高い最新のドライバーを見つけるスマートなドライバー更新プログラムです。 このユーティリティ ツールを使用すると、PC で実行されている OS とバージョンを正確に知る必要はありません。 さらに、間違ったドライバーをダウンロードしてインストールするリスクもありません。 これに加えて、インストール中に間違いを犯す心配もありません。
ドライバ アップデータ ユーティリティの無料版またはプロ版を使用できます。 しかし、プロ バージョンでは、2 回クリックするだけで、完全な技術サポートと 60 日間の完全な返金保証を受けることができます。 ただし、無料版も問題なく動作しますが、一度に 1 つのドライバーが更新されます。
Bit Driver Updater を使用してドライバーを更新するには、次の手順に従います。
ステップ 1:下のダウンロード ボタンをクリックして、Bit Driver Updater のセットアップを取得します。 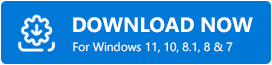
ステップ 2:セットアップ ウィザードに従ってインストールを完了します。
ステップ 3:完了したら、Bit Driver Updater を実行し、左側の [スキャン] ボタンをクリックします。 これで、Bit Driver Updater が PC をスキャンし、問題のあるドライバーを見つけます。 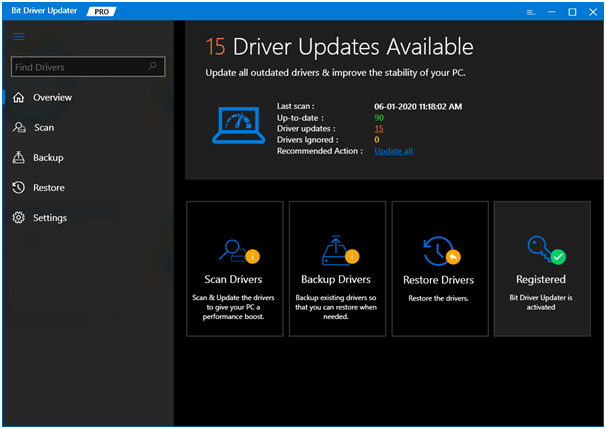
ステップ 4:その後、ネットワーク ドライバーの横にある [今すぐ更新] ボタンをクリックします。 または、[すべて更新] をクリックして、最新の PC ドライバーをすべてワンクリックでインストールすることもできます。 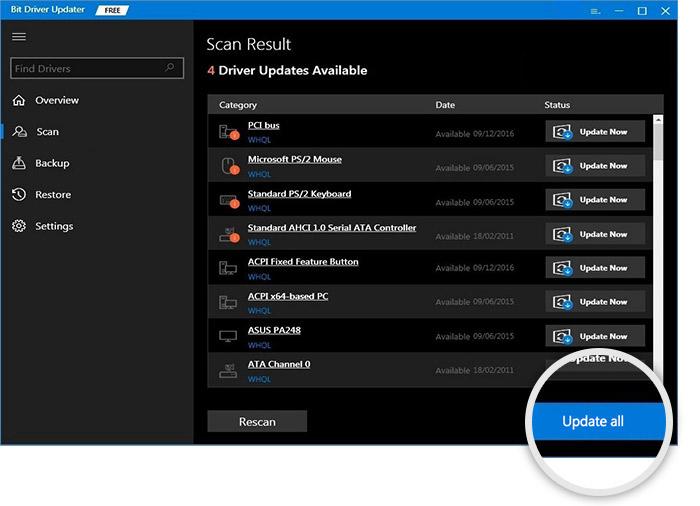
また読む:ウェブページの URL で JavaScript リダイレクトをブロックする Google Chrome の新機能
Google Chrome の動作が遅くなるのを修正する方法: 説明
それで、それだけです! コンピュータ システムでの Chrome の全体的なパフォーマンスを向上させるために、上記の各修正を試してみてください。 いずれの解決策も機能しない場合は、デバイスに別の問題がある可能性があります。 最後の手段として、PC にマルウェアがないかどうかを確認してください。 残念ながら、それでも Google Chrome の動作が予想よりも遅い場合は、Firefox や Microsoft Edge などの他の有名な Web ブラウザーに切り替えることをお勧めします。
以下のコメントセクションからフィードバックをお寄せください。 また、ソーシャル メディア (Facebook、Twitter、Instagram、Pinterest) でフォローしてください。
