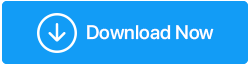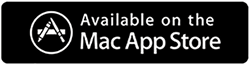修正済み– Windows10で間違った容量を示すハードドライブを解決する方法
公開: 2021-10-14Windowsハードドライブに適切な容量が表示されなかったことがありますか? それは任意のドライブである可能性があります–コンピュータにローカルにある内部ドライブ、または外部ハードディスク、SDカード、USBフラッシュドライブなどのコンピュータに接続した外部ドライブの1つ。助けを借りてこの問題を説明しましょうインシデントの–
コンピューターの(H :)ドライブに500GBが表示され、100 GBを超える容量を使用できないファイルのみを移動しましたが、赤いマークが表示され、表示されている空き容量は10GBです。 ドライブを開いたところ、表示されているストレージスペースが間違っていると確信しています。 次に何をすべきか混乱していますか?
何よりもまず–このような状況では、最初にデータのバックアップを取ることをお勧めします。 したがって、ドライブをフォーマットしたり、ファイルシステムを変更したりする必要がある場合でも、既存のデータのバックアップを活用できます。 それでは、解決の部分に取り掛かりましょう–
Windows10で間違った容量を示すハードドライブを解決するための最良の方法
以下にリストされている手順は、外付けハードドライブが間違った容量を示している場合にも役立ちます。
ハードドライブを再フォーマットする
Windowsハードドライブが間違った容量を示していて、それをフォーマットすることさえできない場合、ここであなたができることがあります。 Windowsには、コマンドプロンプトを使用してハードドライブをフォーマットする機能があります。
- Windowsの検索バーに「 cmd」と入力し、右側から[管理者として実行]を選択します
- コマンドプロンプトが開いたら、最初にdiskpartコマンドを入力します
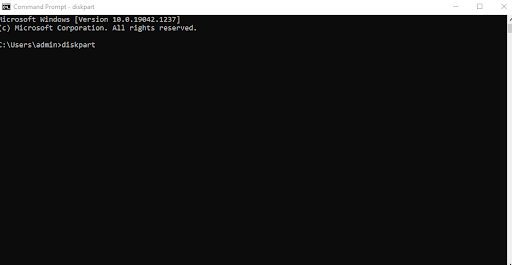
- 次に、 list diskと入力します。これにより、システム上のすべてのディスクの詳細が表示されます。
- その後、ディスクnを選択します。 ここでは、ハードドライブの番号を指定します。 たとえば、最初のディスクタイプを選択する場合は、ディスク1を選択します。
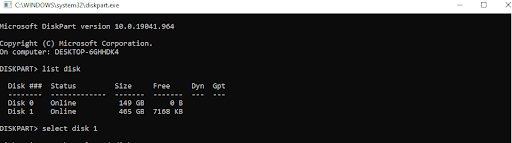
- 次の行に、 cleanと入力します。 このコマンドは、選択したディスク上のすべてのパーティションをクリーンアップまたは削除します
- 選択したディスクをクリーンアップしたら、 create partitionprimaryと入力します。このコマンドは、選択したディスクにプライマリパーティションを作成します。
手順6の代わりに、コマンド形式fs-ntfsquickを使用できます。 このコマンドは、選択に応じてNTFSをexFATまたはFAT32に置き換えます。 ファイルシステムでドライブをフォーマットするようにDiskPartに指示しています。 したがって、この手順には十分注意してください。
また読む: Windows10で外付けハードドライブをフォーマットする正しい方法
–ハードドライブをMBRからGBTに変換する
Windowsハードドライブの容量が間違っている場合は、MBRからGPTに変更してみてください。 現在のディスクストレージがMBRの最大ストレージサイズを超えている可能性があります。 繰り返しますが、この変換は、コマンドプロンプトのDiskPartを使用して実行できるものです。 ただし、既存のパーティションをすべて削除する必要がある場合があります。
しかし、パーティションを失ってデータを保持したくない場合はどうなりますか?
代わりに、パーティションをそのままにしてデータを保持しながらMBRをGPTに変換するのに役立つサードパーティツールを利用できます。 そのようなツールの1つがEaseUSPartitionMasterです。 パーティションやデータを失うことなくMBRをGPTに変換するには、EaseUS PartitionMasterを使用する方法を次に示します。
- EaseUS Partition Masterをダウンロード、インストール、実行します
- GPTに変換するディスクを右クリックします
- [ GPTに変換]を選択します
- [保留中の操作]で[操作1]を選択します
- [適用]ボタンをクリックすると、変換の処理が開始されます
次に、Windows10ハードドライブが正しい容量を示しているかどうかを確認します。
–ドライブのドライバーを更新する
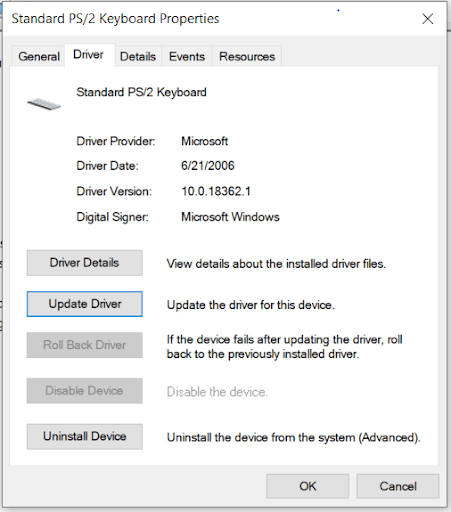
外付けハードドライブがシステムで間違った容量を示していると想定すると、そのドライバーが古くなっている可能性が高くなります。 その場合、外付けハードドライブが誤動作し始める可能性があります。 その場合、障害のある外付けハードドライブドライバを更新できます。 これを行う簡単な方法は、ドライバーアップデータユーティリティを使用することです。 ただし、デバイスドライバーを手動で更新する他の方法が必要な場合は、この投稿を確認してください。

–ハードドライブを初期化します
先に進む前に、前提条件として、初期化するドライブのデータのバックアップを作成することをお勧めします。 一般的にも、コンピュータ上のデータを時々バックアップすることを習慣にする必要があります。 ハードドライブがフル容量を示していない場合に、ハードドライブを初期化するとどのように役立つのか疑問に思われるかもしれません。 これは、MBRエラーとGPTヘッダーがディスクサイズエラーにつながる可能性があるためです。そのような場合、ハードドライブを初期化することが問題を解決する方法になる可能性があります。 それを行うには–
- Windows + Rを押してmscと入力し、Enterキーを押します
- 次に、初期化するハードドライブまたはSSDを選択します
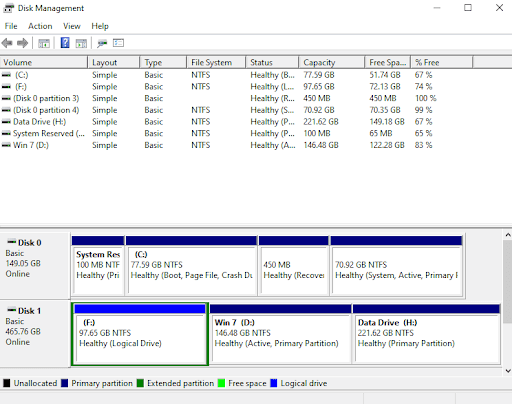
- それを右クリックして、[ディスクの初期化]を選択します。 さらに、ディスクがオフラインと表示されている場合は、ディスクを右クリックして[オンライン]を選択する必要があります
- 初期化するディスクを選択し、[ OK ]をクリックします。 ここでは、ハードディスクのパーティションスタイルとしてMBRまたはGPTのどちらを使用するかを選択することもできます。
–ハードディスクを分析する
ハードドライブがWindowsで間違った容量を示している場合に実行できる別のことは、そのハードディスク内にあるファイルとフォルダーによって消費されているスペースを正確に確認することです。 さて、あなたはそれがまさに問題であると私が理解できない問題であると尋ねるか、むしろ元に戻すかもしれません。なぜハードディスクが間違ったスペースを示しているのですか? 私たちがお手伝いするのは、コンピューター上のファイルやフォルダーがどれだけのスペースを使用しているかということです。 このPCに飛び込んで、中をクリックしてから、各ファイルとフォルダをチェックするのに数時間を費やす必要はありません。 代わりに、Disk Analyzer Proのようなツールを使用して、ハードドライブを包括的かつ簡単にスキャンし、すべてのファイルとフォルダーをさらにカテゴリに分類することができます。 グラフィック形式で正確なストレージスペースを表示し、ハードディスクのストレージスペースを一目で把握できます。
ユーティリティを実行して、それがどのように役立つかを確認してみましょう。 したがって、最初にDisk Analyzer Proをダウンロードして、ユーティリティを実行します。
Disk Analyzer Proをダウンロードするには、ここをクリックしてください
Disk AnalyzerProの完全なレビュー
1.スキャンするドライブを選択します。 ここでは、間違った容量を示しているドライブを選択します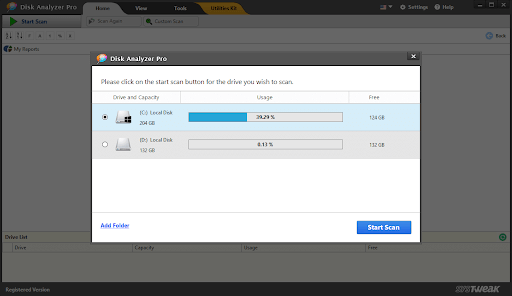
2.画面の右下隅にある[スキャンの開始]ボタンを押します
3.下のスクリーンショットからわかるように、ドライブ内のさまざまなファイルとフォルダーはすべてきちんと並べ替えられます。 どのような種類のファイルによって何パーセントが消費されているかを確認できます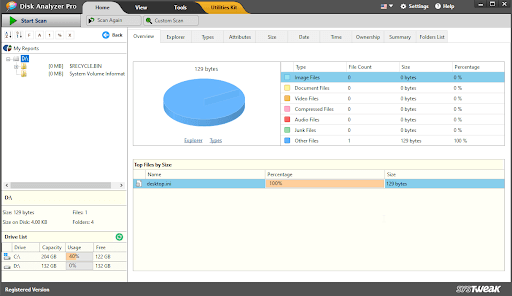
4.さらに、これらの各カテゴリをクリックして、下のファイルを表示できます。 さらに、ファイルの名前変更、ファイルの削除、別のパスへの移動など、いくつかの機能を実行することもできます。 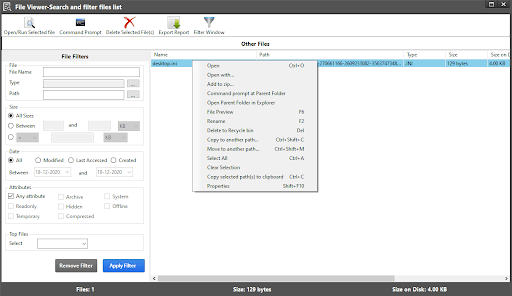
まとめ:
外付けまたは内蔵ハードドライブの容量が間違っている場合は、上記の修正を利用できます。 また、ブログが状況から抜け出すのに役立った場合は、以下のコメントセクションでお知らせください。 このようなアップデートの詳細については、TweakLibraryを読み続けてください。