Windows PCで動作しないヘルスチェックアプリを修正する方法
公開: 2023-10-04Windows PC で動作しないヘルスチェック アプリを修正する効果的な方法については、この記事を読んでください。
PC Health Check は、Microsoft が開発した合理化されたアプリケーションで、Windows ベースのデバイスの状態に関する情報を提供します。 このプログラムは、いくつかの基本的な PC の健全性情報を表示し、パフォーマンスの問題についてユーザーを支援することができます。 ただし、最も重要な機能は、コンピューターが Windows 11 に対応しているかどうかを判断できることです。
ただし、このソフトウェアは、PC が Windows 11 OS にアップデートできるかどうかを確認すると、アプリがまったく動作しないことが判明し、いくつかの問題を引き起こす可能性があります。 Health Check プログラムには、インストール プロセス中に停止するが実際にはウィンドウが開かないなど、多くの問題があります。 この投稿で説明されているものと同様の問題が発生している場合は、読み続けて潜在的な解決策を確認してください。
PCで動作しないヘルスチェックアプリを修正する解決策
以下にリストされているのは、Windows 7、8、10、11 でヘルス チェック アプリが動作しないことを解決するために使用できる、実証済みの回避策です。 さっそく始めましょう。
解決策 1: PC を再起動する
PC でヘルス チェック アプリが動作していないことに気付いた場合、最初に行うべきことは、コンピューターを再起動することです。 マシン上で PC ヘルス チェックが正常に機能していない場合は、PC ヘルス チェック ソフトウェアを終了し、Windows コンピュータを再起動して、もう一度 PC ヘルス チェックを起動してみてください。 多くの場合、コンピュータの最も些細な問題であっても、コンピュータを再起動するだけで解決できます。 ただし、残念ながら、これで十分ではない場合は、以下で説明する他の解決策に進むことができます。
こちらもお読みください: Windows 向けのベスト ハード ドライブ ヘルス チェック ソフトウェア
解決策 2: アプリケーションを修復する
Windows に組み込まれているツールを使用してアプリケーションを修復することは、クラッシュしたアプリケーションや正しく機能していないアプリケーションを修復する最良の方法です。 より複雑なことを試みる前に、まずこの方法を使用して問題を解決するように努めてください。 Windows 10、11、8、7で動作しないヘルスチェックアプリを修正する方法は次のとおりです。
ステップ 1:コンピュータ上で [ファイル名を指定して実行] ボックスを起動するには、キーボードから Windows + R キーを同時に押します。
ステップ 2:次に、ボックスに「appwiz.cpl」と入力し、「OK」ボタンをクリックします。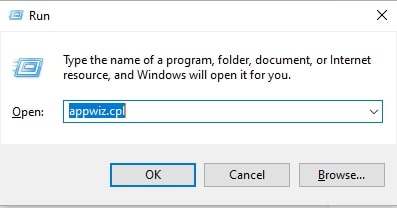
ステップ 3:コンピュータの [プログラムと機能] で [Windows PC Health Check] を見つけます。それを右クリックして「修復」オプションを選択するだけです。
ステップ 4:必要な修復が完了したらアプリケーションを再起動し、正常に機能しているかどうかを確認します。
この解決策で問題が解決しない場合は、Windows PC で動作しないヘルス チェック アプリを解決するために、以下にリストされている解決策を試してください。
解決策 3: クリーン ブートを実行する
互換性のない他のアプリケーションやプログラムがコンピュータにインストールされている場合、PC Health Check アプリケーションが正しく起動しない可能性があります。 このシナリオでは、クリーン ブートを実行すると、コンピューターにインストールされている最低限のサービスとプログラムを使用して Windows を起動できるようになります。 この戦略を使用すると、このヘルス チェック プログラムの機能停止またはクラッシュの原因となる可能性がある問題のあるソフトウェアを除外できます。 これを行うには、以下で共有する手順を使用します。
ステップ 1:タスクバーにある検索ボックスに「msconfig」と入力し、表示されるメニューから「システム構成」を選択します。
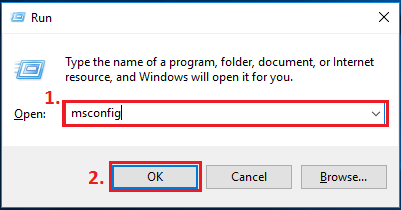
ステップ 2: [サービス] タブをクリックして選択します。「すべての Microsoft サービスを非表示にする」チェックボックスを選択したら、「すべて無効にする」ボタンをクリックします。
ステップ 3: [スタートアップ] タブを選択し、ドロップダウン メニューから[タスク マネージャーを開く]を選択します。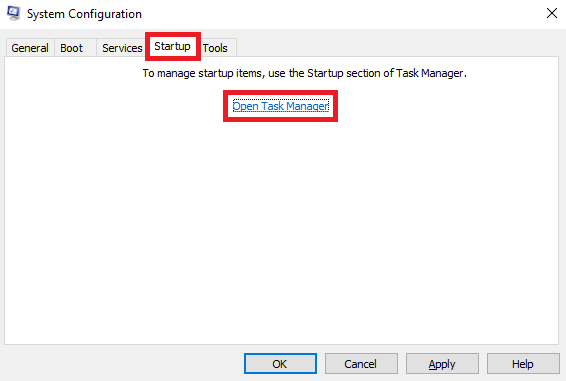

ステップ 4: [スタートアップ] タブの下にリストされているプログラムを右クリックし、各プログラムの [無効にする] オプションを個別に選択します。
ステップ 5:タスク マネージャーを閉じて、[システム構成] ウィンドウに戻ります。
ステップ 6:行った変更を保存するには、「 OK 」ボタンをクリックします。
ステップ 7:コンピュータを再起動するには、 「再起動」ボタンをクリックします。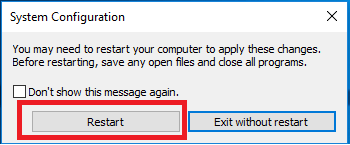
コンピューターの再起動が完了したら、ヘルス チェック アプリを再度実行します。 検査して、開くことができ、引き続き適切に機能するかどうかを判断します。
その場合は、このソフトウェアを使用して、お使いの PC が Windows 11 と互換性があるかどうかを確認できます。 そうでない場合は、以下で説明する次の解決策を試して、Windows 10、11、またはそれ以前のバージョンで動作しないヘルス チェック アプリを修正してください。
こちらもお読みください: Windows および Mac 向けの最高の SSD ヘルスチェック ソフトウェア
解決策 4: 破損したシステム ファイルを復元する
ヘルス チェック アプリが適切に動作しない、またはクラッシュするという問題は、コンピューター上のシステム ファイルの欠落、破損、または損傷によって発生する可能性もあります。 これが自分の状況を説明していると確信できる理由がある場合は、SFC コマンドを使用してシステム ファイルを一度にスキャンして修復することをお勧めします。
システム ファイル チェッカー (SFC) として知られる Windows の既定のプログラムは、コンピュータの問題を診断し、破損したシステム ファイルを修復するのに役立ちます。 SFC スキャンを正常に実行するには、次の手順に従います。
ステップ 1:タスクバーにある検索ボックスに「 cmd 」と入力し、 「 管理者として実行 」オプションを選択します。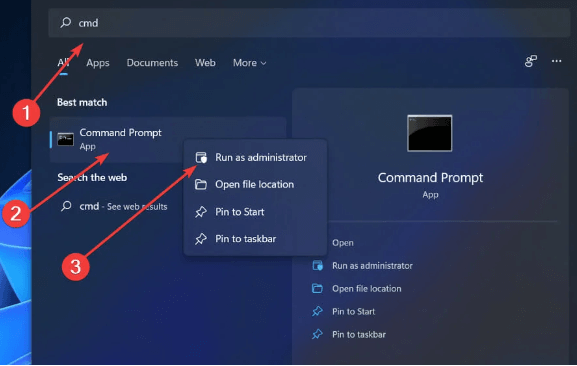
ステップ 2:コマンド プロンプト (管理者) ウィンドウで、 sfc /scannowと入力し、Enter キーを押します。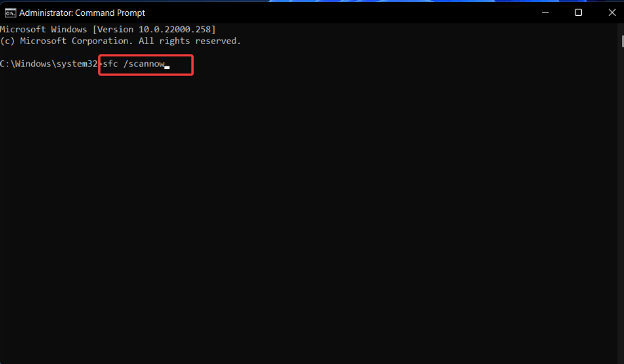
ステップ 3: SFC は破損したシステム ファイルを検索し、見つかった場合は自動的に新しい互換性のあるファイルに置き換えますので、しばらくお待ちください。
完了したら。 コンピュータを再起動して、問題の解決に役立つかどうかを確認してください。
解決策 5: ヘルスチェック アプリを再インストールする
最後の解決策は、ヘルス チェック アプリケーションをアンインストールして再インストールし、考えられるすべてのエラーを修正することです。 これは、特にインストール中に衝撃を受けた場合に、ツールが動作しない問題を解決するための効率的な手法です。 このアプリケーションを再インストールするのは非常に簡単です。 これを行うには、以下の手順に従います。
ステップ 1: [コントロール パネル]に移動し、 [プログラムと機能]を選択します。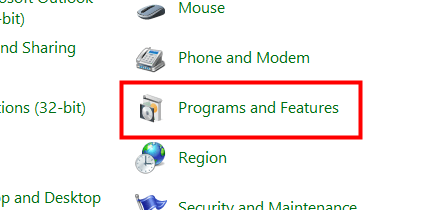
ステップ 2: [プログラムと機能] にある [Windows PC Health Check] アイコンを右クリックし、表示されるコンテキスト メニューから[アンインストール]を選択します。
ステップ 3:表示される確認ウィンドウで、 [はい]をクリックします。
ステップ 4: Windows PC Health Check の最新バージョンを入手し、ダウンロードしてインストールします。
ステップ 5:アプリケーションが正常に起動できるかどうかを確認してください。
こちらもお読みください:コンピュータPCでBIOSがSSDを検出しない問題を修正する方法
ヘルスチェック アプリが Windows PC で動作しない: 修正済み
これは、Windows PCでヘルスチェックアプリが動作しない問題を簡単に解決する方法です。 解決策の実行中に問題が発生しないように、上記のすべての解決策に厳密に従ってください。 ブログや解決策に関して疑問がある場合は、お気軽にお問い合わせください。 あらゆる面でお手伝いさせていただきます。 同じ目的で、以下のコメントセクションをご活用ください。
私たちのブログを気に入っていただけましたら、ぜひニュースレターを購読してください。 また、Facebook、Instagram、Tumblr、YouTube、LinkedIn、Pinterest、Twitter で私たちをフォローして、新しい紹介などの最新情報を入手することを忘れないでください。
