PCでHogwarts Legacy吃音の問題を修正する方法
公開: 2023-03-16この記事では、Hogwarts Legacy での吃音の問題に対する最適な解決策について説明します。
Warner Bros が発行し、Avalanche Software が開発した Hogwarts Legacy は、短期間でゲーム業界にその名を馳せました。 このアクション ロールプレイング ゲームは、世界中の何百万人もの人々に愛されています。 ただし、一部のユーザーは、Hogwarts Legacy の吃音に悩まされていると報告しています。
あなたも、Hogwarts Legacy の吃音や遅延のためにゲームの楽しみを奪われているゲーマーの 1 人ですか? はいの場合、この記事はその日の最も記憶に残る記事になります。
この記事を通じて、私たちは最も切実な問題、つまりホグワーツ レガシーの吃音を止める方法に答えます。 ただし、問題を修正する前に、問題の考えられる原因を見てみましょう。
問題のトリガーとなる可能性がわかっている場合は、問題をより適切に修正できます。 したがって、次のセクションではそれらをリストします。
ホグワーツのレガシー吃音の原因
以下は、Hogwarts Legacy の吃音の問題の背後にある最も一般的な原因です。
- 古いドライバー
- 不適切な V-Sync 状態
- レイトレーシング
- 古い DLL ファイル
- 不要なバックグラウンド プロセス
- PCがゲームのシステム要件を満たしていない
上記では、Hogwarts Legacy でスタッターが発生する原因となる可能性のある要因をリストしました。 それでは、その修正について説明しましょう。
ホグワーツのレガシー吃音の修正
以下の解決策を適用して、コンピュータの Hogwarts Legacy 吃音の問題を修正できます。
解決策 1: PC の仕様をゲームの要件に合わせる
他のすべてのゲームと同様に、ホグワーツ レガシーにはいくつかのシステム要件があります。 PC がこれらの要件を満たしていない場合、ゲームはコンピューター上で正しく機能しません。 したがって、以下では、ホグワーツ レガシーの最小要件と、デバイスの仕様を確認して一致させるための手順を共有します。
Hogwarts Legacy の最小システム要件
OS: Windows 10 (64ビット)
CPU: AMD Ryzen 5 1400 (3.2GHz) または Intel Core i5-6600 (3.3GHz)
メモリ: 16 GB の RAM
GPU: AMD Radeon RX 470 (4GB) または Nvidia GeForce GTX 960 (4GB)
DirectX:バージョン 12
ストレージ: 85GB の空き容量
PCのスペックを確認する手順
- まず、キーボードのWindows キーとIキーを押して、コンピューターの設定を開きます。
- 次に、システム設定を選択して表示します。
- 次に、 [バージョン情報]オプションをクリックします。
これで、コンピューターの仕様を確認し、必要な手順を実行してゲームのシステム要件に合わせることができます。 Hogwarts Legacy の吃音がまだ修正されていない場合は、次の解決策を試すことができます。
また読む: Elden Ring FPSドロップと吃音の問題を修正する方法
修正 2: レイ トレーシングをオフにする
グラフィックス レンダリング方法であるレイ トレーシングは、光の物理的な動作をシミュレートして、ビデオ ゲームの光をリアルに見せます。 ゲーム体験を向上させます。 ただし、ハードウェアがこの機能をサポートしていない場合、Hogwarts Legacy で吃音などの問題が発生する可能性もあります。 全体として、問題を寄せ付けないようにするには、この設定を無効にしておくことをお勧めします。 したがって、レイ トレーシングを無効にする手順は次のとおりです。
- まず、ホグワーツ レガシーのメイン メニューに移動し、 [設定] を選択します。
- 次に、グラフィックオプションをクリックします。
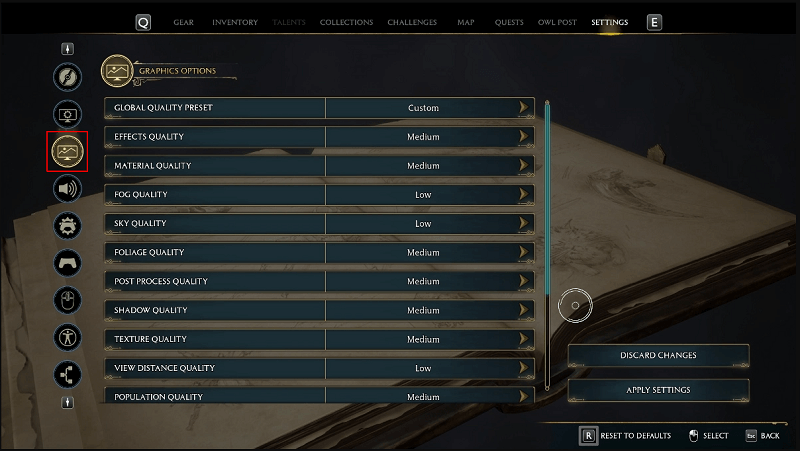
- レイ トレーシング反射、レイ トレーシング シャドウ、およびレイ トレーシング アンビエント オクルージョンをオフに切り替えます。
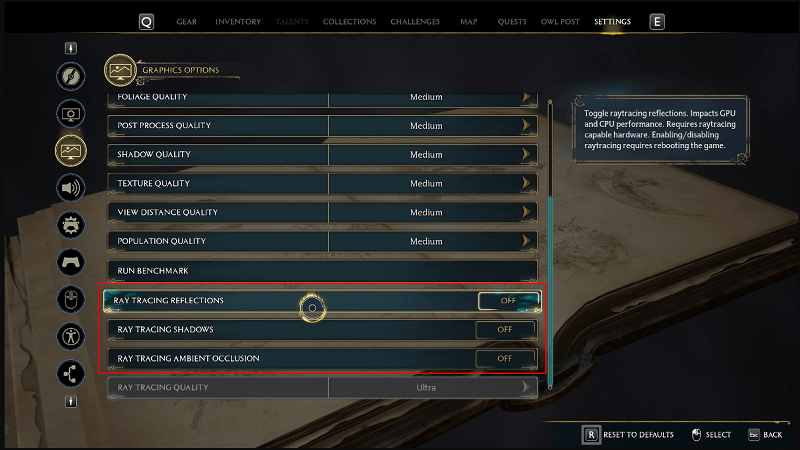
- コンピュータの構成に応じて、レイ トレーシングの品質を Ultra から Medium、High、または Low に変更します。
- 次に、[設定の適用]ボタンをクリックして、上記の設定を保存します。
- 最後に、ゲームをもう一度起動して、Hogwarts Legacy の吃音が修正されているかどうかを確認します。 問題が解決しない場合は、次の解決策を試すことができます。
解決策 3: V-sync の状態を変更してみてください
垂直同期または垂直同期は、モニターのリフレッシュ レートとゲームのフレーム レートを同期させます。 ただし、互換性の問題により、Hogwarts Legacy の吃音の原因となる場合があります。 したがって、以下は、AMD および Nvidia グラフィックスの V-sync 状態を変更して問題を解決する方法です。

Nvidia グラフィックスの垂直同期状態を変更する手順
- デスクトップを右クリックし、画面上のメニューから[NVIDIA コントロール パネル]を選択します。
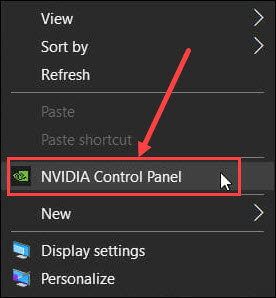
- 次に、左側のパネルから3D 設定を選択し、3D 設定を管理するオプションを選択します。
- 垂直同期までスクロールしてクリックします。
- ここで、垂直同期の値をオン/オフに変更します。
- 最後に、 [適用]ボタンをクリックして、変更した設定を保存します。
AMD グラフィックスの V-sync 状態を変更する手順
- まず、空のデスクトップ スペースを右クリックし、画面に表示されるメニューから[AMD Radeon Settings]を選択します。
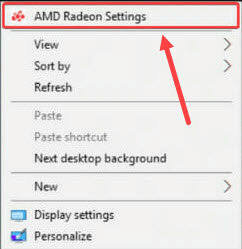
- AMD Radeon 設定ウィンドウの上部にあるタブから[ゲーム]を選択します。
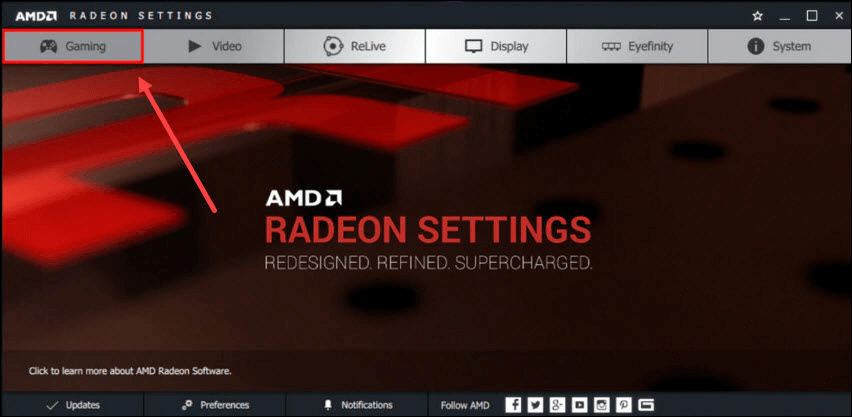
- グローバル設定をクリックして開きます。
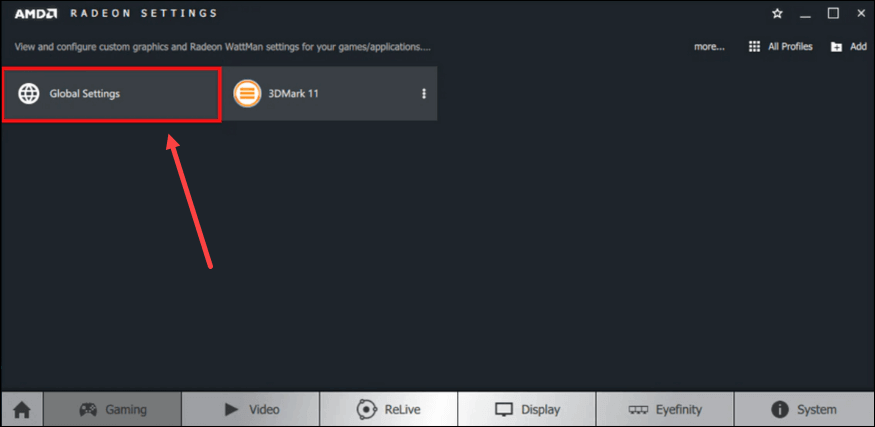
- ここで、垂直リフレッシュを待機するオプションを選択します。
- 画面上のリストから[常にオン/常にオフ]オプションを選択します。
また読む: Windowsでオーバーウォッチの吃音の問題を修正する方法
解決策 4: GPU ドライバーを更新する (推奨)
古い GPU またはグラフィックス ドライバーは、Hogwarts Legacy の吃音やその他のゲームの問題の原因となる最も一般的な要因の 1 つです。 したがって、ドライバーの更新を実行すると、問題を確実に解決できます。
Bit Driver Updater を使用すると、グラフィックスと他のすべてのドライバーをすぐに更新できます。 Bit Driver Updater は、ドライバーを更新する有名なプログラムです。 ドライバーのバックアップと復元、スキャンのスケジューリング、ドライバーのダウンロード速度の高速化など、多くの優れた機能でユーザーを喜ばせます。
以下は、このソフトウェアをダウンロードしてコンピュータにインストールするためのリンクです。 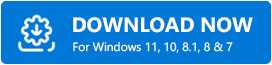
インストール後、Bit Driver Updater は古いドライバーの自動スキャンを開始します。 スキャンは数秒以内に完了します。 ただし、必要に応じて、自動スキャンを一時停止し、[スキャン] ボタンをクリックして手動でスキャンを実行することができます。
スキャンが完了すると、デバイスに存在するすべての古いドライバーがリストに表示されます。 オプションをクリックして、すべてのドライバーを即座に更新できます。 すべての古いドライバーを更新したくない場合は、今すぐ更新機能を選択して、GPU ドライバーのみを更新できます。 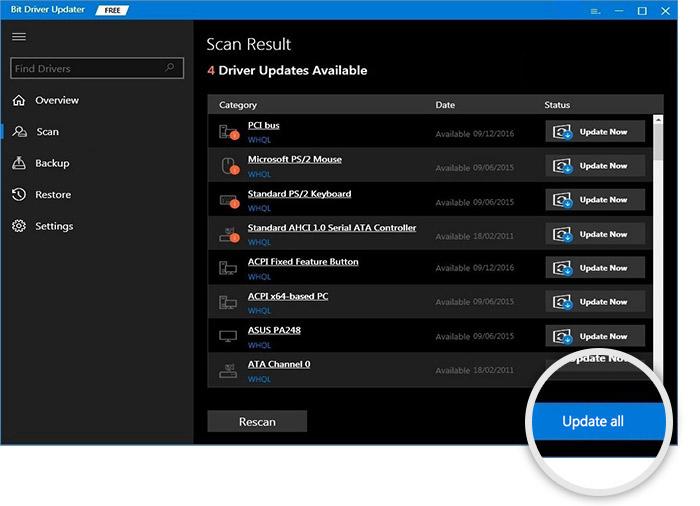
ただし、コンピュータを最大限に活用できるように、フラグが設定されたすべてのドライバを更新することを常にお勧めします。
修正 5: DLL ファイルの更新を実行する
DLL またはディープ ラーニング スーパー サンプリング (DLSS) ファイルは、より高いフレーム レートと優れたゲーム パフォーマンスを提供します。 ただし、古いまたは破損した DLL ファイルが原因で、吃音や Hogwarts Legacy のクラッシュの問題が発生する可能性があります。 したがって、以下は、問題を解決するために DLL ファイルを更新する方法です。
- まず、この Web サイトから NVIDIA DLSS DLL ファイルをダウンロードする必要があります。
- 次に、ダウンロードしたファイルをダブルクリックして、コンピューターに解凍します。
- 抽出したファイルをコピーして、C:\Program Files (x86)\Steam\steamapps\common\Hogwarts Legacy\Engine\Plugins\Runtime\Nvidia\DLSS\Binaries\ThirdParty\Win64 に貼り付けます。
- 最後に、以前のファイルを置き換えて、コンピューターを再起動します。
修正 6: リソースを大量に消費するバックグラウンド プロセスを閉じる
すべてのバックグラウンド プロセスがコンピュータにとって不可欠というわけではありません。 これらのプロセスの一部が不必要に実行され、システム リソースに圧力がかかり、Hogwarts Legacy の吃音が発生する可能性があります。 したがって、以下はこれらのプロセスを閉じるための手順です。
- タスクバーを右クリックし、画面上のメニューから[タスク マネージャー]を選択します。
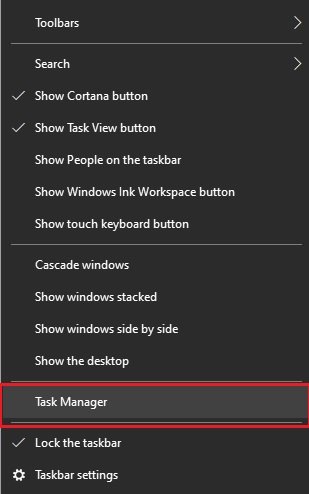
- 次に、[プロセス]タブに移動し、最もリソースを消費するプロセスとアプリを選択して、 [タスクの終了]ボタンをクリックします。
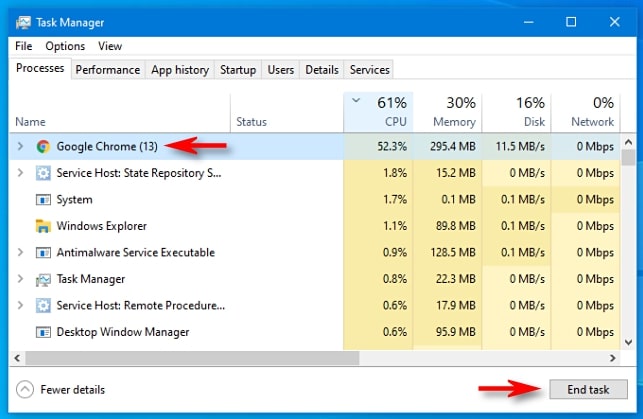
- [詳細]タブに移動し、ゲームの実行可能ファイルを右クリックして、優先度を[高]に設定します。
- ゲームを起動します。
また読む: Windows PCでFar Cry 6のクラッシュを修正する方法
ホグワーツの遺産の吃音を修正
この記事では、Hogwarts Legacy の吃音の問題に対する最善の解決策について説明しました。 これらの修正を順番に試すか、Bit Driver Updater を介してドライバーを直接更新して、時間と労力を節約できます。
この記事について疑問や質問がある場合は、コメントを残してください。 喜んでお手伝いさせていただきます。
