iPadのサウンドが機能しない? それを修正する9つの簡単な方法
公開: 2023-09-29iPad で何も聞こえないときは、とてもイライラするかもしれません。 iPad を映画鑑賞、ゲーム、または仕事に使用する場合、音がなくなると非常に憂鬱になります。
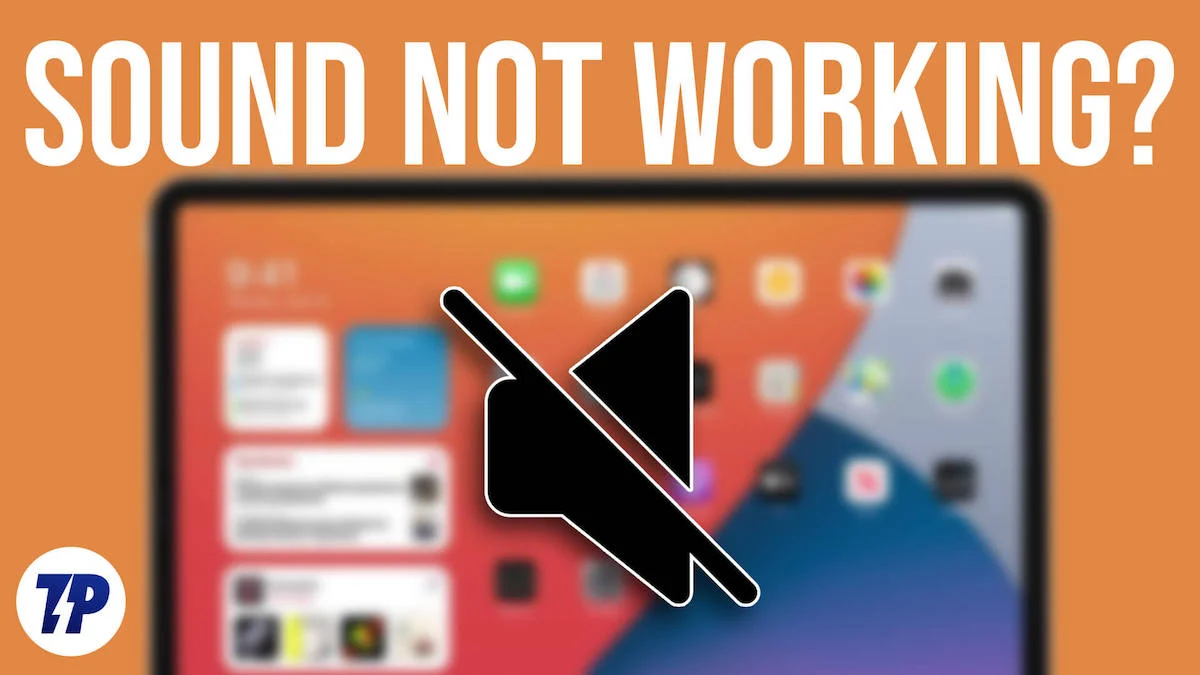
でも心配しないでください! このガイドでは、iPad のサウンドを復元する簡単な方法をいくつか紹介します。
目次
iPadのサウンドが機能しない問題を修正する方法
サイレントモードをオフにする
まずは簡単なトラブルシューティング方法から始めましょう。iPad がサイレント モードになっていないことを確認します。 iPad でサイレント モードを有効にすると、着信や通知音が聞こえなくなり、デバイスも振動しなくなります。 ただし、音楽を聴いたりビデオを視聴したりする場合、設定によっては音声が再生される場合があります。 iPad のサウンドに問題がある場合は、iPad のサイレント モードを必ずオフにしてください。 
iPad でサイレント モードをオフにする方法:
- iPad 画面の右上隅から下にスワイプして、コントロール センターを開きます。
- コントロール センターでベルのアイコンを探します。 サイレントモードを表します。
- ベルのアイコンをタップするとマナーモードが解除されます。 これにより、iPad のミュートが解除されます。
- 古いバージョンの iPad を使用している場合は、スイッチを赤以外の位置に移動すると問題を解決できます。
iPad のサイレント モードを無効にしても、問題が解決しない場合は、音量を上げてみてください。 iPad に音量を上げるボタンがあり、それを長押しします。 コントロール センターにアクセスし、音量バーを上にスライドして iPad の音量を上げることもできます。 これで問題は解決するはずです。
応答不可モードを無効にする

「おやすみモード」が有効になっている場合、iPad は音を出しません。 すべての通知音、メッセージ、アプリの通知がミュートされ、メディアの再生音もミュートになります。 DND は、会議中、勉強中、睡眠中、または単に中断されない時間が必要な場合に非常に便利です。 しかし、気づかないとiPadから音が出なくなるなどの問題が発生することもあります。 iPad の「おやすみモード」を無効にするだけで問題を解決できます。 また、自動の「サイレント」サイクルが設定されていないことを確認してください。 設定すると、すべての通知が自動的にミュートされ、iPad のサウンドがブロックされます。
iPad で DND モードをオフにする方法:
- デバイスの設定を開きます。
- 「集中」をタップし、「おやすみモード」タブに移動します。
- 「自動的にオンにする」オプションを見つけてオフにします。
Bluetooth デバイスに接続されているかどうかを確認する
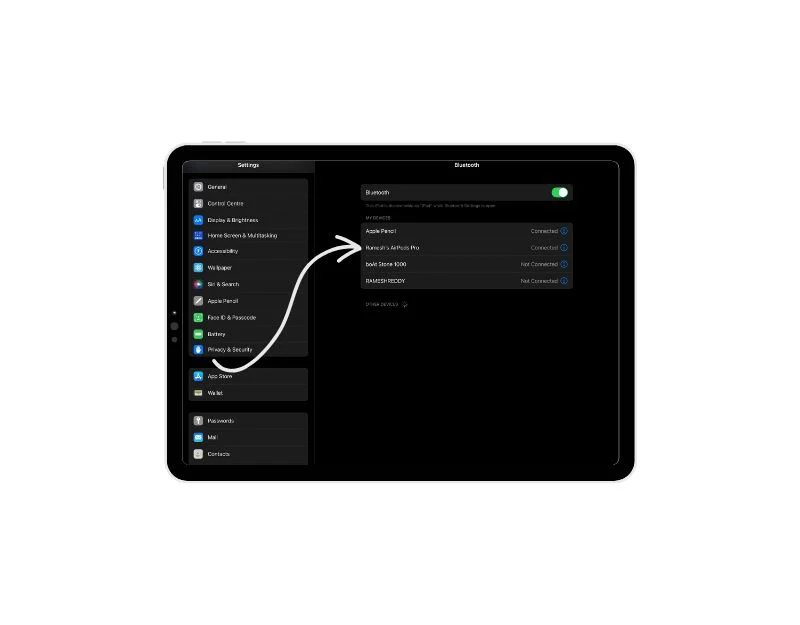
iPad をヘッドフォンやスピーカーなどの Bluetooth デバイスに接続すると、iPad からのオーディオは iPad の内蔵スピーカーを経由するのではなく、Bluetooth デバイスにルーティングされます。 この問題を解決するには、iPad から Bluetooth デバイスを切断するか、iPad の Bluetooth をオフにします。
Bluetooth をオフにしてデバイスを iPad から切断する方法:
- iPad でコントロール センターを開き、Bluetooth アイコンがオンになっているときにタップします。 Bluetooth アイコンがオフになると灰色になります。
- Bluetooth デバイスを切断したい場合は、コントロール センターを開き、Bluetooth アイコンを見つけ、それを長押しして Bluetooth 設定に入ります。 そこで Bluetooth デバイスを選択し、情報をクリックして、「削除」をタップして Bluetooth デバイスを削除します。 デバイスを iPad から切断した場合は、再接続する必要があることに注意してください。
Bluetooth デバイスの接続時に音に問題がある場合は、次の理由が考えられます。
- Bluetooth デバイスがペアリングまたは接続されていない: Bluetooth デバイスが iPad に接続されていない場合、音は聞こえません。 この問題を解決するには、Bluetooth デバイスが正しくペアリングされ、iPad に接続されていることを確認してください。 iPad の Bluetooth 設定でデバイスが接続済みとして表示されるかどうかを確認します。 これは、Bluetooth 設定に移動して行うことができます。
- Bluetooth デバイスの音量設定: Bluetooth デバイスの音量が上がっており、ミュートになっていないことを確認します。 一部の Bluetooth デバイスには個別の音量コントロールがあるため、それに応じて iPad と Bluetooth デバイスの両方の音量を調整します。
- オーディオ ソースの選択が間違っている: Bluetooth デバイスで、オーディオ ソースが iPad に設定されていることを確認します。 一部の Bluetooth デバイスでは、さまざまなオーディオ ソースを切り替えることができるため、正しいソースが選択されていることを再確認してください。
- Bluetooth デバイスが通信範囲外にある場合: Bluetooth デバイスから離れすぎたり、デバイスと iPad の間に障害物がある場合、接続が弱くなったり、切断されることがあります。 推奨範囲内であることを確認してください。
クリーンなiPadスピーカー

iPad のオーディオ出力が歪み、場合によっては完全に途切れてしまう場合は、スピーカーに汚れが詰まっているか、他の何かが iPad のスピーカー グリルをブロックしていることが原因である可能性があります。 これを修正するには、iPad のスピーカー グリルから汚れを注意深く取り除き、デバイスからすべてのスクリーン プロテクター、フィルム、ケースを取り外します。 偶発的な損傷を避けるために、必ず乾いた柔らかいブラシを使用してください。
iPadのスピーカーを掃除する方法:
- 可能であれば、新しい歯ブラシの先端を消毒用アルコールに浸します。
- iPad のスピーカー開口部を歯ブラシで優しく掃除します。
- 水を使用したり、過度の圧力を加えたりしないでください。
- テープや布などの他の方法を使用して、iPad のスピーカー グリルを優しく掃除することもできます。
iPadを再起動します

上記の手順がうまくいかない場合は、iPad を再起動してみてください。 再起動は非常に効果的であり、一時的な問題の場合には最も一般的な方法です。 iPad を再起動して、問題が解決されるかどうかを確認してください。 電源ボタンを長押ししてスライドして iPad の電源を切り、しばらく待ってから電源ボタンを長押しして再び iPad の電源をオンにすることができます。
すべての設定をリセット
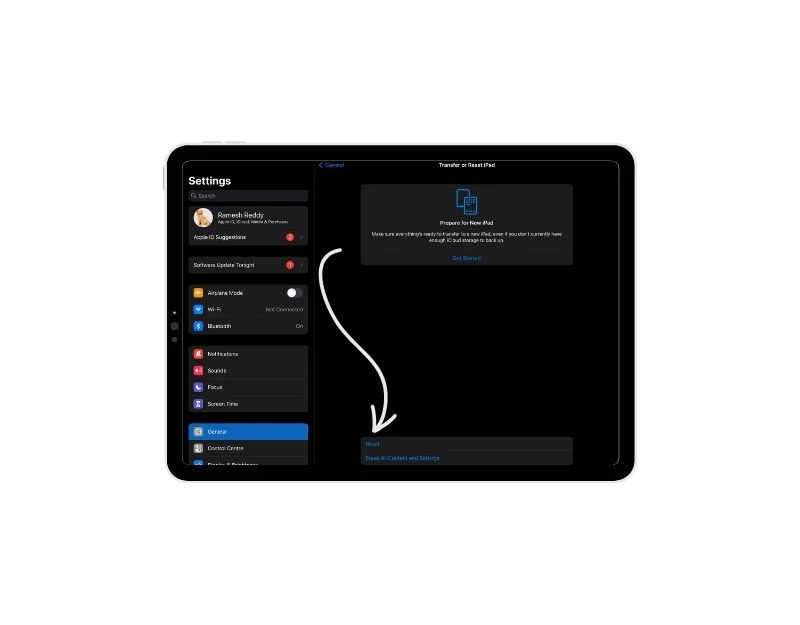
iPad のサウンドが機能しないことを修正するもう 1 つの簡単な方法は、iPad のすべてのシステム設定をリセットすることです。 サードパーティのアプリによって iPad の設定に問題が発生したか、誤って一部の設定を変更した可能性があります。 この場合、iPad でサウンドが機能しないなどの問題が発生する可能性があります。 これを修正するには、iPad のすべての設定をリセットするだけです。

iPad のすべての設定をリセットする方法:
- iPad で設定アプリを開きます。
- オプションのリストで「一般」をタップします。
- 「iPad の転送またはリセット」セクションを探してタップします。
- 「リセット」メニューには、いくつかのオプションがあります。 「すべての設定をリセット」をタップします。
- アクションの確認を求めるプロンプトが表示されます。 画面上の指示に従ってリセットを続行します。
- このプロセスでは、写真やアプリなどの個人データは削除されないことに注意してください。 設定を元の状態にリセットするだけです。
iPadをアップデートする
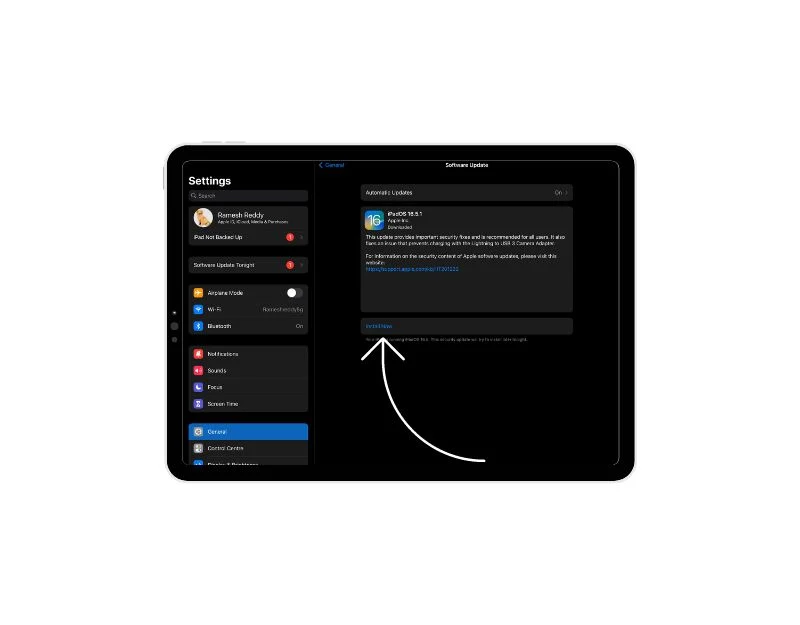
iPad を最新バージョンに更新し、問題が解決されたかどうかを確認してください。 場合によっては、ソフトウェアのバグや不具合によってサウンドの問題が発生することがあります。 Apple がアップデートをリリースすると、これらの種類の問題に対する修正が含まれます。 iPad のソフトウェアを更新すると、サウンドが再び適切に動作するようにする最新の改善点とバグ修正が適用されます。 したがって、iPad のサウンドに問題がある場合は、ソフトウェアを更新して問題が解決されるかどうかを確認してください。
iPadをアップデートする方法:
- iPadの設定を開きます。
- 下にスクロールして「一般設定」に移動します。
- 「ソフトウェアアップデート」をタップします。
- アップデートが利用可能な場合は、「ダウンロードしてインストール」をクリックします。 アップデートが適用されるまでしばらくお待ちください。
iPadを工場出荷時設定にリセットする
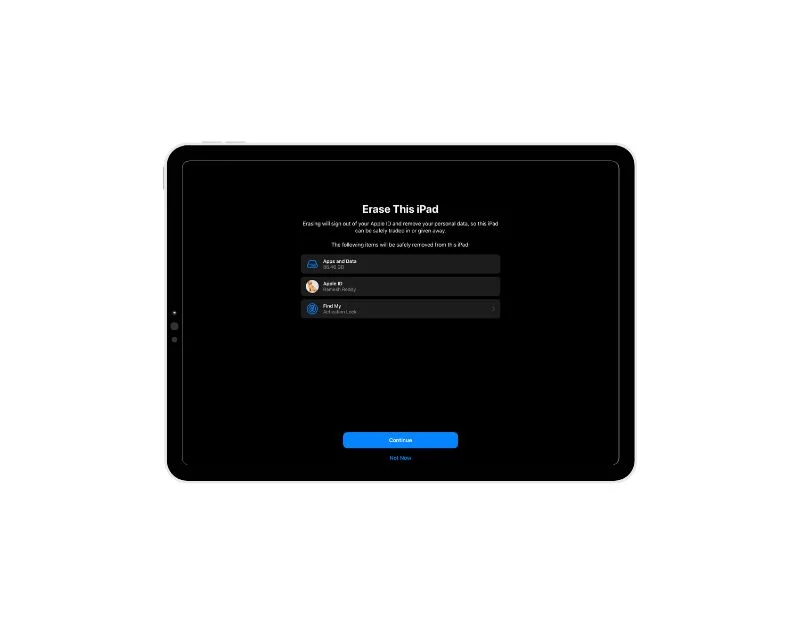
上記の手順がいずれもうまくいかない場合は、最後の手段として iPad を工場出荷時の設定にリセットできます。 iPad を出荷時設定にリセットすると、デバイス上で行ったすべてのデータ、設定、個人用設定が消去されます。 インストールされているアプリが削除され、アカウントと iPad に保存されているすべてのファイルとドキュメントが削除されます。 新品のデバイスとしてセットアップできます。 iPad を出荷時設定にリセットする前に、必ず重要なデータをバックアップしてください。
iPhoneを出荷時設定にリセットする方法:
- 「設定」を開き、「一般」に進みます。 「
- 下にスクロールして「リセット」を選択します。 「
- 「すべてのコンテンツと設定を消去」を選択します。 「
- プロンプトが表示されたら、パスコードと Apple ID パスワードを入力します。
- プロセスが完了するまで待ち、iPad を新しいものとしてセットアップします。
Apple サポートに問い合わせる
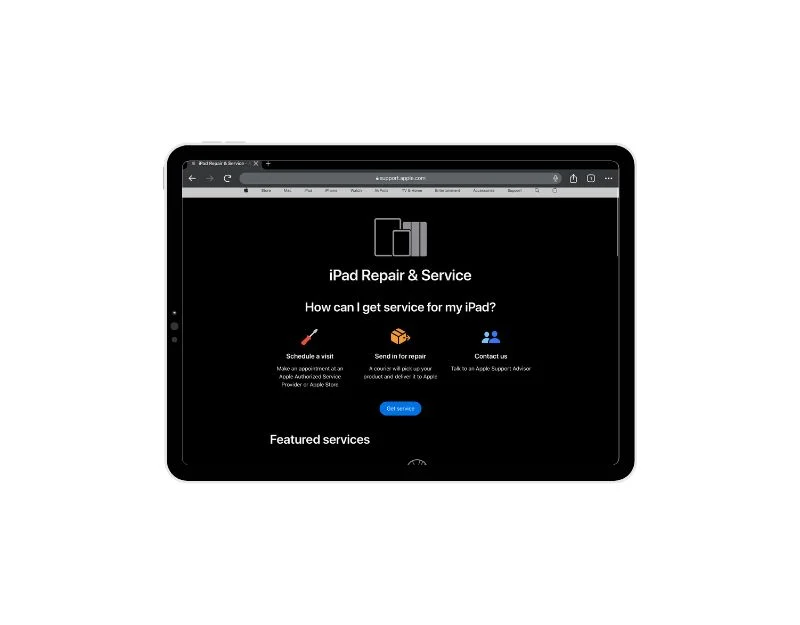
問題が解決しない場合は、ハードウェアに問題がある可能性があります。 この問題を解決するには、Apple サポートに連絡するか、Apple Genius Bar の予約をしてデバイスをオンサイトでチェックしてもらうことができます。
iPad で将来のサウンドの問題を防ぐ
- iPad を最新の状態に保つ: iPad のソフトウェアとアプリを定期的に更新してください。 多くの場合、アップデートによりバグが修正され、サウンドの問題を防ぐための改善が行われます。
- iPad の取り扱いには注意してください:物理的な損傷により、iPad にサウンドの問題が発生する可能性があります。 デバイスは慎重に扱ってください。
- 適切なアクセサリを使用する: iPad に適したヘッドフォン、スピーカー、その他のアクセサリを使用します。 安価なアクセサリや互換性のないアクセサリは、サウンドの問題を引き起こし、iPad からサウンドが出力されなくなる可能性があります。
- スピーカーとポートを掃除する: iPad のスピーカーとポートを清潔に保ちます。 スピーカーグリルにホコリや汚れが付着すると、音が遮られたり、異音が発生したりする場合があります。 柔らかい布や小さなブラシで丁寧に汚れを落としてください。
- iPad を時々再起動する: iPad を時々再起動します。 これにより、一時的な問題が解決され、iPad のサウンドの問題を含め、すべてがスムーズに動作し続けることができます。
- ソフトウェアの変更には注意してください:ソフトウェアのアップデートにより、iPad のサウンドが中断されたり、修正されたりする可能性があります。 iPad が最新バージョンに更新されていることを確認し、問題が発生する場合は更新を元に戻します。
- iPad のサウンド設定に注意する: iPad で DND モードとミュート モードが有効になっていることを確認してください。 誤って DND モードまたはミュート モードを有効にしてしまうと、iPad でサウンドを聞くことができなくなります。 確認するには、設定>サウンド>着信音と通知の音量に移動します。
iPad のサウンドの問題のトラブルシューティング
iPad はエンターテイメントだけでなく、プロの仕事にも最適です。 iPad で何も聞こえないと非常にイライラすることがあります。 簡単なトラブルシューティング方法に従えば、すぐに iPad のサウンドを復元できます。 このガイドがお役に立てば幸いです。
iPad のサウンド問題を解決する FAQ
1. iPad のサウンドの問題がソフトウェアに関連しているかどうかを確認するにはどうすればよいですか?
問題の原因がハードウェアにあるのかソフトウェアにあるのかを直接判断する方法はありません。 しかし、それを調べるために使用できるツールがいくつかあります。
- 特定のアプリが問題の原因となっているかどうかを確認してください。最初の最も効果的な方法は、特定のアプリまたは iPad の機能が問題の原因となっているかどうかを確認することです。 問題がある場合は、ソフトウェアが原因である可能性が高くなります。 アプリを再起動するか、すべてのネットワーク設定をリセットするか、iPad を出荷時設定にリセットするか、ソフトウェアを更新して問題を解決できます。
- アップデート後に音が聞こえなくなった:アップデート後に音が聞こえない場合は、ソフトウェアのアップデートに問題がある可能性があります。 これはソフトウェアの問題であり、以前のアップデートに戻って問題を解決できます。
- サウンドの不具合: iPad が正常に動作していても、時々音が出なくなる場合は、ソフトウェアに問題がある可能性が高くなります。
2. 専門家の助けなしに iPad のサウンドの問題を解決できますか?
問題の原因がソフトウェアの問題である可能性が高い場合は、はい。 iPad を再起動する、iPad ソフトウェアを最新バージョンに更新する、いくつかの設定を調整するなどの方法を試すことができます。これらの方法がどれもうまくいかない場合は、最後に iPad を出荷時設定にリセットします。 問題がハードウェアに関連している場合は、Apple カスタマー サービスに連絡し、Apple Genius Bar での予約をしてください。 自分で問題を解決しようとすることは危険を伴う可能性があることを認識することが重要です。 専門家以外の場合、iPad を損傷したり、問題を悪化させたりする可能性があります。 専門家にサポートを求めるか、Apple サポートに問い合わせることをお勧めします。
3. iPad をリセットすると、すべてのデータが消去されますか?
iPad にはリセットのためのいくつかのオプションが用意されています。 「すべてのコンテンツと設定を消去」オプションのみが iPad 上のデータを消去します。 iPad のその他の一般的なリセット オプションと、リセットすると何が起こるかは次のとおりです。
- すべての設定をリセットする:データは削除されませんが、ネットワーク設定、キーボード辞書、位置情報設定、プライバシー設定、Apple Pay カードは削除されるか、デフォルト値にリセットされます。
- ネットワーク設定をリセット: iPad のすべてのネットワーク設定と、すべての Wi-Fi および Bluetooth 設定をリセットします。 Wi-Fi パスワードを再入力し、ネットワークと Bluetooth 接続を再確立する必要があります。 写真やメッセージなどの個人データには影響しません。 インターネットと Bluetooth 接続のみがリセットされます。
- キーボード辞書をリセット: iPad のキーボード辞書をリセットすると、iPad が学習した新しい単語がすべて削除されます。 リセット後、iPad は入力時にこれらの単語を提案しなくなります。
- ホーム画面のレイアウトをリセットする: iPad のホーム画面のレイアウトをリセットすると、作成したフォルダーがすべて削除され、すべてのアプリが iPad 購入時の順序に戻ります。 iPad のホーム画面に加えたカスタマイズも削除されます。
- iPad の位置情報とサービスをリセットする: iPad の位置情報とプライバシー設定をリセットすると、位置情報やその他の個人情報を使用するためにアプリに与えた許可がすべて忘れられます。 リセット後、アプリがそれらの権限を要求した場合は、再度それらの権限を与える必要があります。
4. 特定のアプリでのみサウンドの問題が発生する場合はどうすればよいですか?
特定のアプリでのみサウンドの問題が発生する場合は、アプリを更新するか、アプリの強制停止や再インストールなどの他の方法を試してください。 また、問題があなただけに影響を与えるものではなく、より広範なものであるかどうかも確認してください。 これが原因の場合は、アプリの開発者が問題を修正するまでしばらくお待ちください。
参考文献
- iPadのタッチスクリーンが機能しない問題を解決する10の方法
- iPadのバッテリー消耗の問題を解決する16の包括的な方法
- AirDrop が機能しない場合一般的な AirDrop の問題を解決するには、これらの修正を試してください
- Apple Pencilが動作しない? 問題を簡単に解決する9つの方法を紹介します
