iPhoneのBluetoothの問題を修正する7つの簡単な方法
公開: 2020-06-27iPhoneのBluetoothは、AirPodsやその他のBluetoothデバイスとの接続を維持するのに役立ちます。 しかし、iPhoneでBluetoothの問題に直面し始めると、単純なペアリングが面倒なプロセスになることがあります。 ただし、この問題は、iPhoneおよびBluetoothデバイスを再起動したり、接続されたデバイスを忘れたり、ネットワーク設定をリセットしたりするなど、さまざまな方法で簡単に解決できます。
この記事では、iPhoneBluetoothの問題を簡単に修正するのに役立つ他の簡単な方法でそれらすべてを詳細に説明しました。
iPhoneのBluetoothの問題を修正する方法
1.Bluetoothが有効になっているかどうかを確認します
トラブルシューティング手順を実行する前に、まずBluetoothがオンになっていることを確認してください。
Bluetoothデバイスをオンにしたが、iPhoneでBluetoothを有効にするのを忘れた可能性があるため。
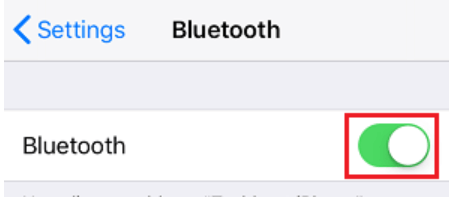
iPhoneでBluetoothを有効にするには、[設定]> [Bluetooth]に移動します。 次に、Bluetoothがオンになっていることを確認します。 無効にしてからオンにして、iPhoneでBluetoothの問題が修正されているかどうかをもう一度確認します。 問題が解決しない場合は、読み続けてください。
2.Bluetoothを無効/有効にする
BluetoothがiPhoneですでに有効になっている場合は、問題に直面しているので、Bluetoothをオフにしてからオンにすることで、Bluetoothを新たに開始する価値があります。
1. iPhoneの設定に移動し、Bluetoothをオフにします。
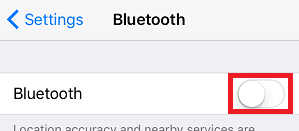
2. 30〜40秒待ってから、Bluetoothをオンにします。
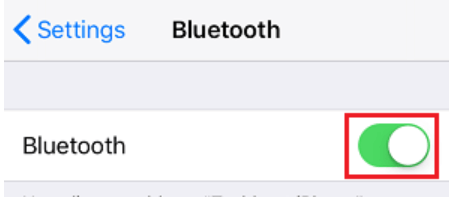
次に、BluetoothデバイスをiPhoneに接続してみてください。 iPhone Bluetoothの問題が解決した場合は、先に進む必要はありません。 ただし、問題が解決しない場合は、次の手順を試してください。
3.Bluetoothデバイスを再接続してみてください
以前に接続したデバイスでiPhoneのBluetoothが機能しない場合は、そのBluetoothデバイスを再接続してみてください。
1. iPhone設定で設定を開き、Bluetoothオプションをタップします。
2. [マイデバイス]の下にBluetoothデバイスが表示されます。
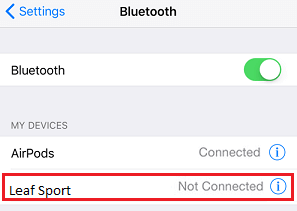
3.次に、デバイスをタップして、iPhoneのBluetoothに再接続します。
4.Bluetoothデバイスが参照範囲内にあることを確認します
Bluetoothには、接続するための標準の設定範囲があります。これは、10メートルまたは約33フィートです。 また、Bluetoothでサポートされている2つのデバイスをペアリングするには10メートル以内に配置する必要があるため、これを理解することもできます。 このBluetoothバージョンとは別に、壁、使用されるハードウェアなどの干渉も、Bluetoothの全範囲で決定的な要因となります。 したがって、BluetoothスピーカーをiPhoneとペアリングしようとしている場合は、最初に、スピーカーの間隔が10メートル以内であることを確認してください。 したがって、iPhone Bluetoothが機能していないと思われる場合は、別のBluetoothデバイスに近づいて、今すぐペアリングできるかどうかを確認してください。 問題が解決した場合は、最初にデバイスをペアリングしてから、範囲を試してください。
また読む: iPhoneで動作しないセルラーデータの7つの修正
5.iPhoneおよびその他のBluetoothデバイスを再起動します
多くの場合、iPhone Bluetoothの問題は、Bluetoothの動作を妨げるプロセスまたはアプリケーションのスタックが原因で発生します。 これを解決するための最も効率的で簡単な方法は、ペアリングしているBluetoothデバイスと一緒にiPhoneを再起動することです。

1.開始するには、まずペアリングしようとしているBluetoothデバイスの電源を切ります。
2.次に、コントロールセンターから、または[設定]> [Bluetoothの前にあるスライダーをオフにする]に移動して、iPhoneのBluetoothを無効にします。
3.次に、Appleロゴが画面に表示されるまで、ホームボタンと電源ボタンを同時に押してiPhoneを強制的に再起動します。
4. iPhoneを再起動した後、コントロールセンターまたは[設定]> [Bluetooth]からBluetoothを有効にし、スライダーをオンの位置に動かします。
5. Bluetoothデバイスの電源を入れ直して、iPhoneとのペアリングを再試行します。
この手法は、多くのユーザーがiPhoneBluetoothの問題を修正するのにも役立つことを期待するのに役立ちます。 しかし、そうでない場合は、次のステップを確認してください。
6.デバイスを忘れて、もう一度ペアリングします
以前はBluetoothデバイスをiPhoneと簡単にペアリングできましたが、現在は同じデバイスで問題が発生しています。 したがって、これを修正するには、最初にデバイスを忘れてから、最初からもう一度ペアリングしてみてください。
1. iPhone設定を開き、Bluetoothをタップします。
2. Bluetooth設定で、問題のあるBluetoothデバイスの横にある「i」アイコンをタップします。
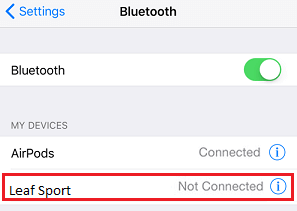
3.次の画面で[このデバイスを削除]オプションをタップします。
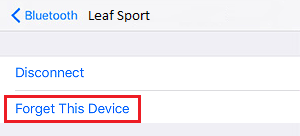
4.もう一度[デバイスを忘れる]をタップして確認します。
デバイスを忘れた後、iPhoneにもう一度検出させてから、ペアリングして問題が解決するかどうかを確認してください。
また読む: Windows10でBluetoothが機能しない問題を修正する方法は?
7.iPhoneのネットワーク設定をリセットします
ほとんどのユーザーにとって、iPhone Bluetoothの問題は、上記の手順によってのみ解決されます。 しかし、それがうまくいかない場合は、最後の手段を使用する、つまり、以下の手順に従ってネットワーク設定をリセットするときが来ました。
注:ネットワーク設定をリセットすると、ネットワーク設定がデフォルトに設定されます。 これは、保存されたすべてのWi-Fiとそれらの保存されたパスワードが失われることを意味します。 また、以前のBluetoothペアリングも削除されます。
1. iPhone設定を開き、[一般]オプションをタップします。
2. [全般]ウィンドウで下にスクロールし、[リセット]をタップします。
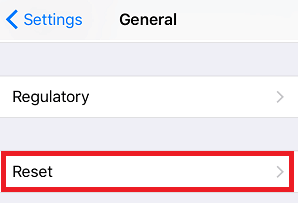
3.次に、[リセット]ウィンドウの[ネットワーク設定のリセット]オプションをタップします。
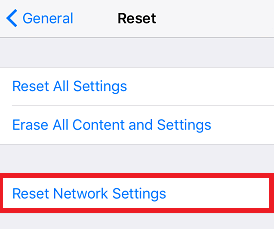
4.パスコードの入力を求められたら、パスコードを入力して、確認ボックスの[ネットワーク設定のリセット]をもう一度タップします。
ネットワーク設定がデフォルトにリセットされているため、Wi-Fiパスワードをもう一度入力する必要があります。 次に、iPhoneでBluetoothを有効にして、Bluetoothデバイスへの接続を再試行します。
最後の言葉:
ネットワーク設定オプションのリセットを含め、上記のいずれも機能しない場合は、iPhoneにハードウェア関連の問題がある可能性があります。 iPhoneを他のBluetoothデバイスに接続してみて、それでもiPhone Bluetoothが機能しない場合は、Appleストアにアクセスしてください。 だからみんなこれはすべて私たちの側からです。 下のコメントボックスで、どの手順が効果的かをお知らせください。 また、ソーシャルメディアハンドルで私たちとつながり、最新の技術ニュースを入手してください。
推奨読書:
AndroidフォンがWi-Fiに接続していませんか? これが修正です!
BluetoothとWi-Fiの違い
iPhoneがWi-Fiに接続されていませんか? これが修正です!
