iPhoneメッセージのインデックス作成を修正する方法[2024]
公開: 2024-03-13あなたは iMessage を主要なメッセージング アプリとして使用している Apple ユーザーですか? もしそうなら、あなたはおそらく iMessage で友人や家族とチャットすることに多くの時間を費やしているでしょう。 検索機能を定期的に使用して、会話内の添付ファイル、写真、メッセージを検索することもできます。
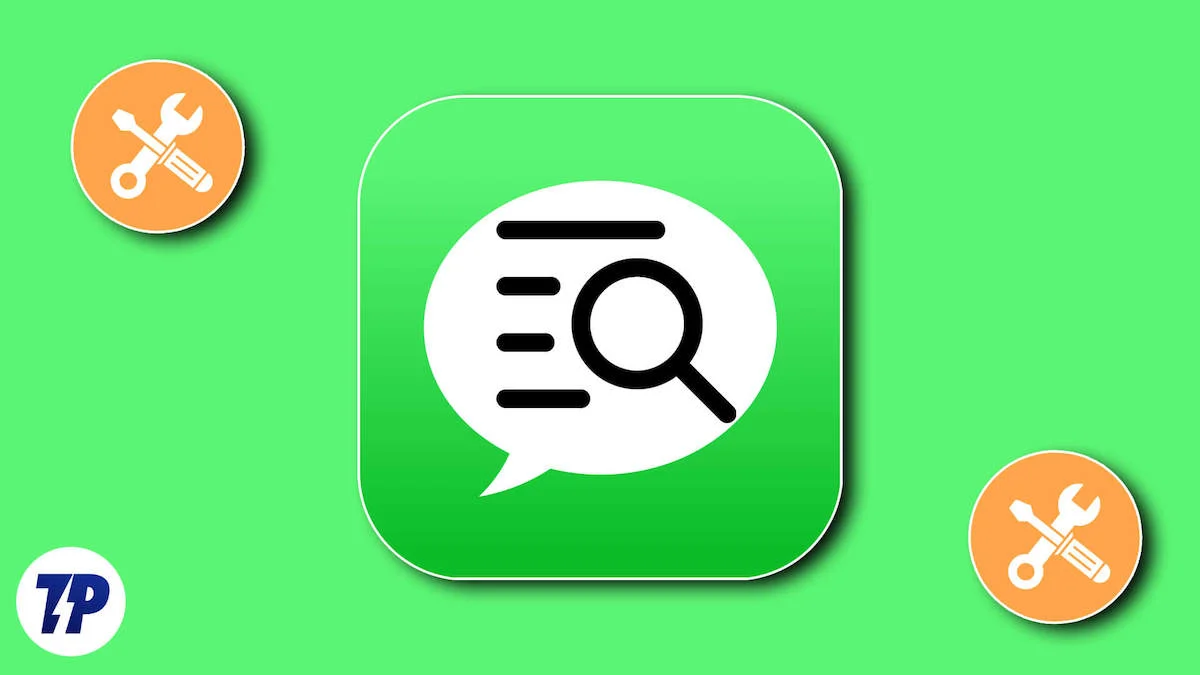
しかし、突然、検索機能が正しく動作しないことに気づきました。 前のページ、添付ファイル、メッセージを読み込むのに苦労しています。 これは、iPhone メッセージのインデックス作成に関する問題が原因である可能性があります。
iPhone メッセージのインデックス作成を修正するためのトラブルシューティング手順を探している場合でも、心配する必要はありません。 あなたは正しい場所に着地しました。 iPhone メッセージのインデックス作成の意味、iPhone メッセージのインデックス作成の問題の背後にある理由、およびその主な原因など、iPhone メッセージのインデックス作成に関するすべてを説明します。
その後、問題に効果的に対処するために役立つさまざまな解決策を検討します。 それでは、さっそく始めましょう!
目次
iPhone メッセージのインデックス作成: それは何を意味しますか?
修正を行う前に、iPhone メッセージのインデックス作成の意味を理解しておくことが重要です。 iPhone メッセージのインデックス作成は、Siri や Spotlight 検索などの機能を使用してメッセージ履歴を検索し、アクセスできるようにする iPhone 上のプロセスです。 このプロセスには、テキスト、リンク、添付ファイル、メタデータなどのメッセージのコンテンツを分析して、すぐに照会できるインデックスを作成することが含まれます。
インデックスを作成すると、履歴の奥深くにあるメッセージであっても、検索を通じて特定のメッセージを簡単に見つけることができます。 インデックス作成は、iOS を更新した後、iCloud for Messages を有効にした後、バックアップから復元した後、または注目すべき数の新しいメッセージを追加した後に判明しました。
たとえば、iPhone を更新した後、メッセージ アプリでキーワード (キーワード、特定の番号、または探しているメッセージの任意のもの) を使用して過去のメッセージを検索してみてください。 メッセージがすぐに表示されれば、インデックスの再作成プロセスは成功しています。 ただし、遅延して「メッセージのインデックス作成が完了すると、さらに結果が表示されます」というメッセージが表示される場合があります。 心配しないで; あなたのメッセージはまだそこにあります。 まだ完全には検索できないだけです。
プロセスを高速化するには、iPhone を Wi-Fi に接続し、電源に接続して充電したままにし、低電力モードの使用を避けます。 ただし、これらは一時的な問題であり、いくつかのトラブルシューティング手順で修正できます。
iPhone メッセージのインデックス作成の問題の原因は何ですか?
iPhone でメッセージのインデックス作成に関する問題が発生する理由はいくつかあります。 トラブルシューティングの手順に入る前に原因を理解することが重要です。 根本原因を知ることで、潜在的な解決策を簡単に特定し、問題を解決するために適用することができます。
1.インターネット接続が遅い、または信頼性が低いと遅延が発生し、メッセージのインデックス作成プロセスに影響を与える可能性があります。
2.メッセージのインデックス作成に関連する iCloud または Siri & Search 内の設定が競合し、問題が発生する可能性があります。
3.特定の iOS アップデートで問題が発生する場合がありますが、Apple は通常、問題に対処するために後続のアップデートをリリースします。 新しく更新すると、すべてが解決されるはずです。
4.互換性のないバックアップから iPhone を復元すると、特に iOS バージョンが異なる場合、インデックス作成の問題が発生する可能性があります。
i Phone のメッセージのインデックス作成を修正する 14 の方法
これまでのところ、iPhone メッセージのインデックス作成とは何か、そしてそれに関して問題が発生する可能性のある潜在的な理由については理解できました。 ただし、これはこの問題を解決するのに少し役立ちますが、完全に解決するには十分ではありません。 それでは、問題を特定して最終的に解決するための基本的なトラブルシューティング手順に進みましょう。
メッセージのインデックス作成が完了するまで待ちます
新しい iPhone のセットアップ中に、メッセージのインデックス作成の完了など、一部のタスクに予想より時間がかかる場合があります。 このプロセスにかかる時間は、インターネット速度やデータ モード設定などの要因によって異なります。 プロセスを促進するには、別の Wi-Fi ネットワークに切り替えるか、低データ モードを無効にしてみてください。 インデックス作成が完了するまでしばらくお待ちください。問題が解決しない場合は、以下のトラブルシューティング手順を参照してください。
インターネットをチェックしてください
メッセージのインデックス作成にはメッセージの整理が含まれ、データ処理が必要になります。 安定した高速インターネット接続により、スムーズなデータ転送とタイムリーなインデックス作成のための効率的な処理が保証されます。 iCloud for Messages を使用している場合、インデックス作成はメッセージと iCloud サーバーの同期に依存します。 インターネットが遅いか不安定であると、この同期が中断され、インデックス作成の問題が発生する可能性があります。 これらの修正を試して、インターネット接続をすぐに修復できます。
iCloudバックアップの無効化と有効化
iCloud バックアップを無効にしてから再度有効にすると、iPhone と iCloud の間の同期プロセスが更新され、軽微な問題が解決されます。 これにより、iPhone 上のスペースが一時的に解放され、特にストレージがほぼいっぱいの場合、インデックス作成のパフォーマンスが向上する可能性があります。 これを行うには、以下の手順に従ってください。
- iPhone で設定アプリを開きます。
- 画面上部のApple ID をタップします。
- 「iCloud」をタップします。
- 下にスクロールして、 [デバイスのバックアップ]の下にある[iCloud バックアップ]をタップします。

- [この iPhone をバックアップ]の横にあるトグルを無効にします。
- オフに切り替えるとすぐに、確認プロンプトが表示されます: [オフにする] を押します。
- iPhoneを再起動します。
- iPhone の電源が再びオンになったら、「この iPhone をバックアップ」の横にあるトグルをオンにします。
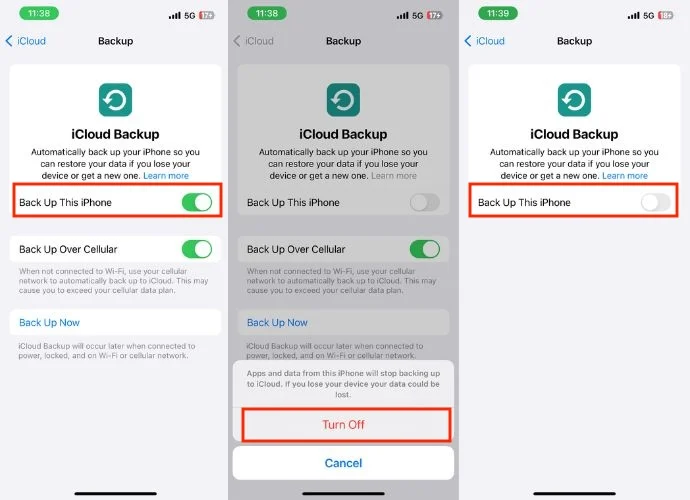
iMessage の無効化と有効化
Apple の iMessage はメッセージングにインターネットを使用するので便利です。 ただし、場合によっては、携帯電話のインデックス システムに問題が発生することがあります。 iMessage をオフにして再度オンにすることは、クイック リセットのようなもので、インデックス作成の不具合を修正するのに役立ちます。 同じことを行うには、以下の手順に従います。
- iPhone で「設定」を開きます。
- 下にスクロールして[メッセージ]をタップします。
- iMessage の横にあるスイッチをオフにします。 これにより、iPhone の iMessage が無効になります。
- iPhone を再起動し、iMessage の横にあるトグルを再度オンにします。
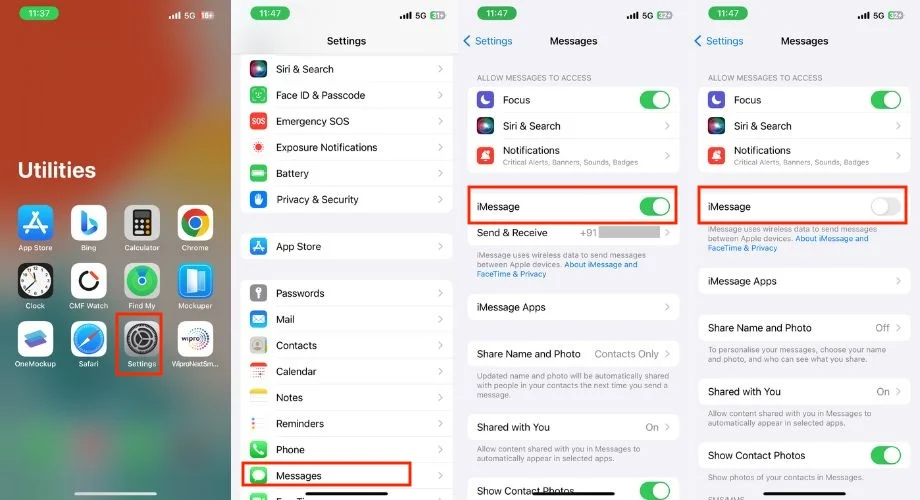
iPhoneの言語設定を変更する
iPhone の言語設定がメッセージで使用されている言語と異なる場合 (たとえば、システム言語が英語で、フランス語のメッセージを受信している場合)、iPhone メッセージのインデックス作成で問題が発生する可能性があります。 メッセージ内の主な言語と一致するように言語設定を調整すると、この問題が解決される可能性があります。
このソリューションは主に、言語の特異性に関連するインデックス作成の問題を対象としています。 データの破損、ソフトウェアの不具合、ストレージ容量の不足など、他の要因によって引き起こされるインデックス作成の問題は解決されません。

iMessage の言語を変更するには、次の手順に従ってください。
- iPhoneで「設定」を起動します。
- 「一般」に進みます。
- [言語と地域]をクリックします。
- 「言語を追加」をタップします

- 使用する言語をリストから選択します。
- 選択を確認するよう求められます。 [[言語]を使用する]をタップして変更を確認します。
- 次に、メインの設定ページに戻ります。
- Siri を開いて検索します。
- 「言語」をタップします

- 上で選択したのと同じ言語を選択します。
- 「言語の変更」をクリックして変更を確定します。
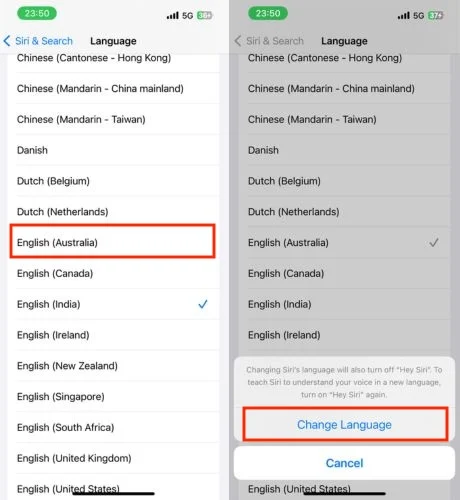
iPad または Mac からメッセージを同期する
iPhone の不完全なインデックス作成を解決するには、デバイス間でメッセージの同期を開始します。これにより、再インデックス作成プロセスがトリガーされ、一時的な不具合が修正されます。 iPhone のみにインデックス作成の問題がある場合は、他の Apple デバイス (iPad や Mac) と同期すると、問題を切り分けることができます。
これらのデバイスは同じ iCloud アカウントを共有しているため、同期により iPhone はローカルのメッセージ データをクラウドの完全なバージョンと比較することになり、インデックス作成の問題が解決される可能性があり、すべてのメッセージを再び表示できるようになります。
設定で Siri と検索のオンとオフを切り替える
iPhone のメッセージの検索で問題が発生した場合は、Siri と検索の設定を切り替えると問題が解決される可能性があります。 この機能により、メッセージのインデックス作成が可能になり、メッセージが検索可能になります。 Siri とメッセージの検索をオフにしてから再びオンにすると、基本的にインデックス作成プロセスがリセットされます。 これにより、インデックス作成が開始され、メッセージが再び検索可能になることがあります。 これを行うには、以下の手順に従います。
- iPhone で「設定」を開きます。
- 下にスクロールして「メッセージ」をタップします。
- 「Siriと検索」をタップします。
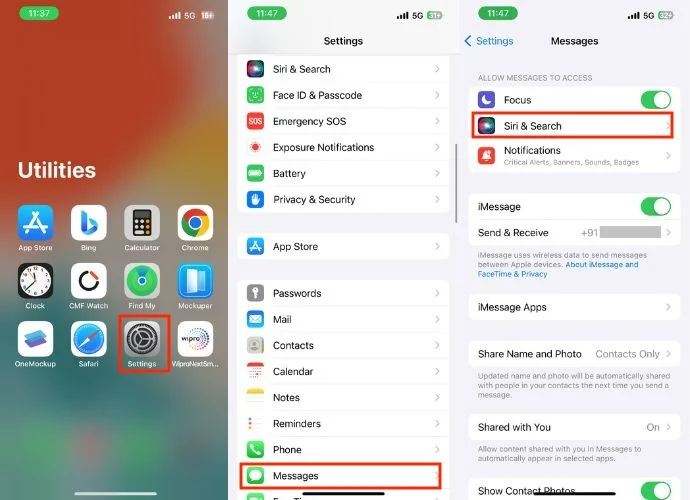
- [WHILE SEARCHING] の下で、[検索でアプリを表示] と [検索でコンテンツを表示] のトグル権利を無効にします。
- Siri がインデックスを更新するまで、数分間待ちます。
- 前の手順で無効にしたトグルを再度有効にします。
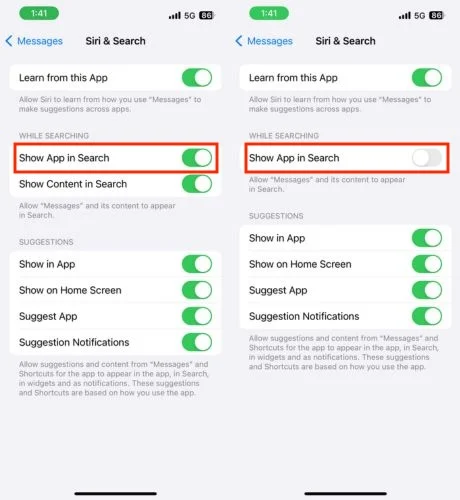
検索インデックス設定を調整する
検索インデックス設定では、Siri と検索が関連する検索結果や提案を提供するためにアクセスできるアプリ データを正確に定義します。 メッセージの場合、これらの設定を調整するとインデックス作成プロセスが更新され、問題が解決される可能性があります。 これを行うには、以下の手順に従います。
1. iPhone で設定アプリを開きます。
2. 「Siri と検索」をタップします。
3. 下にスクロールして、アプリのリストで「メッセージ」を見つけます。
4. さまざまなメッセージ検索機能の切り替えボタンが多数表示されます。
- このアプリから学ぶ: 「メッセージ」の使用方法を Siri に学習させて、他のアプリで役立つ提案を提供します。
- 「検索中にアプリを表示」および「検索中にコンテンツを検索に表示」: 検索結果に「メッセージ」が表示されるようにします。
- 「提案」の下の切り替え: 「メッセージ」からのアプリの提案とコンテンツ、およびアプリ、検索、ウィジェット、通知に表示されるショートカットを有効にします。 これらの提案とショートカットは、アプリの使用状況に適応します。
5. メッセージに関連するすべてのトグルをオフにします。
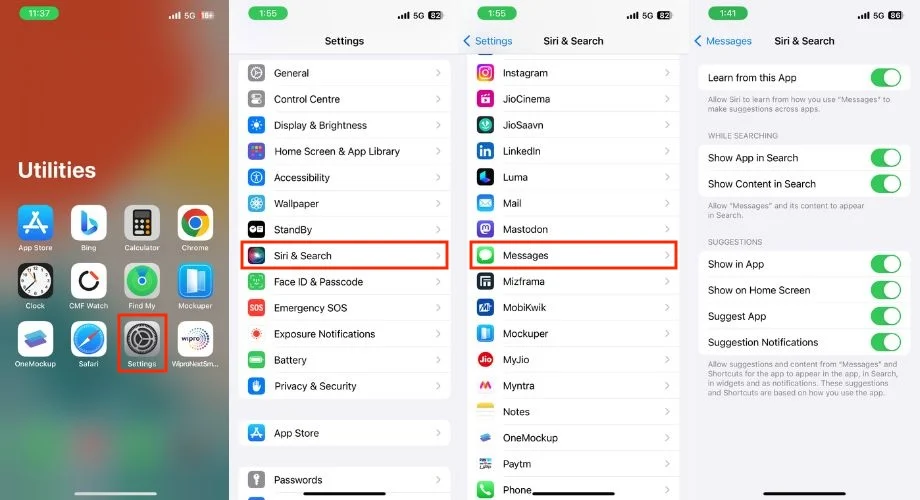
6. iPhone を再起動し、使用するメッセージ設定を再度有効にします。
日付と時刻を確認/h3>
iPhone の日付と時刻の設定を確認して修正すると、iPhone メッセージのインデックス作成の問題を解決できる可能性があります。 些細なことのように思えるかもしれませんが、できることはたくさんあります。 メッセージには、システム クロックに応じたタイムスタンプに基づいてインデックスが付けられます。 タイムスタンプが不正確であると、インデックスの検索機能が中断される可能性があります。 したがって、日付と時刻は正しい必要があります。 同じことを行うには、以下の手順に従ってください。
- iPhone で設定アプリを開きます。
- 「一般」をタップします。
- 下にスクロールして「日付と時刻」をタップします。
- [自動的に設定]スイッチがオンになっているかどうかを確認します。

- オフになっている場合は、オンに切り替えます。 このオプションは、場所とネットワーク接続を使用して、正しい日付と時刻を自動的に設定します。
- すでにオンになっている場合は、オフにしてから再度オンに切り替えます。 これにより、接続が更新され、自動設定がリセットされる場合があります。
- 正確な情報の信頼できる情報源がある場合は、日付と時刻を手動で設定することもできます。 ただし、特別な理由がない限り、通常は自動設定を使用することをお勧めします。
iCloud メッセージを無効にして再度有効にする
iPhone メッセージのインデックス作成に問題がある場合は、iCloud メッセージをオフにしてからオンに戻してみてください。 これにより、インデックス作成プロセスが再開される可能性があります。 メッセージが無効になっている間は、iCloud にリンクされている他の Apple デバイスでは新しいメッセージが表示されないことに注意してください。
したがって、この機能を再度有効にするまで、それらのデバイスでは新しいメッセージを送受信できなくなります。 さらに、このプロセスでは iPhone のメッセージは影響を受けません。
- [設定]を開きます。
- 「Apple ID」をタップします。
- iCloudに移動します。
- 「ICLOUD を使用したアプリ」でメッセージを見つけます。 そこに「メッセージ」オプションが見つからない場合は、 「すべて表示」をクリックします。

- iCloudを使用しているアプリのリストから「iCloudのメッセージ」を選択します。
- この iPhone で使用するには右への切り替えをオフにします。
- 確認のポップアッププロンプトが表示されたら、「メッセージを無効にしてダウンロード」をクリックします。
- 次に、iPhone を再起動し、「この iPhone で使用」の横にあるトグルをオンにします。

iCloud を有効にすると、メッセージのインデックス作成を再同期するのに時間がかかる場合があります。 それまでは、特にメッセージ履歴が膨大である場合は、数時間お待ちください。
ストレージを再確認してください
iPhone がフルまたはフルに近い状態では、メッセージ検索などのさまざまなタスクが遅くなる可能性があります。 メッセージのインデックス付けでは、検索を高速化するためのデータベースを作成しますが、インデックスを適切に維持するための記憶域が必要です。 したがって、iPhone のストレージ容量が十分であるかどうかを再確認してください。 足りない場合は、不要なデータを削除して空き容量を増やしてください。
1. iPhone のストレージを確認します。
- 「設定」を開きます。
- 「一般」に進みます。
- 「iPhoneストレージ」をクリックします。
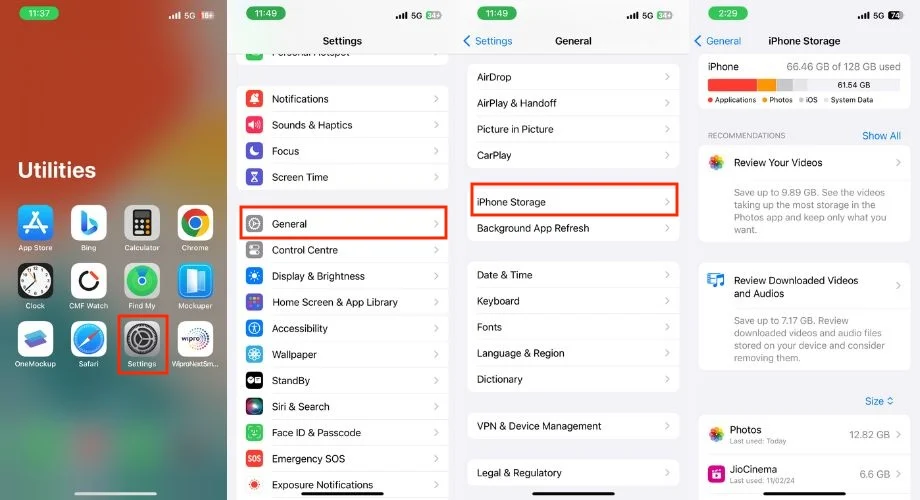
- ここでは、写真、アプリ、メッセージなどのさまざまなカテゴリごとのストレージ使用量の内訳が表示されます。
- 最も多くのスペースを消費しているカテゴリを特定し、不要なファイルの削除を検討してください。
- たとえば、大きなビデオや写真を削除したり、使用していないアプリをアンインストールしたり、Safari のキャッシュをクリアしたりできます。
2. iCloud ストレージを確認します。
1. 「設定」を開きます。
2. 「あなたの名前」をタップします。
3. 「iCloud」をクリックします。
4. iCloud ストレージの使用量と利用可能な容量を示すバーが表示されます。
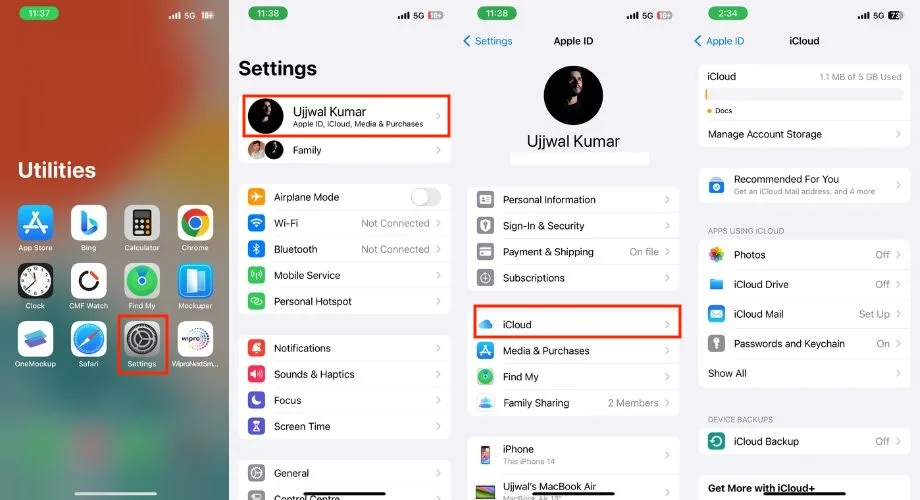
5. iCloud ストレージが不足している場合は、次のことを検討してください。
- iCloud ストレージ プランをアップグレードします。
- 不要な iCloud バックアップまたはファイルを削除します。
- iCloudストレージ最適化機能の使用。
iPhoneを強制的に再起動する
上記の手順を実行した後も iPhone メッセージのインデックス作成で問題が解決しない場合は、簡単な再起動で問題が解決する可能性があります。 iPhone 8 以降のモデルを所有している場合でも、iPhone 7 や 7 Plus を所有している場合でも、あるいは古い iPhone 6 モデルを所有している場合でも、ご心配なく。当社はあらゆるモデルに合わせたソリューションをご用意しています。 以下の手順に従ってiPhoneを再起動してください。
iPhone 8 以降のモデルを強制的に再起動する
- 電源ボタンと音量を上げるボタンまたは下げるボタンを同時に押し続けます。
- 画面の上部に、「スライドして電源オフ」というラベルのスライダーが表示されます。 最後までスライドさせるだけでデバイスの電源がオフになります。
- 約 1 分間待ってから、Apple ロゴが表示されるまで電源ボタンを押して iPhone の電源を入れます。
iPhone 7 および iPhone 7 Plus を強制的に再起動する
- 音量ダウンボタンと電源ボタンを同時に押し続けます。
- Apple ロゴが表示されるまで押し続けます。
- しばらく待つとiPhoneが再起動します。
iPhone 6s 以前のモデル (iPhone SE 第 1 世代を含む) の強制再起動
- ホームボタンと電源ボタンを同時に押し続けます。
- Apple ロゴが表示されるまで押し続けます。
- しばらく待つとiPhoneが再起動します。
iPhoneをアップデートする
最後にデバイスの iOS アップデートを確認したのはいつですか? メッセージのインデックス作成に関する問題は、最新の iOS バージョンを長期間使用していないことが原因である可能性があるため、しばらく経っている場合は、アップデートを確認する必要があります。 時間の経過とともに、デバイスやアプリにバグや不具合が発生する可能性があり、開発者はこれらの問題を修正するためのアップデートをリリースします。 デバイスを定期的に更新することは、デバイス上ですべてがスムーズに動作することを確認し、そのような問題を取り除くための良い方法です。
それでは、次の手順に進みましょう。
- iPhone で設定アプリを開きます。
- [一般]をタップします。
- 「ソフトウェアアップデート」をタップします。
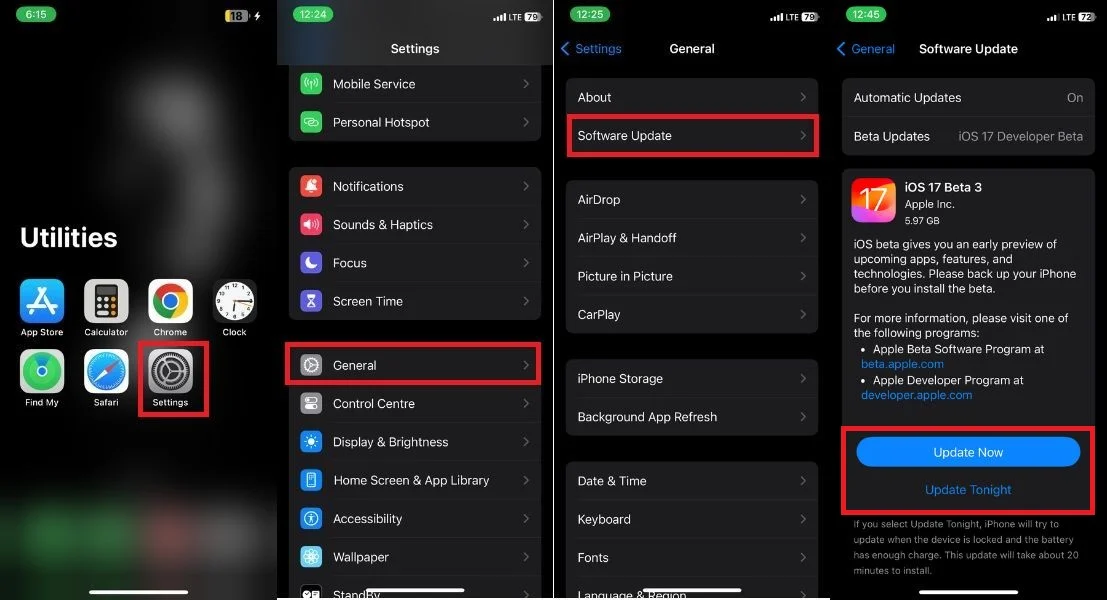
- 利用可能なアップデートがある場合は、 「ダウンロードしてインストール」ボタンをタップしてダウンロードを開始します。
- アップデートは間もなくダウンロードされ、その後、[インストール] ボタンをタップして iPhone にインストールできます。
すべての設定をリセット
iPhone のシステム設定を変更すると、iPhone メッセージのインデックス作成に問題が発生する可能性があります。 このような状況では、すべての設定をリセットしてみる必要があります。 これによってデータが失われることはありませんが、実行したすべてのカスタム設定がデフォルトに戻ります。 これを行うには、以下の手順に従ってください。
- 設定アプリを開きます。
- 「一般」をタップします。
- 一番下までスクロールして「iPhoneの転送またはリセット」を見つけてタップします。
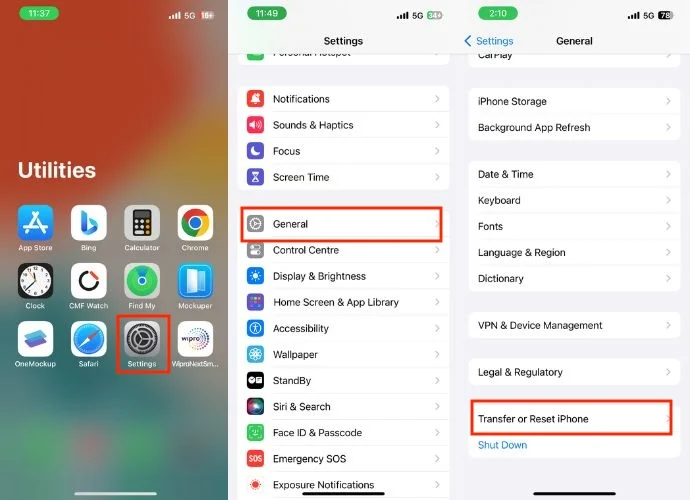
- 「リセット」を選択します。
- ポップアップメニューが表示されます。 その中から「すべての設定をリセット」を選択します。
- 新しいウィンドウで iPhone のパスコードを入力します。
- 「すべての設定をリセット」をタップして、リセット設定を確認します。

メッセージを順番に戻す
iPhone メッセージが適切に検索されない場合は、インデックス作成プロセスが不完全であることが原因である可能性があります。 上で述べた簡単なトラブルシューティング手順、つまり携帯電話を再起動するか、iCloud 設定でメッセージを無効にして再度有効にするか、より複雑な場合には、iOS を更新するか言語設定を確認することを検討してください。これらの手順は間違いなく役に立ちます。あなたの問題を解決します。 問題が解決しない場合は、Apple サポートにお問い合わせください。
iPhone メッセージのインデックス作成に関する FAQ
1. 今後のインデックス作成の問題を防ぐにはどうすればよいですか?
iPhone を最新の状態に保ち、メッセージによる過負荷を避け、iCloud ストレージを効果的に管理します。 データを定期的にバックアップし、よりスムーズなエクスペリエンスを実現するために自動更新を有効にすることを検討してください。
2. iPhone でのメッセージのインデックス作成を改善できるサードパーティのアプリはありますか?
Apple は、メッセージのインデックス作成用のサードパーティ アプリを正式にサポートしていません。 一部のアプリは検索機能を強化すると主張していますが、それらは Apple の公式ではないため、その有効性とセキュリティには疑問があることがよくあります。
3. メッセージのインデックス作成を無効にするとどうなりますか?
メッセージの検索は遅くなり、精度も低くなります。 キーワードや特定のコンテンツを使用してメッセージを効率的に検索することはできません。 トラブルシューティングしようとしている特定の問題が発生する場合を除き、インデックス作成を無効にすることはお勧めできません。
4. バックアップまたは転送のためにインデックス付きメッセージをエクスポートできますか?
現在、インデックス付きメッセージ データを直接エクスポートする方法はありません。 デバイス全体をバックアップしたり、iCloud または iTunes 経由でメッセージを転送したりできますが、エクスポートされたデータは、スタンドアロンの検索に最適化されたインデックスにはなりません。
5. メッセージのインデックス作成を一時的に一時停止または停止できますか?
いいえ、メッセージのインデックス作成は自動プロセスです。 ただし、[設定] > [Siri と検索] > [メッセージ] でメッセージへの Siri アクセスを無効にして、データ分析を制限できます。
6. 新しい iPhone に切り替えた後にインデックス作成の問題が発生した場合はどうすればよいですか?
両方のデバイスが Wi-Fi に接続されており、iCloud メッセージが有効になっていることを確認してください。 新しいデバイスでのインデックス作成が完了するまで 24 ~ 48 時間待つことを検討してください。
