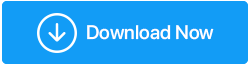Windows 10でキーボードの遅延に直面していますか? 修正方法は次のとおりです
公開: 2020-08-02キーボードは、テキストエディタやその他のプログラムで文字、数字、特殊文字など、あらゆる種類のテキストを入力するのに役立つ入力ソースであることは誰もが知っています。 機能は非常にシンプルです。キーボードの任意のキーを押すと、同じことがコンピューターの画面に遅れることなく入力されます。 しかし、突然、キーボードで入力した文字とコンピューター画面に表示されるテキストの間に遅れが生じ始めた場合はどうでしょうか。 迷惑ですよね?
キーボードでテキストを押した後、テキストが表示されるのをほんの一瞬でも待ちたくないのは事実です。 ただし、この問題は、キーボード設定で繰り返し遅延と繰り返し速度を変更するか、障害のあるキーボードドライバーを更新することで、簡単に解決できます。 それで、これ以上面倒なことはせずに、Windows10でキーボード遅延の問題を修正する方法について詳しく説明しましょう。
キーボードラグの理由は何でしょうか
キーボードの応答が遅い理由はいくつかあります。たとえば、有線キーボードの場合は接続が緩んでいるために接続の問題が発生し、ワイヤレスデバイスの場合はバッテリー残量が少なくなります。 古いまたは破損したキーボードドライバも、キーボードの遅延を引き起こす可能性があります。 または、好奇心からキーボードコントロールに変更を加えて、キーボードの遅延の問題が発生する可能性があります。 理由が何であれ、この記事では、この問題を解決するために考えられるすべての側面を取り上げます。
また読む-Windows10でオンスクリーンキーボードを使用する方法
Windows10でキーボードラグを修正する方法
接続の問題を確認することで簡単な手順から始め、後で古いドライバーを確認し、互換性のある最新バージョンで更新します。 ただし、開始する前に、トラブルシューティング手順の一部を実行するための管理者権限が必要になる場合があります。 また、何らかのトラブルシューティングを実行する場合は、システムの復元ポイントを作成することを常にお勧めします。
ハードウェア関連の問題に注意してください
キーボードの遅延の問題に直面した後に最初に確認する必要があるのは、ハードウェアの問題です。 キーボードのタイプに応じて、つまり有線キーボードを使用している場合は、すべての接続ケーブルを徹底的にチェックして、接続が緩む可能性を排除します。 キーボードを取り外して、コンピューターに再接続することもできます。
ワイヤレスキーボードを使用している場合は、電池を確認してください。電池を交換してから時間がかかる場合があります。 それらを交換するか、それらが使い果たされた場合は充電します(充電可能な場合)。 Bluetoothをオフにして、アクティブな接続をすべて終了し、再度有効にして、問題が解決するかどうかを確認することもできます。
別の機能キーボードを試すこともできます。 既存のキーボードを別のキーボードに交換した後、キーボードラグの問題を修正した場合は、キーボードが故障しているため、交換する必要があります。 ただし、問題が解決しない場合は、次の手順に進んでください。
また読む-基本を超えたリモートワークのマスター
キーボードトラブルシューティングを実行する
Windows 10オペレーティングシステムには、コンピューターに接続されているハードウェアとデバイスに関する一般的な問題をスキャンして修正するのに役立つトラブルシューティング機能が組み込まれています。
- Windowsの[スタート]ボタンをクリックし、歯車のアイコンをクリックしてWindowsの設定を開きます。
- Windowsの設定で、[更新とセキュリティ]をクリックします。
- 次に、左側のペインの[トラブルシューティング]オプションをクリックします。 右側のペインで、[キーボード]> [トラブルシューティングツールの実行]を選択します
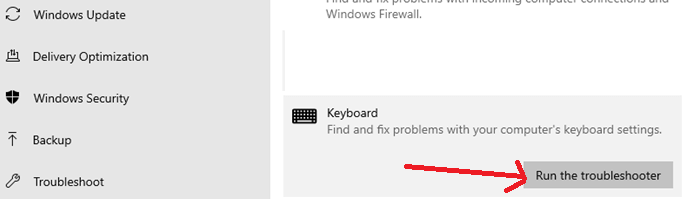
4.トラブルシューティングウィザードは問題を探し、可能な場合は修正を提供します。
次に、キーボードの入力ラグが解決されているかどうかを確認します。 問題が解決しない場合は、次の手順に進みます。
Windows10でフィルターキーを無効にする
FilterKeysは、Windowsのユーザー補助機能であり、キーボードが短時間に発生する繰り返しのキーストロークを無視できるようにします。 これで、誤ってフィルターキーを有効にした場合、キーボードからの応答が遅くなる可能性があります。
フィルタキーを無効にするには、次の2つのオプションが必要です。
- Windowsの設定を開き、[アクセスのしやすさ]オプションをクリックします。
- [アクセスのしやすさ]で、左側のペインから[キーボード]を選択します。
- 次に、トグルボタンをフィルターキーの下にあるオフの位置に回します。
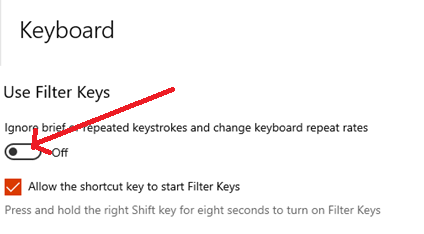
フィルタキーをオフにするもう1つの簡単な方法は、キーボードの右側にあるShiftキーを8秒間押し続けることです。
フィルタキーを無効にしたら、入力に直面していた遅延が解決されたかどうかを確認します。 解決された場合、原因はフィルターキーでした。解決されなかった場合は、次の手順に進みます。
キーボードドライバのアンインストールと再インストール
過去にバグのあるソフトウェアをインストールして、コンピュータの誤動作を引き起こしたことがありますか? 答えが「はい」の場合、ソフトウェアによってデバイスドライバの一部が破損している可能性があります。 また、ドライバーはオペレーティングシステムとハードウェアを接続するインターフェイスであることは誰もが知っています。したがって、キーボードドライバーが破損すると、入力の遅延やキーボードからの応答の遅延などの問題が発生します。

したがって、次のトラブルシューティング手順は、キーボードをアンインストールしてから再インストールすることです。
- Windows + Rを押して、実行コマンドボックスを開きます。 次に、 mscと入力して、Enterキーを押します。
- これにより、コンピューターでデバイスマネージャーが開きます。
- デバイスマネージャで、[キーボード]をダブルクリックしてセクションを展開し、キーボードを選択します。
- 次に、キーボードを右クリックして、メニューから[デバイスのアンインストール]を選択します。 これにより、キーボードドライバがアンインストールされます。
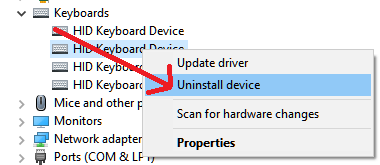
5.コンピュータを再起動します。 コンピューターを再起動すると、キーボードのドライバーが自動的にインストールされます。
これで問題が解決した場合、それは素晴らしいことです。 ただし、問題が解決しない場合は、キーボードのドライバーが古くなっているため、更新する必要があります。
また読む: Windows 10でキーボードキーが機能しない? これを修正する方法は次のとおりです。
古いキーボードドライバを更新する
過去に何度も、古いドライバーがPCにさまざまな問題を引き起こす可能性があることを説明してきましたが、最新のドライバーでそれらを更新すると、それらの問題を修正できます。 したがって、キーボードドライバーを再インストールしてもキーボードラグの問題が修正されなかった場合は、ドライバーの更新を試みる必要があります。
古いドライバーは2つの方法で更新できます。1つはデバイスの製造元サイトで互換性のある最新のドライバーを手動で検索する方法です(互換性のないドライバーをインストールすると、害を及ぼす可能性があります)。 その他は、専用のドライバーアップデータツールを使用して自動的に行われます。 ワンクリックですべての古いドライバーを更新するためのワンストップソリューションであるSystweakAdvanced DriverUpdaterをお勧めします。
Advanced Driver Updaterの高度なスキャンエンジンは、システム上の古いドライバーを自動的に認識し、それに最も互換性のあるドライバーを見つけます。 このツールの最も優れている点は、システムにインストールされているオペレーティングシステムのバージョンとビット(32または64)について心配する必要がないことです。 また、互換性のないドライバーがほぼゼロになるリスクを最小限に抑えます。
このWindows10用の高度なドライバーアップデーターソフトウェアをクリックしてダウンロードし、インストールして調べてみましょう。
製品をインストールした後、システム全体で古いドライバがないかチェックします。 スキャンが完了すると、コンピューターに存在する古いドライバーの総数が表示されます。 ワンクリックですべてを更新できます。 製品の詳細な説明は、ブログ「Complete Product Review – AdvancedDriverUpdater」から入手できます。
キーボードドライバを更新した後、コンピュータを再起動します。 Advanced Driver Updaterを使用してインストールした最新のドライバーが、キーボード入力遅延の問題を解決したことを願っています。
キーボードのプロパティでリピートレート/遅延を調整する(ボーナスヒント)
Windowsには、キーの繰り返し間隔を変更するために選択できる非表示の設定があります。 これは、入力したキーとコンピューター画面に表示されるテキストとの間の同期を調整するのに役立ちます。
- Windows + Rキーを押して、実行ウィンドウを開きます。
- [実行]ウィンドウで「ControlKeyboard」と入力し、Enterキーを押します。 これにより、[キーボードのプロパティ]画面が開きます。
- 次に、[速度]タブを選択し、キーボードの繰り返し遅延と繰り返し速度を調整してみます。
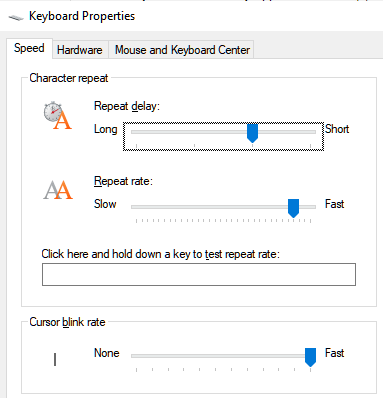
まとめ
上記の手順が、キーボードラグの問題の修正に役立つことを願っています。 下のコメントボックスで、どの手順が効果的かをお知らせください。 また、いずれかの手順を見逃した場合(ほとんどすべてのトラブルシューティング手順を含めようとしましたが)、下のコメントボックスでそれらを共有してください。 そして、あなたが私たちの記事を読むのが好きで、私たちのソーシャルメディアプラットフォームで私たちを購読していない場合は、私たちの記事を見逃さないように今すぐこれを行ってください。
次を読む
AndroidとiOSに最適なキーボードアプリ