キーボードの数字入力記号を修正する方法
公開: 2022-07-31キーボードで文字と数字を同時に入力している場合、数字のみを入力している場合、または数字の代わりに記号を入力している場合は、この記事を読んで問題をすばやく簡単に解決できます。
キーボードは周辺機器であり、それなしではコンピュータは想像できません。 ほとんどのタスクを実行するにはキーパッドが必要です。 ただし、キーボードの数字入力記号などの問題にぶつかると、本当に面倒になります。
奇妙に聞こえるかもしれませんが、多くのユーザーは、キーボードが数字ではなく記号を入力していると報告しています。 同じまたは類似の問題が発生している場合は、この記事に細心の注意を払う必要があります。
この記事では、キーボードの数字キーが記号や文字と数字を同時に入力しているなどの問題に対して、試行錯誤したいくつかの解決策を紹介します。
ただし、修正について説明する前に、問題の根本に触れ、その原因について説明しましょう。 この問題の原因を理解していれば、問題を解決するのは難しいことではありません。 したがって、最初に同じことを見てみましょう。
キーボードの数字が記号を入力する理由
数字キーで記号を入力する、またはキーボードで数字キーのみが機能するなどの問題が発生する理由として、次のことが考えられます。
- Num Lock がオンになっている
- 動かなくなったシフトキー
- Altキーが動かなくなった
- アクティブなスティッキー キー
- 不適切なキーボード レイアウト
- 古いキーボードドライバー
最も一般的な質問の 1 つである「キーボードの数字が記号を入力するのはなぜですか」に対する答えが得られたので、トラブルシューティングに進みましょう。
キーボードの数字や記号の入力などの問題に対する試行錯誤済みの修正
以下で共有されている修正を適用して、キーボードで文字を入力できないなどの問題を解決できます。
修正 1: Num Lock をオフにする
ご存知かもしれませんが、現代のキーボードは、文字と数字キーを組み合わせてよりコンパクトにしています。 たとえば、Lenovo Thinkpad で Alt+Fn キーの組み合わせを使用して数字を入力する必要があります。そうしないと、文字しか入力できなくなります。 Num Lock がアクティブになっていることが原因で、キーボードが文字ではなく数字のみを入力している可能性があります。
したがって、num lock をオフにして、発生している問題を解決することができます。 キーボードの数字キーを押してオフにすることができます。 数字キーをオフにすると、その横のライトもオフになります。
また読む: Windowsでキーボードドライバーを更新して再インストールする方法
解決策 2: シフト キーを確認する
左または右のシフト キーが動かなくなった場合、キーボードは数字ではなく記号を入力している可能性があります。 ただし、最初にいくつかの文字キーを押して、画面に大文字または小文字が表示されるかどうかを確認する必要があります。 大文字 (Caps Lock がオフの場合) が画面に表示される場合は、Shift キーが原因です。
動かなくなった場合はシフトキーを数回押すだけでポップするか、キーキャップを引き出して再装着することができます。
修正 3: Alt キーを確認する
Alt キーのスタックは、キーボードが数字ではなく記号を入力する最も一般的な理由の 1 つです。 ただし、最初に、Alt キーが本当にスタックしているかどうかを確認する必要があります。 文字キーを押します。使用しているソフトウェアへのショートカットが表示される場合は、Alt キーが問題の原因です。
Alt キーを数回押してスタックを解除します。 Alt キーを押しても機能しない場合は、キーキャップを引き出して再装着することができます。
解決策 4: スティッキー キーを無効にする
スティッキー キーを使用すると、同時に押して入力する代わりに、キーの組み合わせを順番に入力できます。 ただし、キーボードが文字ではなく記号を入力するなどの問題が発生する可能性もあります。 したがって、問題を解決するためにそれらをオフにすることができます。 以下は、それを行うための詳細な手順です。
- Windowsアイコンを右クリックし、画面のメニューから[設定]を選択します。
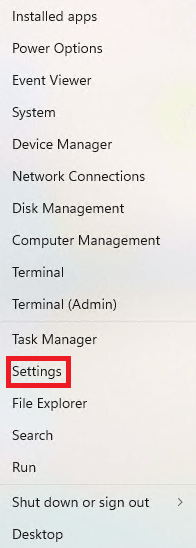
- [簡単操作] オプションに移動してクリックします。
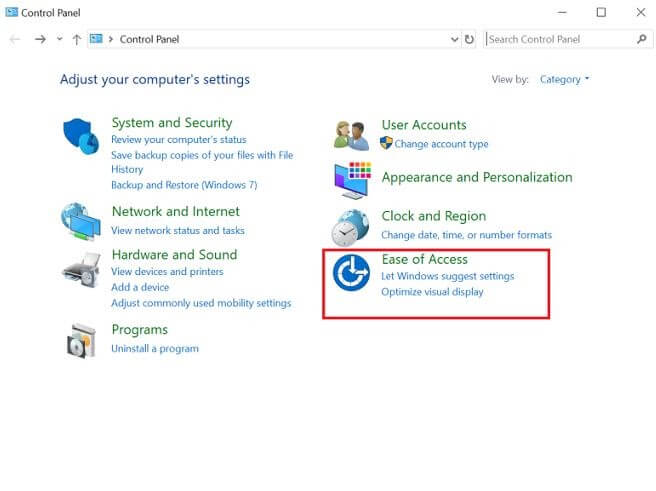
- キーボードを選択します。
- [固定キー] トグルまで下にスクロールし、オフにします。
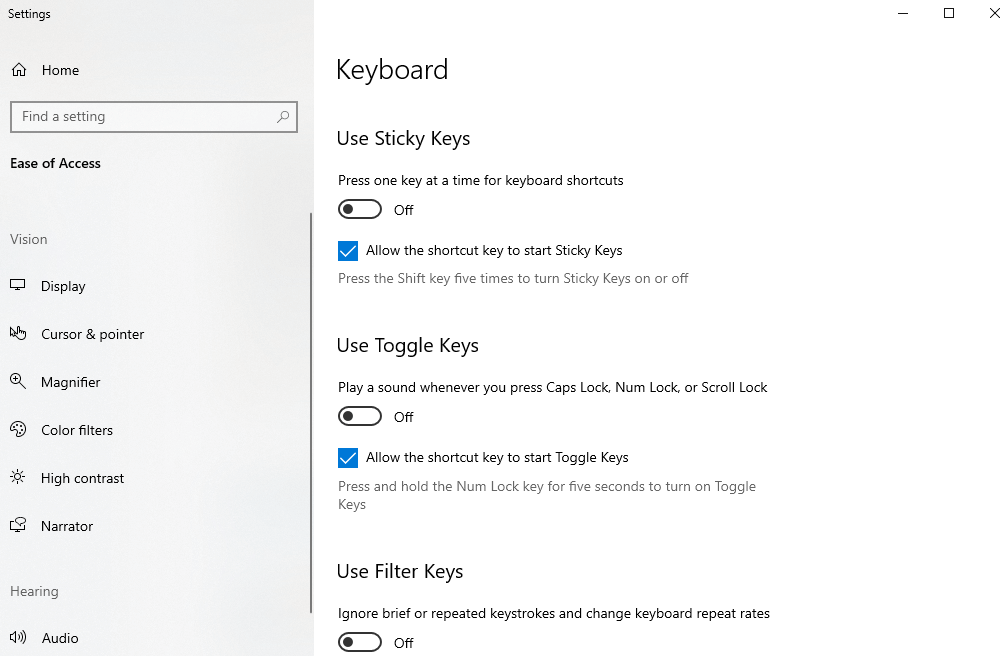
- [入力しやすくする] オプションまで下にスクロールして、誤ってスティッキー キーをアクティブにしないように、サウンド作成と警告オプションの両方が有効になっていることを確認します。
また読む: Windows用のHIDキーボードデバイスドライバーをダウンロードして更新する

修正 5: キーボード レイアウトを確認して修正する
キーボード レイアウトは、キーボードのキーに文字を割り当てる役割を果たします。 キー、たとえば文字 L を押すと、レイアウトによってまったく異なる文字になる場合があります。
別のレイアウトをアクティブにすると、キーボードが文字を入力せず、記号のみを入力する理由になる場合があります。 したがって、キーボード レイアウトを変更すると、問題の解決に役立つ場合があります。 これらの手順を実行して、キーボード レイアウトを確認し、変更することができます。
- キーボードのランダムなキーを押します。 必要な文字が入力されない場合は、キーボード レイアウトに問題があります。
- コンピュータの設定メニューを起動します。
- 時刻と言語の設定に移動します。
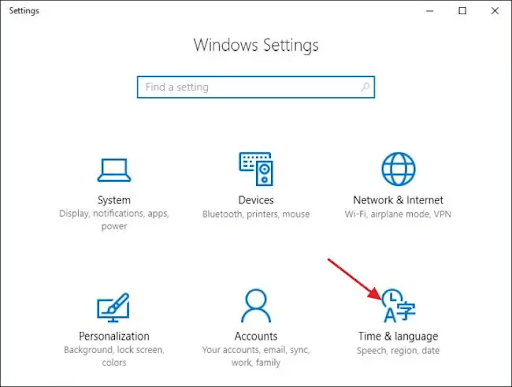
- 言語オプションを選択します。
- 優先言語から、入力する言語を選択します。
- オプションに移動し、キーボードを追加します。 これで、新しいレイアウトを追加したり、既存のレイアウトを削除したりできます。
- 問題が解決したかどうか、またはキーボードが文字ではなく数字で記号/単語を入力し続けているかどうかを確認します。
修正 6: キーボードのドライバーを更新する
古いドライバーは、多くの場合、キーボードで数字と文字を同時に入力するなど、ほとんどの問題の原因となる最大の要因です。 したがって、ドライバーを更新することは、問題を解決するための強く推奨される方法の 1 つです。
従来のように、製造元の Web サイトまたはデバイス マネージャーを使用してドライバーを更新できます。 ただし、ドライバーを更新する従来の方法はお勧めしません。 それらは不必要に時間がかかり、複雑です。
私たちのお気に入りの Bit Driver Updater のようなプログラムを使用して、数回クリックするだけでドライバーを自動的に更新することをお勧めします。
Bit Driver Updater を使用すると、数回クリックするだけで、更新されたドライバーをコンピューターに自動的にダウンロードしてインストールできます。 さらに、既存のドライバーのバックアップを作成し、必要に応じて復元することで、ドライバーのダウンロード速度を上げたり、古いドライバーのスキャンをスケジュールしたり、その他多くのタスクを実行したりすることもできます。
この優れたドライバー アップデーター ソフトウェアをダウンロードして、以下のリンクからインストールできます。 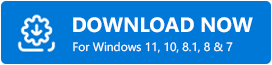
プログラムをダウンロードしてインストールしたら、数秒待って、システム上のすべての古いドライバーのリストを取得します。 ドライバー リストを確認し、すべてのドライバーを新しくリリースされたバージョンに更新することができます。 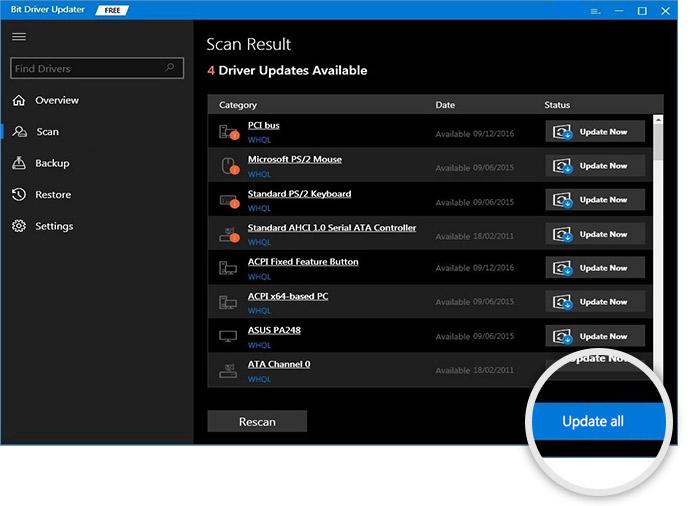
キーボード ドライバーのみを更新するために使用できる [今すぐ更新] というオプションもあります。 ただし、私たちと他の技術専門家は、最高のコンピューター パフォーマンスを得るには、常にすべてのドライバーを更新する方がよいと考えています。
また読む: Windowsでキーボードが機能しない問題を修正する方法
キーボードの数字入力記号: 修正済み
上記では、キーボードが数字ではなく数字または記号のみを入力する問題に対して考えられるすべての解決策について説明しました。 最初の修正からトラブルシューティング セッションを開始し、問題がなくなるまで修正のリストを下に移動し続けることができます。
ただし、すべてのソリューションを試したくない場合は、時間とエネルギーを節約するために Bit Driver Updater を使用してドライバーを更新することをお勧めします。
この問題に対するより良い解決策があると思われる場合、質問がある場合、またはこの記事について提案がある場合は、コメントを残してください。
