Windows 10、11でキーボードの反応が遅い問題を修正する方法
公開: 2023-03-14これは、いくつかの簡単な方法と手順を使用して、Windows 11/10 エラーでキーボードの反応が遅い問題を解決するのに役立つ包括的なガイドです。
ゲームをしている、論文を書いている、事務作業を終えている、日記を書いている、データを入力している、またはコンピューターで何かをしている場合でも、キーボードの助けを借りる必要があります。 もちろん、スクリーン キーボードもこのような作業に役立ちますが、ある程度の範囲に限られます。 オンスクリーン キーボードを 1 時間、1 日、1 週間、または 1 週間使用した後は、必要に応じて物理キーボードが必要になります。
デバイスはかけがえのないものであるため、キーボードの応答が遅い、またはキーボードの応答が遅いことに関連するエラーが表示されると、ユーザーに混乱を引き起こします。 キーボードの入力遅延の問題は非常に一般的な問題であり、修正も簡単です。 これは、この簡単なガイドを使用して対処するものです。
Windows 10/11 でキーボードの応答が遅い問題を修正する方法
このチュートリアルの次のセクションでは、Windows 10 でキーボードの応答が遅い問題を修正する最も顕著な方法について説明します。以下に示す解決策を使用すると、キーボードの動作が遅くなるエラーを修正できます。 私たちの唯一の提案は? エラーが消えたときにソリューションの実行を停止できるように、提供されているメソッドを時系列で実行します。
解決策 1: すべてを再起動する
トラブルシューティングに入る前に、簡単に始めてください。 外付けキーボードを使用しているか、ワイヤレスまたは有線の一体型キーボードを使用しているかにかかわらず、最初に行う必要があるのはキーボードを取り外すことです。 その後、コンピューターをシャットダウンし、デバイスを再接続して、デバイスを再起動します。 さらに、アダプタが動作中のポートに接続されていることを確認できます。 必要に応じてポートを切り替えてみてください。
ワイヤレス キーボードの場合は、バッテリーを交換して電源関連のエラーを除外し、キーボードをデバイス (またはアダプター) に近づけてみてください。 これはロングショットのように思えるかもしれませんが、ほとんどの場合、キーボードの応答が遅い Windows 10 エラーを修正するために機能します。 ただし、この注意方法が失敗した場合は、次の解決策を試してください。
また読む: Windows 10でキーボードが機能しない問題を修正する方法
解決策 2: フィルター キーの設定を変更する
キーボードの遅い応答を修正するのに役立つことが証明されている別の解決策は、フィルター キーの設定を無効にすることです。 この機能は、正しい入力を容易にするために Windows 11/10 デバイスに導入されましたが、デバイスにも問題が発生する可能性があります。 そのため、機能を無効にして、エラーが修正されるかどうかを確認してください。 ヘルプについては、以下の指示に従ってください。
- Win+Sキーを押して、 turn on bounce keysと入力し、 Enterキーを押します。
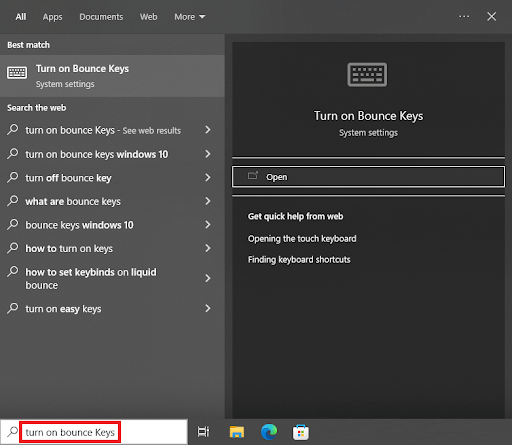
- 表示されるキーボード設定から、Use Filter Keysという名前のカテゴリを探します。機能をオフに切り替えます。
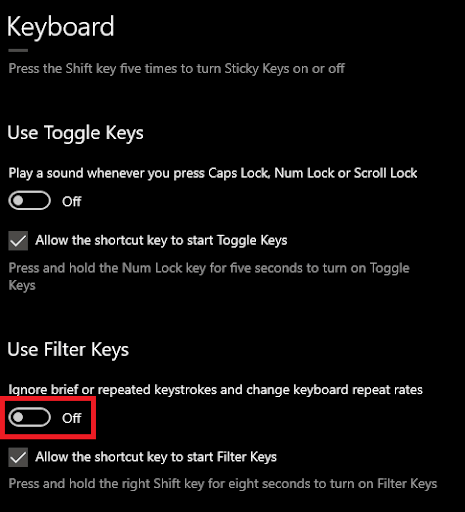
この方法は、Windows 10 の遅いキーボード応答を非常に迅速に修正することが証明されています。 ただし、エラーが続く場合は、次の解決策に従ってください。
解決策 3: キーボード ドライバーを更新して、キーボードの応答が遅い問題を修正する
次に、キーボードの応答の遅延に関連するすべてのエラーを修正するためのもう 1 つの優れた解決策は、キーボード ドライバーを更新することです。 キーボード ドライバーは、任意のデバイスの他のドライバーと同様に、キーボードがシステムでどのように動作するかを定義するサポート パッケージです。 したがって、キーボード ドライバーが古いか、故障している場合、キーボードに関連する問題が発生するはずです。 したがって、このような場合の最善の解決策は、ドライバーを更新することです。
キーボード ドライバーをダウンロードして更新するには、複数の方法があります。 手動で、製造元の Web サイトからドライバーをダウンロードするか、デバイス マネージャーを使用できます。 しかし、これらの方法はどちらも非常に複雑で、従うのが難しい場合があります。 そのため、Bit Driver Updater をダウンロードして使用することを提案する自動ソリューションの助けを借りることができます。
これは、次のような素晴らしいツールです。
- すべてのドライバーの自動更新を提供します
- 更新をスケジュールしたり、同じものを即座に実行したりできます
- ドライバーのワンクリック WHQL アップデートを提供
- システムを深くスキャンして完全な結果を得る
- ドライバーのバックアップと復元機能を提供
- 多言語インターフェースを誇っています
それだけではありません。Bit Driver Updater は、プロ版と無料版の両方のユーザーに多くの機能を提供します。 これらは使ってみるとわかります。 Windows 10 でキーボードの反応が遅いのを修正する方法を見てみましょう。

ドライバーの更新に Bit Driver Updater を使用する方法
以下の手順に従い、ドライバーの更新を使用して、キーボードの応答が遅いエラーに関連するすべてのエラーを修正します。
- 下に表示されているボタンをクリックして、Bit Driver Updater セットアップをダウンロードします。
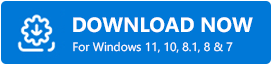
- ツールをインストールして実行し、システムの古いドライバーのスキャンを開始します。 必要に応じて[ドライバーのスキャン]ボタンを使用します。
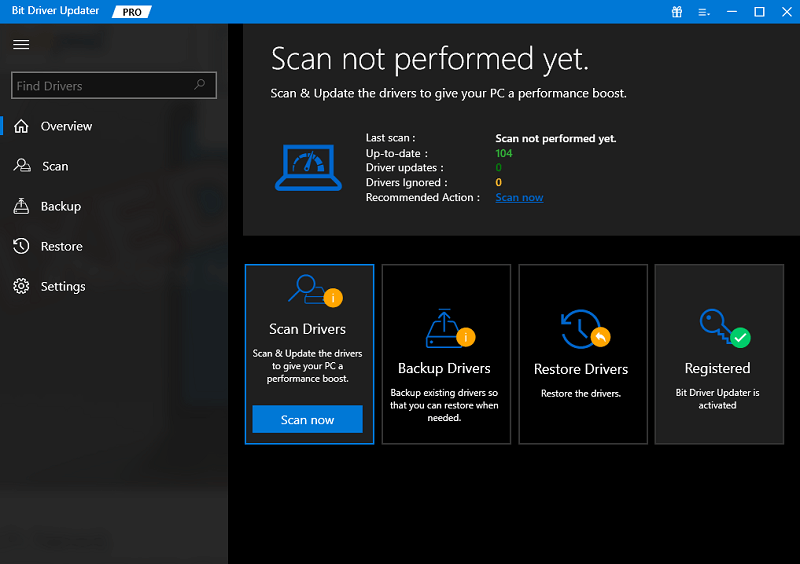
- 古いドライバーのリストが表示されたら、キーボード ドライバーを探して、[今すぐ更新]ボタンをクリックします。または、[すべて更新]ボタンを使用して、すべてのドライバーを更新することもできます。
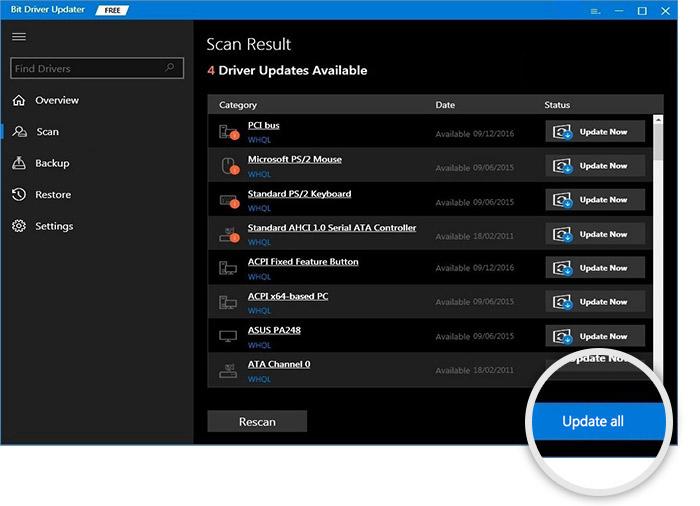
- プロセス全体が完了したら、システムを再起動します。
この方法は、ケースの 80% 以上でキーボード遅延応答エラーを修正するために機能しました。 ただし、エラーが続く場合は、次の解決策に従ってください。
また読む:キーボードの数字入力記号を修正する方法
解決策 4: キーボード設定を変更する
キーボード エラーを修正するために試みることができる別の解決策は、キーボード設定を変更することです。 キーボード設定の構成が間違っていると、デバイスのパフォーマンスに影響を与え、遅延やその他のエラーが発生する場合があります。 システムで正しく構成されるように、キーボードの設定を変更する必要があります。 以下の手順に従って、キーボードの反応が遅い問題を解決するために何をする必要があるかを理解してください。
- Win+Sキーを押して、 「キーボード」と入力し、 Enterキーを押します。
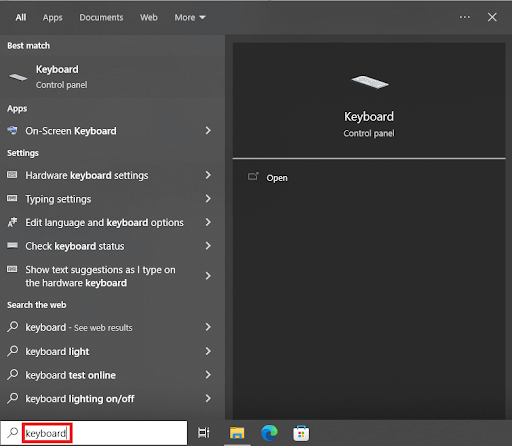
- デバイスのプロパティ内で、Repeat DelayとRepeat Rateを調整します。設定を最大に設定し、[OK]をクリックします。
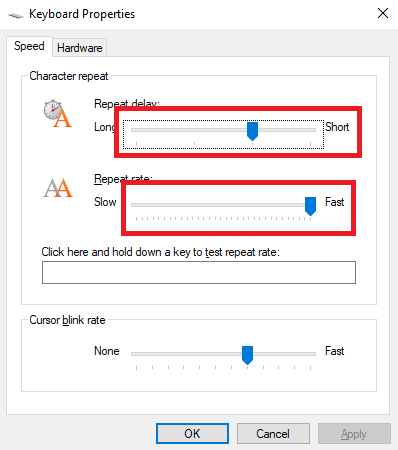
この方法により、キーボードの応答が遅いというエラーが修正される可能性があります。 ただし、問題が解決しない場合に試すことができる別の解決策があります。 以下で同じものを見つけてください。
解決策 5: トラブルシューティングでキーボードの反応が遅い問題を修正する
最後に、Windows 10 でキーボードの反応が遅い問題を解決するために残された唯一の解決策は、Windows トラブルシューティング ユーティリティを使用することです。 このツールはすべての Windows デバイスに統合されており、その名の通りトラブルシューティングを行います。 このユーティリティは、キーボードを含むハードウェアに関連するすべてのエラーを修正するために使用できます。 あなたがする必要があるのは、精度のために以下に提供される手順に従うことだけです:
- Win+Sキーを押して、 「トラブルシューティング設定」と入力し、 Enterキーを押します。
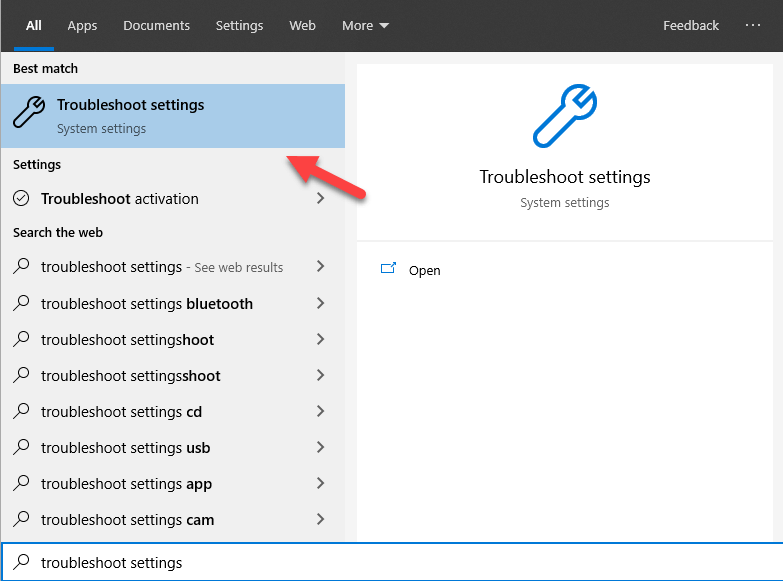
- [追加のトラブルシューティング]をクリックします。
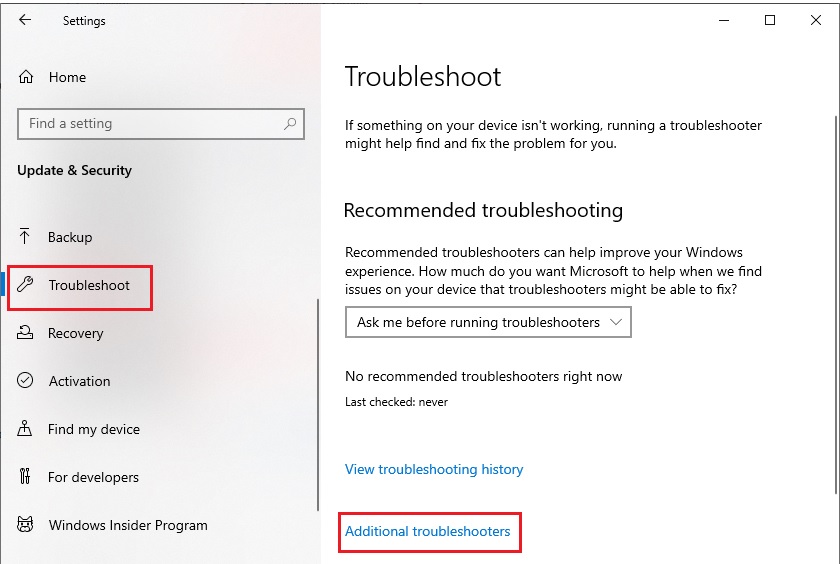
- ページからキーボードを選択し、[トラブルシューティング ツールの実行]をクリックします。
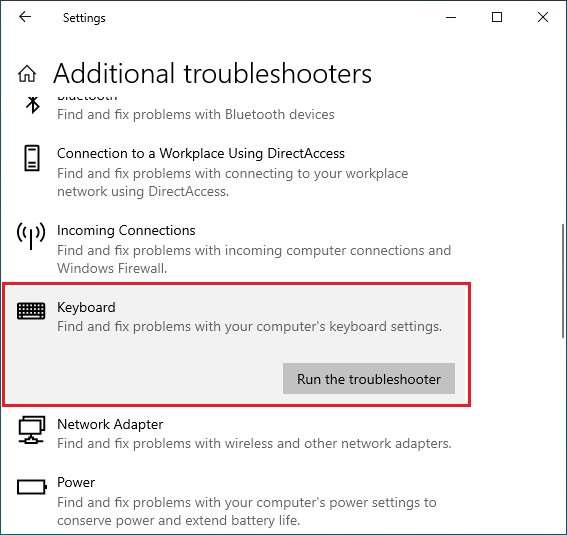
- エラーが見つかった場合は、表示される画面上の指示に従って、そのようなエラーを取り除きます。
また読む: WindowsでLogitechキーボードの遅れを修正する方法
Windows 10 でのキーボードの反応が遅い: 修正済み
そのため、ここでは、Windows 10 でキーボードの応答が遅い問題を修正する方法に関するこの完全なガイドをまとめています。 上記の解決策または手順に関連する質問がある場合は、以下のコメントで同じことを尋ねてください。 提案があれば提供することもできます。 投稿に対する感謝の気持ちをお聞かせください。
Facebook、Twitter、Instagram、Pinterest でフォローしてください。当社のページから他のガイドやブログを見逃すことはありません。 Windows 10 でキーボードの応答が遅い問題を修正する方法に関するこのガイドが気に入った場合は、ニュースレターを購読することもできます。
