Windows 10、11でキーボードスペースバーが機能しない問題を修正する方法
公開: 2023-04-01PC のすべてのコンポーネントが正常に機能しているとき、素晴らしいユーザー エクスペリエンスが生まれます。 キーボードなど、接続されているデバイスのいずれかが突然機能を停止すると、非常にイライラする可能性があります。
一部のユーザーから、キーボードのスペースバー キーに関する問題が報告されました。 Windows 11 の更新直後に、何人かの人々が問題を経験しました。 Windows 10、11でスペースバーが機能しないという問題に直面している場合でも、心配しないでください。この投稿では、問題を簡単かつ迅速に解決するための多くの解決策を提供します. さっそく始めましょう。
Windows 10、11でスペースバーが機能しない問題を修正する簡単なソリューション
Windows 11/10 PCで「キーボードスペースバーが機能しない」問題を修正するための最も効果的な修正のいくつかを次に示します.
解決策 1: 固定キーとフィルター キーをオフに切り替える
ショートカットで作業するのが好きなユーザーにとって、Windows のフィルター機能とスティッキー キー機能はどちらも非常に便利です。 ただし、これらの機能がキーの通常の操作を妨げる場合があります。
したがって、これがスペースバーが機能しない問題の考えられる理由の 1 つになる可能性があります。 この問題を迅速に解決するために、これらの機能の設定を変更できます。 これを行うには、以下の指示に従ってください。
ステップ 1:Windows キー + I を同時に押して、Windows 設定を呼び出します。
ステップ 2:次に、 [簡単操作]オプションをクリックします。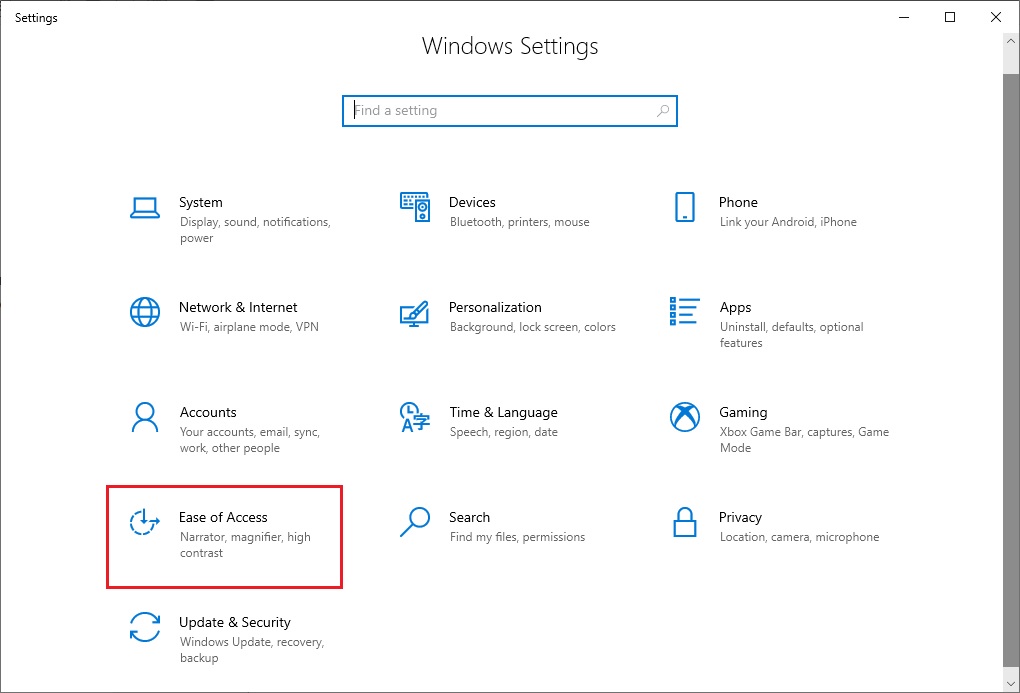
ステップ 3:次に、左側のパネルで、[相互作用] タブの下にある [キーボード] オプションをクリックします。
ステップ 4:その後、スティッキー キーとフィルター キーの両方のオプションが有効になっているかどうかを確認します。 有効になっている場合はオフにします。 ここで、Windows 11/10 でスペース バーが機能しないことが解決されたかどうかを確認します。 そうでない場合は、他の解決策に進みます。
また読む: Windows 10でキーボードが機能しない問題を修正する方法
解決策 2: Windows トラブルシューティング ツールを実行する
Windows オペレーティング システムには、コンピューターのさまざまなハードウェアの問題にすばやく対処するのに役立つ組み込みのトラブルシューティング ツールがあります。 このツールは、Windows 10 でスペースバーが機能しない問題を迅速に解決するのに役立ちます。
この戦術を使用するには、以下の手順に従ってください。
ステップ 1:キーボードでWindows キー + I を同時に押して、Windows 設定を開きます。
ステップ 2:次に、[更新とセキュリティ]カテゴリに移動します。そこで、[トラブルシューティング]オプションを選択します。
ステップ 3:次に、追加のトラブルシューティングオプションを選択します。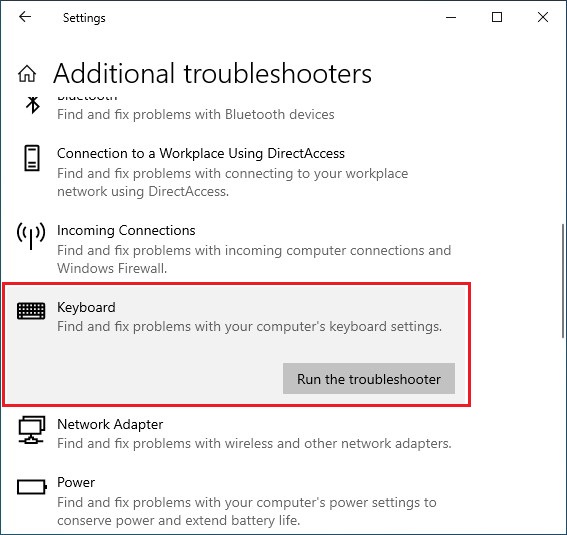
ステップ 4:リストを下にスクロールして、[キーボード]オプションを選択します。次に、横に表示されている[トラブルシューティング ツールの実行] オプションをクリックします。
その後、PC は問題をスキャンし、自動的に解決しようとします。 トラブルシューティングのプロセスが終了したら、スペースバーが機能しない問題が解決したかどうかを確認してください。 そうでない場合は、先に解決策を読んでください。
解決策 3: キーボード ドライバーを更新する
お使いのシステムの古いまたは壊れたキーボード ドライバーが、スペースバーが機能しない問題の原因である可能性があります。 このエラーをすばやく修正するには、キーボード ドライバーを更新してみてください。 これを行うには、手動と自動のいずれかの方法を選択できます。 両方のアプローチについて、以下で詳しく説明します。 手順に従って、ニーズに最適なオプションを選択してください。
キーボードドライバーを手動で更新する
ワイヤレス スペースバーが機能しない問題を解決するには、以下の手順に従ってドライバーを手動で更新します。
ステップ 1:キーボードでWindows キー + R を同時に押して、実行ウィンドウを開きます。
ステップ 2:次に、実行ウィンドウでdevmgmt.msc を書き込み、Enterキーを押します。[デバイス マネージャー] ウィンドウが表示されます。 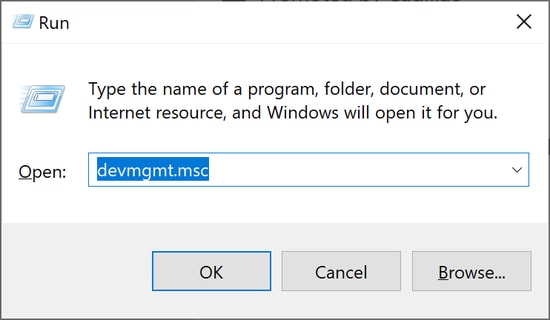
ステップ 3:次に、スクロールして [キーボード] オプションを探します。 それをダブルクリックし、さらにキーボード デバイスを右クリックします。 メニューから[ドライバー ソフトウェアの更新]を選択します。 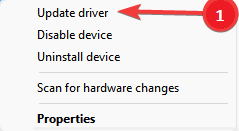

ステップ 4:表示される次のページから、[更新されたドライバーを自動的に検索する]を選択します。![[更新されたドライバー ソフトウェアを自動的に検索する] をクリックします。 Click on Search Automatically For Updated Driver Software](/uploads/article/13331/V7jXTZEWSFqKfFzA.jpg)
その後、PC を再起動してこれらの新しいドライバーを適用します。 さらに、製造元の公式 Web サイトから適切な最新のキーボード ドライバーをダウンロードしてインストールすることもできます。
また読む: Windows 10、11でキーボードの反応が遅いのを修正する方法
キーボードドライバーの自動更新
自動方式を使用するには、最高の無料ドライバー アップデーター プログラムのいずれかをインストールする必要があります。 このようなドライバ アップデータ ソフトウェアを使用すると、システム ハードウェア ドライバをすばやく更新および修復できます。 ドライバー更新ソフトウェアの助けを借りて、多くの手間、時間、または手作業なしで、スペースバーが機能しない問題をすばやく修正できます。
市販されている任意のユーティリティを選択できますが、Bit Driver Updater を使用することを強くお勧めします。 豊富な機能セットと使いやすいインターフェースにより、多くのユーザーに強く推奨されています。
ドライバーの以前のバージョンをバックアップおよび復元するためのオプションが用意されているため、都合のよいときにドライバー スキャンをスケジュールできます。
さらに、このドライバー アップデーターは、テスト済みで WHQL 認定済みのドライバーのみを提供します。
したがって、このプログラムをダウンロードして使用して、キーボード ドライバーを更新し、スペースバーが機能しない Windows 10/11 の問題を簡単に修正するには、以下の手順に従います。
ステップ 1:下のボタンをクリックして、Bit Driver Updater をダウンロードしてインストールします。 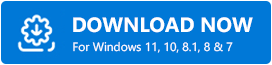
ステップ 2: PC で Bit Driver Updater を実行し、左側のメニュー ペインから[スキャン]オプションをクリックします。 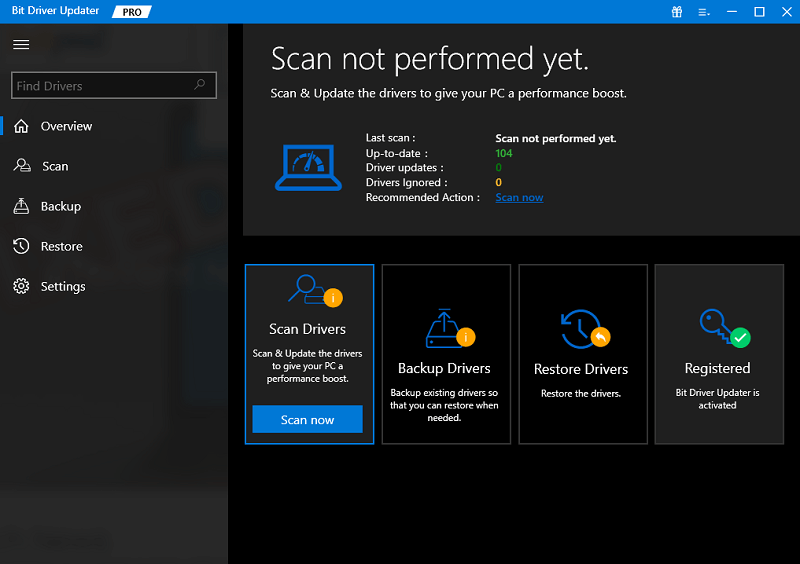
ステップ 3:これで、ドライバー アップデーターがシステムをスキャンして、壊れたドライバー、見つからないドライバー、または古いドライバーを探します。 スキャン処理が完了するまで待ちます。
ステップ 4:完了したら、更新するドライバーの横にある [今すぐ更新] ボタンをクリックします。 また、場合によっては、プロ版を使用している場合は、Logitech キーボードのスペースバーが機能しないなど、すべての古いドライバーをワンクリックで更新できます。 このためには、[すべて更新] オプションをクリックするだけです。 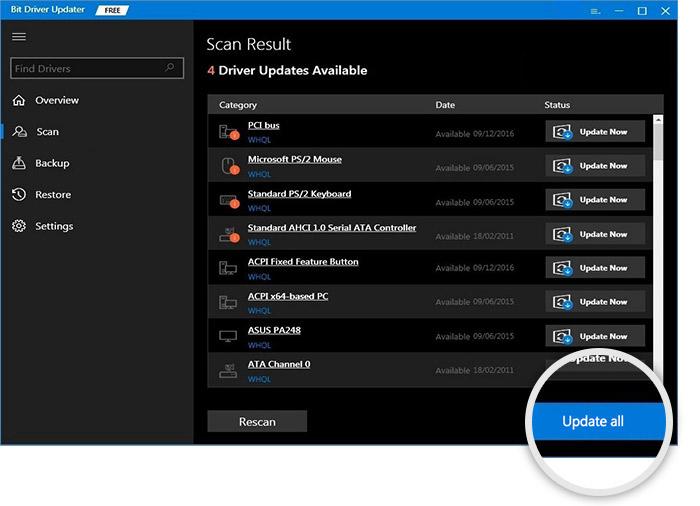
解決策 4: SFC スキャンを実行する
SFC チェックの実行は、マシンに影響を与える可能性のあるハードウェアまたは Windows の問題を解決する最も簡単な方法です。 したがって、以下の手順に従って、SFC スキャンを実行して、Windows 11/10 でスペースバーが機能しない問題を修正できます。
ステップ 1:ファイル名を指定して実行ウィンドウを開くには、キーボードのWindows キー + Rを同時に押します。
ステップ 2:その後、[ファイル名を指定して実行] ボックスに「cmd」と入力し、Enter キーを押します。 コマンド プロンプト ウィンドウが表示されます。 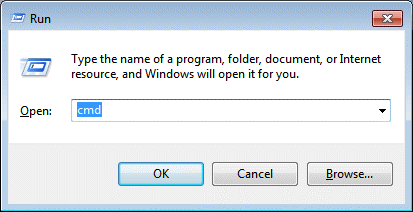
ステップ 3:以下にリストされているコマンドをコマンド プロンプト ウィンドウに入力します。
「sfc /スキャンナウ」 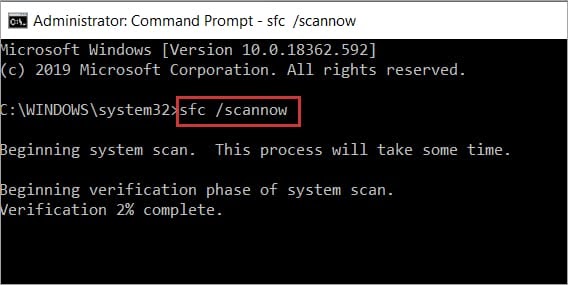
Windows はシステムに問題がないかチェックし、短時間ですべてを修正します。 その後、スペースキーを使用して、機能しているかどうかを確認してください。
解決策 5: 最新のシステム アップデートをインストールする
システムのスペースバー キーが機能しない問題は、Windows のバグのせいである可能性があります。 最新の Windows アップデートをダウンロードすることで、それを取り除くことができます。 これらの手順を使用して、最新の Windows 更新プログラムを取得できます。
ステップ 1:デスクトップで [検索] ボタンをクリックし、[アップデートの確認]を検索します。
ステップ 2:表示される検索結果のリストから適切なオプションを選択します
ステップ 3:次に、[Windows アップデート] タブの[アップデートの確認]ボタンをクリックします。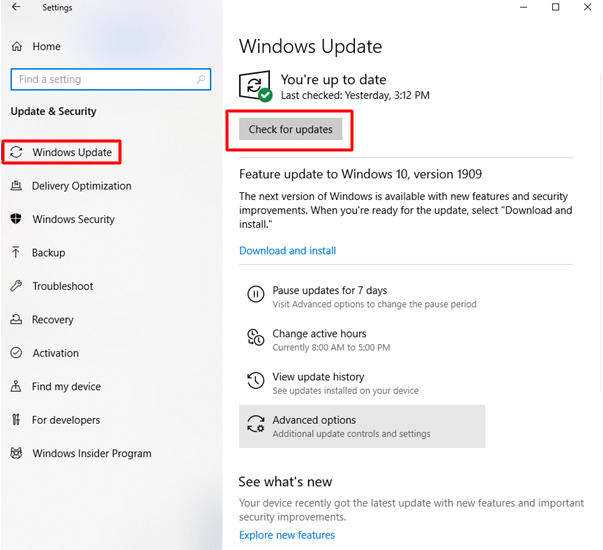
Windows は利用可能なアップデートをチェックします。 検出された場合、ダウンロードプロセスがすぐに開始されます。 その後、コンピューターを再起動して、キーボードのスペースバーが機能しない問題が解決したかどうかを確認します。
また読む: HIDキーボードデバイスが機能しない問題を修正する方法
Windows 11/10 でキーボードのスペースバーが機能しない: 修正済み
それで全部です! Windowsシステムでの「スペースバーが機能しない」問題が、前述のシンプルで実用的なステップバイステップのソリューションを使用してすぐに修正されることを願っています. この投稿がお役に立てば幸いです。 ご質問やご提案がありましたら、下のコメント欄でお知らせください。
技術ガイドやトラブルシューティング ガイドについては、ニュースレターを購読し、Facebook、Twitter、Instagram、Pinterest でフォローしてください。
