Android で制限された Wi-Fi 接続を修正する 7 つの簡単な方法
公開: 2023-10-27Wi-Fi に接続しているのに、どの Web サイトにアクセスしても、アプリをいくつ開いても、何も機能しません。 何が起こっているのか調べようとすると、Wi-Fi アイコンに感嘆符が付いていることがわかります。これは、Android では Wi-Fi 接続が制限されていることを意味します。 これは、Wi-Fi はオンになっているものの、インターネットを受信していないことを意味します。そのため、Android スマートフォンはインターネットを受信していません。
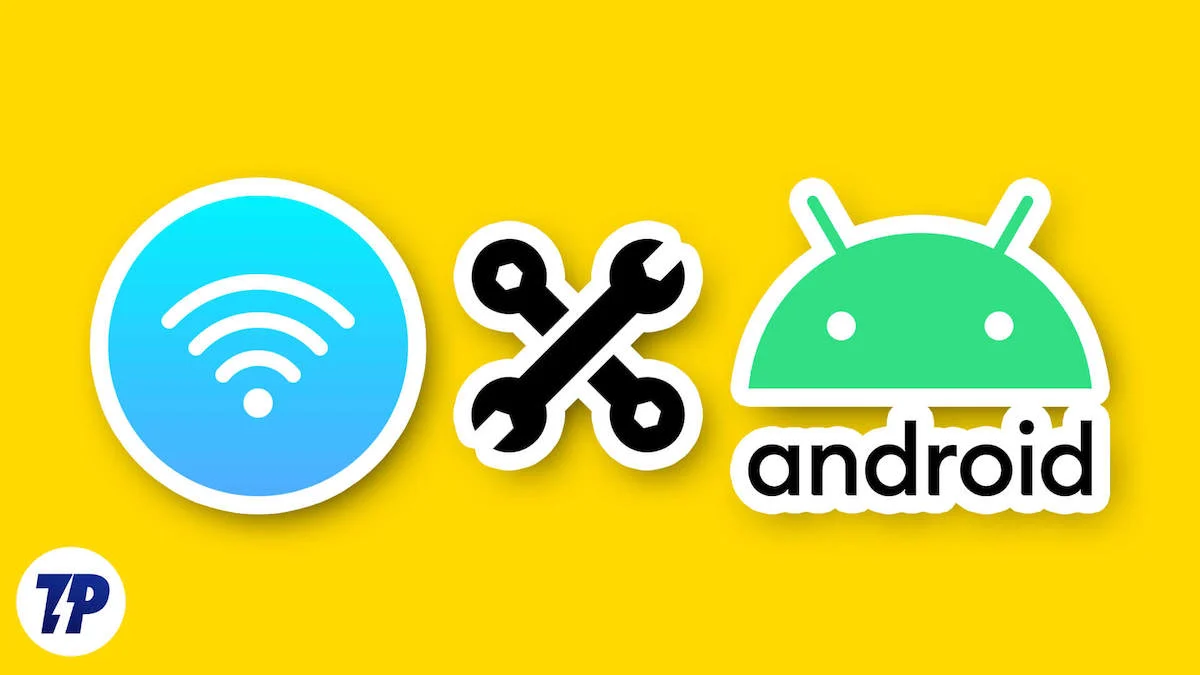
同じ問題に直面していて、その修正方法がわからない場合は、このコラムで Android の Wi-Fi 接続の制限を修正するいくつかの方法を紹介するので、ここは正しい場所です。
基本的な手順から始めて、ゆっくりとより高度な解決策に取り組んでいき、ブログの最後までに Android での制限された Wi-Fi 接続に対する確実な解決策を手に入れることができるようにします。
目次
Wi-Fi を再起動して Android の Wi-Fi 接続の制限を修正する
場合によっては、システムの非常に小さな変更によって大きな問題が発生することがあります。 このような問題を解決するには、基本から始めることをお勧めします。 Android で Wi-Fi 接続が制限されている場合は、まず Android デバイスの Wi-Fi を再起動します。 これは、Android デバイスで Wi-Fi 接続が制限されている場合に実行する必要がある最初の手順です。 Android デバイスで Wi-Fi を再起動するには、次の手順に従います。
- 画面の上部から下にスワイプして通知センターを開きます。
- Wi-Fi アイコンを 1 回クリックして Wi-Fi を無効にします。
- 次に、もう一度クリックして有効にします。
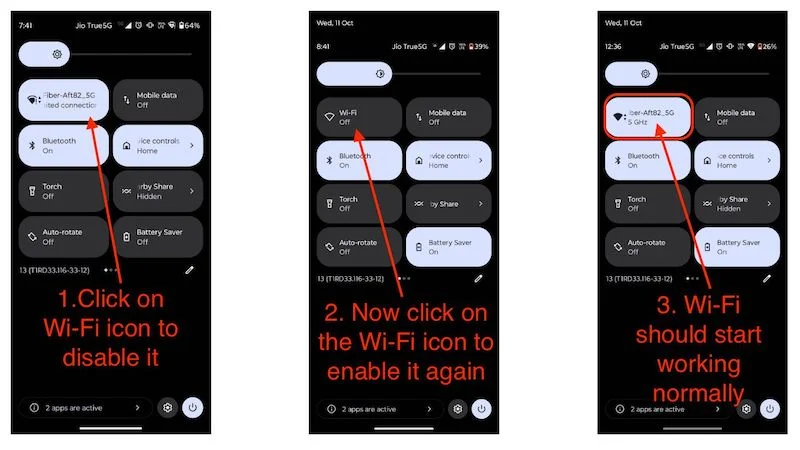
次に、デバイスが Wi-Fi に接続するまで待ちます。 接続が確立されたら、Android で Wi-Fi 接続がまだ制限されているかどうかを確認します。 その場合は、次の手順に従ってください。
ルーターを再起動して、Android の Wi-Fi 接続の制限を修正します
Android デバイスが Wi-Fi 接続の制限の原因である必要はありません。 Wi-Fi ルーターに問題がある可能性もあります。 ルーターを再起動するには、ルーターのプラグを抜き、再度差し込むだけです。
ルーターが再起動されたら、再度 Wi-Fi に接続し、Android で Wi-Fi 接続がまだ制限されているかどうかを確認する必要があります。 答えがまだ「はい」の場合は、3 番目のステップに進む必要があります。
Android での Wi-Fi 接続の制限を修正するには、電話を再起動します
携帯電話がどのように反転したり折りたたまれたりするかに関係なく、どのデバイスにも軽微なバグが存在する可能性があり、Android での Wi-Fi 接続の制限もそのようなバグの 1 つである可能性があります。 上記の 2 つの手順を実行した後に実行できる最善のアクションは、電話機を再起動することです。
- 電源ボタンを押し続けます。
- 電源メニューの「再起動」をクリックします。
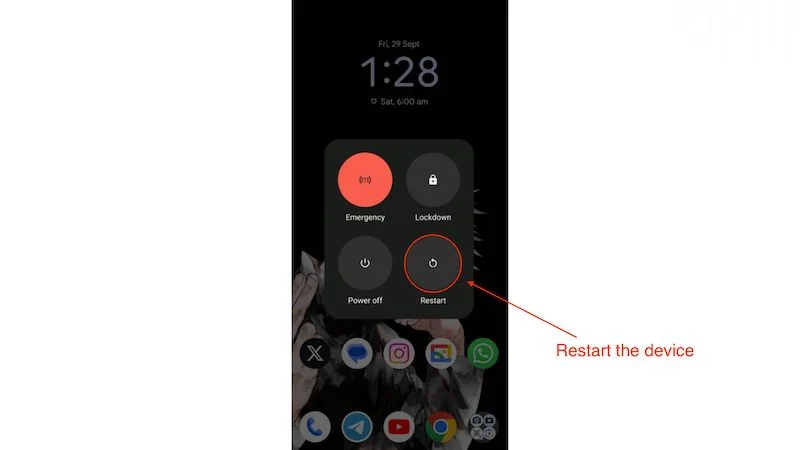
デバイスが再起動したら、Wi-Fi に接続し、制限された Wi-Fi 接続がまだ存在するかどうかを確認します。 その場合は、次の手順に従う必要があります。
Wi-Fi 接続の制限を修正するには、Wi-Fi 接続を忘れて再度接続します。
ここでは、Android での Wi-Fi 接続の制限に悩んでいる場合の、より高度な解決策を見ていきます。 SSID (接続している Wi-Fi) を忘れて、同じ Wi-Fi ネットワークに再接続する必要があります。 これで問題は完全に解決する可能性がありますが、Wi-Fi 認証情報を削除すると、保存されているデータ (IP アドレス) とその他のデータがすべて失われ、Wi-Fi に接続する必要があることに注意する必要があります。 -パスワードを入力して手動でFiを実行します。
Wi-Fi を削除するには、次の手順に従う必要があります。
- Wi-Fi スイッチを長押しして、Wi-Fi 設定を開きます。
- 現在接続しているネットワークをクリックします。
- [ネットワークの詳細]ページが表示されます。
- 「忘れる」をクリックします。
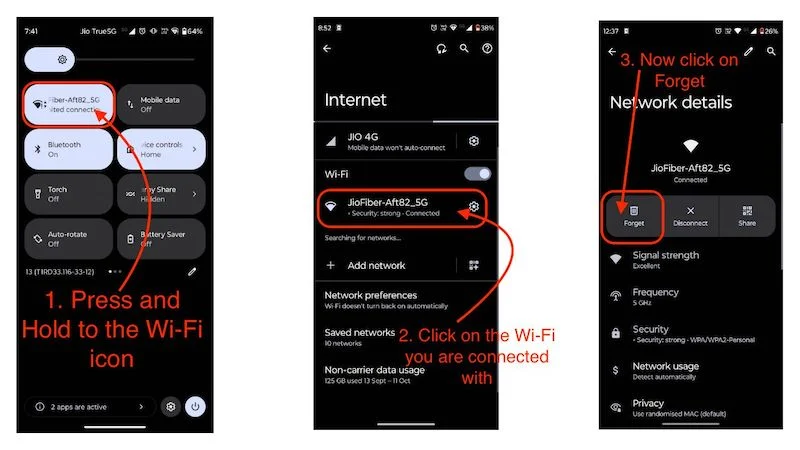
Wi-Fi に接続しなくなった場合は、次の手順に従って Wi-Fi ネットワークに再接続します。
- 接続する必要がある Wi-Fi ネットワークをクリックします。
- Wi-Fi パスワードを入力します。
- 次に、「接続」をクリックします。
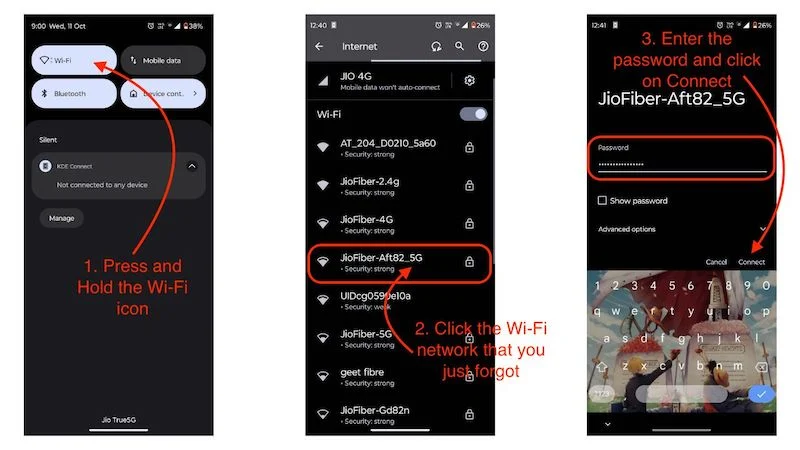
初めてこれを行う場合は、数秒待つ必要があります。 Wi-Fi に接続したら、Android で Wi-Fi 接続がまだ制限されているかどうかを確認します。 それでもエラーが発生する場合は、次の手順に従うことで問題が解決される可能性があります。
IPを動的から静的に変更します
IP を動的から静的に変更してもハッカーになれるわけではありませんが、Android の Wi-Fi 接続の制限を修正するのに役立つかもしれません。 IP を静的から動的に変更するということは、動的 IP (時々変更される可能性があり、ISP (インターネット サービス プロバイダー) によって割り当てられる) を、変更されない静的 IP に変更するだけであることを意味します。 この変更は Wi-Fi のパフォーマンスにはまったく影響せず、Android での Wi-Fi 接続が制限されることを理解する必要があります。
IP を静的から動的に変更するには、次の手順に従う必要があります。

- 設定アプリを開き、Wi-Fi設定に移動し、現在接続しているWi-Fiをクリックします。
- [ネットワークの詳細] ページで、鉛筆アイコンをクリックし、[詳細オプション] をクリックします。
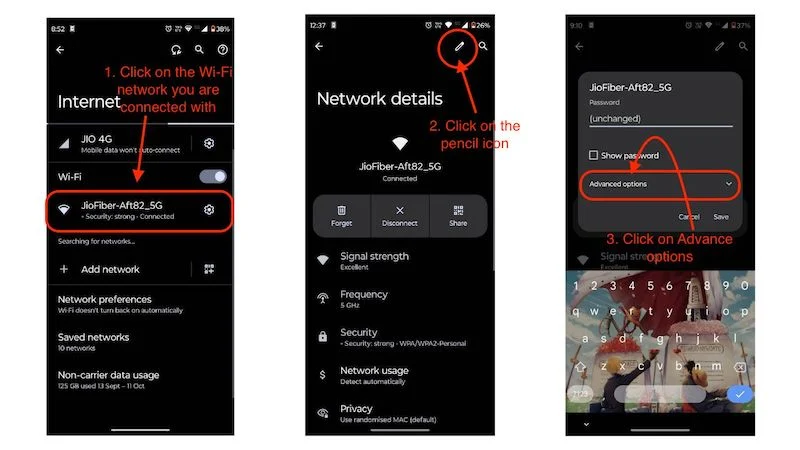
- ここで、IP 設定を DHCP から静的まで選択します。
- これで、入力する必要がある空のフィールドが複数表示されるようになります。
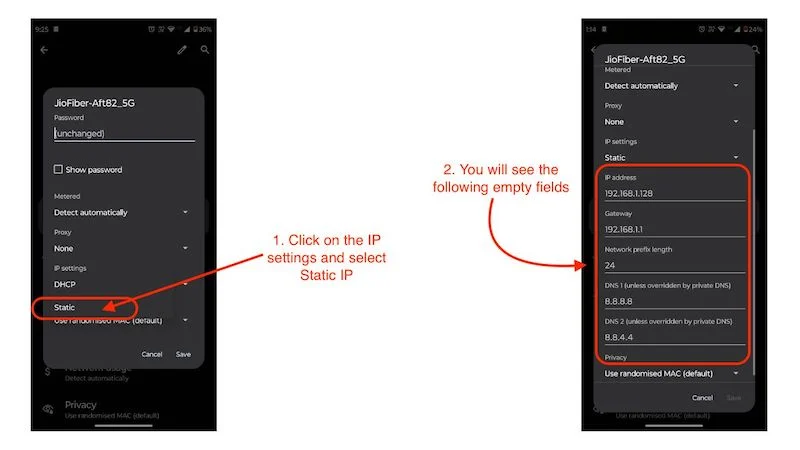
ここからが難しい部分です。これらの詳細を入力するには、IP アドレスが同じ Wi-Fi ネットワーク上の他のデバイスと競合する可能性があることを知っておく必要があります。そのため、複数の IP アドレスを試し、選択できるのは IP のみであることを覚えておく必要があります。特定の範囲の IP アドレスからのアドレス。これも地域に基づいています。 IP アドレスとその仕組みについて詳しくは、Wikipedia ページにアクセスしてください。 この手順がわからない場合は、私たちが行っていることとまったく同じことを行ってください。
- IP アドレスフィールドに192.168.1.251 を入力する必要があります。 注: 4 番目の値を 1 ~ 255 の間で数回変更する必要がある場合があります。
- ゲートウェイは IP アドレスと同じままで、最後の桁は常に 1 で終わります (つまり、 192.168.1.1) 。
- ネットワーク プレフィックスの長さを 24 に保ちます。
- また、DNS 1 と DNS 2 の両方に Google DNS を使用します。 注: DNS 1 は 8.8.8.8、DNS 2 は 8.8.8.4 である必要があります。
- 完了したら、 「保存」をクリックします。
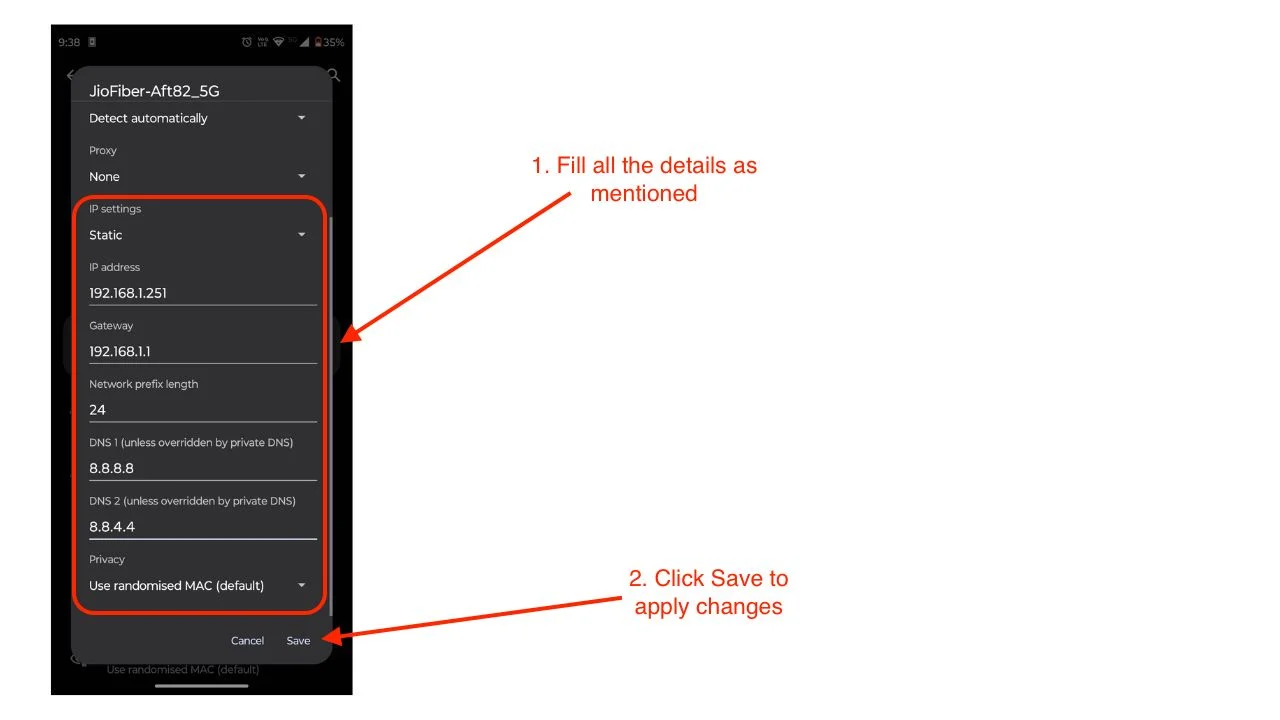
このトリックを使用すると、Android の Wi-Fi 接続制限の問題を解決できるはずです。これは、多くの人がすでに適用しており、試行錯誤の末に問題が解決されたためです。 何らかの理由で、Android での Wi-Fi 接続の制限の問題が依然として解決しない場合は、次の手順に従うことをお勧めします。
関連記事: Android でモバイル データが機能しない? 10 個以上の簡単な修正をご紹介します
ネットワークの使用状況を変更して、制限された Wi-Fi 接続を修正します
Android で Wi-Fi 接続が制限される原因はネットワーク使用量にある可能性があります。これは、Wi-Fi 接続が従量制接続に設定されている場合があり、Wi-Fi 接続に特定のデータ制限がある場合はインターネットにアクセスできないことを意味します。 ネットワークの使用状況を変更するには、次の手順に従います。
- Wi-Fi 設定を開き、接続している Wi-Fi ネットワークをクリックします。
- [ネットワークの詳細] ページが表示されたら、[ネットワークの使用状況] をクリックします。
- ここでは、 「Unmetered として扱う」に設定します。
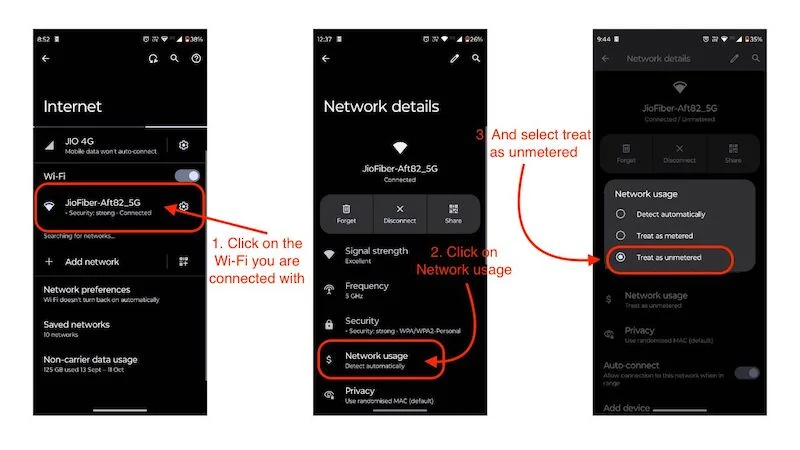
完了したら、Wi-Fi を再度再起動します。 これにより、Android 上の制限された Wi-Fi 接続が修正され、感嘆符が表示されなくなり、Wi-Fi ネットワークに完全にアクセスできるようになります。 何らかの理由で Android で Wi-Fi 接続の制限の問題が依然として発生し、この方法が機能しなかった場合は、問題を解決するため、記事の最後の手順に従う必要があります。
ネットワーク設定をリセットする
Android デバイスのネットワーク設定をリセットすることが唯一の選択肢かもしれません。 ネットワーク設定をリセットすると、保存されているすべての Wi-Fi ネットワークとそのパスワード、すべての Bluetooth 設定、SIM カードのすべてのネットワーク設定を含むすべてのネットワーク構成と資格情報が削除されますが、Wi-Fi 接続が制限される問題は解決されます。アンドロイド。
Android でネットワーク設定をリセットするには、次の手順に従う必要があります。
- 設定アプリを開き、「Wi-Fi、モバイル、Bluetooth のリセット」を検索します。
- 次の結果をクリックしてください。 Android 以外のデバイスを使用している場合は、「ネットワーク設定のリセット」を検索してください。
- そして、[ネットワーク設定をリセット] または [Wi-Fi、モバイル、Bluetooth をリセット] をクリックします。
- 次に、「設定をリセット」ボタンをクリックします。
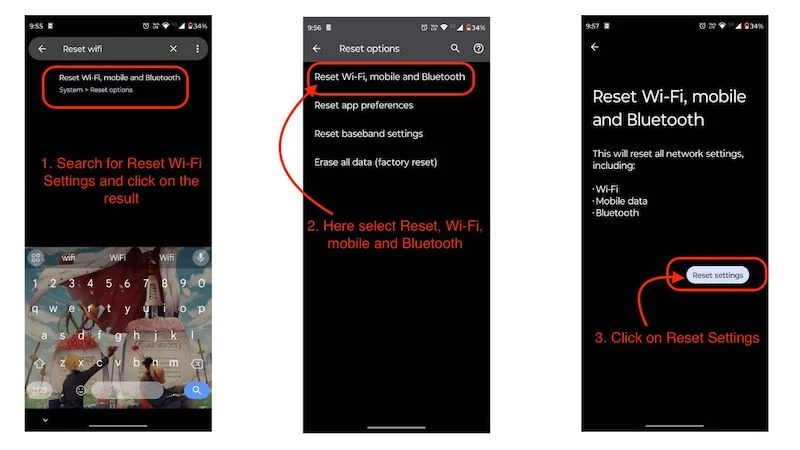
[設定のリセット] ボタンをクリックすると、デバイスは、リセットを確認するために PIN、パスワード、またはパターンの入力を求めるプロンプトを表示します。 デバイスが起動します。再起動するまでに数分かかる場合があります。 デバイスが起動したら、Wi-Fi ネットワークに接続するために Wi-Fi 資格情報を再入力する必要があります。
接続したら、Wi-Fi アイコンを確認する必要があります。これは、Android での Wi-Fi 接続が制限されなくなるためです。 この問題が再び発生した場合は、Android での Wi-Fi 接続の制限の問題を解決するために、次の手順をもう一度実行する必要があることに注意してください。
最後の言葉
上記の記事のすべての手順を実行した後でも、Android での Wi-Fi 接続が制限されるという問題がまだ発生していますか?
上記の記事のすべての手順を正しく実行しても、Android で Wi-Fi 接続が制限される問題が解決しない場合は、ISP に相談して問題について通知し、携帯電話の正規サービス センターに連絡してその旨を伝える必要があります。問題について詳しく説明します。 問題が ISP にある場合は解決し、電話に関係がある場合はサービス センターが適切な解決策を教えてくれるはずです。
Android での制限された Wi-Fi 接続の問題の修正に関する FAQ
1. ネットワーク設定をリセットするとデバイスもリセットされ、データは失われますか?
いいえ、ネットワーク設定をリセットしてもデバイスは完全にリセットされず、データは失われません。 ただし、ネットワーク設定をリセットすると、すべての Wi-Fi 資格情報、保存されたすべてのネットワーク詳細、Bluetooth デバイスの資格情報、さらには SIM カードのネットワーク構成も消去されることに注意する必要があります。
2. Google DNS とは何ですか?
Google DNS は、2009 年から利用できるパブリック ドメイン ネーム システムです。ブロックやセキュリティは提供されず、2 つの IP アドレス (8.8.8.8 と 8.8.4.4) を使用します。 Google DNS について詳しく知りたい場合は、ここでGoogle Public DNSへのリンクを見つけてください。 このページでは、Google DNS に関するすべての情報を詳しく説明します。
3. IP を静的から動的に変更しても問題が解決しない場合はどうすればよいですか?
IP を静的から動的に変更しても問題が解決しない場合は、他の手順に従う必要があります。 ほとんどの場合、これで問題は解決しますが、正常に機能するにはヒットアンドトライアル方式を使用する必要があります。 ただし、試し続けたくない場合は、他の手順を使用して Android の Wi-Fi 接続の制限を修正できます。
4. Wi-Fi ネットワークの使用量を従量制に変更すると、より多くのデータが消費されますか?
いいえ。Wi-Fi ネットワークの使用量を従量制に切り替えると、それ以上データを消費することはありませんが、制限付きデータ プランを使用している場合は、データ制限を超えて追加料金を支払わなければならない可能性があります。 これは常に当てはまるわけではありませんが、これはプロバイダーごとに、またデータ プランごとに異なる可能性があることに留意する必要があります。
5. 私の Wi-Fi には感嘆符の代わりに、Wi-Fi シンボルの付いた×印が表示されます。 それはどういう意味ですか?
Wi-Fi に感嘆符またはバツ印が表示されている場合は、同じことを意味します。デバイスはインターネットにアクセスできませんが、WLAN には接続されており、Android では Wi-Fi 接続が制限されています。 どちらの場合も、上記の手順に従うことで問題は解決します。
