2022 年に LiveKernelEvent 141 ハードウェア エラーを修正する方法
公開: 2022-02-15最近、LiveKernelEvent 141 エラーが発生した場合。 あなたは一人じゃない。 さまざまなユーザーがこのエラーを報告しており、通常は PC のパフォーマンスの低下が原因です。
これは、コンピューターのコンポーネントに何か問題があることを示唆しています。 ただし、このエラーの原因を特定するのは困難ですが、グラフィックを多用するタスクを実行しようとしたときに発生することがわかっています。
ただし、この投稿を読んだ後は、ライブ カーネル イベント 141 エラーを非常に簡単に修正できるようになります。
Windows PCでLiveKernelEvent 141ハードウェアエラーを修正する4つのクイックソリューション
LiveKernelEvent 141 エラーを取り除くために使用できる、業界レベルの試行済みおよびテスト済みのソリューションがいくつかあります。 これらの解決策には、GPU ドライバーの更新、オーバークロックの停止、最新のシステム更新のインストール、およびディスク チェックの実行が含まれます。
まあ、すべてを試すことはできません。自分に合った解決策が見つかり、「LiveKernelEvent 141ハードウェアエラーを修正する方法」への答えが見つかるまで、それぞれを順番に進めてください. それでは、あまり積み上げずに、解決策から始めましょう。
解決策 1: GPU ドライバーを更新する
GPU は、特にゲームプレイ中に、システムのパフォーマンスに大きく貢献します。
古いまたは欠陥のあるドライバーは、GPU が最高のパフォーマンスを発揮するのを妨げている可能性があり、LiveKernelEvent 141 エラーの最大の原因となる可能性があります。
したがって、より複雑なソリューションに飛び込む前に、ドライバーが更新されていることを確認しましょう。
ドライバーを更新するために使用できる 2 つの方法を次に示します。
手動ドライバー更新:ドライバーを手動で更新するのに十分な時間、忍耐、およびスキルがある場合は、このパスを選択できます。 ドライバーを手動で更新する手順は次のとおりです。
ステップ 1:メーカーの公式 Web サイトにアクセスします。
ステップ 2:お使いのシステムで利用可能な最新のドライバーを見つけます。
ステップ 3: PC にドライバーをダウンロードしてインストールします。
注:ドライバーを手動で更新する方法は、ややこしく、エラーが発生しやすい可能性があります。 そのため、十分なコンピューターの商材を持っていない人にはお勧めできません。 そのようなすべての人には、自動ドライバー更新を使用することをお勧めします。
自動ドライバー更新:時間と労力を節約し、手間をかけずにドライバーを更新したい場合。 Bit Driver Updater をお届けします。
Bit Driver Updater は、インターネットで入手できる最高のドライバー アップデーター ツールの 1 つです。 いくつかのクールな機能があり、使いやすいです。 これにより、汗をかかずにドライバーを更新できます。
Bit Driver Updater の機能パレットには以下が含まれます。
- ワンクリック更新
- スキャン スケジューラ
- 復元ウィザード
- 自動スキャン
- 巨大なドライバーデータベース
- 最新の検証済みドライバーなど。
これらの機能を使用することで、最高の体験が得られ、ドライバーを簡単に更新することもできます.
Bit Driver Updater を使用してドライバーを更新する方法について、順を追って説明します。
ステップ 1: 公式 Web サイトから Bit Driver Updater をダウンロードします。 以下のダウンロードボタンからセットアップファイルを取得することもできます。 後で、ウィザードに従って PC にインストールします。
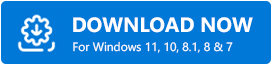
ステップ 2: Bit Driver Updater を起動し、[スキャン] オプションをクリックします。
次に、Bit Driver Updater が PC を詳細にスキャンして、古いドライバーや障害のあるドライバーの兆候がないか調べます。
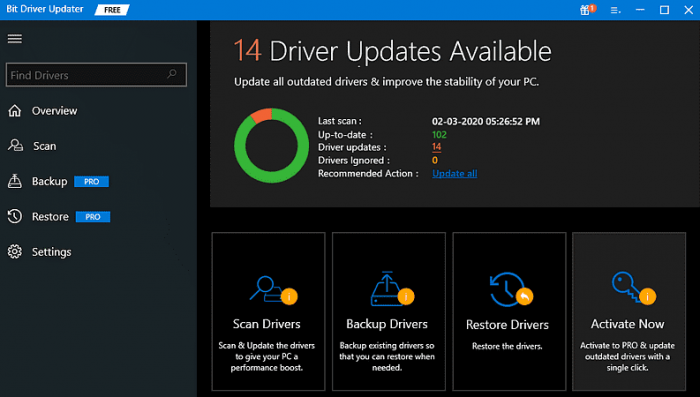

ステップ 3:フラグが設定されたグラフィックス ドライバーの横にある [今すぐ更新] ボタンをクリックして、そのドライバーの最新バージョンを自動的にダウンロードします。
その後、PCにインストールできます。
ステップ 4:または、[すべて更新] ボタンをクリックするだけで、最新のドライバーが自動的にダウンロードされ、PC にインストールされます。
注: 「すべて更新」機能を使用するには、プロ バージョンが必要です。
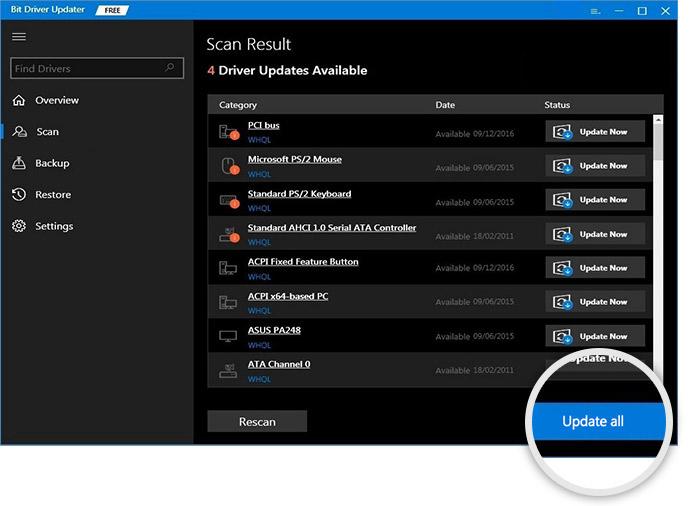
また読む: [解決済み] このコンピューターに最後に接続した USB デバイスの誤動作エラー
解決策 2: オーバークロックを停止する
ライブ カーネル イベント 141 ハードウェア エラーを修正したいですか? オーバークロックを停止してみてください。 オーバークロックが、直面しているすべてのエラーの原因である可能性があります。 オーバークロックを使用すると、ゲームプレイが向上する場合があります。 ただし、同時にシステムの安定性が低下する可能性があります。
これを解決するには、MSI Afterburner などのオーバークロック ユーティリティをシャットダウンし、クロック速度を通常に再設定します。
これでエラーが解決する可能性があります。そうでない場合は、次の解決策に進みましょう。
解決策 3: Windows Update を確認する
システムが最新でない場合、LiveKernelEvent 141 エラーも発生します。
長い間 Windows の更新プログラムをチェックしていなかった場合は、その時が来たと考えています。
そのための手順は次のとおりです。
ステップ 1: Windows の検索ボックスに「更新」と入力し、[更新プログラムの確認] をクリックします。
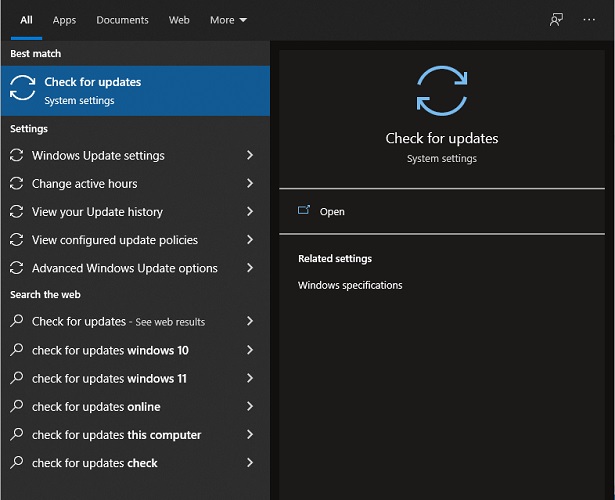
ステップ 2: [更新プログラムの確認] をクリックすると、PC で利用可能な更新プログラムが検索されます。 はいの場合、自動的にダウンロードしてインストールします。
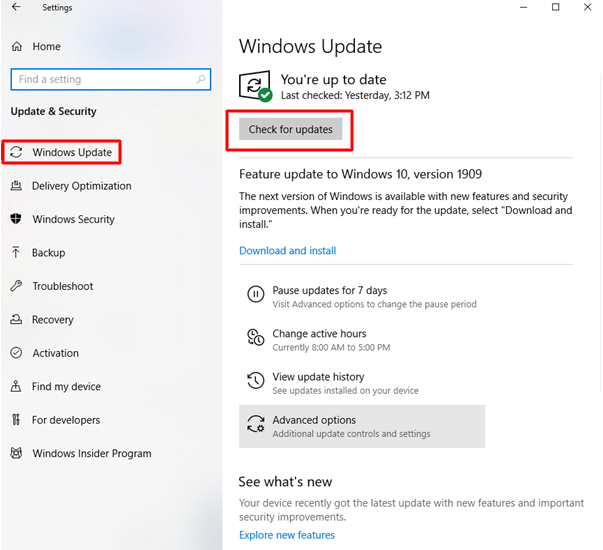
ステップ 3:完了したら、システムを再起動して変更を正規化します。
問題が解決しないかどうかを確認してください。 はいの場合は、次の解決策を見てみましょう。
また読む:データエラーを修正する方法(巡回冗長検査)[解決済み]
解決策 4: ディスク チェックを実行してみる
ハードディスクは、PC の最も重要な部品の 1 つです。 問題がハード ディスクにあるかどうかを確認するには、CHKDSK ツールを使用して簡単なチェックを実行できます。
そのための手順を次に示します。
ステップ 1: Windows の検索ボックスに「 cmd 」と入力します。 次に、「コマンド プロンプト」を右クリックし、「管理者として実行」を選択します。
ステップ 2:プロンプトが表示されたら、[はい] をクリックします。
ステップ 3:コマンド プロンプトで「chkdsk C: /f /r /x 」と入力し、Enter キーを押します。
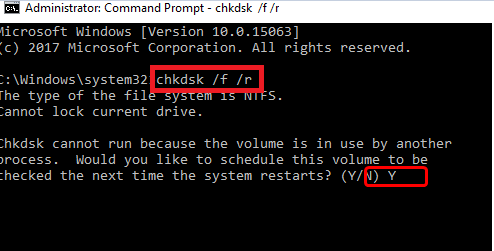
ステップ 4: PC を再起動します。
これをすべて実行すると、ディスク ドライブがスキャンされ、エラーが検出された場合は修復が試行されます。
完了したら、ライブ カーネル イベント 141 エラーがまだ解消されているかどうかを確認します。
また読む:クリティカルプロセスがBSODエラーを停止した場合の修正方法
LiveKernelEvent 141 ハードウェア エラーを修正する方法についての結びの言葉
上記の解決策が LiveKernelEvent 141 ハードウェア エラーの修正に役立つことを願っています。 すべてを試すのではなく、自分に合ったものが見つかるまで試してみてください。
質問やその他の提案がある場合は、以下のコメントでお知らせください。 最後に、ニュースレターを購読して、トラブルシューティングのヒントをさらに入手してください。
