Logitech ワイヤレス キーボードが動作しない問題を修正する方法
公開: 2023-07-27ロジクールのキーボードが動作しないのですが?「はい」の場合は、正しい場所に来ています。ここでは、問題を解決するための実証済みの解決策をいくつか紹介します。詳細については、記事全体をお読みください。
コンピュータ アクセサリの世界で最もよく知られ、尊敬されている名前の 1 つは Logitech です。 同社は、さまざまなコンピュータ コンポーネントやアクセサリに加えて、ワイヤレス キーボードやマウスなど、受賞歴のある製品を多数提供しています。 Logitech ワイヤレス キーボードとマウスは、おそらく同社が製造する最もよく知られたデバイスです。
しかし、最近、多くのユーザーが、ロジクール ワイヤレス キーボードが適切に動作しない、または突然応答を停止する場合があると報告しました。 あなたも Logitech キーボードに問題を経験しているユーザーの一人であれば、この投稿が役に立つかもしれません。 このチュートリアルでは、問題を解決するための考えられる解決策について説明します。
Logitech ワイヤレス キーボードが動作しないのはなぜですか?
Logitech キーボードが正常に動作しない場合に不都合が生じる原因として考えられるものは以下のとおりです。
- USB ポートの問題。
- バッテリーが損傷しているか、バッテリーが低下しています。
- 古いドライバー
- 受信機の問題。
Logitech ワイヤレス キーボードが動作しない問題を解決する解決策
Logitech ワイヤレス キーボードの問題の解決は、多くの場合、簡単で複雑なプロセスではありません。 Logitech キーボードが動作しない場合は、次の解決策のリストを試してください。
解決策 1: USB ポートとキーボードを確認する
次の戦略を実行する前に、まずこれらのことを確認する必要があります。
- 「オン」スイッチと「オフ」スイッチが正しく機能することを確認してください。
- デフォルトの USB レシーバーからコンピューターの別の USB ポートに切り替えます。
- ワイヤレスキーボードを使用している場合は、電池を交換します。
- さまざまな無線デバイスから適切な距離を保ってください。
物理的な不具合がないことを確認するには、まずこれらのことを行うことから始める必要があります。 さらに、これらのチェックを実行することはまったく難しいことではなく、Logicool ワイヤレス キーボードが正しく動作しない問題を解決できる可能性があります。
こちらもお読みください: Logitech ワイヤレス マウスが動作しない問題を修正する方法
解決策 2: Logitech キーボード ドライバーをアンインストールする
キーボードの故障は、ドライバーが不適切なことが原因である可能性があります。 ドライバーをアンインストールすると、システムは適切なドライバーを正しい場所に強制的に再インストールします。 Logitech キーボードが動作しない場合は、次の手順に従ってください。
ステップ 1:デバイス マネージャーにアクセスするには、Windows アイコンを右クリックし、表示されるコンテキスト メニューからアイコンを選択する必要があります。
ステップ 2: [キーボード] カテゴリをダブルクリックして展開し、Logicool ワイヤレス キーボードのデバイス名を右クリックして、コンテキスト メニューから[デバイスのアンインストール]オプションを選択します。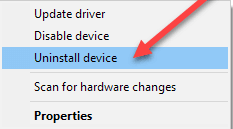
ステップ 3: [ハードウェア変更のスキャン]ボタンをクリックします。マシンを再起動するオプションもあります。 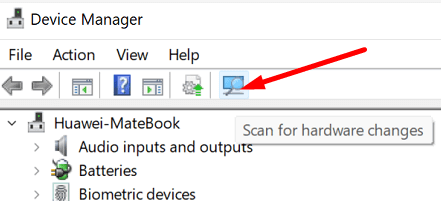
Windows は、ワイヤレス キーボードを組み込んだ入力デバイスを自動的に認識し、互換性のあるドライバーをインストールします。
解決策 3: Logitech ワイヤレス キーボード ドライバーを更新する
ドライバーを削除しても問題が解決しない場合は、代わりにドライバーを更新することを検討する必要があります。 Windows 10 Logitech キーボードが正しく動作しない場合は、キーボードのドライバー アップデートの最新バージョンをダウンロードすることで修正できる可能性があります。 Logitech キーボードの正常な機能の復元に成功した場合は、問題がドライバー ソフトウェアのみにあることを示します。
Logitech ワイヤレス キーボードのドライバーを入手して更新するには、主に 2 つの異なる方法があります。
方法 1: Logitech ワイヤレス キーボード ドライバーのアップデートを手動で実行する
ステップ 1:まず最初に、Logicool ダウンロード センターにアクセスしてください。
ステップ 2: K440r キーボードやワイヤレス k750 キーボードなど、Logicool ワイヤレス キーボードのモデル名を入力します。たとえば、このボックスに「k750 キーボード」と入力します。 ダウンロード ページから、ワイヤレス ソーラー K750 キーボードという名前のモデルを選択します。

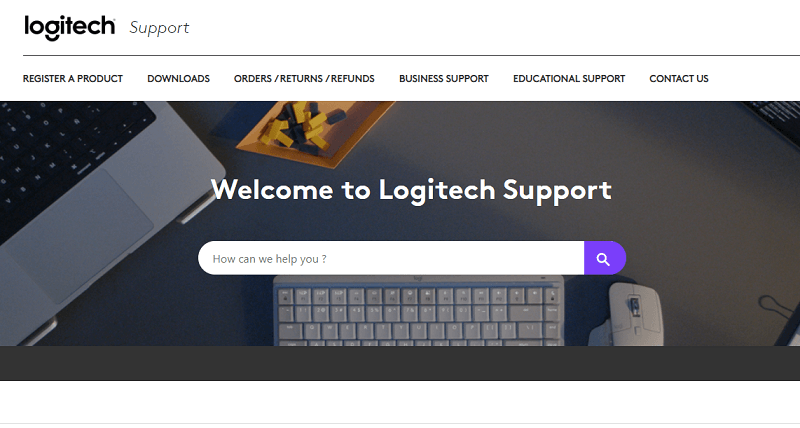
ステップ 3:次のステップでは、[ダウンロード] オプションを選択して続行します。
ステップ 4:その後、オペレーティング システムとバージョンの種類を選択し、ダウンロードします。
Logitech は、ここでオペレーティング システムを Windows 10 として識別します。 ドロップダウン メニューから選択して、Windows 7 および Windows 8 と互換性のある Logitech ワイヤレス キーボードのドライバーを入手できます。
ステップ 5:ダウンロードが完了したら、ロジクール ワイヤレス キーボードの最新のドライバーをインストールするために、インストール手順に従う必要があります。
こちらもお読みください: Logitech K270 ドライバー Windows 10、11 をダウンロードする方法
方法 2: Logitech ワイヤレス キーボードのドライバーを自動的に更新する
自動プロセスを使用して Logitech ワイヤレス キーボードのドライバーを更新すると、Logitech K330、K750、およびその他のキーボードが動作しない問題をより簡単かつ迅速に解決できる可能性があります。
Bit Driver Updater として知られるプログラムは、使用できる効果的なドライバー アップデーター ソフトウェアです。 これは最高評価のドライバー更新プログラムであり、コンピューターの最も古いドライバーや不足しているドライバーを特定し、それらのドライバーを自動的に更新する機能を備えています。 ドライバー アップデーター ユーティリティ ツールは、WHQL でテストされ認定されたドライバーのみを提供します。
さらに、ブルー スクリーン エラー、ディスプレイ関連の問題など、その他の Windows 関連の問題も多数解決されます。 このツールは無料バージョンとプレミアムバージョンの両方で利用できます。 ただし、プロ バージョンでは、マウスを 2 回クリックするだけで、Windows PC 上のすべての古いドライバーを更新できます。 Bit Driver Updater を介してドライバーを更新して、Logicool キーボードが動作しない問題を修正する方法は次のとおりです。
ステップ 1:下のボタンから Bit Driver Updater をダウンロードしてインストールします。
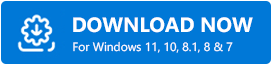
ステップ 2: Bit Driver Updater を起動し、メニューから「スキャン」を選択します。Bit Driver Updater は、Logitech キーボードを含むマウスおよびポインティング デバイスのドライバがないか、または古いものを特定するチェックを実行します。 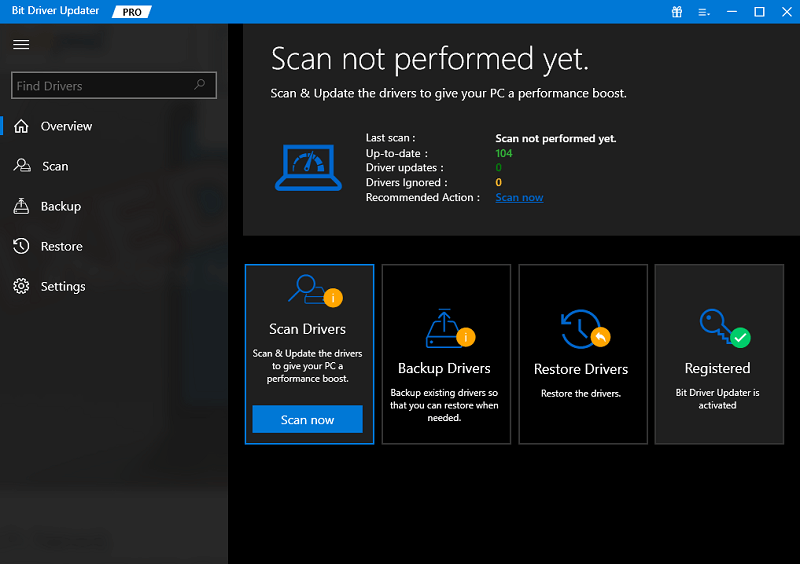
ステップ 3:それぞれの Logitech ワイヤレス キーボード ドライバーを見つけて、その横にある [今すぐ更新] ボタンをクリックします。また、プロ バージョンを使用している場合は、代わりに[すべて更新]ボタンをクリックすることができます。 これにより、最新の PC ドライバーのアップデートがすべて一度にインストールされます。 さらに、プロ版には完全なテクニカル サポートと 60 日間の完全返金保証が付いています。 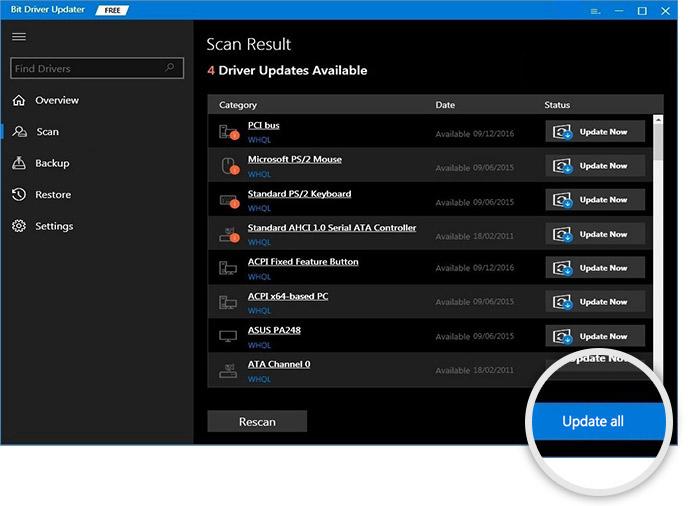
Bit Driver Updater を使用すると、古いドライバー、破損したドライバー、または見つからないドライバーを簡単に更新できることを確認してください。 すべてが完了したら、デバイスを再起動し、問題をテストしてみてください。 Logitech キーボードに遅れがある場合は、次の解決策を試してください。
こちらもお読みください: Logitech ウェブカメラマイクが機能しない問題を修正する方法
解決策 4: HID サービス アクセスを確認する
マウス、キーボード、その他のさまざまな入力デバイスが HID (ヒューマン インターフェイス デバイス) インターフェイスの一部であることは周知の事実です。 したがって、HID アクセス サービスが適切に機能しているかどうかを確認してください。 このサービスは、Logicool キーボードの応答が遅い原因です。 サービスを確認するには、次の手順に従います。
ステップ 1:まず、検索ボックスにサービスを入力して [サービス] ウィンドウを開き、表示される結果のリストからサービスを選択します。
ステップ 2:ローカル サービスのリストから [ヒューマン インターフェイス デバイス アクセス] エントリを見つけて右クリックし、表示されるメニューから [プロパティ] を選択します。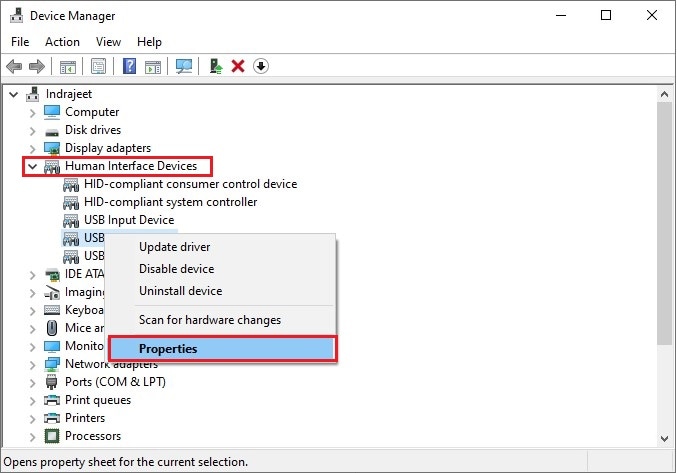
ステップ 3:次に、[全般] タブにある [スタートアップの種類] ドロップダウン リストから [自動] を選択します。
「適用」を選択して「OK」をクリックした後、変更を有効にするためにコンピュータを再起動する必要があります。 このアプローチは、キーボードのスペースバーが機能しない問題の解決に役立つ可能性があります。
解決策 5: Logitech Unifying Receiver を利用する
通常、USB レシーバーをコンピューターの USB ポートに接続するのがデフォルトのオプションです。 しかし、USB HUBを使いたい人もたくさんいます。 したがって、USB レシーバーを USB ハブ デバイスに接続することは、ダイレクト プラグ技術が機能しない場合、および USB ハブ デバイスをお持ちの場合のテストの追加の代替手段となります。 これは、Logicool Unifying レシーバーが動作しない問題を解決するのに確実に役立ちます。
こちらもお読みください: Windows PC で Logitech Unifying Receiver が動作しない問題を修正する方法
Logitech キーボードが動作しない問題を修正する方法: 説明
前述の解決策のいずれかが、ロジクール ワイヤレス キーボードの問題の解決に役立つことを心から願っています。 Logitech ワイヤレス キーボードが動作しないことに関して、下記のコメント セクションに質問やさらなる提案をお気軽にお寄せください。
さらに、最新のテクノロジートレンドに関連する情報を見逃さないように、ニュースレターを購読し、ソーシャルメディアでフォローしてください。
