スリープモードでMacBookのバッテリーが消耗する問題を解決する20の方法
公開: 2023-12-12他のラップトップに対する MacBook の最大の利点の 1 つは、その驚異的なバッテリー寿命です。 最新の Apple チップセットの比類のない効率のおかげで、多くの MacBook 所有者にとって、スリープ モードでのバッテリーの消耗はもはや問題ではありません。
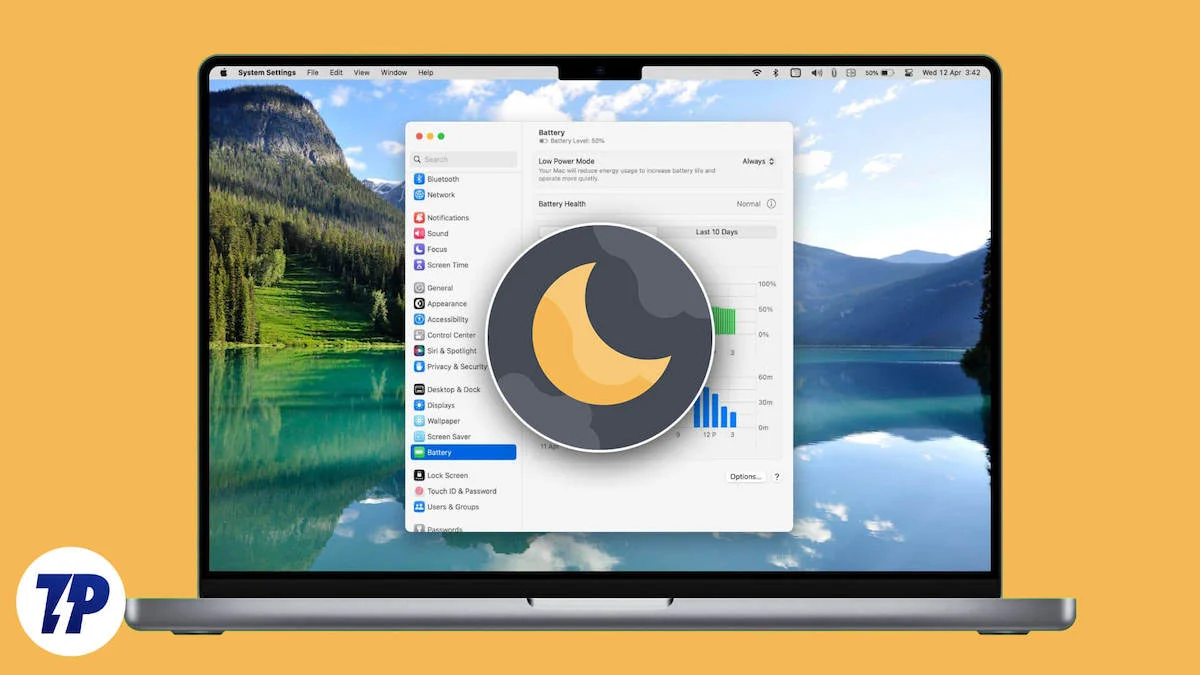
スリープモードは、週末や夜間など、長時間MacBookを使用しないときにMacBookのバッテリーを節約できる気の利いた小さな機能です。 大多数が Apple を賞賛している一方で、Reddit や Apple Discussions などのフォーラムでは多くのユーザーが、夜間の充電低下やスリープ モードでのバッテリー消耗の不健全な割合について不満を抱いています。 したがって、MacBook がスリープ モードで驚くほど高いバッテリー消耗を報告している場合は、次のトラブルシューティングのヒントに従ってください。
目次
MacBook のスリープモードでバッテリーが消耗しますか? トラブルシューティングをしましょう
MacBook の現在のバッテリーの状態を確認する
あなたがすべき最も明らかなことは、Mac のバッテリーの状態の現在の状態を確認し、異常があれば報告することです。 Apple の典型的な機能は、MacBook のバッテリーの潜在的な問題を示す効果的な指標であるバッテリーの状態をチェックする機能です。 MacBook のバッテリー状態は次のようにして確認できます。
- システム設定を開きます。
- 左側のペインから「バッテリー」を選択します。

- [バッテリーの状態]の横にある[ⓘ]ボタンをクリックし、 [最大容量]を確認します。
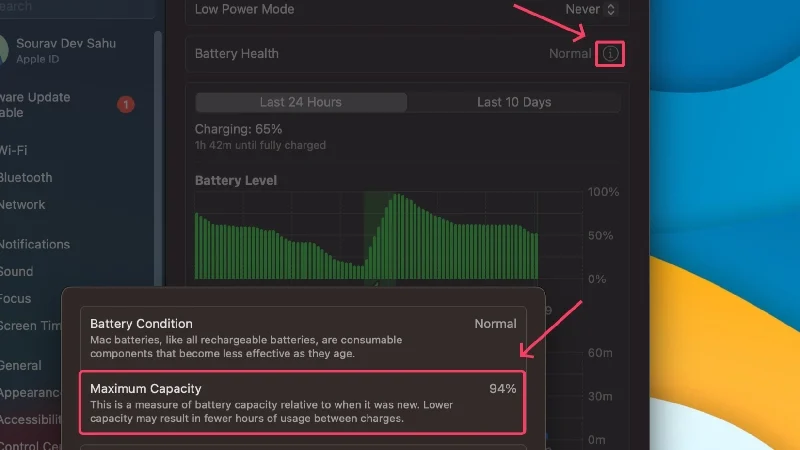
Apple によると、バッテリーの状態が80%以上であることが MacBook の通常の機能にとって理想的です。 この数値を下回ると、突然のバッテリー低下、スリープ モードでの過度のバッテリー消耗、および充電保持の低下が発生する可能性があります。 MacBook のバッテリーの最大容量が推奨容量を下回ったら、交換することをお勧めします。 実際、保証期間内に MacBook のバッテリーの状態が 80% を下回った場合、Apple はバッテリーの無料交換を提供しています。
上記の統計は単純ですが、Mac のバッテリーについてさらに詳しく知ることができます。 その方法は次のとおりです。
- 左上隅にあるAppleロゴ ()をクリックします。
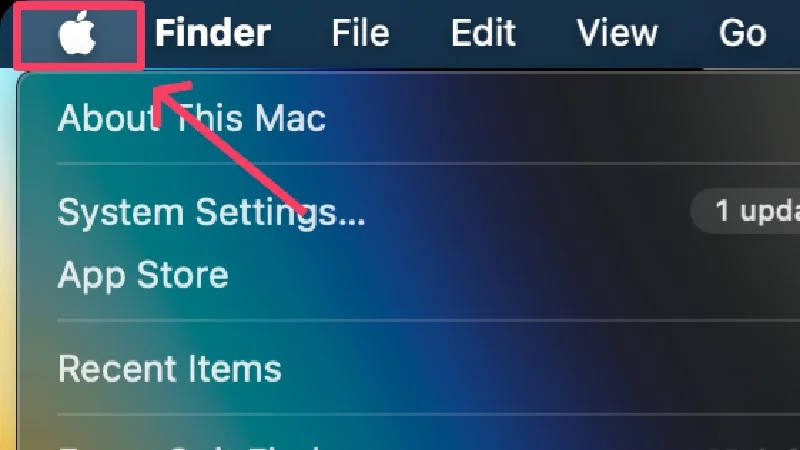
- オプション キーを押し続けます。 [この Mac について] オプションが[システム情報]に変更されるはずです。 それを選択してください。
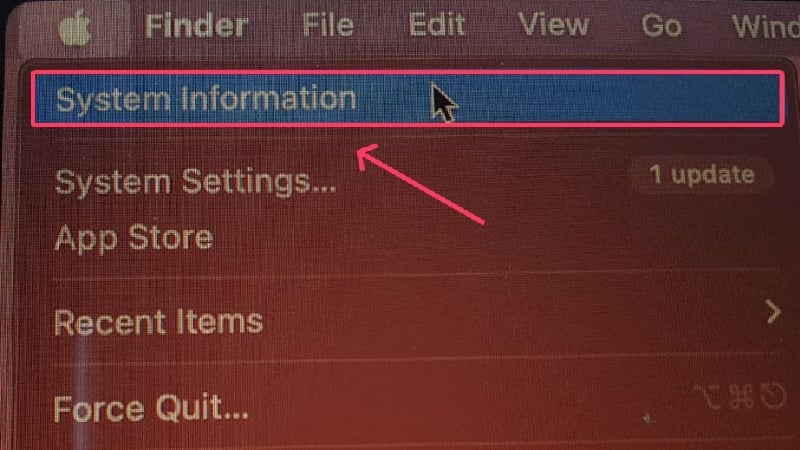
- 左側のペインから「Power」サブセクションに入ります。
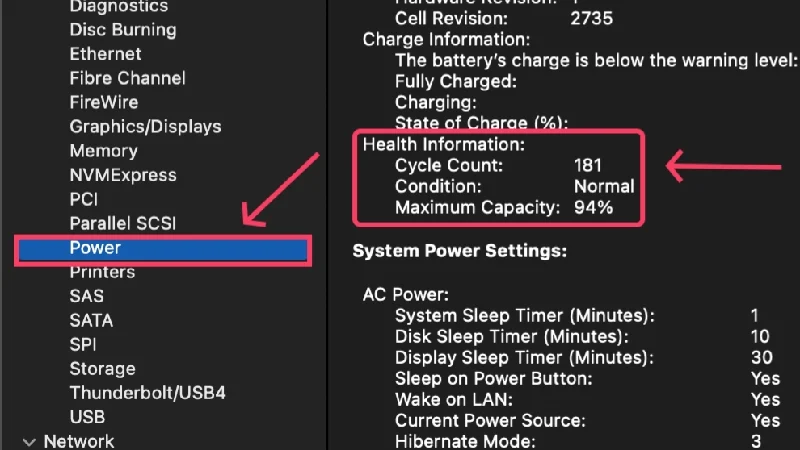
このセクションには、確認すべき重要なデータである充電サイクル数を含む、高度なバッテリー統計が表示されます。 充電サイクルは、バッテリーが 100% から完全に放電されたときに達成されます。 簡単に言えば、バッテリーが 100% から 0% まで消耗している場合、これは 1 回の充電サイクルに相当します。 バッテリーが 50% から 0% に消耗すると、これは半サイクルに相当します。
MacBook のサイクル数が規定の数値を超えた場合は、バッテリーが消耗しているとみなされ、理想的な機能を得るにはバッテリーを交換する必要があります。 ここ にアクセスして、MacBook に記載されているサイクル数を確認できます。 この数値を超えている場合は、MacBook のバッテリーを交換することを検討してください。
MacBookを再起動します
単純な再起動を実行することは、突然発生した可能性のある一般的な問題を解決する効果的な回避策です。 左上隅のApple ロゴ() > [再起動]をクリックして再起動を実行します。 長い間 MacBook を再起動していない場合、これにより MacBook が再調整され、スリープ モードでのバッテリー消耗の問題が解決される可能性があります。
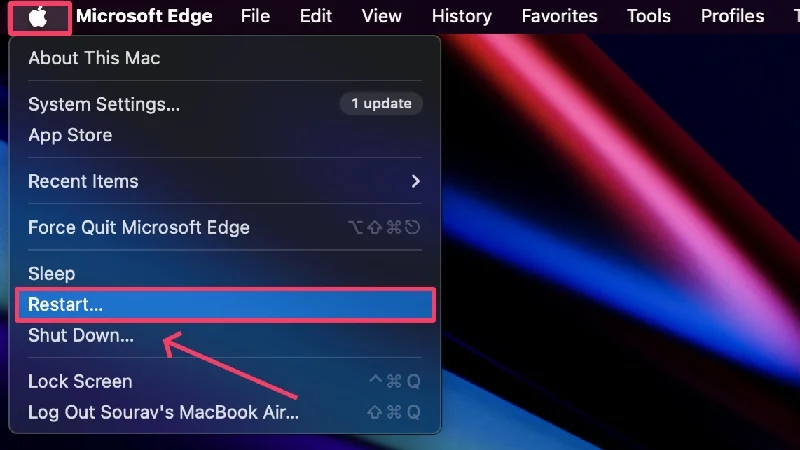
低電力モードを有効にする
これは非常に明白です。低電力モードはバックグラウンド プロセスとアプリを制限するだけでなく、貴重なバッテリー寿命を節約するために MacBook の速度を低下させます。 特に MacBook がスリープモードに入ったときは、違いはそれほど顕著ではありません。 それを有効にするには、
- システム設定を開きます。
- 左側のペインから「バッテリー」を選択します。

- 好みに応じて、 [低電力ノード]の横にあるドロップダウン メニューから[常時] または[バッテリーのみ] を選択します。
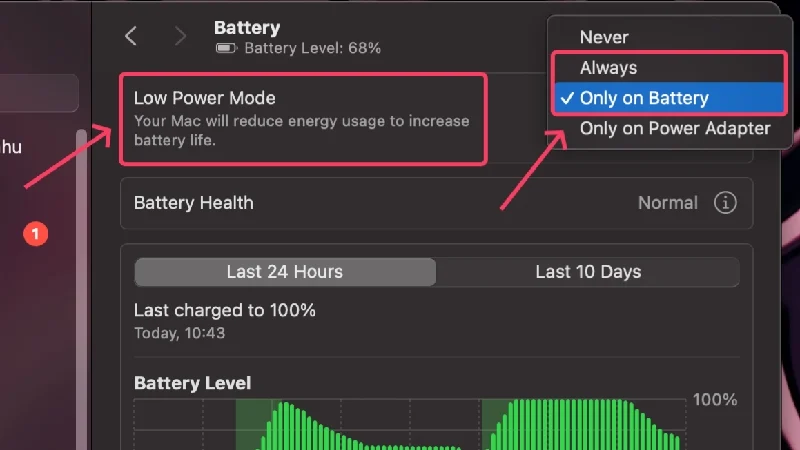
I/O アクセサリを取り外します
MacBook がスリープ モードでバッテリーを必要以上に消耗する原因として、接続されているアクセサリの存在が考えられます。 外部アクセサリ、特に独自のバッテリを持たないアクセサリは、機能するために MacBook のバッテリを使用します。 長時間接続したままにすると、MacBook のバッテリーが消耗する可能性があります。 したがって、接続されているアクセサリは使用後すぐに取り外すのが最善です。
関連記事: iPhone のバッテリーの消耗が激しい理由とその対処法
ファーストパーティアプリに切り替える
サードパーティのアプリがこの程度の問題を引き起こす可能性は低いですが、それでも、サードパーティのアプリではなくファーストパーティのアプリを使用することをお勧めします。 Apple は、Safari、Final Cut Pro、メールなどのファーストパーティ アプリを最適化し、バッテリーの使用量をできる限り少なくします。 それに比べて、サードパーティのアプリはこのレベルの精度で最適化されていません。
MacBook をスリープ状態にする前に通知を無効にする
通知は、睡眠中に通知されるのと同じくらい、MacBook にとっても迷惑な場合があります。 通知は Mac がスリープ状態のときでもシステム リソースを消費するため、大量の通知を受け取ることは MacBook にとってまさに悪夢です。 これに対処するには、応答不可モードまたは DND モードを有効にするか、好みの間隔でスケジュールすることができます。
- ステータスバーの「設定」アイコンをクリックします。
- [フォーカス]を選択します。 ここ自体から DND を設定することを選択できます。
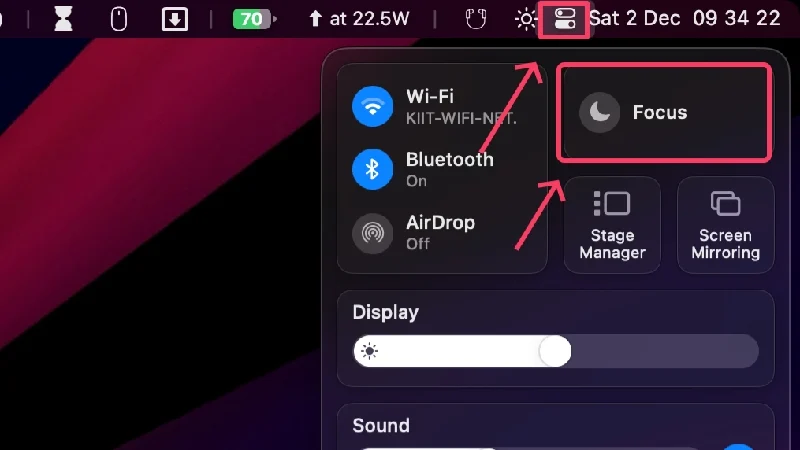
- 追加の設定を行うには、 「フォーカス設定」をクリックします。
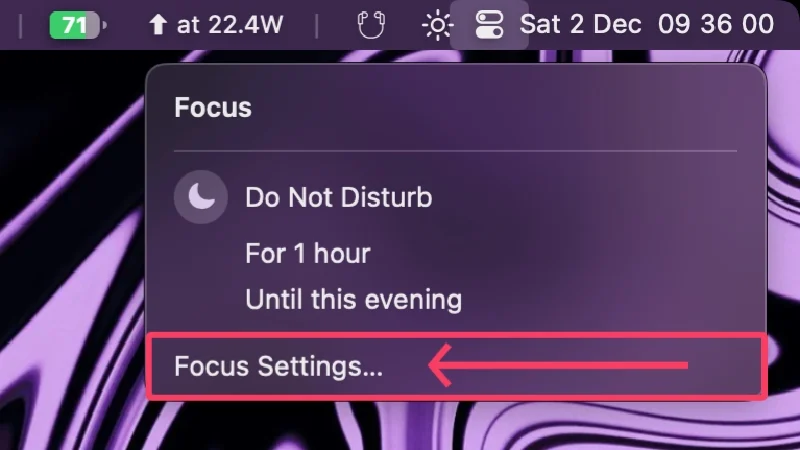
- [サイレント] を開きます。
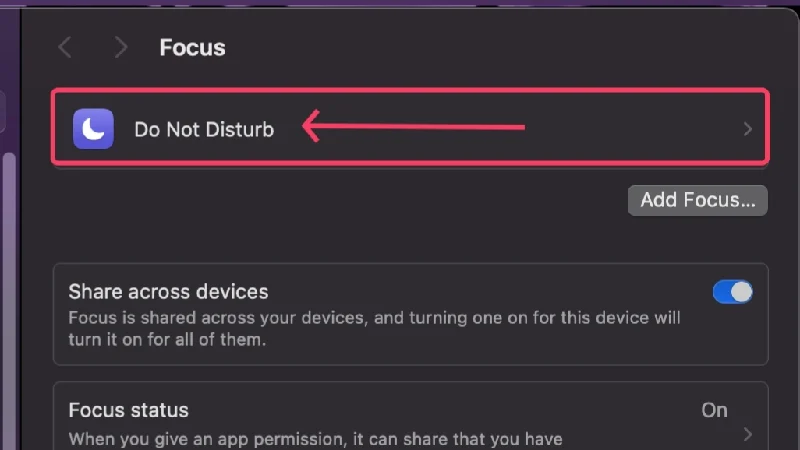
- ここで通知設定を編集し、 [スケジュールの追加]を選択して DND をスケジュールできます。
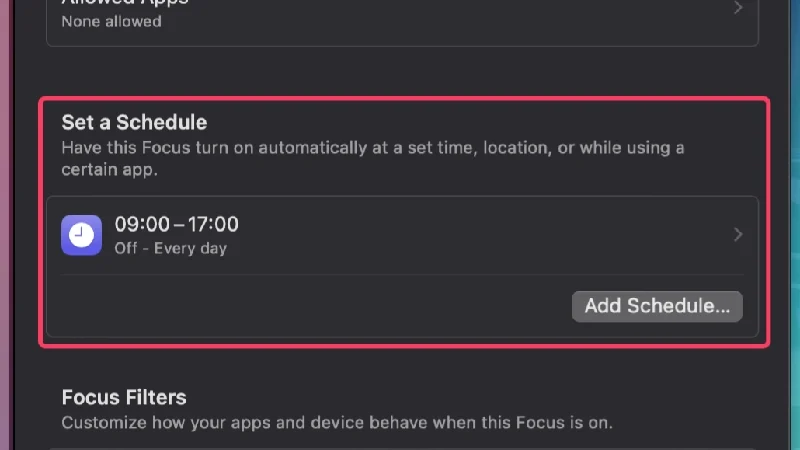
- 時間ベースのスケジュールの設定とは別に、場所などの他のパラメーターに基づいて、または特定のアプリの使用中にスケジュールを追加することもできます。
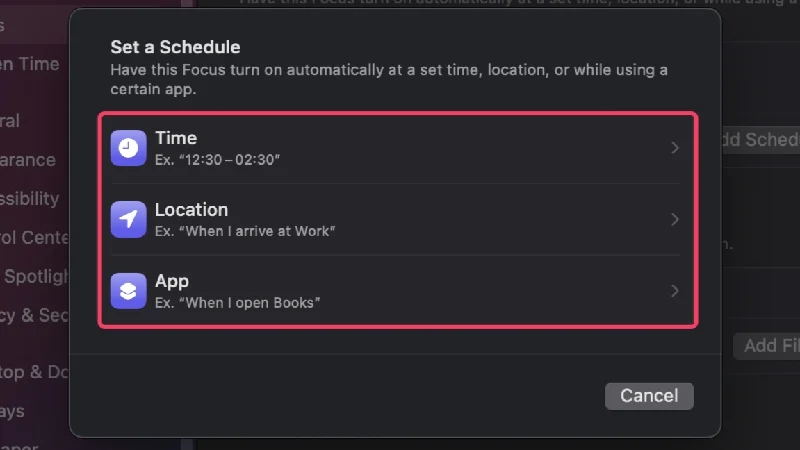
画面がロックされているとき、または MacBook のディスプレイがスリープモードになっているときに通知を無効にしたい場合は、次の方法があります。
- システム設定を開きます。
- 左側のペインから「通知」を選択します。
- [ディスプレイがスリープ状態のときに通知を許可する] と[画面がロックされているときに通知を許可する] をオフにします。
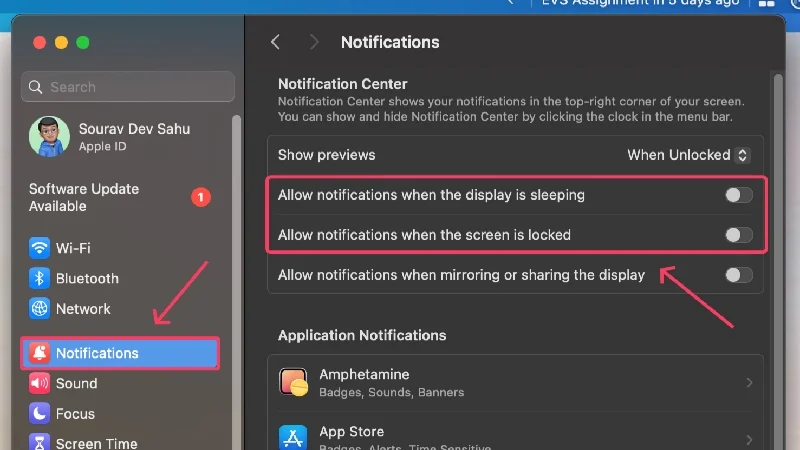
進行中のダウンロードを一時停止またはキャンセルする
もちろん、ファイルのダウンロードはバッテリー寿命に大きく影響するため、Mac をスリープ モードにする前に、進行中のダウンロードを一時停止またはキャンセルする必要があります。 ダウンロード、特にブラウザのダウンロードは、MacBook の蓋を閉じるとすぐに自動的に一時停止されますが、他のものではまったく同じように動作しない場合があります。 したがって、進行中のダウンロードを手動で一時停止またはキャンセルすることをお勧めします。
キー設定をオフにする
Wi-Fi、Bluetooth、AirDrop、位置情報サービスなどの基本的だが重要な設定をオフにするのを忘れるのはよくあることです。 ただし、MacBook のバッテリー寿命を最大限に高め、スリープ モードでのバッテリーの消耗を最小限に抑えたい場合は、上記の設定をオフにする必要があります。 Wi-Fi、Bluetooth、AirDrop はステータス バーで直接無効にすることができます。 位置情報サービスをオフにするには、 [システム設定] > [プライバシーとセキュリティ] > [位置情報サービス] > [トグルをオフにする]に進みます。
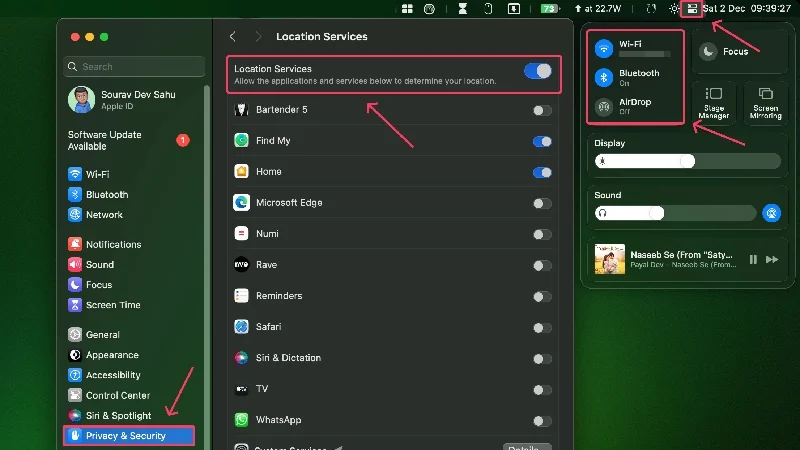
ネットワークアクセスのためのパワーナップ/ウェイクをオフにする
SSD を使用する Intel ベースの MacBook をお持ちの場合、MacBook にはスリープ モード中に情報を更新できるパワー ナップ機能が備わっています。 これには、新しいメール、カレンダーのイベント、その他の iCloud イベントのチェックが含まれており、MacBook のバッテリーを消耗します。 この機能は、オフにしない限り、デフォルトで有効になります。
新しい Apple シリコン プロセッサは「常時オン」テクノロジーに基づいているため、この機能はチップセットに直接組み込まれています。 それでも、Apple シリコンプロセッサを搭載した MacBook には、「 Power Nap 」ではなく「 Wake for network access 」と呼ばれる機能がありますが、機能はほぼ同じです。
Intel ベースの MacBook の場合
- システム設定を開きます。
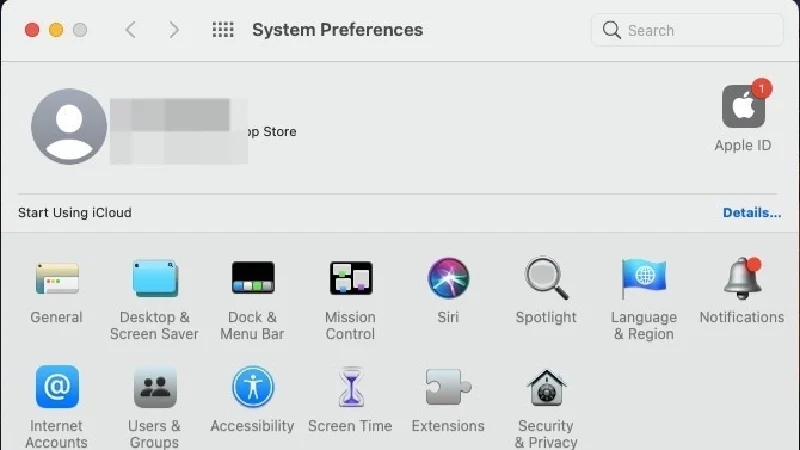
- 「バッテリー設定」をクリックします。
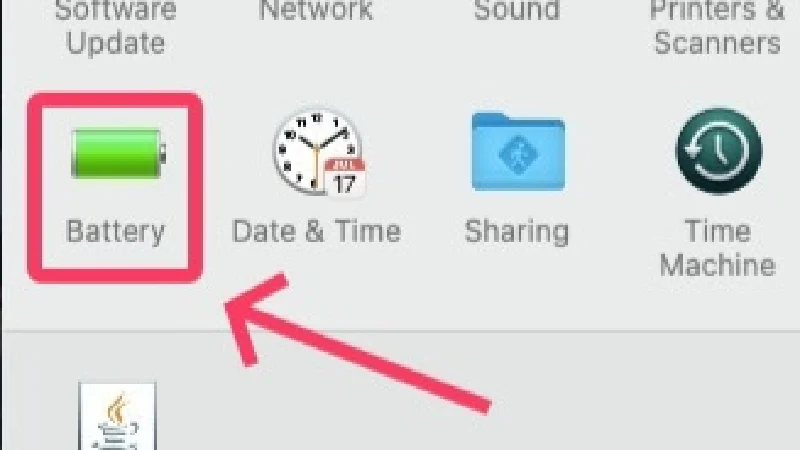
- 無効にする バッテリー電源使用時にパワーナップを有効にする。
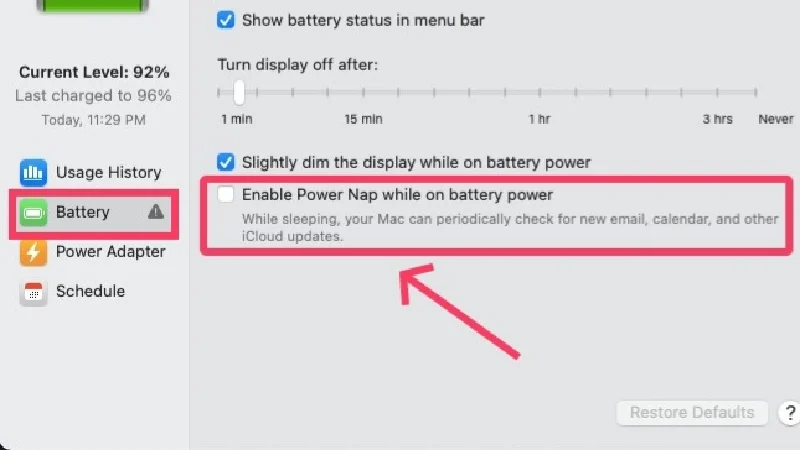
Apple SiliconベースのMacBookの場合
- システム設定を開きます。
- 左側のペインで「バッテリー」をクリックします。

- オプションを選択 。
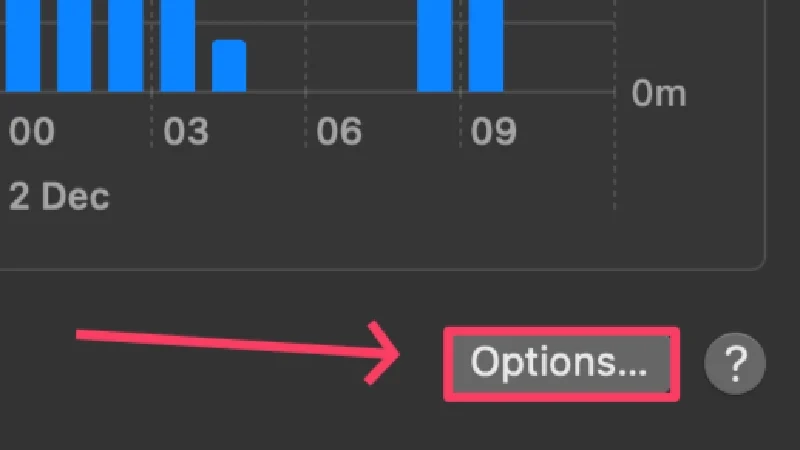
- 「ネットワークアクセスのためのウェイク」の横にあるドロップダウンメニューをクリックします。
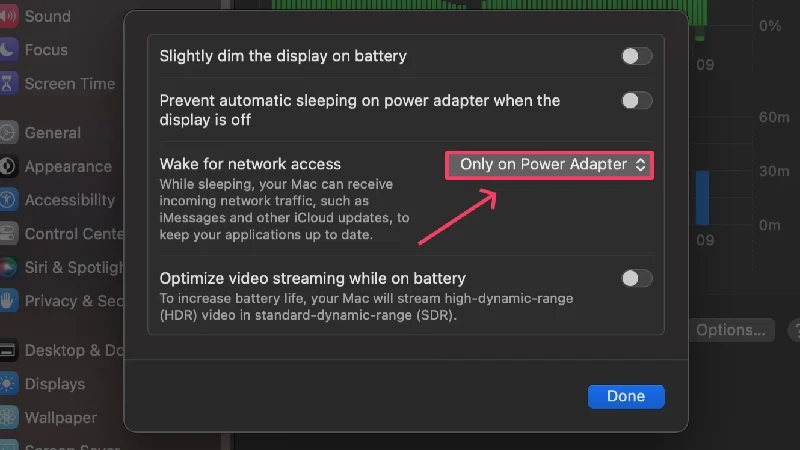
- [無効にする]または[電源アダプタのみ]をクリックします。
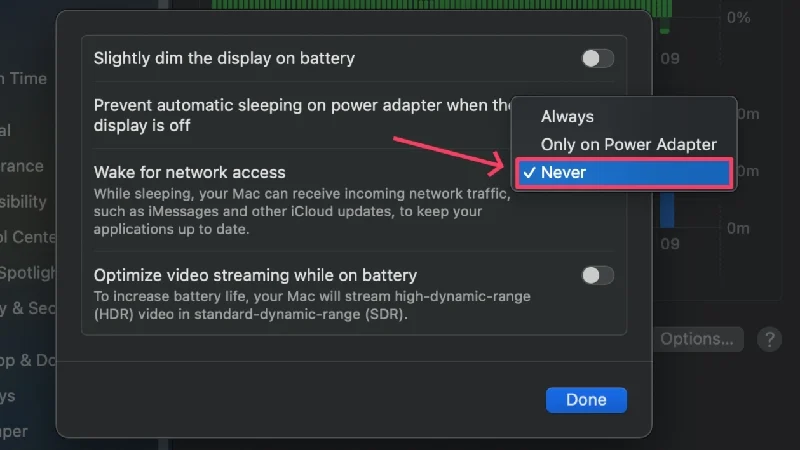
アプリとMacBookを更新する
古いバージョンで実行されているアプリは、新しいバージョンほど最適化されていないため、バッテリーの消費時間が長くなる傾向があります。 これは問題の重大な原因ではありませんが、それに関係なくアプリを最新の状態に保つ必要があります。 Mac についても同様です。Mac を常に最新バージョンに更新しておくことで、最新の効率強化を備えた最高の状態で動作することが保証されます。
ソフトウェアのアップデートを確認するには
- システム設定を開きます。
- 左側のペインから「一般」に進みます。

- 「ソフトウェアアップデート」を選択します。
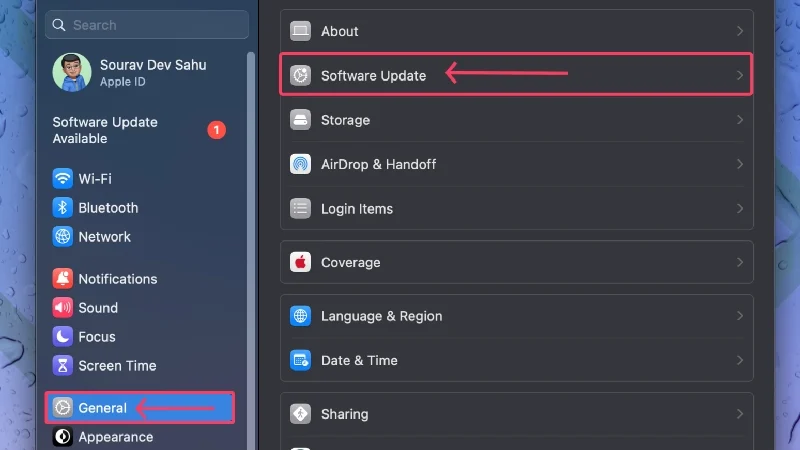
- MacBook がインターネットに接続されていることを確認し、ソフトウェアのアップデートがあるかどうかを確認します。
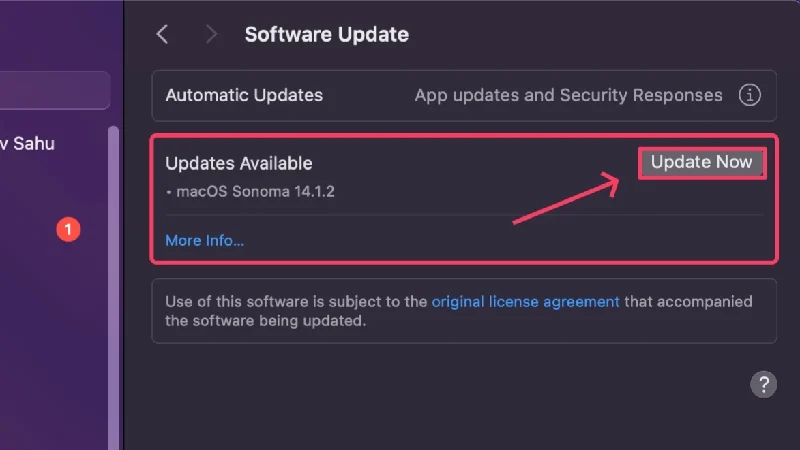
アプリのアップデートを確認するには
- App Storeを開きます。
- 左側のペインから[アップデート]を選択し、アップデートがある場合は確認します。
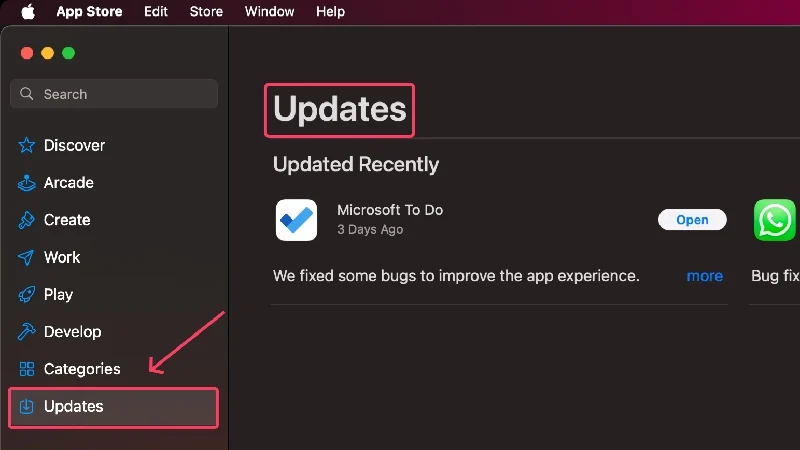
睡眠を妨げるアプリを終了する
ご存知ないかもしれませんが、特定のアプリが MacBook がスリープ モードになるのを妨げる場合があります。 アプリをバックグラウンドで実行したくない場合は、貴重なバッテリー寿命を節約するために、そのようなアプリをすぐに閉じる必要があります。 これは、アクティビティ モニターと次の手順で行うことができます。

- Spotlight 検索 (キーボード ショートカット: コマンド + スペース) を使用するか、Launchpad からアクティビティ モニターを開きます。
- 上部のツールバーから[CPU]タブに切り替えます。
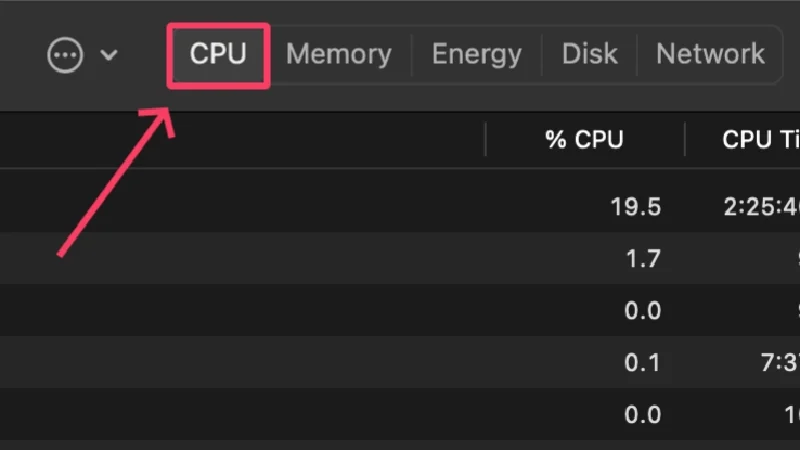
- MacBook のステータス バーから[表示]を選択します。
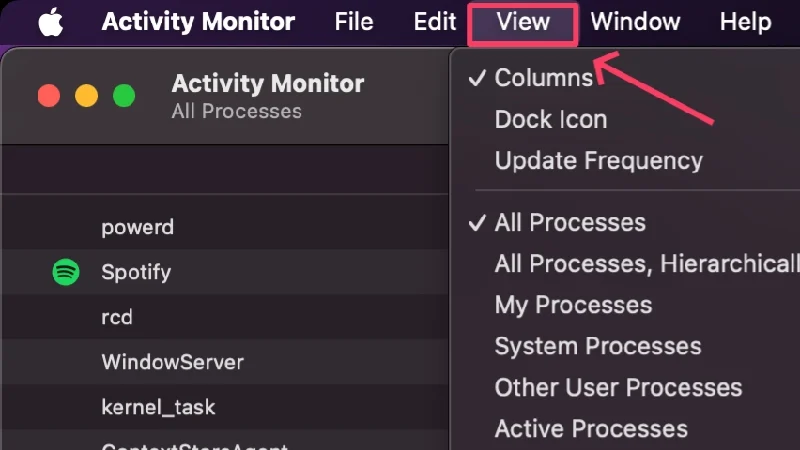
- [列]の上にカーソルを置き、 [スリープの防止]をオンにします。
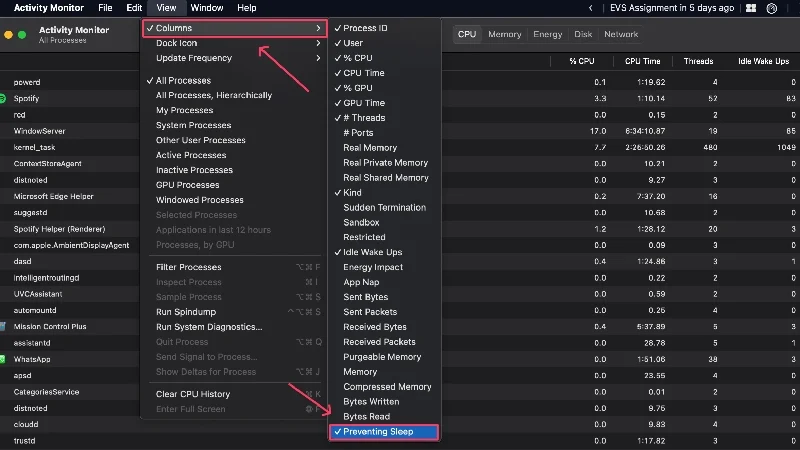
- 「Preventing Sleep」という名前の新しい列が表示されます。 アイコンをクリックすると、プロセスがその順序で並べ替えられます。
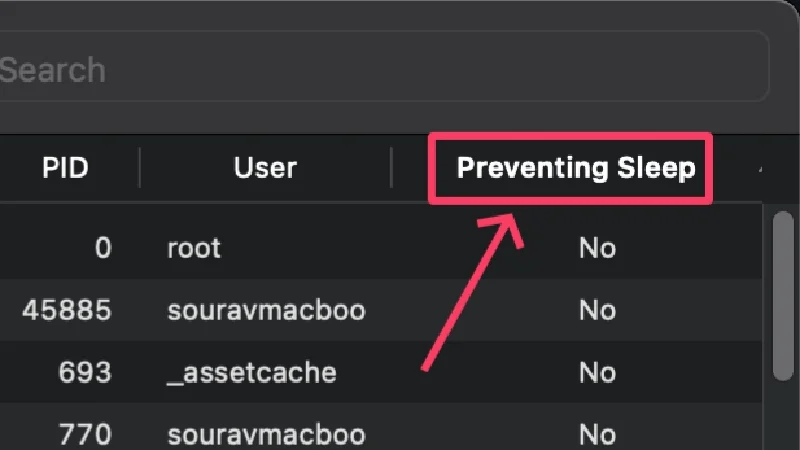
- Mac がスリープ状態になるのを妨げるプロセスを見つけて選択します。 Shiftキーを押すと、複数のプロセスを選択できます。
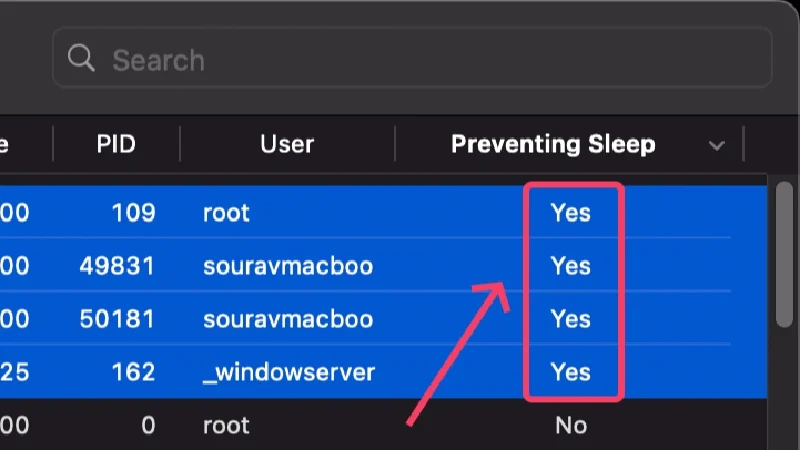
- 上部のセクションにある十字アイコンをクリックします。
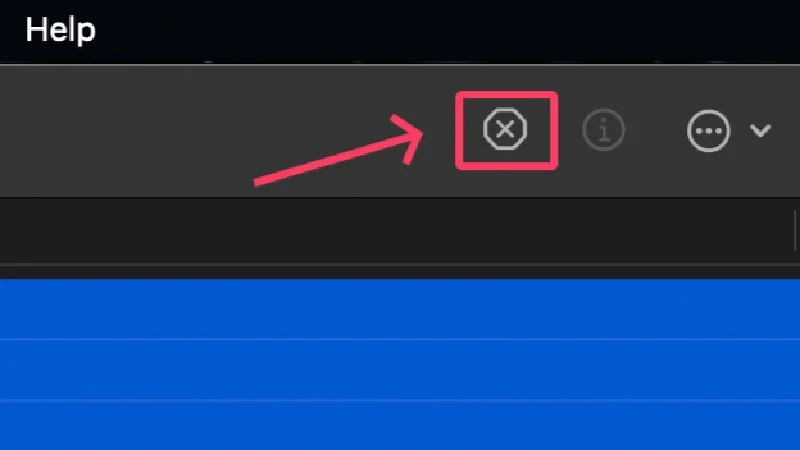
- 「強制終了」を選択してアプリケーションを閉じます。
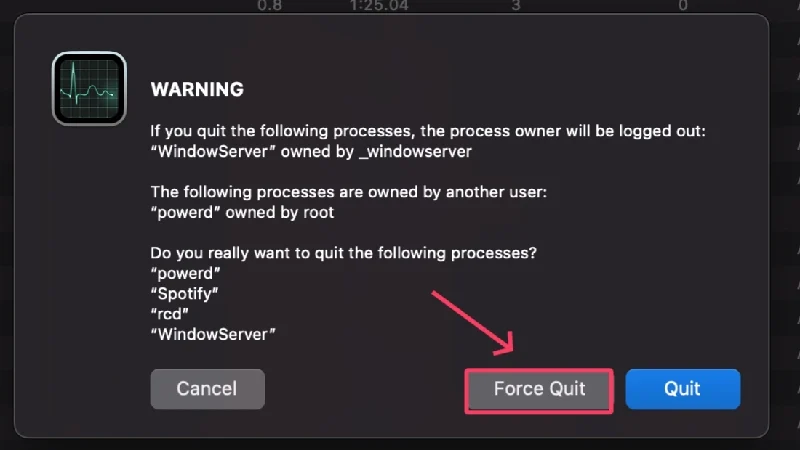
不要なログイン項目を無効にする
MacBook の電源を入れた直後に多くのログイン項目やアプリを実行している場合、スリープ モードであってもバッテリーを大量に消費する可能性があります。 MacBook はログイン項目の要求を満たすために多くの処理能力を必要とするため、不要なプログラムを無効にする必要があります。 その方法は次のとおりです。
- システム設定を開きます。
- 左側のペインから「一般」を選択します。

- [ログイン項目]をクリックします。

- [ログイン時に開く]で、削除するログイン項目を選択し、ボックスの下部にあるマイナスアイコンをクリックします。
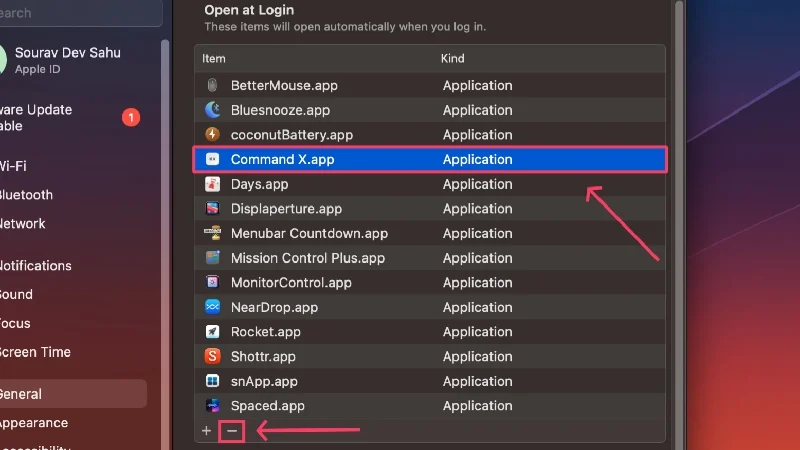
バックグラウンドプロセスを無効にする
ログイン項目と同様に、バックグラウンドプロセスも MacBook のバッテリー寿命に大きく影響します。 これらのアプリはバックグラウンドでの実行が許可された後、プロセスを継続的に実行し、MacBook のリソースを消費する可能性があります。 このようなアプリを無効にするには、次の手順に従ってください。
- システム設定を開きます。
- 左側のペインから「一般」を選択します。

- [ログイン項目]をクリックします。

- [バックグラウンドでの許可]で、削除するバックグラウンド プロセスのトグルをオフにします。
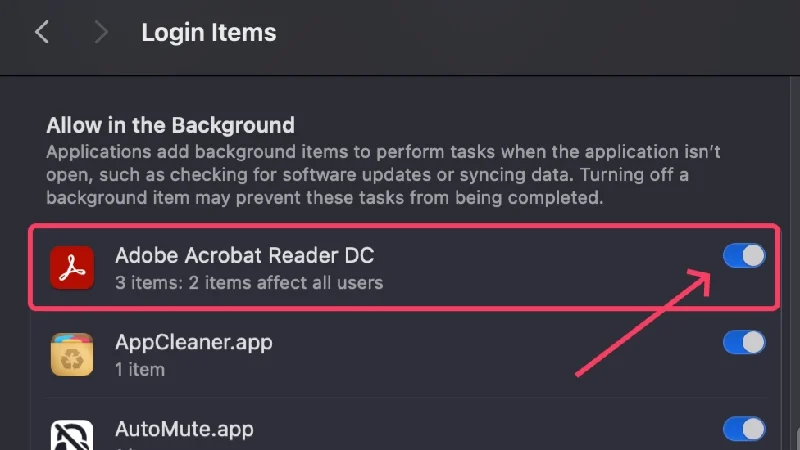
マルウェアをチェックする
マルウェアは感染するシステムに容赦をしません。これを示す明らかな指標は、異常に高いバッテリー性能です。 マルウェア プログラムは、バッテリーの消耗を早めるバックグラウンド プロセスを開始し、過度の加熱やシステムの速度低下など、その他のさまざまな問題も引き起こします。 マルウェア プログラムを削除する最善の方法は、CleanMyMac X、Cleaner One Pro、Mac Keeper などのクリーニング プログラムを使用することです。
Intel ベースの MacBook でシステム管理コントローラーをリセットする
システム管理コントローラー (SMC) は、MacBook のハードウェアとソフトウェアを管理および調整します。 また、MacBook のバッテリーの動作も決まります。 したがって、SMC をリセットすると問題の解決に役立ちます。 心配しないで。 Apple は、従来の方法では解決できない複雑な問題を解決するために、Intel ベースの MacBook に対してこの方法を推奨しています。 Apple のシリコンベースの MacBook にはそもそも SMC が搭載されていないため、リセットしても意味がありません。
- 左上隅のApple ロゴ() > [シャットダウン]をクリックして、Macをシャットダウンします。
- 少し待ってから、 Shift キー、 Control キー、およびOptionキーを10 秒以上押して、MacBook の電源キーを押します。
- 電源キーをもう一度押して Mac を起動します。
エラーが発生した場合は、Mac のプラグを抜き、15 秒ほど待ちます。 MacBook を再度接続し、5 秒後に通常どおり再起動します。
スクリーンタイムをオフにする
Reddit が信じられるのであれば、スクリーンタイムをオフにすると、スリープ モードでのバッテリー消費が大幅に削減される可能性があります。 Reddit ユーザーの 1 人、u/zivac は、スクリーン タイムをオフにするだけで MacBook Pro のバッテリー消耗の問題を解決しましたが、スリープ モードでは明らかにバッテリー寿命が大幅に消費されました。 以下の手順で行うことができますので、
- システム設定を開きます。
- 左側のペインから「スクリーンタイム」を選択します。
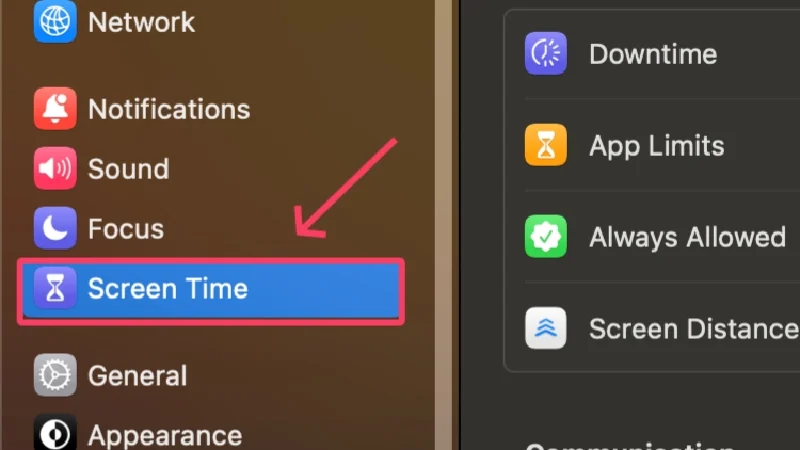
- 下にスクロールして[アプリとウェブサイトのアクティビティ]をオフにします。
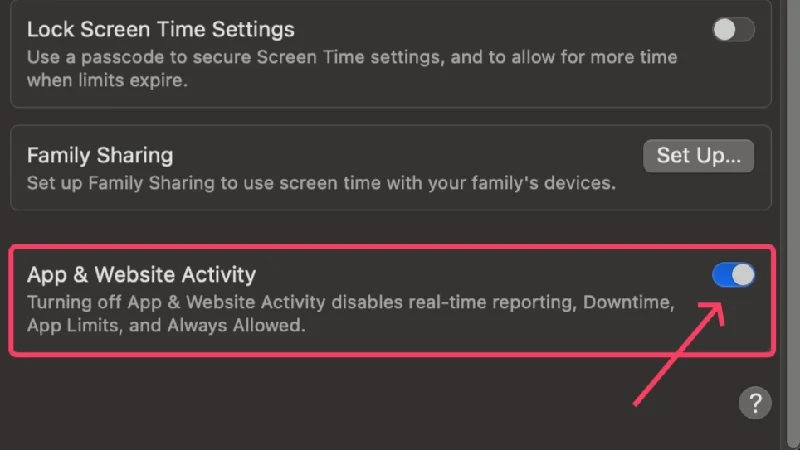
ロックモードで「Hey Siri」を無効にする
MacBook で Siri を定期的に使用している場合は、ロック モードで音声ウェイクアップを有効にしている可能性が高くなります。 これにより、MacBook がロックされている場合でも、Siri は常に音声入力を検索できるため、MacBook のバッテリー寿命に悪影響を及ぼします。 この機能を無効にする方法については、こちらをご覧ください。
- システム設定を開きます。
- 左側のペインから[Siri とスポットライト]を選択します。
- Siri を完全に無効にしたい場合は、 「Siri に聞く」の横にあるトグルをオフにします。 それ以外の場合は、 「ロック時に Siri を許可する」の横にあるトグルを具体的に無効にすることができます。 後者のオプションは、以前に Siri を設定していた場合にのみ表示されることに注意してください。
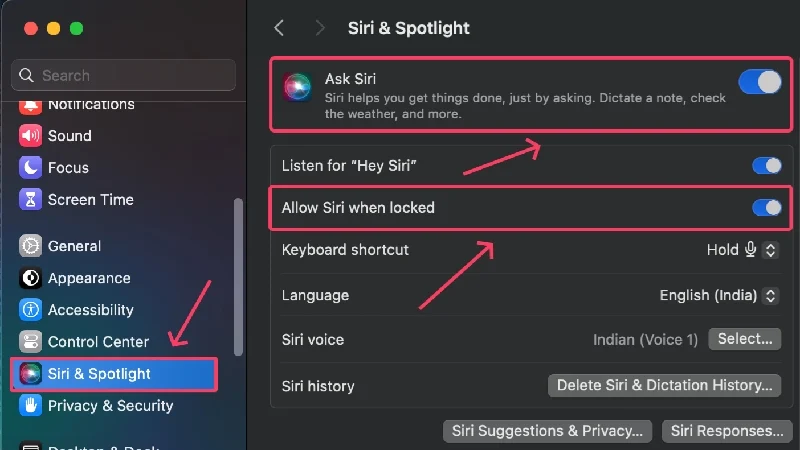
連絡先の同期をオフにする
MacBook はバックグラウンドで連絡先を iCloud と同期できます。 つまり、iPhone や iPad などの他のデバイスに加えた変更をリアルタイムで保存できます。 これは素晴らしいことのように聞こえますが、同期はバッテリーを消費します。これが、Mac がスリープ モードのときにバッテリーの消耗が早くなる原因である可能性があります。 オフにする方法は次のとおりです。
- システム設定を開きます。
- 左側のペインでプロフィール アイコンをクリックします。
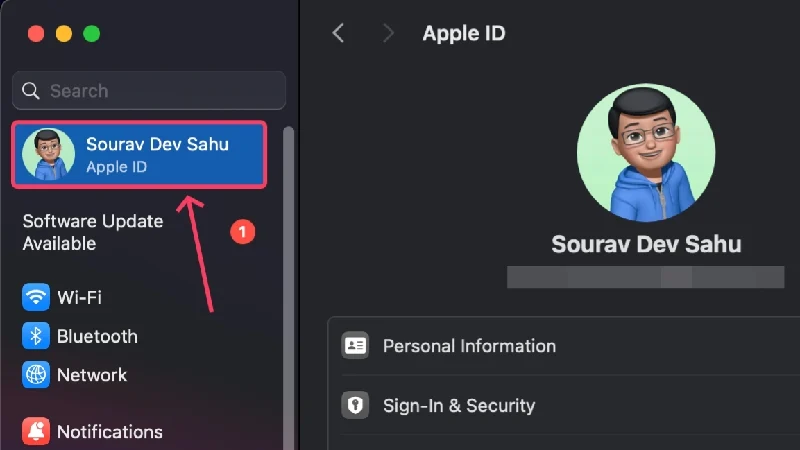
- iCloudを選択します。
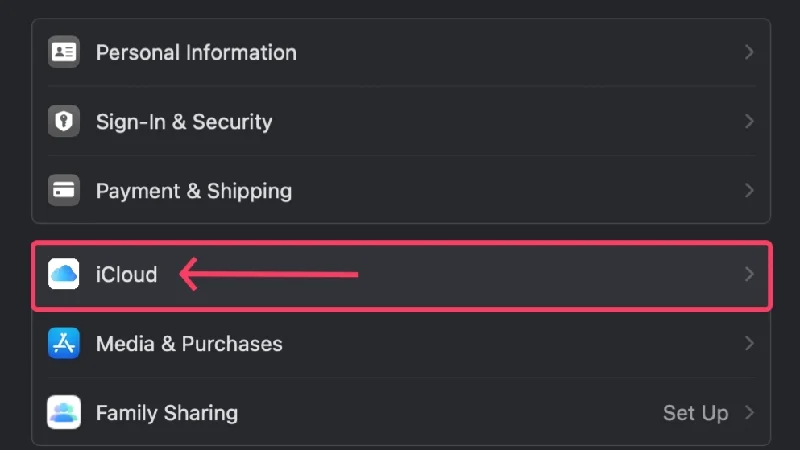
- [さらにアプリを表示]をクリックします。
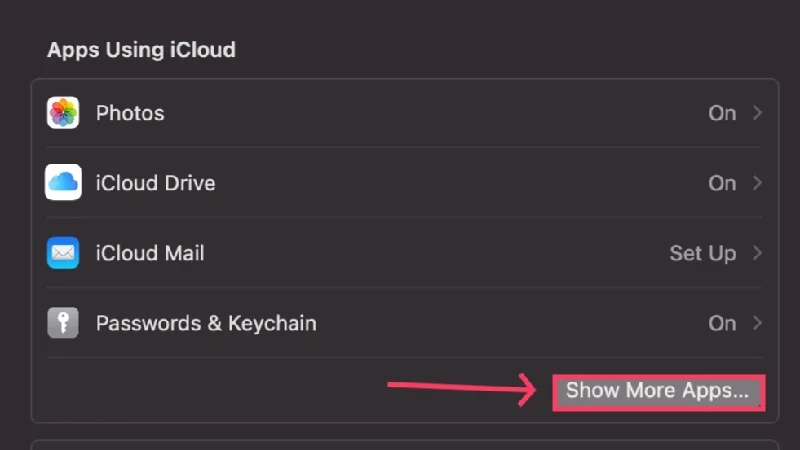
- [連絡先] の横にあるトグルを無効にします。
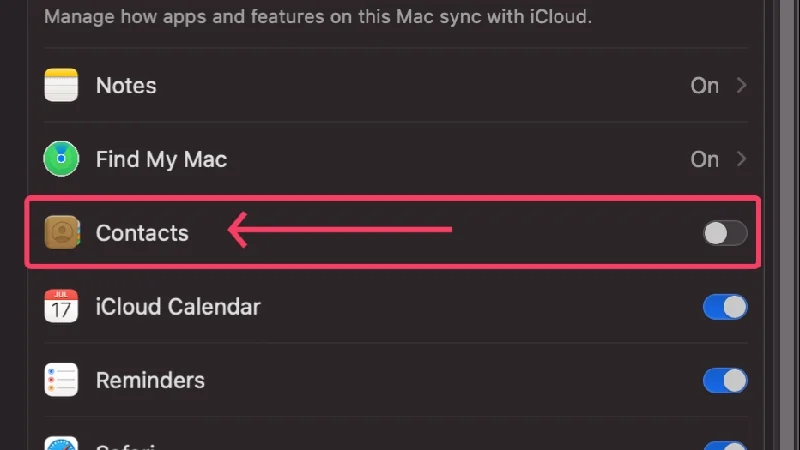
メールの自動チェックを無効にする
MacBook で連絡先を同期するとバッテリーが消耗するのと同じように、新しいメールの自動検索も Mac に同じ害を及ぼします。 メール アプリは受信メールを常に検索する必要があるため、MacBook のバッテリーが消耗します。 無効にする方法は次のとおりです。
- メールアプリを開きます。
- ステータスバーから「メール」をクリックします。
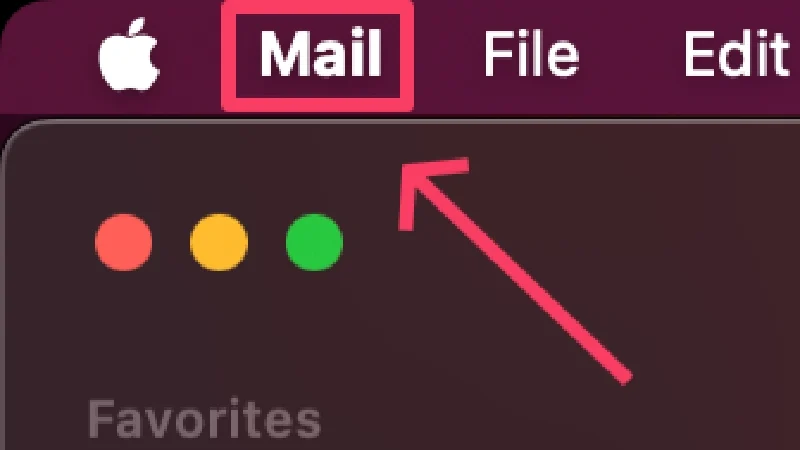
- [設定]を開きます。
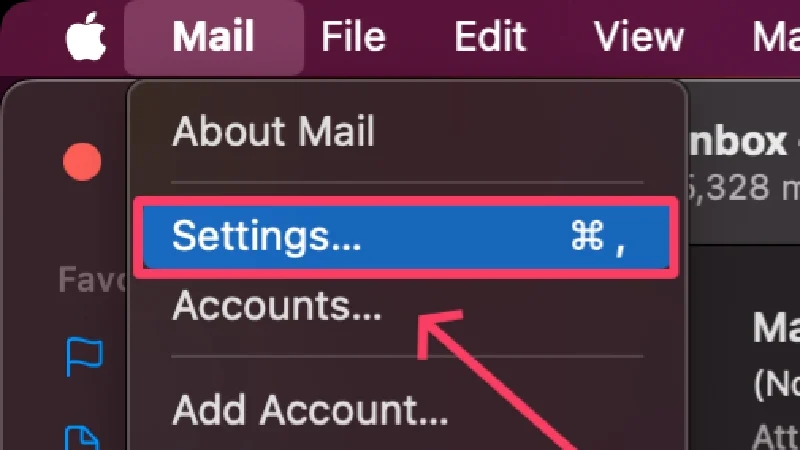
- 「一般」タブに切り替えます。
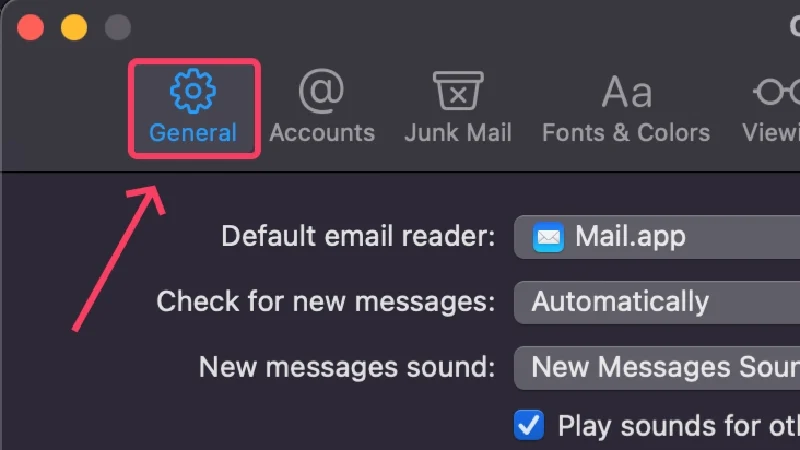
- [新しいメッセージを確認する]の横にあるドロップダウン メニューを開き、 [手動]を選択します。
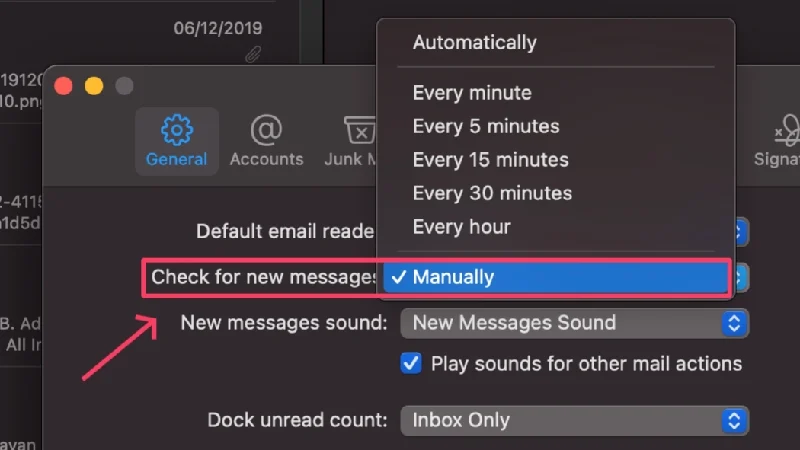
Mac をスリープ状態にする前にプラグインする
上記の方法がどれもうまくいかない場合、または就寝後に Mac の充電が切れるのが本当に嫌な場合は、安全のために Mac を充電しておくこともできます。 過充電が心配な場合でも、MacBook はバッテリーの充電を最適化できるため、心配する必要はありません。 これは、MacBook がユーザーの使用パターンを認識し、80% で充電を停止するほど賢いことを意味します。 作業を開始する前に、MacBook は最大 100% まで充電され、すべてがシームレスに行われます。 通常、この機能はデフォルトで有効になっていますが、最適化されたバッテリー充電を有効にする方法は次のとおりです。
- システム設定を開きます。
- 左側のペインから「バッテリー」を選択します。

- [バッテリーの状態]の横にある[ⓘ]ボタンをクリックします。
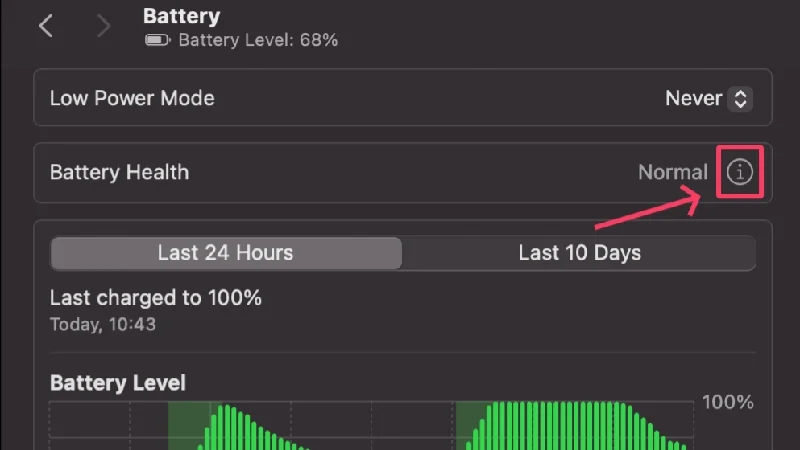
- 最適化されたバッテリー充電をオンにします。
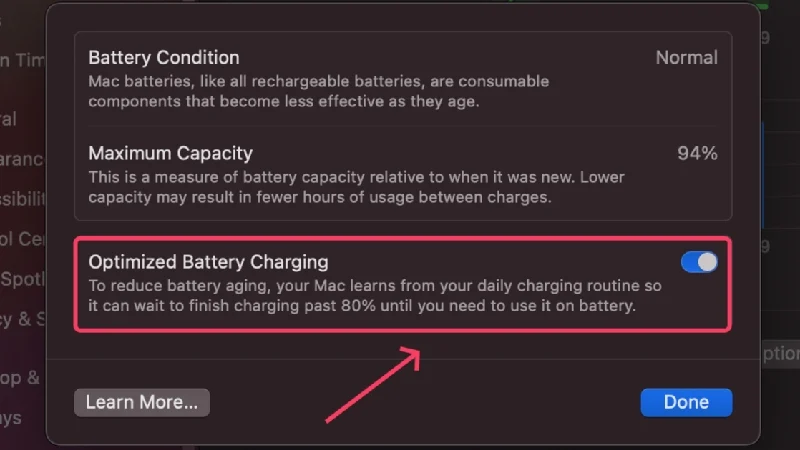
トリクル充電機能は、最終段階での充電速度 (通常は 80% ~ 100%) を低下させることで、MacBook の過熱を防ぎます。
MacBook がスリープモードでバッテリーを失うのを防ぐ
スリープ モードでバッテリーが消耗した場合、これはよくある問題であり、同様に簡単に解決できます。 原因を見つけることも同様に簡単ですが、解決策は普遍的に適用でき、問題に関係なく機能します。 すべての形式のバックグラウンド プロセスを無効にすることは、Mac のバッテリー寿命を延ばす最も効果的な方法です。
問題が解決しない場合は、Apple の専門家に相談するか、認定サービスセンターで MacBook のバッテリーの修理を受ける必要があります。
MacBook のスリープモードでのバッテリーの消耗に関するよくある質問
1. スリープ モードで Mac のバッテリーが非常に消耗するのはなぜですか?
問題の背後にはさまざまな原因が考えられ、1 つを特定するのは困難です。 たとえば、マルウェア、バッテリーの状態不良、または古いアプリによって問題が発生した可能性があります。 多数のログイン項目とバックグラウンド プロセスも同様の原因となるため、それらも原因である可能性があります。 Intel ベースの MacBook をお持ちの場合は、システム管理コントローラー (SMC) に欠陥があるか、Power Nap 機能がオンになっていることが問題の原因である可能性があります。 全体として、複数のことが問題の原因である可能性があります。
2. MacBook を一晩接続したままにしても安全ですか?
そのとおり。 最新のリチウムイオン電池は、過充電に耐えられるほど強力です。 洗練されたソフトウェア制御とバッテリー管理システムのおかげで、特に夜間に MacBook のバッテリーを過充電する可能性はほとんどありません。
さらに、MacBook は iPhone と同様に、最適化されたバッテリー充電機能を備えています。 これにより、充電プロセスを 80% で中断し、過充電を防ぐことができます。 心配しないで。 MacBook はユーザーの使用状況を監視し、適切なタイミングで充電を再開するので、作業を開始する前に MacBook が完全に充電されます。 すべてはバックグラウンドで見事かつシームレスに行われます。
3. バッテリーの状態は何を示していますか?
Apple デバイスには、バッテリーが正常な状態かどうかを示す気の利いた機能があります。 バッテリー容量がパーセンテージで表示されるため、MacBook のバッテリーが最適な状態にあるかどうかがよくわかります。
この割合が 80% を超えている場合、バッテリーは安全範囲内にあります。 それ以外の場合、Apple はバッテリーが 80% を下回ったときに交換することをお勧めします。 このようなバッテリーは、突然放電したり、充電保持力が低下したりする傾向があります。
[システム設定] > [バッテリー] > [バッテリーの状態]に移動して、MacBook のバッテリーの状態を確認します。 [バッテリーの状態] の横にあるⓘボタンをクリックして、MacBook の現在のバッテリー容量を確認します。
4. 充電サイクルとは何ですか?またそれはどのように関係していますか?
簡単に言うと、充電サイクルは、MacBook のバッテリーがフル充電から完全に放電された回数です。 したがって、MacBook のバッテリーを 100% から完全に停止するまで消耗すると、1 回の充電サイクルに相当します。 すべてを一度に行う必要はありません。バッテリーをフル充電から 70% まで放電し、翌日再び充電し、再び 30% まで放電することも 1 回の充電サイクルに相当します。 Apple によれば、カウントが 1000 を超えたらバッテリーを交換することをお勧めします。
5. 低電力モードでは何をしますか?
低電力モードは、バックグラウンドプロセスを制限し、画面の明るさを暗くし、その他のバッテリーを消費する機能を制限することで、MacBoo のバッテリーを節約します。 [システム設定] > [バッテリー] > [低電力モード]に移動して有効にできます。
