MacBookが充電できない問題を解決する8つの方法
公開: 2023-11-02MacBook の最も優れている点は、Windows ラップトップと比較して驚異的なバッテリー寿命が得られることですが、Mac は充電に関して悪名高いです。 最適化された充電やバッテリーセーバーモードなど、非常に多くの優れた機能を備えていますが、システム保護またはその他の理由により、MacBook が充電されない場合があります。
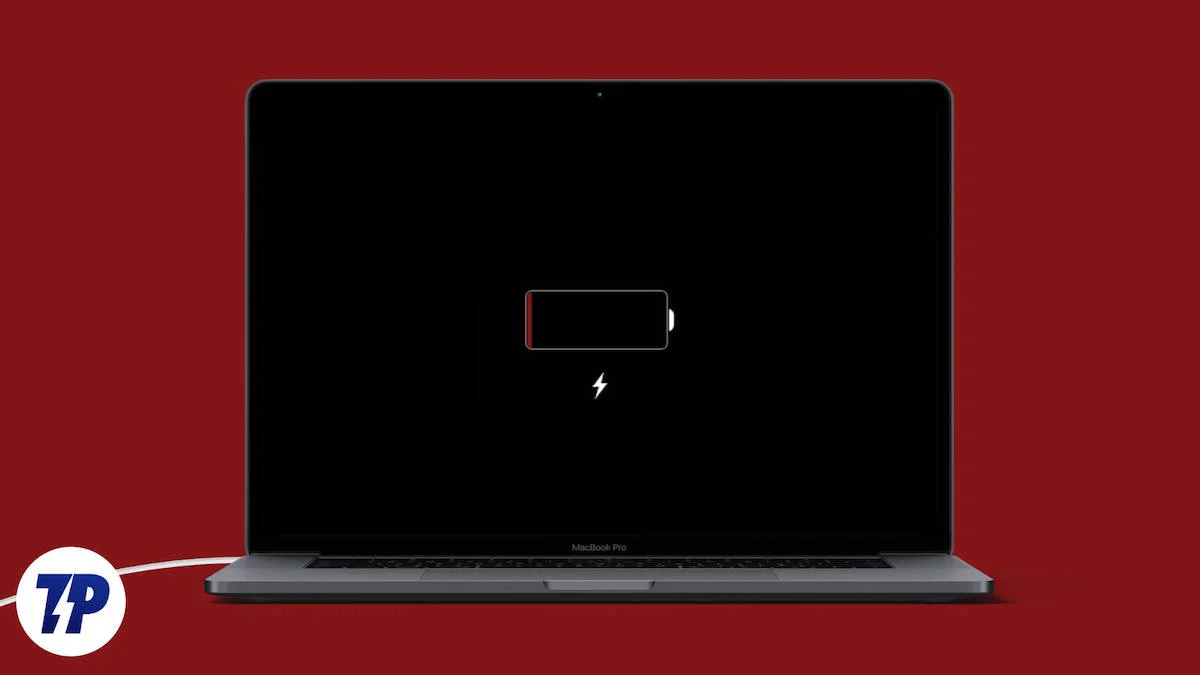
あなたも MacBook が充電されないという問題に直面し、どうすればよいか悩んでいるなら、ここは正しい場所です。 この記事では、MacBookが充電できない場合の対処法をいくつか紹介します。
すぐに実行すべき最も基本的な手順から始めて、より高度なソリューションに進みます。 このブログを読み終える頃には、MacBook が充電できなくなったときに修理できるようになります。 それでは、問題を解決するための最初のステップを見てみましょう。
目次
充電ケーブルとアダプターを確認してください
多くの場合、MacBook が充電できない原因は、充電ケーブルまたはアダプターの不良である可能性があります。 この場合、まず充電器とケーブルに磨耗の兆候がないかどうかを確認し、ケーブルに切れ目がある場合や充電器が壊れている場合は、古い充電アダプタとケーブルが劣化している可能性があるため、新しいものを入手する必要があります。原因。
充電器とケーブルを使用して別の電話または USB-C デバイスを充電することで、充電器とケーブルを確認できます。 MagSafe ケーブルを使用して Mac を充電している場合は、MagSafe 充電をサポートする別の Mac に接続してみてください。
常に元の充電器とケーブルを使用して Mac を充電することを忘れないでください。元の充電器とケーブルがない場合、またはそれらが壊れている場合は、信頼できるブランドの高品質の充電器とケーブルを使用してください。 最高の MacBook アクセサリに関する記事が、MacBook アクセサリの購入に役立ちます。
Magsafe ケーブルを使用して Mac を充電する場合は、MacBook に付属のケーブルを使用するか、Apple から入手してください。 Mac 用の新しいケーブルとアダプターを購入するときに留意すべきヒントがさらにいくつかあります。
- PD充電に対応した充電アダプターをご用意ください。 そうしないと、Mac を適切に充電できなくなります。
- Mac に適切なワット数を供給できる充電アダプターを入手してください。 たとえば、30 ワットの充電器は MacBook Air には十分ですが、MacBook Pro を急速充電することはできません。
- ケーブルを充電器に接続しないでください。 壊れた場合は、まったく新しいセットを再度入手する必要があります。
充電ポートを掃除し、ケーブルを正しく接続してみてください
2012 年から 2023 年までのすべての MacBook は、MagSafe または USB-C の 2 種類の充電ポートのみを使用します。 過去数年間 MacBook を使用したことがある場合は、デバイスの充電ポートの欠陥が MacBook が適切に充電されない原因である可能性があると推測できます。 充電ポートが悪いからといって、必ずしも故障しているわけではありません。 場合によっては、ほこりや汚れがポートに入り込み、充電効率が低下することがあります。
2012 ~ 2015 年の MacBook または 2021 ~ 2023 年の MacBook Pro をお持ちの場合は、MagSafe ポートを使用して充電する必要があります。 99% イソプロピル アルコールと綿棒を使ってポートを掃除してみてください。ただし、何をすればよいかわからない場合は、最寄りの Apple Store に行って、何が問題なのかを確認してもらうことをお勧めします。
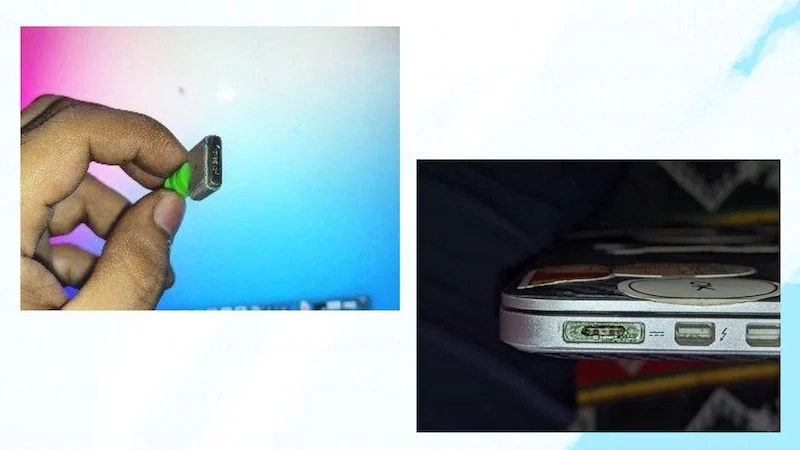
2016 年から 2019 年までの MacBook を使用している場合は、USB-C ポートで充電してください。 USB ケーブルを使ってできることはあまりありませんが、これらの Mac は悪名高く、USB-C ポートの不良やキーボードの不良など、あらゆる種類の問題に悩まされていることに注意してください。USB-C ポートの不良が MacBook の動作不良の原因になる可能性があります。チャージします。 MacBook が USB-C ポート経由で充電できない場合は、注意すべき点がいくつかあります。
- USB-C ケーブルが MacBook に正しく接続されていることを確認してください。
- USB-C ポートが何らかの方法 (物理的または水による損傷など) で損傷していないかどうかを確認します。
- Mac が別の USB-C ポート経由で充電しているかどうかを確認します。 別のポート経由で充電している場合は、以前にケーブルを接続したポートが破損しています。
上記の問題のいずれかが MacBook に当てはまることがわかった場合は、Apple サポートに連絡するのが最善です。問題の解決をお手伝いします。
MacBookを再起動します
このような小さな問題を解決するには、すばやく再起動するだけで十分な場合があります。 MacBook が適切に充電されていない場合は、マシンを再起動してみてください。再起動すると、ハードウェアが冷却されて過熱が軽減され、Mac が適切に充電されない原因となっているオペレーティング システムの小さな論理エラーが修正される場合もあります。 MacBook を再起動するには、以下の手順に従ってください。
- MacBook の左上隅にあるApple ロゴをクリックします。
- 次に、 「再起動」をクリックします。
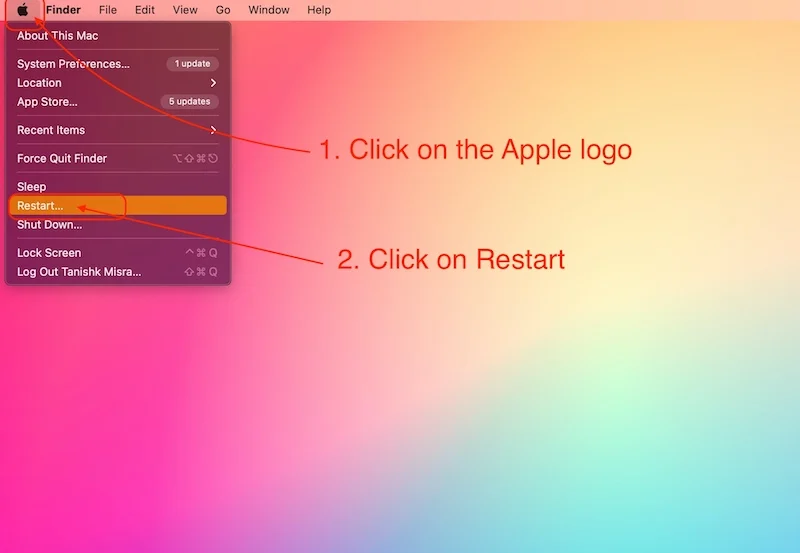
- 次に、ポップアップ ウィンドウの[再起動] ボタンをクリックします。
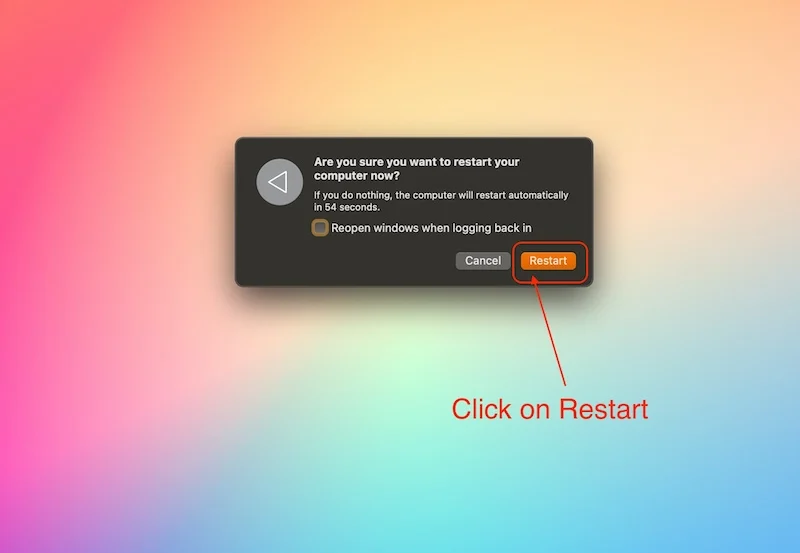
- Mac が再起動したら、パスワードを入力してログインします。
MacBook を再起動すると、ほとんどのコンポーネントが冷却され、充電が再開され、MacBook が充電されない問題が解決されます。 ただし、問題が解決しない場合は、次の手順に従う必要があります。
MacBook のバッテリーの状態をチェックする
MacBook が適切に充電されない主な理由は、バッテリーの状態が悪いことです。 古い MacBook は数年経つと充電能力が低下する傾向があり、どんなに頻繁に MacBook を充電しても、常に何らかの問題に対処する必要があります。 Mac のバッテリーの状態を確認するには、次の手順に従う必要があります。
1. Mac OS 10.14 以降を実行している新しい Mac でバッテリー残量を確認する方法:
- MacBook の左上隅にあるApple ロゴをクリックします。
- システム環境設定または設定アプリを開きます。

- 次に、 [バッテリー設定]をクリックします。
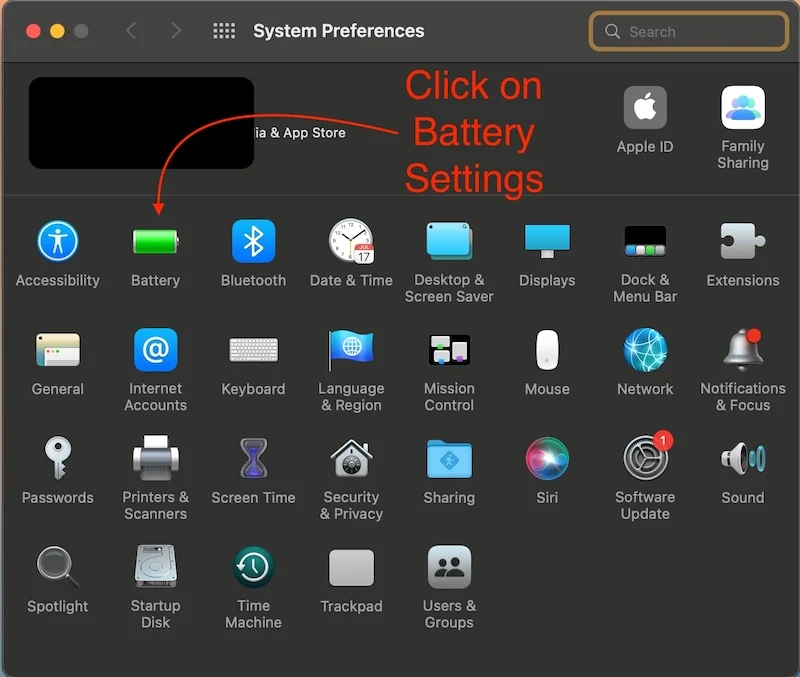
- 「バッテリー」をクリックします。
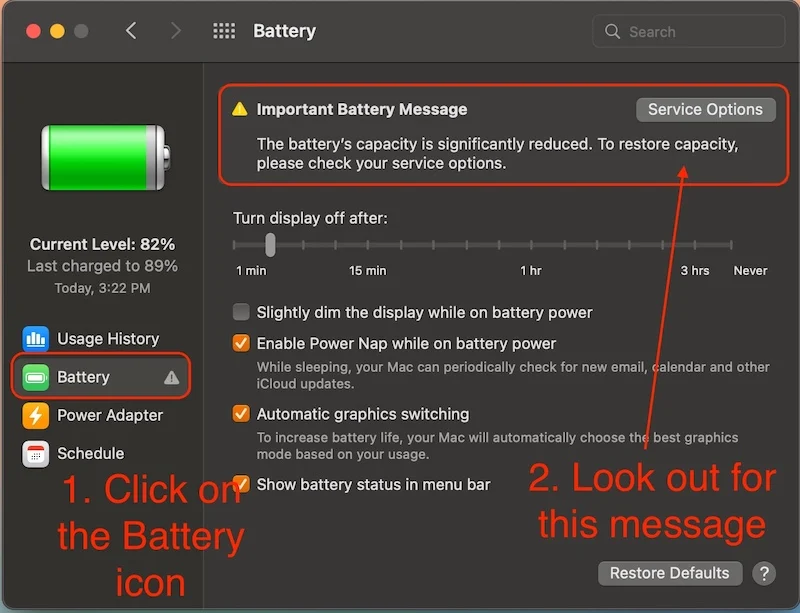
- 「重要なバッテリー」メッセージが表示される場合、または Mac に「サービス推奨」メッセージが表示される場合は、バッテリーを交換する時期です。 バッテリーの不良は、Mac のパフォーマンスを低下させるだけでなく、MacBook が適切に充電されない、または電源がランダムにオフになるなど、多くの問題を引き起こす可能性があります。
2. Mac OS 10.14 のオペレーティング システムを実行している古い Mac (2012 より古い Mac) でバッテリーの状態を確認する方法は次のとおりです。
- MacBook の左上隅にあるApple ロゴをクリックします。
- 「この Mac について」をクリックします。
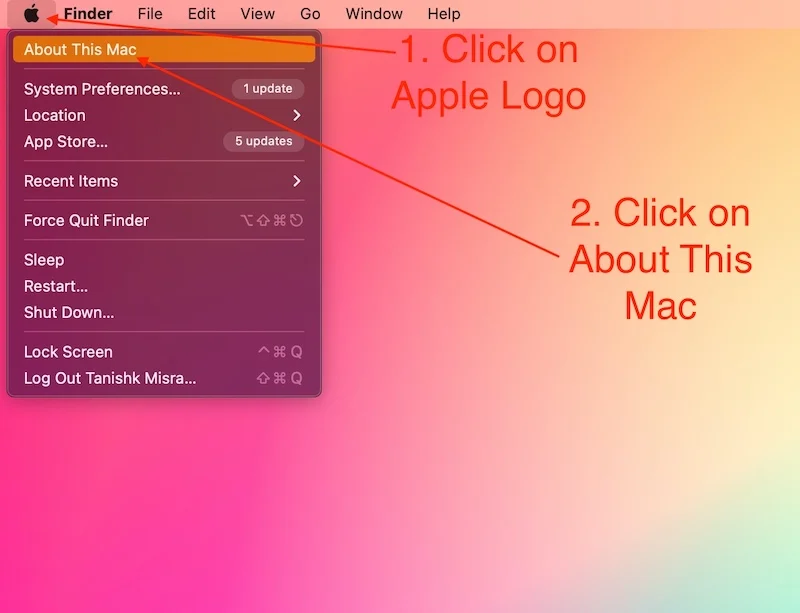
- 「システムレポート」をクリックします。
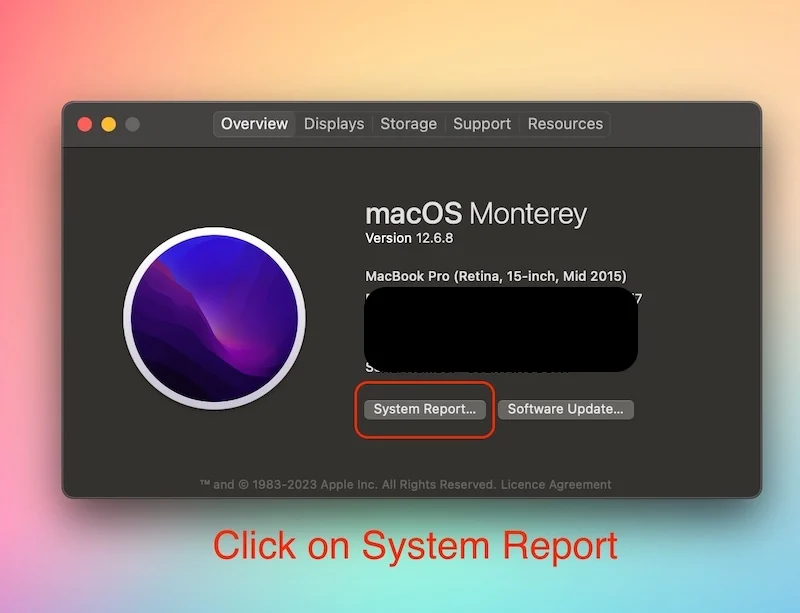
- [ハードウェア]タブで、 [電源オプション]をクリックします。
- [バッテリー情報]で、 [健康情報]を確認します。
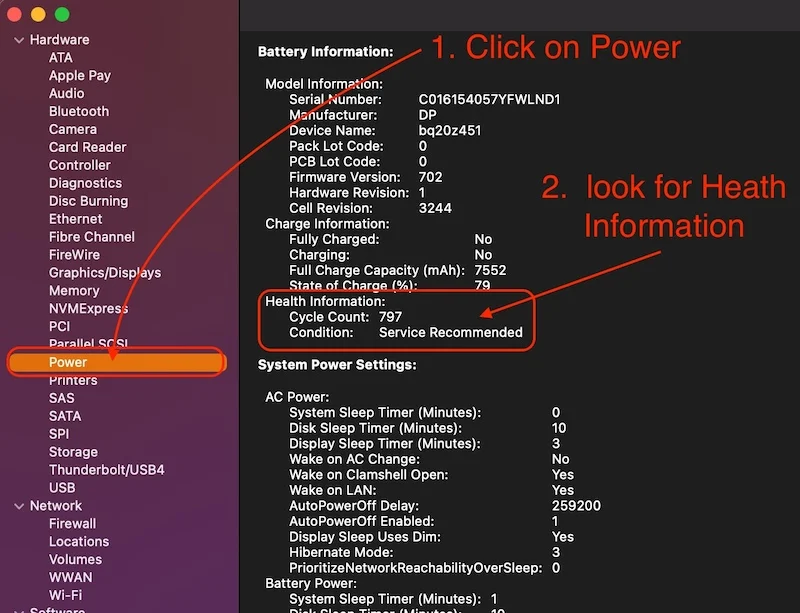
- 状態に「サービス推奨」と表示されている場合は、MacBook のバッテリーを交換する時期です。
MacBook のバッテリーの状態に問題がなく、それでも MacBook が充電されないという問題が発生する場合。 その後、次の手順に従ってこの問題を解決できます。

MAC バッテリーユーティリティを無効にする
Mac バッテリー ユーティリティは、MacBook のバッテリーの状態とバッテリー寿命を改善するために設計されたアプリです。 これらは Mac のバッテリーの状態を改善できる素晴らしいアプリですが、場合によっては問題を引き起こし、MacBook が適切に充電されなくなることがあります。
Amphetmine や Al Dante など、Mac のバッテリー ヘルプ アプリはたくさんあります。 これらは必要と思われる場合にのみ使用し、これらのアプリでの作業が終了したらすぐに終了してください。 このようなアプリを終了する方法は次のとおりです。
- メニュー バーのアプリ アイコンをクリックして、これらのアプリ設定を開きます。
- 次に、CMD + Qを押して終了します。
また、これらのアプリを以前に追加したことがある場合は、Mac スタートアップから削除します。 Mac スタートアップからアプリを削除する方法がわからない場合は、 「スタートアップにアプリを追加および削除する方法」で完全な手順を見つけることができます。
これらのプログラムを無効にすると、MacBook が読み込まれないという問題は発生しなくなります。 ただし、何らかの理由で MacBook を充電できない場合、または MacBook の充電に問題がある場合は、次の手順で問題を解決できます。
MacBook Proをアップデートする
ソフトウェアのアップデートは macOS の重要な部分です。 Apple は何年もの間、すべての MacBook に重要なソフトウェア アップデートを提供しており、今後も Mac のエクスペリエンスを向上させるために提供し続けます。 これらのソフトウェア アップデートにより、MacBook が充電されない、動作が遅いなどの多くの問題が修正される可能性があります。
Apple がデバイスのアップデートをリリースするたびに、MacBook のソフトウェアをアップデートする必要があります。 MacBook のソフトウェアを更新する手順は次のとおりです。
- MacBook の左上隅にあるApple ロゴをクリックします。
- 「システム環境設定/設定アプリ」をクリックします。

- 「ソフトウェア・アップデート」をクリックし、「今すぐアップデート」をクリックします。
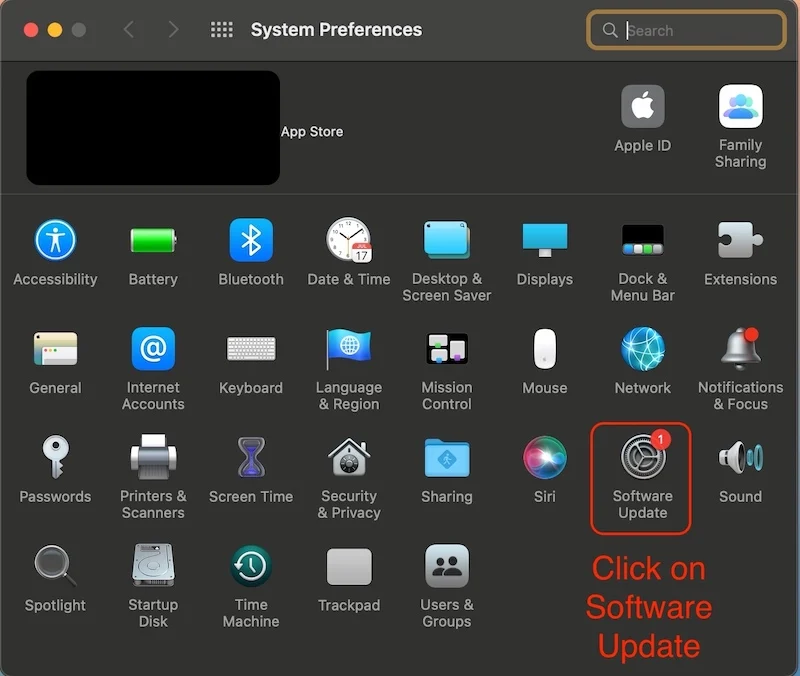
MacBook のソフトウェアが更新されたら、Mac を充電器に再度接続して、問題が解決するかどうかを確認してください。
MacBook の PRAM をリセットする
PRAM は (パラメータ ランダム アクセス メモリ) の略です。 PRAM はオペレーティング システムの機能において重要な役割を果たします。 ボリューム、アラーム、起動ディスクのスケーリングなどのすべてのデフォルト値が保存されます。 これは、Mac を再起動前の状態に復元する役割を担うメモリと考えることができます。
PRAM メモリが破損すると、Mac のサウンドが機能しなくなったり、MacBook が充電されなくなったりするなどの問題が発生する可能性があります。 問題を解決するには次の手順に従う必要があります。
- MacBook の電源を切ります。
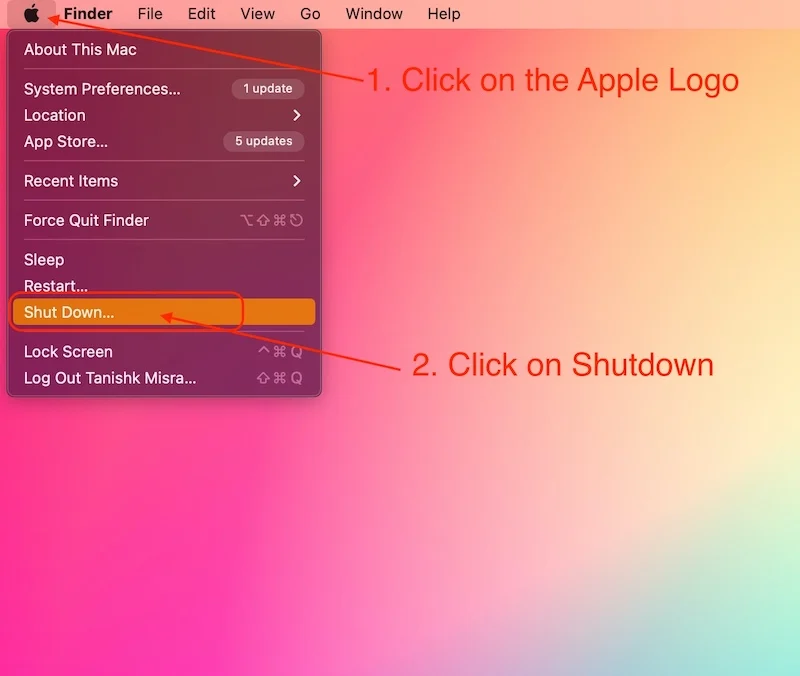
- 次に、電源ボタンを押して電源を再度オンにします。
- 起動音が聞こえるか、ディスプレイにライトが表示されたらすぐに。
- このボタンの組み合わせ [ Ctrl + Option + R + P ] を同時に押します。
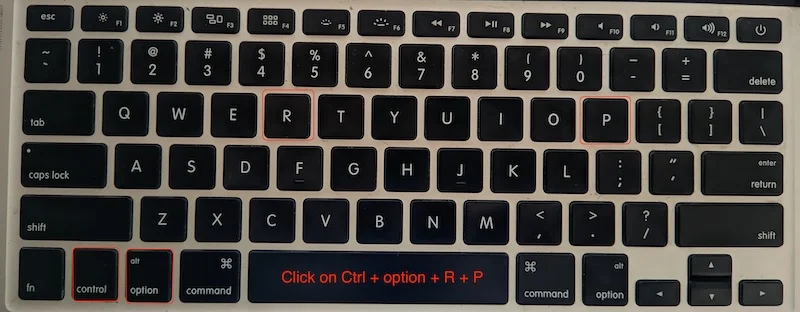
- Mac が再起動したら、4 つのキーをすべて放します。
これにより、MacBook の PRAM がリセットされ、MacBook が充電されないなどの問題は発生しなくなります。
Mac を冷まします
Intel MacBook をお持ちの場合、これは非常に重要なステップです。 Mac で CPU または GPU を集中的に使用するタスクを実行している場合は、過度の加熱によってハードウェアが損傷しないように、MacBook が冷えるまで充電を一時停止できることを知っておくことが重要です。
この問題は Intel Mac で最もよく発生しますが、M シリーズ チップセットを搭載した MacBook ほど一般的ではありませんが、M シリーズ チップセットを搭載した Mac でもこの問題の影響を受ける可能性があります。 これが MacBook が充電できない主な原因である可能性があります。 しばらく冷却すると、MacBook は再び充電されます。
次の手順に従って、Mac の過熱を防ぐこともできます。
- 何らかの通気がある場所で MacBook を使用するようにしてください。
- MacBook を常に電源に接続した状態で使用する必要はありません。Windows ラップトップとは異なり、Mac は電源に接続していなくてもパフォーマンスが低下しません。
- 古い Mac を使用している場合は、放熱グリスを交換することも役立ちます。
MacBook が冷えると再び充電が再開され、MacBook を通常どおり使用できるようになります。
あらゆるトリックを使ってMacBookが充電できない問題を解決する
すべての手順に正しく従えば、MacBook は再び充電され、問題はなくなります。 電源アダプターとケーブルの確認から PRAM のリセットまで、重要な手順をすべて説明しましたが、何らかの理由で MacBook が適切に充電されないという問題がまだ発生している場合は、Apple サポートに連絡するか、次のことを確認することをお勧めします。 Mac のハードウェアに問題があります。 場合によっては、Apple に MacBook の修理を依頼することが最善の解決策となる場合があります。
ただし、ソフトウェアレベルの小さな問題、またはプラグ、ケーブル、または充電器の破損の場合は。 これらの手順で問題は解決され、MacBook を再び問題なく使用できるようになります。
MacBookが充電されないことに関するよくある質問
1. MacBook を電源に接続しても充電できないのはなぜですか?
MacBook が適切に充電されない、またはまったく充電されない理由はたくさんあります。上記のブログで説明されているすべての手順に従って自分で確認する必要がありますが、MacBook が適切に充電されない最も一般的な理由は過熱と、電源アダプターとケーブルの故障。 Mac を冷却し、電源コードとアダプターに欠陥がないか確認してください。
2. MacBook Pro/Air を強制充電する方法はありますか?
はい、MacBook を強制充電する方法はありますが、Mac のバッテリーの状態には良くない可能性があります。 すべての新しい Mac には、無効にできる「最適化されたバッテリー充電」と呼ばれる機能があります。 この機能を無効にすることもできますが、お勧めしません。 Apple は、MacBook のバッテリー寿命を延ばすためにこれを導入しました。
3. SMC とは何ですか? MacBook が充電できない問題に役立ちますか?
すべての Intel MacBook には、特別な SMC チップが搭載されていました。 SMC はシステム マネジメント コントローラーの略です。 M シリーズ チップセットを搭載したすべての MacBook には SMC コントローラーが搭載されておらず、代わりにすべての操作が SoC によって処理されます。 Intel Mac の SMC をリセットすると MacBook が充電されない問題を解決できますが、必要なのは Mac の電源を切って再起動することだけです。 起動中に次のキーの組み合わせを押すだけです。
[Shift + Ctrl + オプション]
Mac が再起動したら、すべてのキーを放し、Intel MacBook のバッテリーが適切に充電されているかどうかを確認します。
4. Mac を USB-C で充電する方が良いですか、それとも Magsafe を使用する方が良いですか?
任意のポートを使用して Mac を充電できます。 新しい 140 ワットのアダプターを使用すると、新しい MacBook は USB-C よりも Magsafe を使用した方が速く充電できることに注意してください。 Type-C ポートの急速充電は 100 ワットに制限されています。
