macOSをコンピュータにインストールできなかったエラーを修正する方法
公開: 2022-01-26新しいOSが公開されるたびに、私たちは通常、それをインストールしてダウンロードし、それに追加された新しい変更と機能をチェックすることに興奮しています。 ただし、「macOSをコンピュータにインストールできませんでした」というエラーが発生した場合は、がっかりする可能性があります。
エラーが発生した場合、次のステップは、更新が失敗した理由を特定することです。
このブログでは、「macOSをコンピュータにインストールできませんでした」というエラーの一般的な理由について説明しました。 さらに、この問題を抑えるためのトラブルシューティング方法をいくつか提案しました。
また読む: -macOSモントレーに道を譲る
macOSをコンピュータにインストールできなかったさまざまな理由:-
- Macで十分なストレージがありません
- インターネット接続の問題
- 破損したmacOSインストーラファイル
- 誤動作しているMacの起動ディスク
- ハードウェアはサポートされていません
- パス/System/Installation/Packages/OSInstall.mpkgが欠落しているか破損しているようです
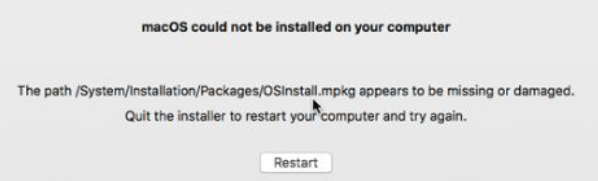
macOSインストールエラーのトラブルシューティングを行う前に従うべき手順:-
1.Macをセーフモードで起動します
Macをセーフモードで起動すると、macOSインストーラーなど、それほど重要ではないプログラムの多くが起動時に起動しないため、問題のあるプログラムがバックグラウンドで実行されることはありません。
起動は、IntelベースのMacとAppleシリコンチップMacによって異なる場合があります。
- Intelベースのコンピュータでセーフモードで起動するには、Macを再起動し、 Option + Cmd + Rを押し続けます。画面にAppleロゴが表示されたらキーを離します。 ログイン画面のメニューバーにセーフブートが表示されます。
- AppleシリコンチップMacでセーフモードで起動するには、コンピュータをシャットダウンし、画面に起動オプションが表示されるまで電源ボタンを押し続けます。 起動オプションが利用可能になったら、[ディスクの起動]を選択し、Shiftキーを押したままにします。 次に、[セーフモードで続行]をクリックします。
2. TimeMachineを使用して新しいバックアップを作成します
データの安全性を確保するためにMacのバックアップを取り、インストールが失敗した場合にデータを取得できます。 Time Machine、iCloud、さまざまなサードパーティのバックアップソフトウェアなど、さまざまなバックアップオプションを利用できます。 データの損失を避けるためにMacのバックアップを取り、ファイルを誤って紛失した場合に備えて、バックアップを通じてファイルを取得し、時間と労力を節約できるようにします。
また読む: -TimeMachineを使用してバックアップを取る方法
また読む:-タイムマシンのバックアップからMacを復元する方法
3.Macの互換性を確認します
Macに最新のOSをインストールする前に、コンピュータの互換性を確認することをお勧めします。 コンピュータのハードウェアとソフトウェアは、最新のOSを実行できない新しいアップデートのように非常に古いため、インストールの失敗に直面することがあります。
互換性を確認するには、最初に新しいOSの最小要件を読み、次にメニューバーのAppleロゴに移動して[このMacについて]を選択してMacの互換性を確認します。 次に、要件を比較し、すべてが正常である場合は、最新の更新をインストールします。
macOSのインストールを完了できなかった場合の手順:-
1. Macを再起動し、新しいOSのインストールを再試行します。
通常、Macを再起動すると、新しいOSのインストールエラーの問題が解決します。 Appleメニューを開き、[再起動]を選択します。
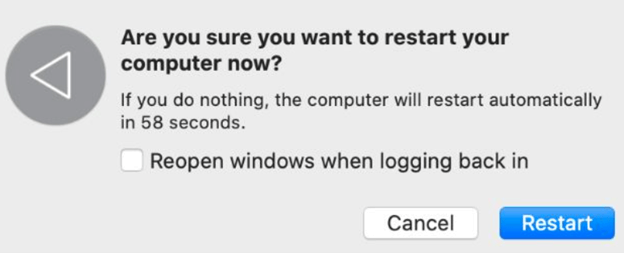
2.Macの日付と時刻を確認します
Macの日付と時刻が間違っていると、Appleサーバーへの接続に問題が発生するため、OSのインストールの失敗を避けるために、Macで正しい日付と時刻を設定することをお勧めします。
[システム環境設定]を開き、[日付と時刻]に移動して修正します。 次に、南京錠をクリックし、管理者パスワードを入力して、今後このような問題を回避するために日付と時刻を自動的に設定することを選択します。


3.アップデートをインストールするのに十分な空き容量を作成します
256 GBのストレージを搭載したMacを使用している場合は、新しいOSをインストールする前に容量を確認することをお勧めします。 新しいOSのインストールでは、Macで最大20GBのスペースが必要になる場合があります。
Appleメニューを開き、About This Mac> Storageに移動して、Macの空き容量を確認します。
スペースを解放するために何かを削除する場合は、[ストレージの管理]をクリックして、削除するものを選択します。
4.PRAMとNVRAMをリセットします
PRAMとNVRAMは、サウンド、画面の明るさ、ディスプレイの解像度など、Macの設定と設定を保存する責任があります。PRAMとNVRAMでエラーが発生した場合、新しいOSのインストールプロセスで問題が発生する可能性があります。
設定をリセットするには、PCを再起動し、 Option + Cmd + P + Rを押し続けます。 リセットが完了したことを意味する2番目のAppleロゴが表示されるまで、すべてのキーを押し続けます。
5.起動ディスクで応急処置を実行します
起動ディスクでのディスクの断片化またはディスクのアクセス許可エラーは、新しいOSのインストールに失敗する可能性があります。 ディスクユーティリティツールを使用すると、これらのエラーをすぐに修正できます。
ディスクユーティリティを開き、MacintoshHDと呼ばれるサイドバーでMacの起動ディスクを開きます。 次に、上部にあるオプションから応急処置をクリックします。 [実行]をクリックすると、エラーがあれば削除されます。
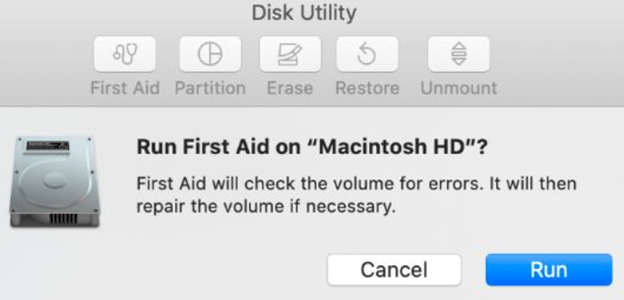
6.macOSインストーラーの新しいコピーをダウンロードします
MacでmacOSインストーラーが破損していると、新しいOSのインストールに失敗する可能性があります。 macOSインストーラーを新しいものと交換することをお勧めします。
新しいmacOSインストーラーをダウンロードするには、App Storeを開き、ダウンロードしてインストールします。 macOSインストーラーは、AppleサポートWebサイトから直接ダウンロードすることもできます。
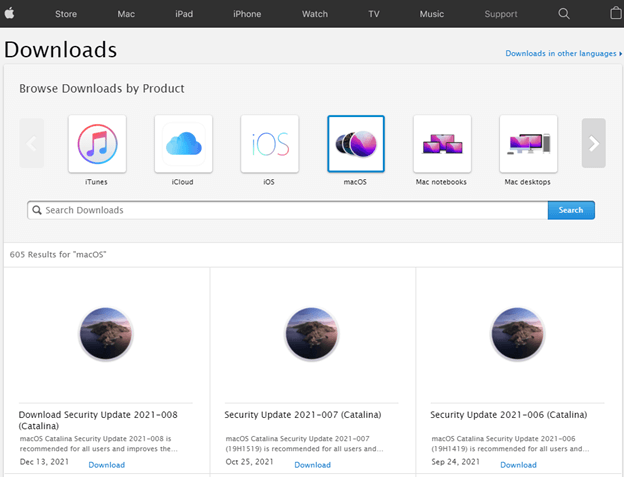
7. macOSRecoveryを使用してmacOSを再インストールします
完全なOSを完全にインストールすると、問題が解決します。
起動は、IntelベースのMacとAppleシリコンチップMacによって異なる場合があります。
- Intelベースのコンピュータでセーフモードで起動するには、Macを再起動し、 Option + Cmd + Rを押し続けます。画面にAppleロゴが表示されたらキーを離します。 ログイン画面のメニューバーにセーフブートが表示されます。
- AppleシリコンチップMacでセーフモードで起動するには、コンピュータをシャットダウンし、画面に起動オプションが表示されるまで電源ボタンを押し続けます。 起動オプションが利用可能になったら、[ディスクの起動]を選択し、Shiftキーを押したままにします。 次に、[セーフモードで続行]をクリックします
上記のプロセスにより、macOSリカバリに入ります。 次に、[macOSの再インストール]をクリックして、利用可能な最新バージョンをインストールします。
8. Macを消去し、バックアップから復元します
上記の方法のいずれも機能しなかった場合の最後のステップは、起動ディスクを消去してmacOSを再インストールすることです。 すべてのデータを消去する前に、必ずTimeMachineでコンピューターのバックアップを作成してください。
結論:-
「macOSをコンピュータにインストールできませんでした」という問題にはさまざまな理由があります。 このブログでは、この問題を修正するためのさまざまな方法について説明しました。 重要なデータが失われないように、上記のトラブルシューティング手順に進む前に、まずMacのバックアップを取ることをお勧めします。 これらの方法が役に立ち、コンピュータに新しいOSをインストールできた場合は、以下のコメントセクションでお知らせください。 その他の技術的なトラブルシューティングの問題については、当社までお問い合わせください。
