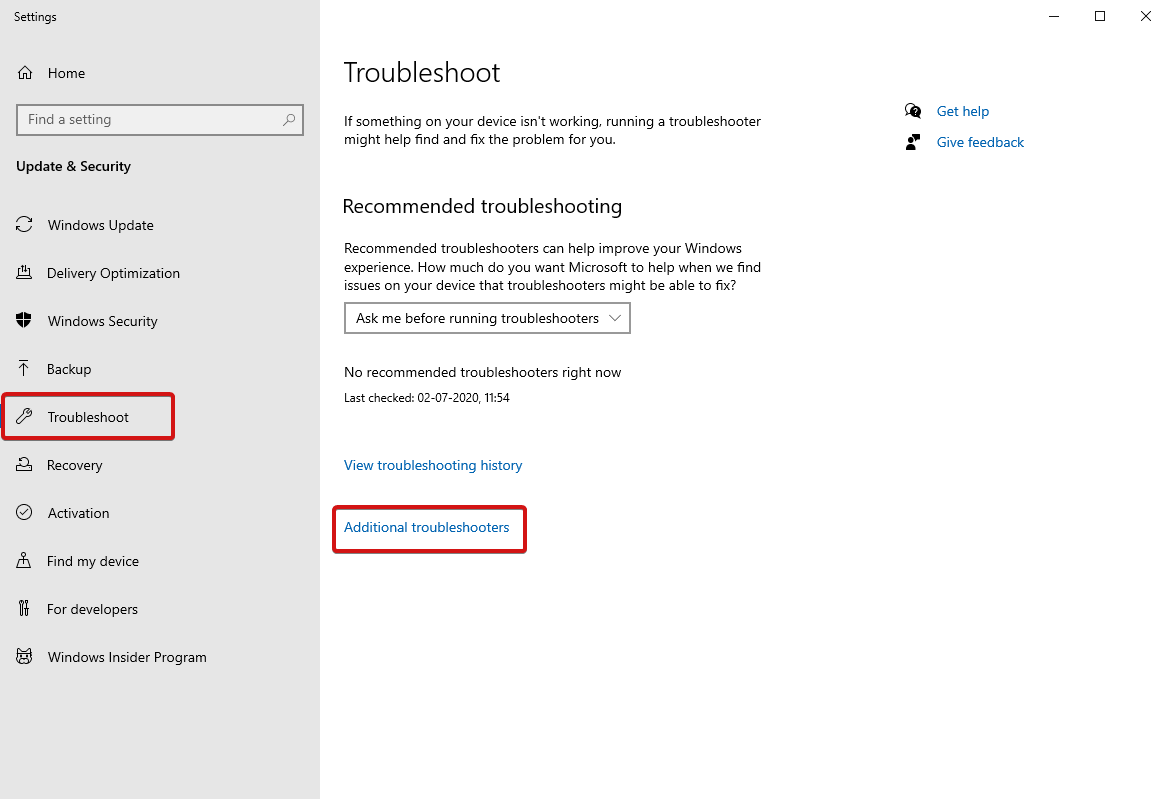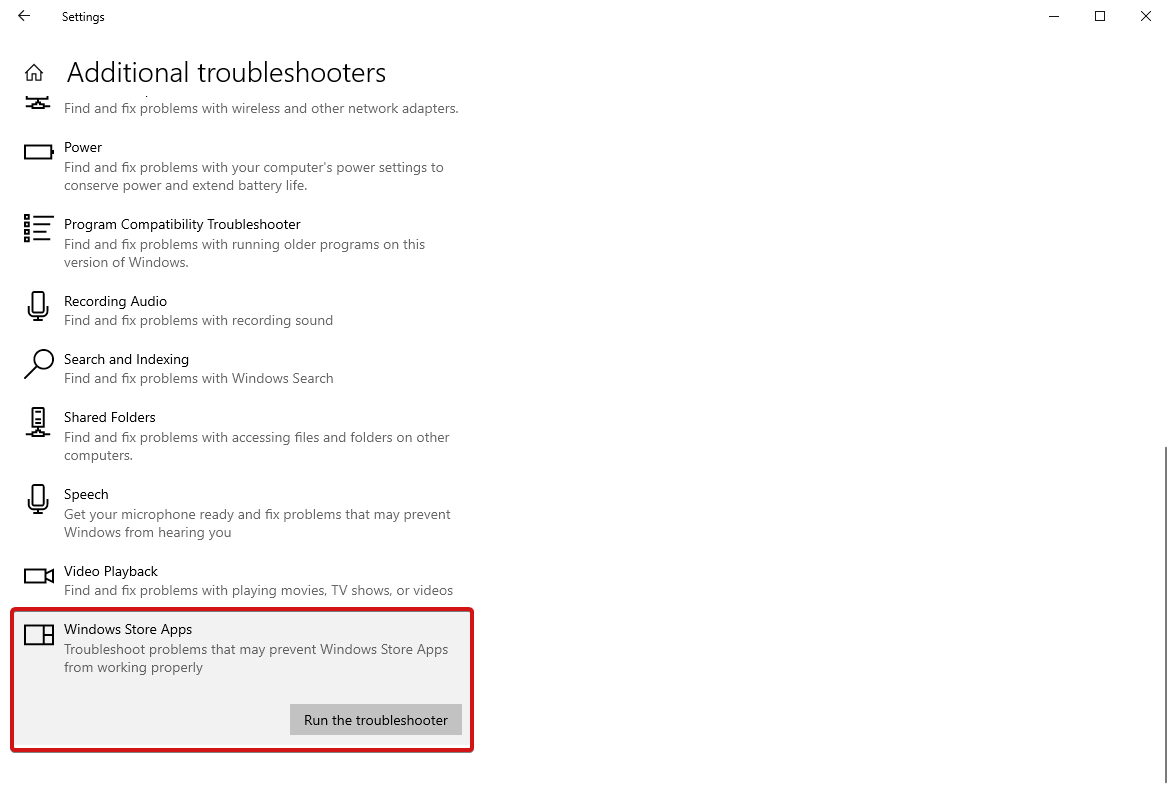修正の可能性があるこれらの一般的なMicrosoftストアエラーを確認してください
公開: 2021-01-29Microsoft Storeは、アプリやゲームなどをダウンロードするための公式マーケットプレイスです。 Microsoft Storeを使用している間、Microsoft Storeが機能しない、Microsoft Storeがアプリをダウンロードできない、その他多くの同様のエラーが発生します。 これらまたはいくつかの同様の一般的なエラーに対する修正があるかどうか疑問に思いますか? そうですね、確かに、MicrosoftStoreに関連して発生する可能性のあるほとんどすべての問題に対する解決策があります。 これらの一般的なMicrosoftStoreエラーとその修正方法は、すべてこの記事で説明されています。
これらの一般的な問題とその解決策について詳しくは、記事全体をお読みください。
Microsoft StoreAppsのトラブルシューティング 最初のステップは、MicrosoftStoreで問題が発生するたびにMicrosoftStoreAppsのトラブルシューティングを実行することです。 これにより、ほとんどの問題が検出され、そこで修正されます。 すべての問題を修正するのはそれほど簡単ではない場合もありますが、トラブルシューティングを実行すると、特定のエラー通知を受け取らなかった場合に問題のノウハウが得られます。 トラブルシューティングを使用するには、
プロセスが終了するのを待ち、解決できなかったエラーを書き留めます。 |
7つの最も一般的なMicrosoftストアエラーのリスト
目次目
- MicrosoftStoreが開かない
- MicrosoftStoreのキャッシュが破損している
- MicrosoftStoreの欠落エラー
- MicrosoftStoreからダウンロードできません
- エラーコード0x80072EFD
- エラーコード0x80072EE7
- ページを読み込めない、またはエラーコード0x8000ffff
MicrosoftStoreが開かない
これは、多くのユーザーが遭遇する最も一般的なエラーの1つです。 Microsoft Storeが開かないというエラーメッセージが表示されますが、最初に行うことは再起動です。 多くの場合、コンピューターを再起動すると多くの問題が修正され、単に問題が解決します。 問題が解決しない場合は、
- Windows PowerShellに移動し、管理者として実行することを選択します。
- 開いたコンソールで、 powershell -ExecutionPolicy Unrestricted Add-AppxPackage -DisableDevelopmentMode -Register $ Env:SystemRoot \ WinStore \ AppxManifest.xmlと入力します。
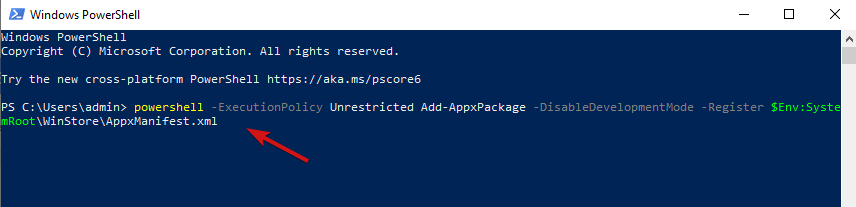
- Enterキーを押して、PowerShellを閉じます。
このコマンドは、Windowsストアのエラーを修正し、再び機能します。
さらにヘルプが必要な場合は、Windowsストアが機能しないWindows10を確認してください。
MicrosoftStoreのキャッシュが破損している
もう1つの驚くべき方法は、キャッシュをクリアすることです。 これを行うには、Windows + Rキーを押して[ファイル名を指定して実行]を開き、WSReset.exeと入力して、[OK]を押します。 この後、空白のcmdウィンドウが開き、Windowsストアが自動的に開きます。
動かない? 心配ない。 [実行]ウィンドウを再度開き、次のコマンドを入力します: C:\ Users \%USERNAME%\ AppData \ Local \ Packages \ Microsoft.WindowsStore_8wekyb3d8bbwe \ LocalState。
これにより、ファイルエクスプローラーが開き、キャッシュフォルダーが既に存在するかどうかが確認されます。 古いキャッシュファイルの名前をcache.oldに変更します。
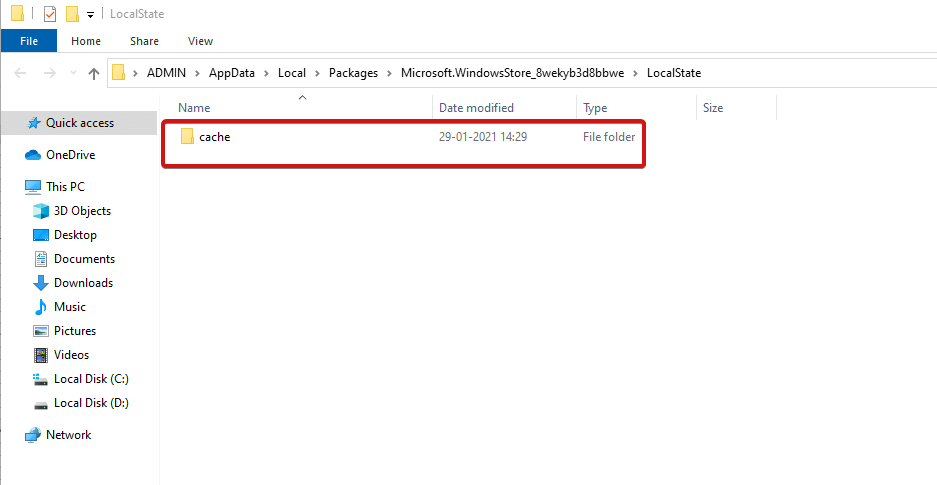
フォルダがすでに存在するかどうかに関係なく、新しいフォルダを作成してCacheという名前を付ける必要があります。 その後、記事で前述したようにトラブルシューティングを実行します。これで完了です。
Microsoft Storeのクラッシュについて詳しくは、こちらをご覧ください。
MicrosoftStoreの欠落エラー
Windows10でMicrosoftStoreが見つからない場合はどうなりますか? さて、すべての問題と同じように、これにも解決策があります。 Microsoft Storeが見つからない場合は、再インストールする必要があります。 それ以外の場合は、 PowerShellを管理者として実行し、次のコマンドラインを入力できます。Get-AppXPackage* WindowsStore * -AllUsers | Foreach {Add-AppxPackage -DisableDevelopmentMode -Register“ $($_。InstallLocation)\ AppXManifest.xml”}。

Enterキーを押し、PowerShellを閉じてコンピューターを再起動し、Microsoftストアに戻ります。
MicrosoftStoreからダウンロードできません
多くの場合、何人かのユーザーがMicrosoftStoreアプリをダウンロードまたは更新できないというMicrosoftStoreエラーに遭遇します。 まず、それらを外付けドライブにダウンロードしていないかどうかを確認します。 これは何度も面倒なことを引き起こし、アプリやプログラムのダウンロードを制限します。 Microsoft Storeでは、内部ストレージにアプリをインストールできます。
- これを修正するには、Windows + Iキーを押して[設定]を開きます。
- システムに向かい、次に
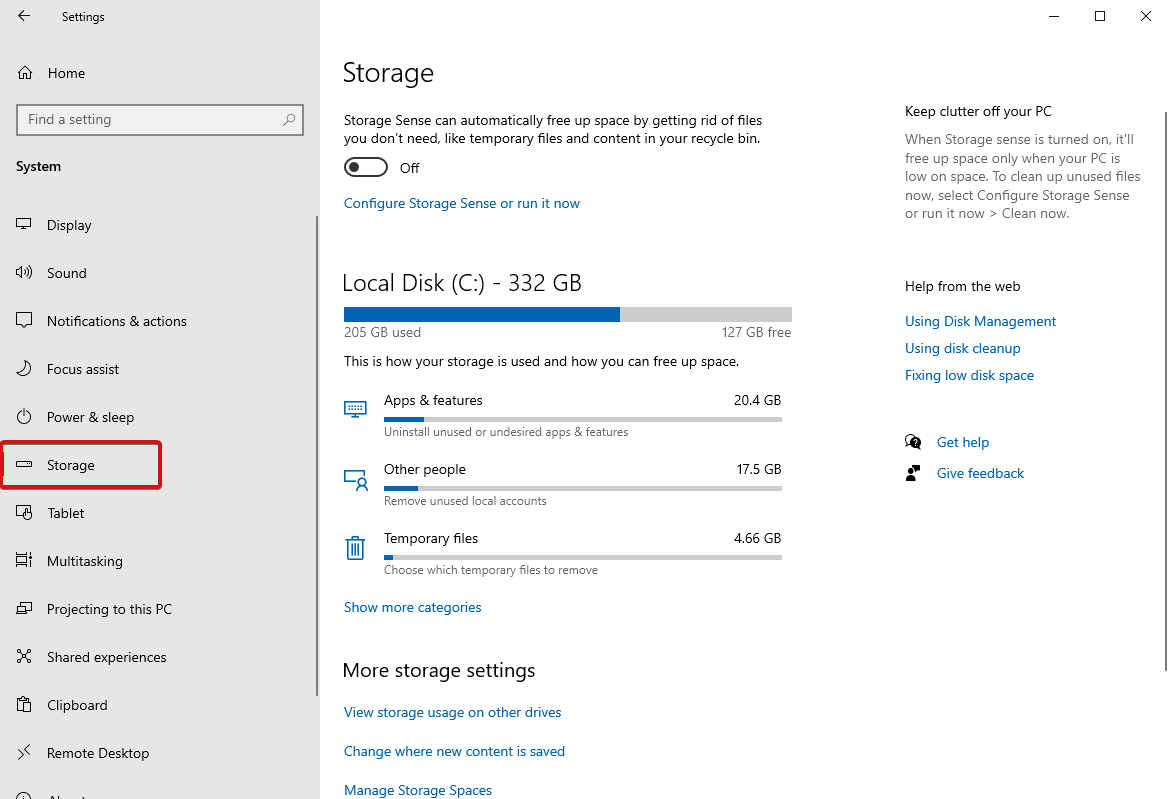

- 外付けドライブで、 [アプリと機能]に移動します。
- 問題を引き起こしているアプリを確認し、
- 次に、ドロップダウンから内蔵ドライブを選択し、もう一度[移動]をクリックします。
注:選択したドライブがストレージでいっぱいになっていないことを確認してください。 内部ストレージに空き容量がない場合は、Windowsの空き容量を増やしてみてください。
問題が解決しない場合は、WindowsUpdateのトラブルシューティングを実行してみてください。
- このためには、Windows Updateの問題の検索と修正を検索し、それを選択します。
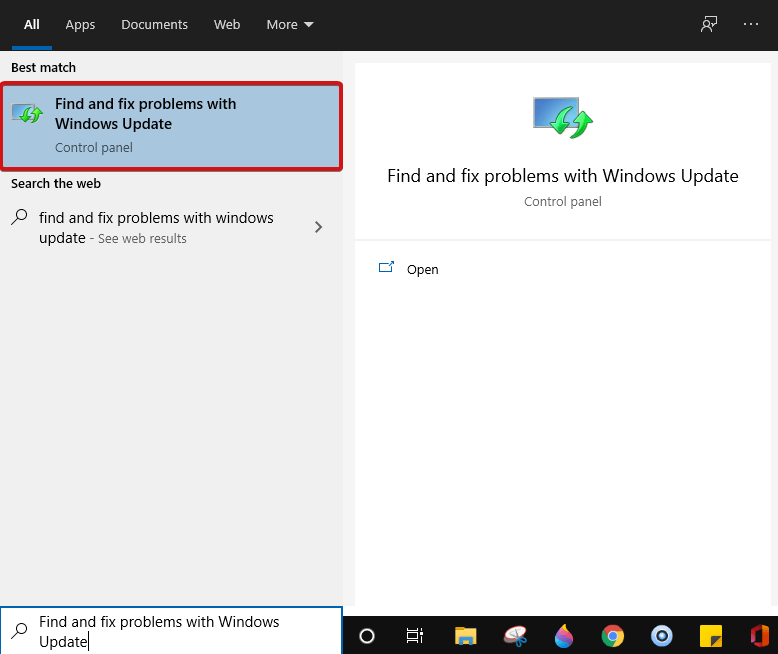
- [次へ]を押して続行します。
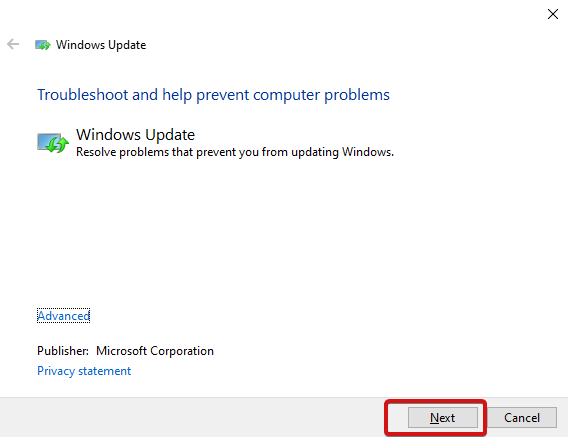
次に、Microsoft Storeを開き、ダウンロードが機能しているかどうかを確認します。
エラーコード0x80072EFD
エラーコード0x80072EFDは、ネットワークの問題を表しています。 ここでは、さまざまな方法を実行できます。 Windows Updateを実行するか、ウイルス対策を無効にするか、システムの日付と時刻が正しいことを確認してください。 これがすべて役に立たない場合は、レジストリを選択する時が来ました。 このため、
- Windows + Rを使用して実行ウィンドウを開き、 regeditと入力します。
- Enterキーを押して、コマンドを開始します。
- アドレスバーに、 Computer \ HKEY_LOCAL_MACHINE \ SOFTWARE \ Microsoft \ Windows NT \ CurrentVersion \ NetworkList \ Profilesと入力します。
注:アドレスバーが表示されない場合は、[表示]> [アドレスバー]をタップしてから、上記のコマンドを入力してください。
- 左側のパネルで、[プロファイル]> [権限]> [詳細]を右クリックします。
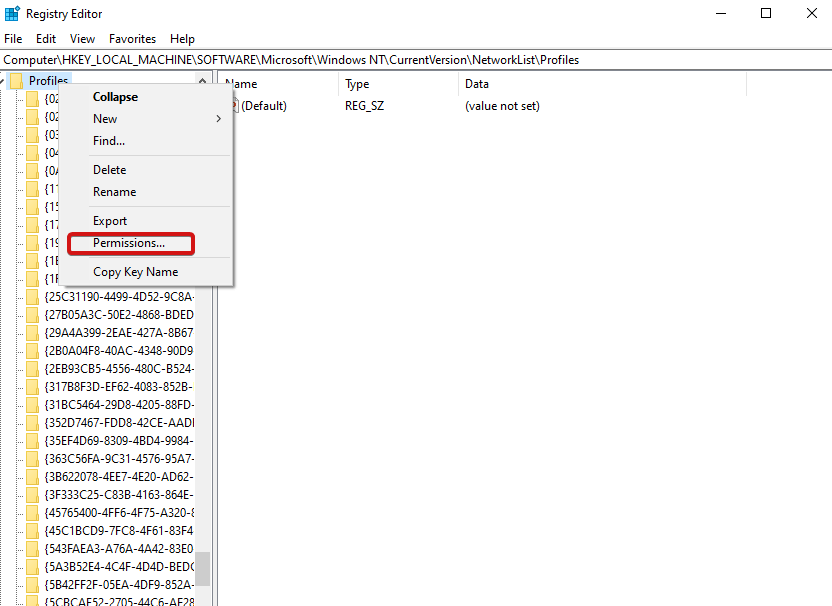
- 次に、チェックマークを付けて、すべての子オブジェクトのアクセス許可エントリを、このオブジェクトから継承可能なアクセス許可エントリに置き換えます。 これはウィンドウの下部にあります。
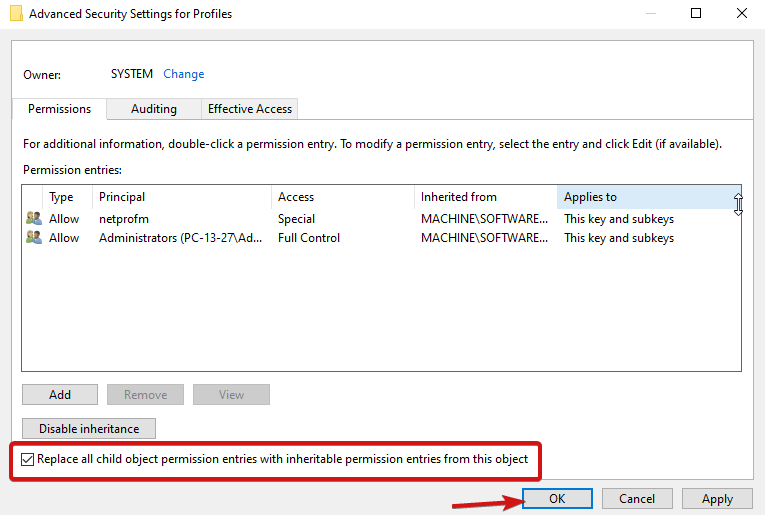
- [ OK ]をクリックして、コンピューターを再起動します。
Microsoft Storeを再度ロードしてみてください。うまくいけば、うまくいきます。
エラーコード0x80072EE7
このエラーコード0x80072EE7は、サーバーの問題を表しています。 この問題は、インターネット接続が正常に機能している場合でも発生する可能性があります。 このようなエラーを修正するには、プロキシ設定をリセットする必要があります。 このためには、Windows + Rキーを同時に押して[実行]を開き、cmdと入力して、 Enterキーを押します。
コマンドプロンプトコンソールで、 netsh winhttp resetproxyと入力します。 Enterキーを押します。
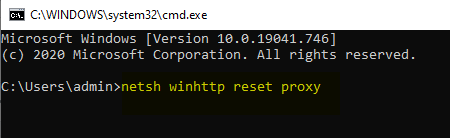
コンピュータを再起動してMicrosoftStoreを開いてみてください。これで、再び機能するようになります。
ページを読み込めない、またはエラーコード0x8000ffff
このエラーは、ページを読み込めないことを示しています。これを修正するには、トラブルシューティングの実行をすばやく選択できます。 Windowsコンピュータでネットワークの問題を検索して修正します。 トラブルシューティングを実行する最初の結果を選択します。 これで問題が解決する可能性があります。Windowsストアをもう一度実行してみてください。
- 問題が解決しない場合は、 [コントロールパネル]> [ネットワーク接続の表示を検索]に移動します。
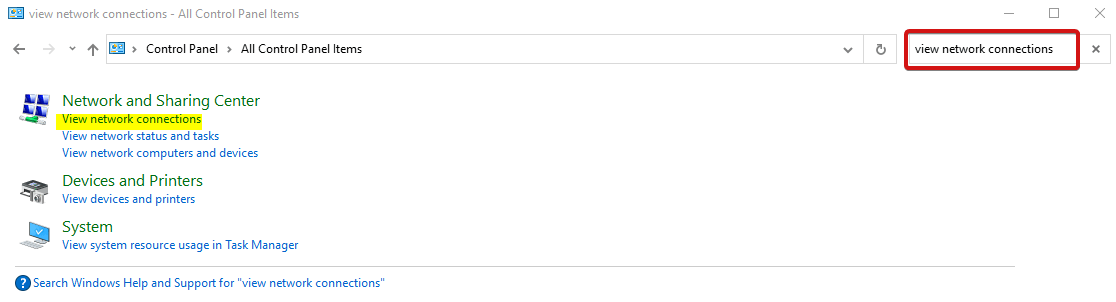
- 次に、現在の接続を右クリックし、[プロパティ]をクリックします。
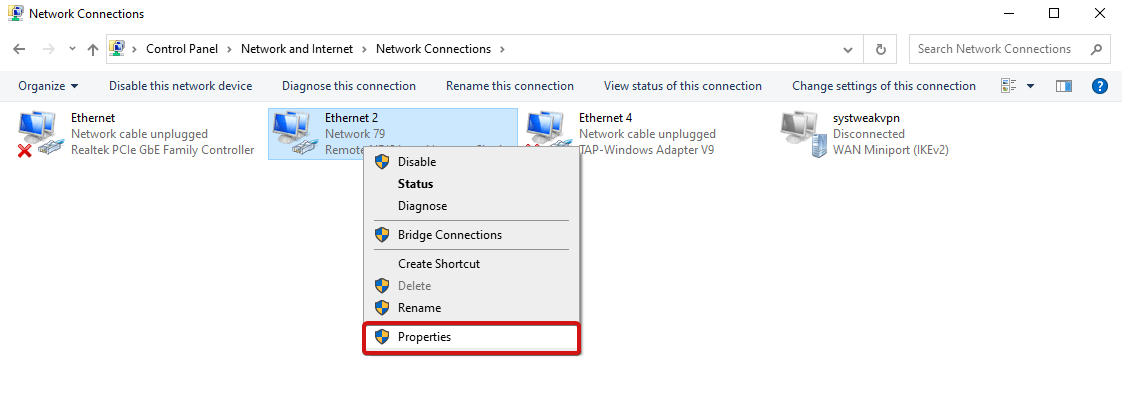
- 次に、インターネットプロトコルバージョン4(TCP / iPV4)をクリックします。
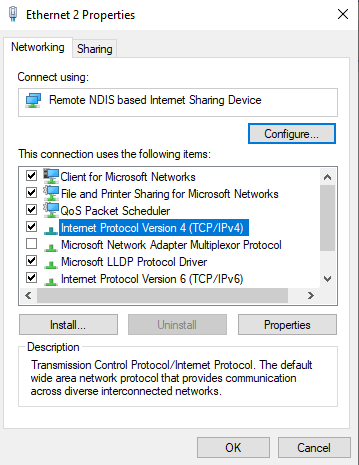
- プロパティに移動します。
- [次のDNSサーバーアドレスを使用する]を選択します。
- 次に、 Preferred DNSサーバーの場合は8.8.8.8と入力し、 AlternativeDNSサーバーの場合は8.8.4.4と入力します。
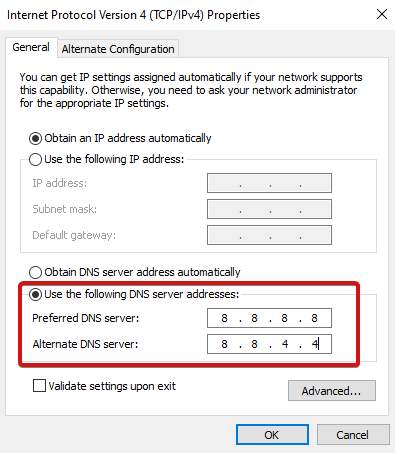
- [ OK]をクリックして、PCを再起動します
Microsoftストアのエラーが解決されました!
したがって、これらは、ユーザーがいつでも遭遇する可能性のある最もよく知られた、最も一般的なMicrosoftStoreエラーでした。 もう1つの一般的なMicrosoftStoreエラーには、Microsoft Store 0x80131500、
0x803fb005、0x80073cf9など。 上記の記事にリストされているものを確認し、記載されている方法を使用して修正してみてください。 これらの使用中に問題が発生した場合はお知らせください。または、ご提案をお気軽に共有してください。
ご提案をお待ちしております。
このようなコンテンツの詳細については、TweakLibraryを読み続けてください。
推奨読書:
MicrosoftStoreのクラッシュを修正する6つの方法
Microsoft Outlookが開きませんか? これが修正です!
Windows 10でMicrosoftアカウントにログインできない–修正