MS Wordで画像が表示されない問題を修正する方法
公開: 2024-02-01MS Word が文書に追加した画像を表示できなくても、慌てる必要はありません。 この記事では、この問題に対する最適な解決策を紹介します。
画像のない文書を読むことを想像してください。 興味をそそる画像がないため、文書を最後の言葉まで読むのは難しいかもしれません。 そして、平易な言葉は、チェリーのないケーキのようなもの、つまり、一見不完全で、退屈で、退屈なもののように見えます。 したがって、画像を追加した後でも MS Word に画像が表示されない場合、文書の目的が果たせない可能性があります。
ただし、この厄介な問題を経験しているのはあなただけではありません。 他の多くのユーザーも同じ問題を報告しています。 そこで、この問題を迅速かつ簡単に解決する方法に関する詳細なガイドを作成しました。 問題をより良く解決するために、この状況を引き起こした原因を理解することから始めましょう。
MS Wordで画像が表示されないのはなぜですか
Word で画像が正しく表示されない原因は次のとおりです。
- 画像挿入に関する問題
- グラフィックカードドライバーが古い
- Word は画像形式をサポートしていません
- ドキュメントの設定が間違っている
Word で画像が表示されない理由を明らかにした後、問題を解決する方法について説明します。
MS Wordで画像が表示されない問題を修正
Word 文書から画像が消えた場合、または MS Word で画像が正しく表示されない場合は、次の解決策を適用できます。
解決策 1: ドキュメントに互換性があることを確認する
複雑な解決策を試す前に、文書内の画像とコンピューターの Word バージョンに互換性があるかどうかを確認する必要があります。 Word アプリケーションと完全な互換性があるにもかかわらず、画像が正しく表示されない場合は、さらに詳細なトラブルシューティングに進むことができます。
こちらもお読みください: 最高の無料ワードプロセッサ
解決策 2: 画面上に描画とテキスト ボックスを表示するオプションを有効にする
MS Word でテキスト ボックスや図面の表示を許可していない場合、画像が正しく表示されないことがあります。 したがって、次の手順に従って、図面とテキスト ボックスの表示オプションを有効にして問題を解決できます。
- まず、コンピュータ上で Microsoft Word アプリケーションを起動します。
- 次に、Word メニューの左端から[ファイル]を選択します。
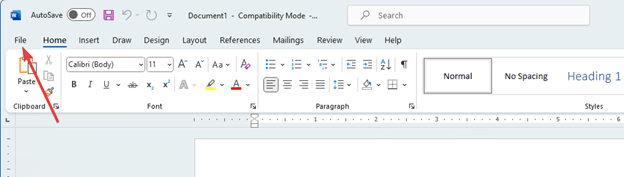
- 次に、「ファイル」メニューの左下隅から「オプション」を選択します。
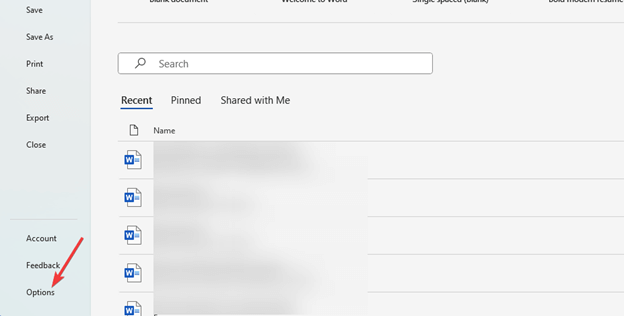
- Word のオプション メニューの[詳細設定]タブに移動します。
- [画面上に描画とテキスト ボックスを表示する] チェックボックスをオンにできるようになりました。
- 最後に、 「OK」をクリックして上記のプロセスを完了します。
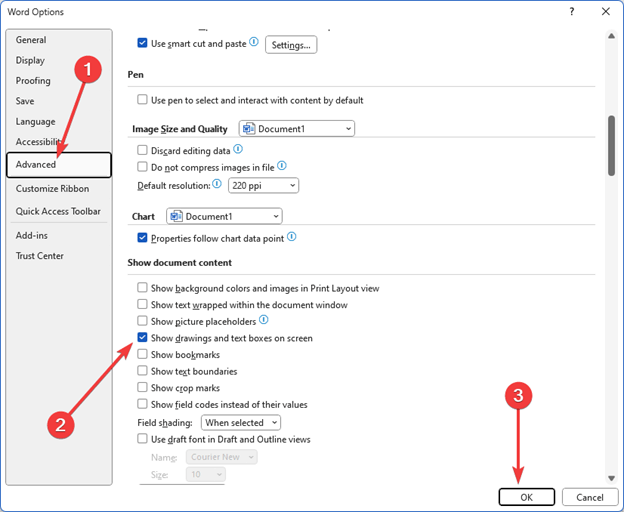
解決策 3: 折り返しスタイルを「テキストと行内」に変更します。
折り返しスタイルが「テキストと行内」に設定されていないため、MS Word で画像が希望どおりに表示されない可能性があります。 したがって、ラッピング スタイルを正しい設定に変更すると、問題を解決できる可能性があります。 以下の手順に従って実行できます。
- まず、ドキュメントに挿入した画像をクリックします。
- 次に、選択した画像を右クリックします。
- 次に、画面上のメニューで利用可能なオプションから「テキストの回り込み」を選択します。
- 最後に、利用可能なオプションから[テキストと行内]を選択して、画像の折り返しスタイルを変更します。
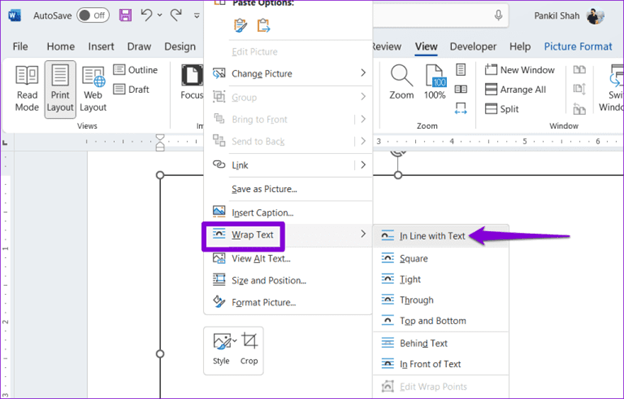
解決策 4: ドキュメントのビュー タイプを変更する
文書を下書きビューまたはアウトライン ビューで表示すると、MS Word がグラフィックスや画像を読み込めない原因となる場合があります。 したがって、次の手順を実行してドキュメント ビューの種類を変更すると、問題を解決できます。
- まず、Word 文書を起動します。
- 次に、トップメニューから「表示」を選択します。
- Web レイアウトまたは印刷レイアウトオプションを選択できるようになりました。
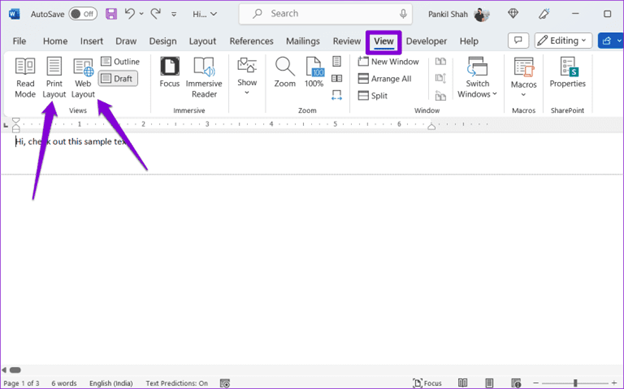
こちらもお読みください: 生産性を向上させるための最高の Microsoft Word アドイン

解決策 5: ドラフト品質を無効にしてみる
下書き品質オプションを使用すると、Word で文書をプレーン形式で開くときに画像が表示されなくなる場合があります。 したがって、以下の手順に従ってドラフト品質オプションを無効にして問題を解決できます。
- まず、コンピュータ上で MS Word アプリケーションを起動します。
- 次に、Word メニューの左上隅から[ファイル]を選択します。
- 次に、ファイル ウィンドウの左下隅から[オプション]を選択します。
- これで、「詳細設定」タブに移動できるようになります。
- 「印刷」セグメントに移動します。
- ここで、 「ドラフト品質を使用する」ボックスのチェックを外します。
- 最後に「OK」ボタンをクリックします。
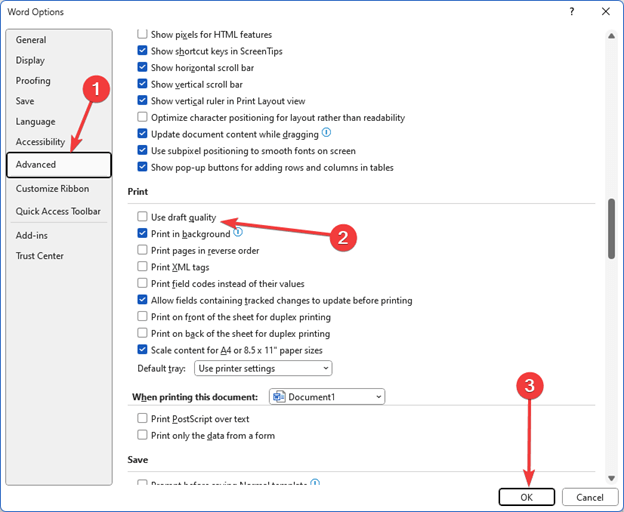
解決策 6: グラフィック カード ドライバーを更新する (推奨)
古いグラフィックス ドライバーは、MS Word で画像が表示されないだけでなく、システム パフォーマンスの低下など、他の多くの問題の原因となります。 したがって、ドライバーの更新は、発生している可能性のある問題のほとんどに対して強く推奨される解決策の 1 つです。
Win Riser などの自動プログラムを使用して、ドライバーを手間なく更新できます。 Win Riser ソフトウェアは、ワンクリックですべてのドライバーを更新し、ジャンクの削除、マルウェアの検出、ドライバーのバックアップと復元などの機能を使用して PC のパフォーマンスを最適化します。 このソフトウェアを入手するには、次のリンクをクリックしてください。
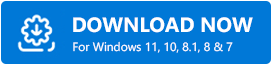
上記のリンクからソフトウェア パッケージをダウンロードした後、Win Riser をコンピュータにインストールします (インストールには数秒しかかかりません)。 ソフトウェアがインストールされたら、以下の手順に従って古いドライバーを更新できます。
- まず、Win Riser がコンピュータを数秒間スキャンできるようにします。
- 次に、スキャン結果を確認して、どのドライバーを更新する必要があるかを確認します。
- 「問題を今すぐ解決」ボタンをクリックすると、すべての問題が即座に解決されます。
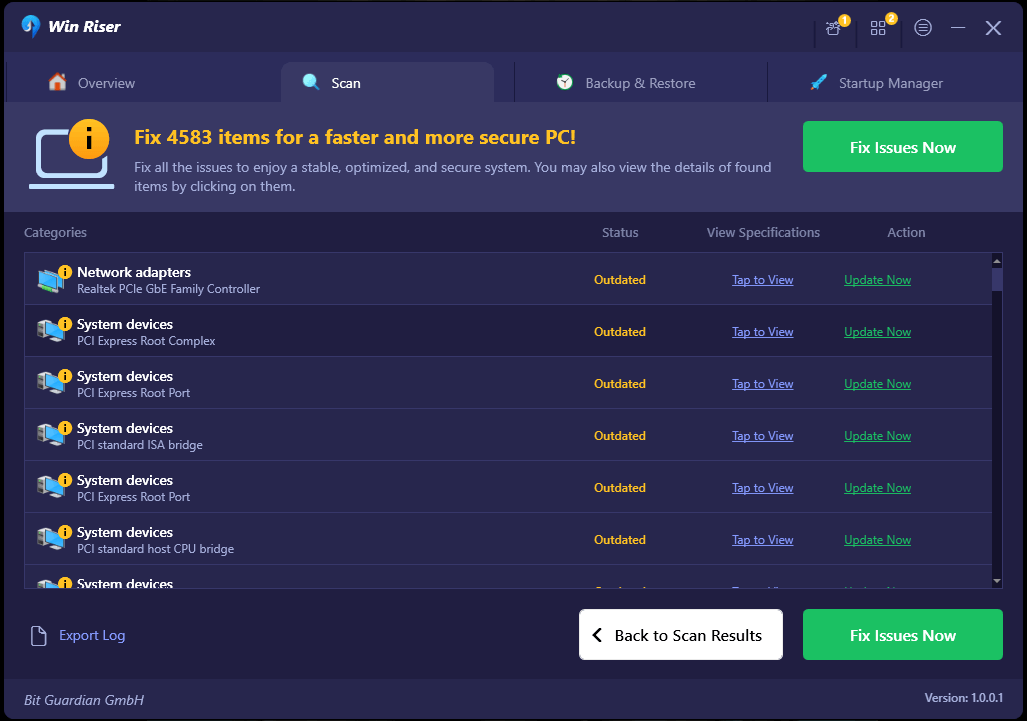
- 最後に、コンピューターを再起動して、ドライバーの更新プロセスを完了します。
すべての古いドライバーを更新するつもりがない場合は、Win Riser ドライバー アップデーターを使用して個々のドライバーを更新できることに注意してください。 ただし、すべてのドライバーを更新すると、コンピューターのパフォーマンスが新たな高みに引き上げられるため、有益です。
解決策 7: 画像のプレースホルダーを無効にしてみる
低スペックのコンピュータを使用している場合、画像プレースホルダにより画像が表示されなくなります。 したがって、以下の手順に従って、画像プレースホルダー オプションを無効にして問題を解決できます。
- まず、Microsoft Wordウィンドウの左上隅から「ファイル」を選択します。
- 次に、[ファイル] ウィンドウの左下隅から[オプション]を選択します。
- ここで、利用可能なオプションの左側のパネルから「詳細」を選択します。
- [画像プレースホルダーを表示] オプションのマークを解除できるようになりました。
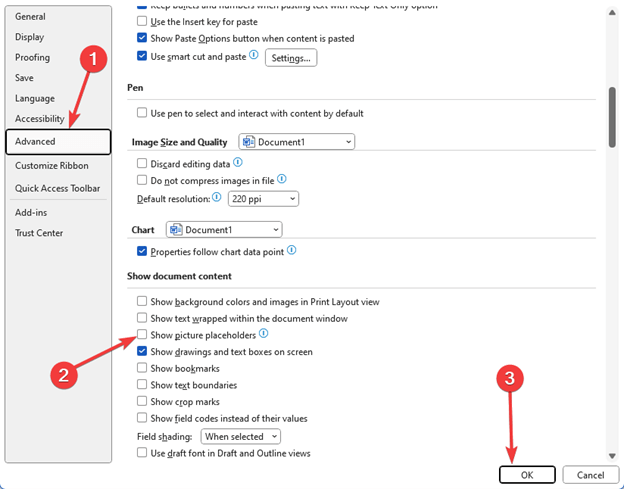
- 最後に、「OK」ボタンをクリックして、画像プレースホルダーを無効にするプロセスを完了します。
解決策 8: Office の修復を試す
上記の解決策のいずれも問題を解決できない場合は、Office 修復ツールを使用して、破損した Microsoft Word アプリケーションを修復できます。 その手順は次のとおりです。
- まず、 Windows + Rキーボード ショートカットを使用してファイル名を指定して実行ユーティリティにアクセスします。
- 次に、画面上の「ファイル名を指定して実行」ボックスに「appwiz.cpl」と入力し、「 OK」ボタンをクリックします。
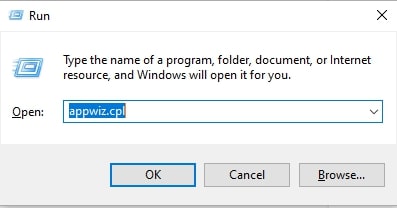
- 次に、アプリケーションのリストからMicrosoft Officeスイートを見つけて選択します。
- Microsoft Office スイートを選択した後、トップメニューから[変更]を選択します。
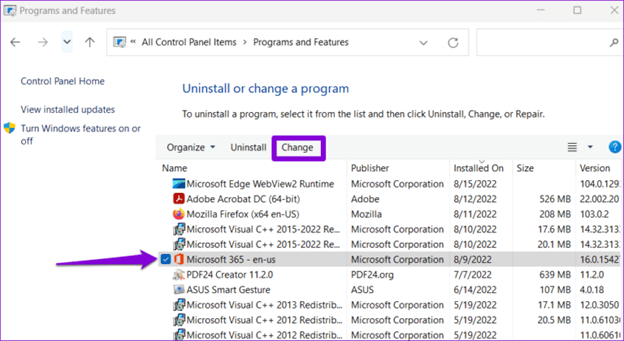
- 最後に、利用可能なオプションから[クイック修復]を選択し、 [修復]ボタンをクリックして、プロセスを完了させます。
こちらもお読みください: Outlook のビュー自体が変更されましたか? Outlook をデフォルトのビューに復元するためのガイド
MS Wordで画像が表示されない問題が修正されました
この記事では、Microsoft Word の画像表示の問題を解決するさまざまな方法を説明しました。 最初の修正から問題のトラブルシューティングを開始し、問題がなくなるまで解決策のリストを下に移動し続けることができます。
ただし、時間がなく、ほとんどすべての問題を迅速に解決する必要がある場合は、Win Riser を使用してドライバーを更新することをお勧めします。 この文章に関して混乱や提案がある場合は、お気軽にコメントを残してご連絡ください。
