Msftconnecttest リダイレクト エラーを修正する方法 – トップ 5 の修正
公開: 2024-02-16この記事では、Msftconnecttest の問題に対する最も迅速かつ簡単な解決策を説明します。
インターネットに接続できないことは、ユーザーが経験する最も迷惑な出来事の 1 つです。 多くのユーザーが、Msftconnecttest リダイレクト エラーが原因で、リダイレクト ループに陥ってしまい、インターネットにアクセスできないと報告しています。
あなたも同様の問題を経験していますか? 「はい」の場合、正しい場所に到着しています。 この記事では、このエラーを包括的に分析し、可能な限り最善の方法で修正する方法について説明します。 エラーの意味を理解することから始めましょう。
Msftconnecttest リダイレクト エラーとは何ですか
Msftconnecttest リダイレクトは、ユーザーがインターネットに接続できないようにする Windows 10/Windows 11 の問題です。 ユーザーは msftconnecttest.com Web サイトに際限なくリダイレクトされます。 これは、インターネット接続にアクセスできるかどうかを確認するのに役立つ Microsoft の公式 Web サイトです。
すべてのコンピュータ システムは、ネットワークにサインインするたびに自動的に接続を確立し、インターネットにアクセスできるようにします。 ただし、このエラーにより、ユーザーは MSN やその他のランダムな Web サイトや msftconnecttest.com にリダイレクトされ、タスクバーにはインターネット アクセスが制限されているか、インターネット接続がないことが表示されます。
エラーを詳しく調べると、主に次のセクションにリストされている要因によって発生していることがわかりました。
Msftconnecttest/リダイレクト エラーの原因
Windows 10/Windows 11 の Msftconnecttest リダイレクト エラーは、次のいずれかの理由で発生する可能性があります。
接続の問題
インターネットに接続しようとするたびに、コンピュータはいくつかのテストを実行して、接続が安定しているかどうかを判断します。 これらのテストで失敗すると、msftconnecttest エラーが発生する可能性があります。
マルウェアとウイルス感染
ウイルスやマルウェアが DNS 設定を変更してトラフィックをリダイレクトし、その結果、現在発生している問題が発生し、機密情報が盗まれる可能性があります。
HTTPS/HTTPS設定
HTTPS および HTTP プロトコルが不適切に構成されている場合も、Msftconnecttest リダイレクトの問題が発生する可能性があります。
エラーとその原因は理解できたので、次は問題の解決方法を学びましょう。
Msftconnecttest リダイレクト エラーの修正 (迅速かつ簡単)
Windows 11/Windows 10 の Msftconnecttest の問題を解決するには、次の実証済みのアプローチを使用できます。
解決策 1: ブラウザの設定をリセットしてみてください
ブラウザ ハイジャッカー ウイルスやランダムなブラウザのバグが問題の原因となっている可能性があるため、ブラウザをリセットすると問題の解決に役立つ可能性があります。 したがって、次の手順を実行してブラウザをリセットできます。
注:ブラウザ設定をリセットする手順は、ブラウザによって若干異なる場合があります。ただし、それらは多かれ少なかれ同じです。 以下に共有するスクリーンショットは、Google Chrome ブラウザのものです。
- まず、ブラウザのタブをすべて閉じます。
- 次に、ブラウザを起動します。
- 次に、ブラウザのメニュー アイコンをクリックします。
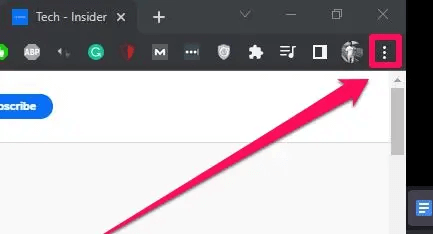
- 利用可能なオプションから[設定]を選択できるようになりました。
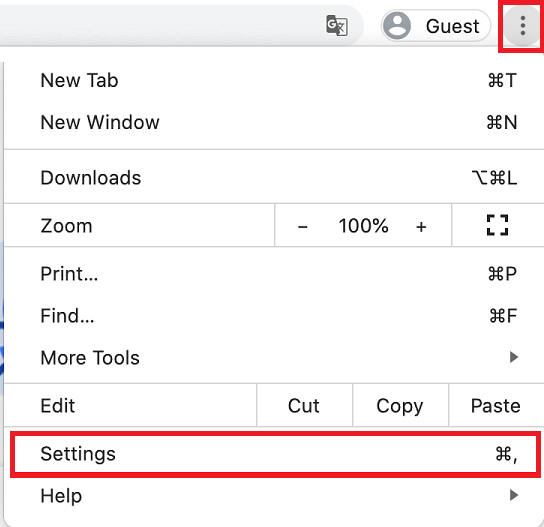
- ここで、ブラウザをリセットしてクリーンアップするオプションを選択します。
- 設定を元のデフォルトに戻すオプションを選択できるようになりました。
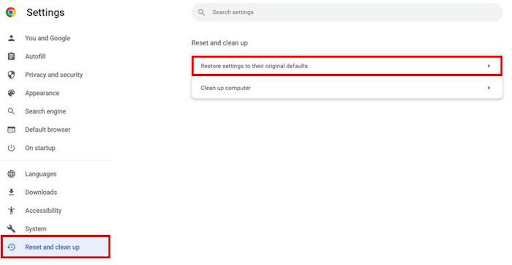
- 最後に、「設定をリセット」ボタンをクリックしてリセットを確認します。
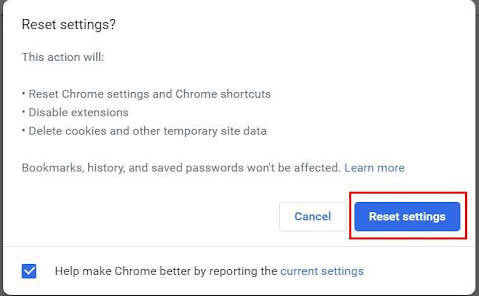
こちらもお読みください: Windows 10、11でインターネットが保護されていない場合の修復方法
解決策 2: ネットワーク アダプターのリセットを実行する
ネットワーク アダプターの設定を変更すると、Msftconnecttest リダイレクトを防ぐことができます。 したがって、次の手順に従ってネットワーク アダプターをリセットできます。

注:ネットワーク アダプターをリセットすると、VPN、WiFi パスワード、ネットワークなどの保存されたネットワーク関連情報がコンピューターから忘れられる可能性があることに注意してください。
- まず、 Windows + Iキーボード ショートカットを使用して設定アプリケーションを開きます。
- 次に、 [ネットワークとインターネット]オプションを選択します。
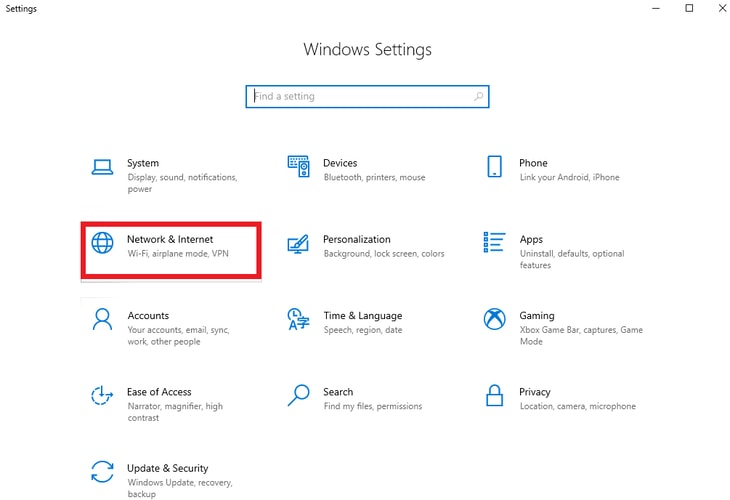
- 「ステータス」タブに移動します。
- 利用可能なオプションからネットワーク リセットを選択できるようになりました。
- ここで、 「今すぐリセット」オプションをクリックします。
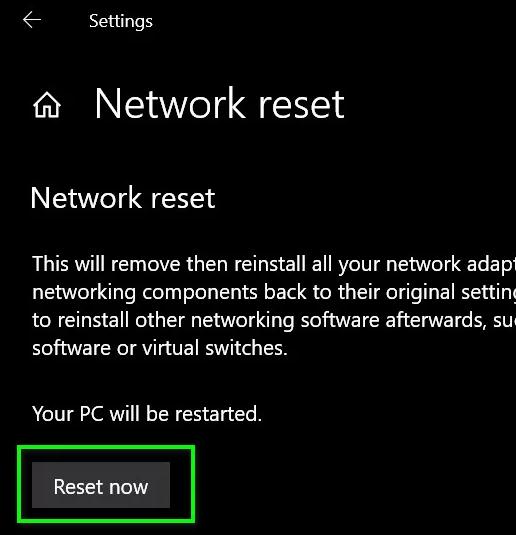
- [はい]ボタンをクリックして、ネットワークのリセットを確認します。
- 最後に、コンピュータを再起動します。
解決策 3: 接続テストを無効にしてみる
接続しようとするたびにコンピュータが接続チェックを実行すると、このエラーが発生する可能性があります。 したがって、以下の手順に従って接続テストを完全に無効にすることができます。
- まず、 Windows + Rキーボード ショートカットを使用して、ファイル名を指定して実行ツールにアクセスします。
- 次に、画面上のボックスに「regedit」と入力し、 「OK」ボタンをクリックしてレジストリ エディタを開きます。
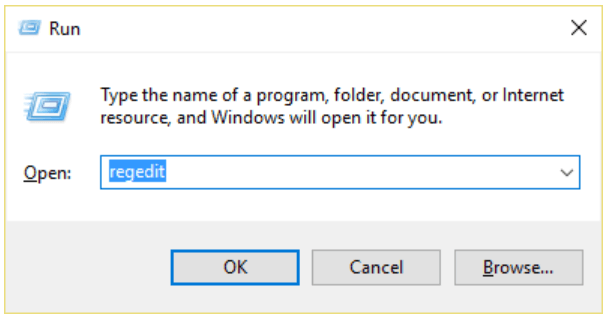
- レジストリ エディタを開いた後、パスHKEY_LOCAL_MACHINE -> SYSTEM -> CurrentControlSet -> Services -> NlaSvc -> Parameters -> Internet に移動します。
- EnableActiveProbingオプションをダブルクリックします。
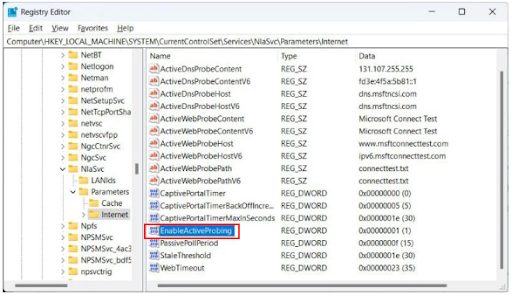
- 値のデータを確認してください。値のデータが 1 の場合、16 進数を基数として0に設定します。
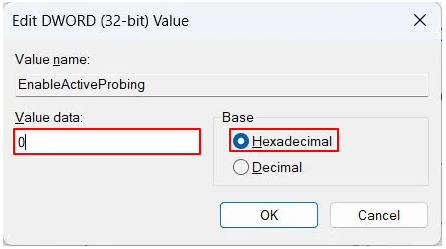
- 最後に、「OK」をクリックして変更を保存します。
こちらもお読みください: 修正: Google Chrome の err_internet_disconnected エラー
解決策 4: HTTPS/HTTP 構成を変更する
HTTP または HTTPS の構成ミスも、Msftconnecttest リダイレクト Windows 10/11 エラーが発生する理由の 1 つです。 したがって、HTTP/HTTPS プロトコルを正しく設定するために実行できる手順を次に示します。
- まず、コンピューターの設定を開きます (Windows + I キーボード コマンドを適用できます)。
- 次に、利用可能な設定からアプリを選択します。
- 次に、画面上のウィンドウの左側のパネルから[デフォルトのアプリ]を選択します。
- [プロトコルごとにデフォルトのアプリを選択] オプションをクリックします。
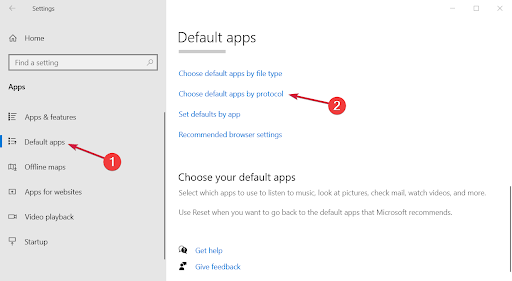
- 下にスクロールして、アルファベット順に名前が付けられた HTTP および HTTPS プロトコルを見つけます。
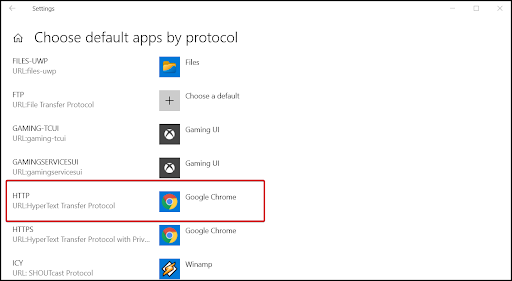
- ここで、[+] ボタンをクリックして各オプションのデフォルトを選択します。
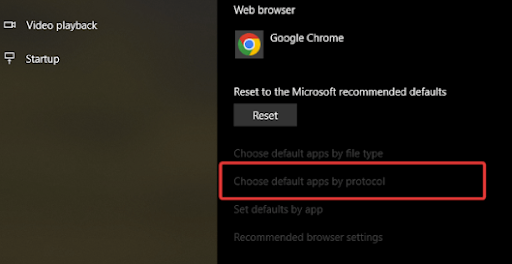
- 最後に、コンピュータを再起動します。
解決策 5: コンピューターのウイルス感染をスキャンする
ウイルスやマルウェアの感染が解決しようとしている問題の原因となる場合もあるため、最適なウイルス対策ソフトウェアを使用してウイルスやマルウェアをチェックし、コンピュータから削除することができます。
こちらもお読みください: Windows 10、11 PC で WiFi は接続されているがインターネットに接続できない問題を修正する方法
Msftconnecttest リダイレクト エラーが修正されました
この記事は、一般的な Msftconnecttest エラーを修正するのに役立ちました。 最初の解決策からトラブルシューティング セッションを開始し、問題がなくなるまで続行できます。
ただし、他のより良い解決策を知っている場合、質問がある場合、またはこの記事について何か言いたい場合は、コメント セクションを参照してください。 ご遠慮なくコメントをお書きください。 また、より多くの技術的問題を解決する方法を学ぶために、私たちと連絡を取り続けてください。
