Windows 11/10でナイトライトが機能しない問題を修正する方法
公開: 2022-08-15Windows 11/10 で Night Light が機能しないことに関連する問題に直面している場合は、この完全なガイドを参照してエラーを解消してください。
ナイト ライトは、Windows デバイスの素晴らしい機能です。 この機能により、目を痛めることなく一晩中システムを実行できます。 ご存じのように、電子機器は長時間使用すると目に影響を与える可能性のある青い光を発します。 ナイトライトは、これらの青い光を制御するのに役立ちます。 この機能により、システムは目にあまり影響を与えない暖かい色を使用できるようになり、システムを長時間使用しているときに適切に眠ることができます。
この機能により、目の負担を簡単に軽減し、睡眠に影響を与えずに PC を実行できます。
この機能には多くの利点がありますが、機能が実行されないことがあります。 Windows 10/11でナイトライトが機能しないなどの問題は非常に一般的であり、毎年多くのユーザーが直面しています. このようなエラーを修正する手順は非常に簡単です。
したがって、これがこの記事で見ていくものです。
ここでは、Windows 10 Night Light が利用できない/機能しないことに関連するあらゆる種類のエラーを修正するためのさまざまな方法または解決策を見つけます。 解決策に移りましょう。
Windows 11/10でナイトライトが機能しない問題を修正する効果的なソリューション
私たちがあなたを助けるためにここにいるので、パニックになる必要はありません。 Windows 10 エラーで Night Light が機能しない問題を修正するには、以下に示す解決策を確認して実行してください。 これらにより、エラーを取り除き、機能を実行し、システムの有害な青色光から目を簡単に保護できます.
解決策 1: 常夜灯の設定を構成する
ナイトライト機能の基本設定がオフになっているか、不適切に設定されている場合でも、このような問題が発生することがあります。 そのため、このようなナイトライトが機能しないというエラーが表示された場合に最初に行うことは、設定が正しく構成されているかどうかを確認する必要があります. これについては、以下の手順に従ってください。
- PC またはラップトップの電源を入れ、 Win+Sキーを押してNight Lightと入力し、表示される最初の結果をクリックします。

- まず、現在この機能を使用する場合は、[今すぐ有効にする] をクリックします。 (オプションがオフになっている場合)。
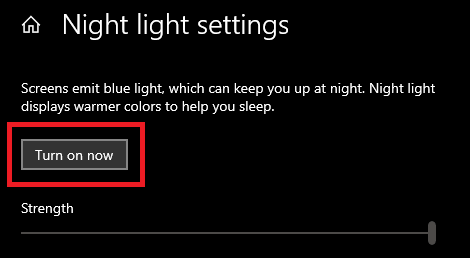
- 機能がオンになったら、スライダーを真下に動かして光の強さを調整します。 希望のレベルに設定してください。
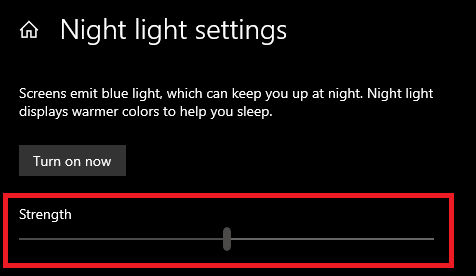
- 特定の時間にこの機能を使用したい場合は、夜間照明の [スケジュール] オプションを使用できます。 オプションをオンにして、必要に応じて時間を設定します。
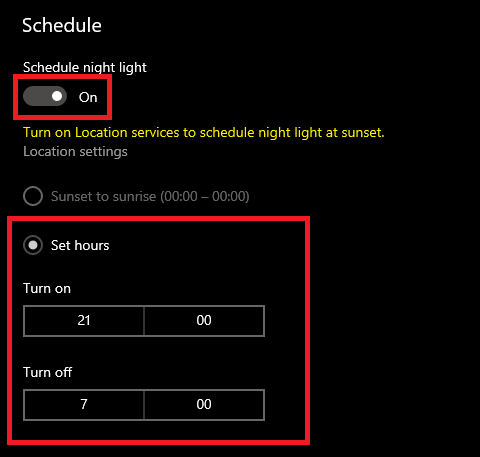
注:オプションを選択して、日没時にオプションをオンにし、日の出時にオフにすることもできます。 このためには、次のソリューションで提供される手順に従う必要があります。
また読む: Windows 10 ブルー スクリーン メモリ管理エラー
解決策 2: サンセット スケジュールの位置情報へのアクセスをオンにする
ナイトライト設定で電源オンをスケジュールするオプションがあります。 この機能は、その名前のとおり、日没時にシステムが自動的に夜間照明を発するようにします。 地理的な場所によって日没時刻が異なるため、この機能では、デバイスの場所へのアクセスを許可するよう求められます。 以下の手順を使用して、この機能の場所を許可し、Windows 11/10 で Night Light が機能しない問題を修正できます。
- PC またはラップトップの電源を入れ、 Win+Sキーを押してNight Lightと入力し、表示される最初の結果をクリックします。

- 特定の時間にこの機能を使用したい場合は、夜間照明の [スケジュール] オプションを使用できます。 オプションをオンにして、 [日没から日の出] オプションを選択します。

- このオプションが利用できないかグレー表示されている場合は、[場所の設定] をクリックします。
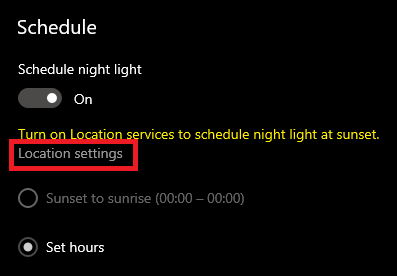
- 設定から、 Allow apps to access your locationという名前のオプションをオンに切り替えます。
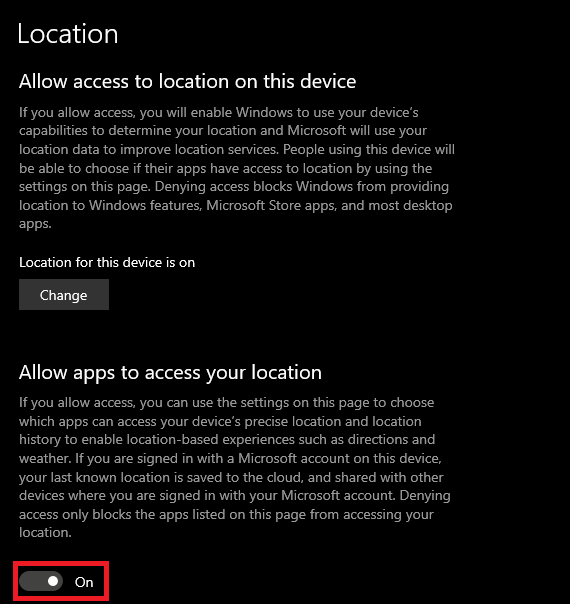
- 戻るボタンを押して、日没から日の出までのオプションを選択します。

Windows 10 ナイト ライトが機能しない/利用できないというエラーが続く場合は、次の解決策に進みます。

また読む: Windows 10の明るさスライダーが機能しない
解決策 3: デバイスの時刻と日付を設定する
システムがデバイスの時刻と日付の設定に間違った構成を設定している可能性があります。 このような場合、ナイト ライトが間違った時間にアクティブになり、ナイト ライトが Windows 10/11 で動作しないというエラーに直面することになります。 したがって、次の解決策は、システムがデバイスの希望の時刻と日付を設定するように構成することです. 詳細については、次の手順に従ってください。
- タスクバーの検索セクションをクリックし、 Settingsと入力してEnterを押します。
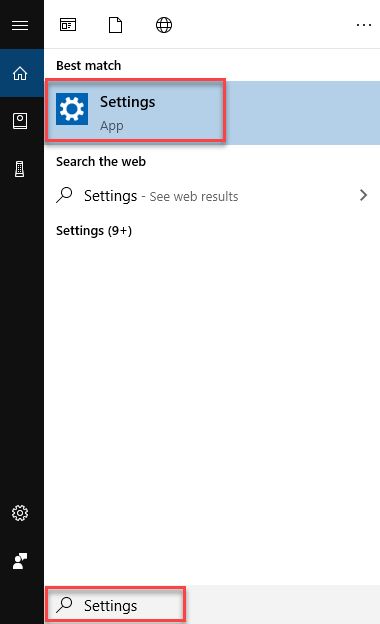
- [時間と言語]をクリックします。
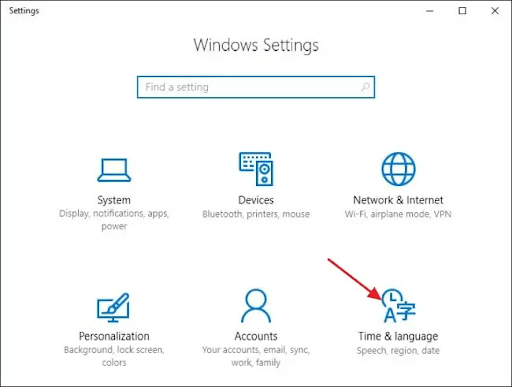
- [時刻と日付] カテゴリで、[タイム ゾーンを自動的に設定] と [時刻を自動的に設定] という名前のオプションをオフに切り替えます。
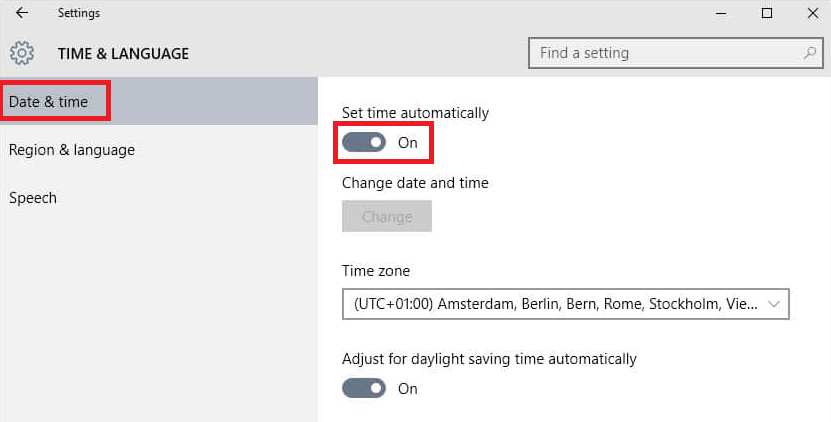
- Set the date and time manualという名前のオプションを使用して、必要に応じて時間を設定します。
Windows 10 ナイト ライトが利用できない、またはエラーが消えない場合は、次の解決策に進むことができます。
また読む: Windows 10ディスプレイの明るさを変更する方法
解決策 4: ディスプレイ ドライバーを更新し、ナイト ライトが機能しない問題を修正する
最後に、すべての種類のナイトライトが Windows 10 で機能しないというエラーを修正するために残された唯一の解決策は、ディスプレイ ドライバーを更新することです。 ディスプレイ ドライバーは Windows デバイスの主要な要素であり、ナイト ライトを含む、システム上でグラフィックまたはディスプレイ要素を実行できるようにします。 したがって、更新されたドライバーは、機能を実行し、ドライバーに関連する他のエラーからシステムを保護するために非常に重要です。
ドライバーの更新は、手動で行うと複雑な作業になるため、自動の方法に従うことをお勧めします。 これには、Bit Driver Updater ツールを利用できます。 Bit Driver Updater は、その名のとおり、ディスプレイを含むすべてのドライバーをワンクリックで瞬時に更新できる使いやすいツールです。 したがって、ナイトライトウィンドウ10が機能しないエラーも修正されます。
さらに、必要に応じて後でアップデートをスケジュールすることもできます。 このツールには、これまでにない強力なドライバーのバックアップと復元機能がいくつかあります。 さらに、Bit Driver Updater を使用してドライバーの更新を無視することもできます。 このツールは、安全で認定された更新のみを提供し、システムやデバイスがクラッシュする可能性はありません.
アップデーターを使用して Windows 10 Night Light が機能しない、またはエラーがオフにならない問題を修正する手順も非常に簡単です。
Bit Driver Updater を使用して常夜灯が機能しない問題を修正する方法
Bit Driver Updater を使用してドライバーを更新し、エラーを修正するには、以下の詳細な手順をご覧ください。
- 下の [ダウンロード] ボタンをクリックして、 Bit Driver Updaterのセットアップを保存します。
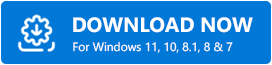
- セットアップをインストールし、デスクトップ アイコンを使用してシステムでツールを実行します。
- システムの更新をスキャンします。 [ドライバーのスキャン] ボタンを使用して続行します。
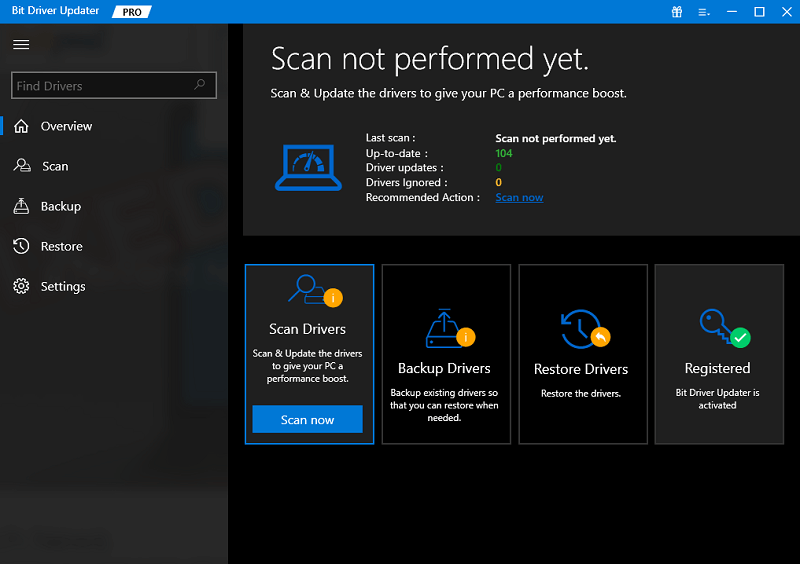
- 古いドライバーがシステムに表示されたら、[すべて更新]をクリックします。
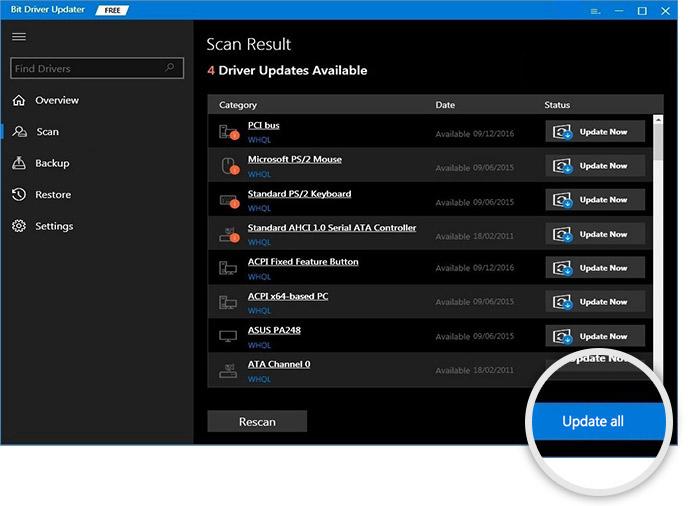
また読む: Windowsで重大なプロセスが停止したBSODエラーを修正する方法
Windows 11/10 で常夜灯が機能しない: 修正済み
したがって、上記はWindows 10ナイトライトが利用できないエラーを修正するための解決策です. デスクトップまたはラップトップでナイトライト機能を簡単に使用できるようになったことを願っています。 これらのソリューションはすべて、正確かつ完全に使用する限り、エラーを修正するために確実に機能します.
ただし、ナイトライトが機能しないためのソリューションを使用しているときに何らかの問題に直面した場合は、私たちがお手伝いします. 以下のコメントに質問を書いてください。 私たちは可能な限りあらゆる方法で支援します。 あなたの提案も歓迎します。
