Windows 10 PCにオーディオ出力デバイスがインストールされていない問題を修正する方法
公開: 2022-08-10オーディオ出力デバイスがインストールされていないエラーを修正する方法に関するチュートリアルを探していますか? はいの場合、検索はここで終了します。 このブログ投稿では、この Windows 10 オーディオ デバイス エラーについて知っておく必要があるすべての情報を見つけることができます。 続きを読む!
オーディオ デバイスから音が聞こえませんか? これは通常、コンピューター システムがオーディオ デバイスを認識できない場合に発生する可能性があります。 この不都合の背後にある最も一般的な理由の 1 つは、互換性のない、破損している、欠陥のある、または古いオーディオ ドライバーです。 オーディオ エラーは通常、システム トレイのサウンド コントロールの横に赤い十字マークが表示されます。 しかし、心配する必要はありません。この説明記事を読めば、このエラーを克服するために何をする必要があるかがわかります。
No Audio Output Device Is Installed エラーの原因は何ですか?
他の Windows 10 エラーと同様に、オーディオ デバイスの誤動作の背後にある正確な理由を 1 つだけ特定することは非常に困難です。 ただし、このエラーの最も一般的な理由をいくつか集めました。デバイスから音が聞こえない理由を理解するのに役立つでしょう。 このエラーの考えられる原因を以下に示します。
- 古い、欠落している、または欠陥のあるオーディオ ドライバー。
- 再生デバイスが正しいポートに接続されていない可能性があります。
- ワイヤレス オーディオ デバイスがシステムとペアリングされていません。
- 再生デバイスが無効になっています。
- Windows 10 の更新プログラムが公開されています。
考えられる原因の閉鎖を確認したので、作業を開始する時が来ました。
Windows 10で「オーディオ出力デバイスがインストールされていません」エラーを修正するためのクイックソリューション
以下は、「Windows 10 オーディオ出力デバイスがインストールされていません」エラーを取り除くために使用できるいくつかの方法です。 もっと学びましょう!
解決策 1: PC を再起動する
ハードウェア構成を変更すると、オーディオ デバイスが正常に機能しなくなることがあります。 このような問題を回避するには、システムが起動モードにある間はハードウェア周辺機器を接続しないことをお勧めします。 それにもかかわらず、Windows が完全にロードされていないときにまだ機器を接続している場合は、デバイスを最初からやり直してください。 これは、Windows 10 にオーディオ出力デバイスがインストールされていない問題を解決するのに役立つ場合があります。
また読む:オーディオ再生音の問題を見つけて修正する方法
解決策 2: Windows オーディオのトラブルシューティング ツールを実行する
いくつかの PC の問題を修正するために、Windows 10 には、システムの技術的な問題を検出して解決する専門知識を持つ複数のトラブルシューティング ツールが付属しています。 幸いなことに、これはオーディオ デバイスに関連する問題に対処するために使用できます。 Windows オーディオのトラブルシューティング ツールを使用するには、次の手順を考慮する必要があります。
ステップ 1: Windows の設定メニューを開きます。
ステップ 2: [更新とセキュリティ] をクリックします。 
ステップ 3:左ペインから、[トラブルシューティング] を選択します。
ステップ 4: [追加のトラブルシューティング] を選択します。
ステップ 5: Playing Audioを選択し、 Run the Troubleshooterオプションをクリックします。 ![[オーディオの再生] オプションをクリックしてから、[トラブルシューティング ツールの実行] をクリックします。 Click On Playing Audio Option Then Click On Run the Troubleshooter](/uploads/article/9832/F9NsuWyDjQIEE8Oo.jpg)
画面の指示に従い、トラブルシューティング担当者が問題を見つけるまで待ちます。 何かが検出された場合は、マウスを 1 回クリックするだけで解決できます。 その後、問題が解決したか、持続しているかを確認してください。
解決策 3: 古いオーディオ ドライバーを更新する
古いバージョンのオーディオ ドライバーを使用している場合、Windows 10 でオーディオ デバイスが見つからないなどのオーディオ デバイスの問題に直面する可能性があります。したがって、このようなエラーを回避するために、オーディオ ドライバーを時々更新することをお勧めします。 オーディオ ドライバは、コンピュータがオーディオ デバイスと正確に通信できるようにするために不可欠なソフトウェアです。
オーディオ ドライバーは、デバイス マネージャーを使用して手動で更新するか、サードパーティ製の最適なドライバー更新ソフトウェアを使用して自動的に更新できます。 ただし、ドライバーを手動でダウンロードするには時間がかかり、技術的なスキルを十分に理解している必要があります。 したがって、特に初心者や技術に詳しくない PC ユーザーの場合は、エラーが発生しやすくなることがあります。
Bit Driver Updater などの信頼できるドライバー アップデーター ユーティリティを使用して、ドライバーを自動的に更新することを強くお勧めします。 このプログラムは、システムを自動的に検出し、最も互換性のあるドライバーを見つける、世界的に認められたユーティリティです。
このソフトウェアには、無料版とプロ版の 2 つのバリエーションがあります。 プロ版では、マウスを 1 回クリックするだけですべての PC ドライバーを更新できます。 一方、無料版では、各ドライバーを個別に更新できます。

以下の手順に従って、Bit Driver Updater を使用してオーディオ ドライバーを更新します。
ステップ 1:下のダウンロード ボタンをクリックして、Bit Driver Updater のセットアップ ファイルを取得します。 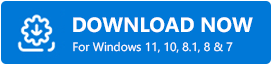
ステップ 2:ダウンロードしたファイルをダブルクリックし、セットアップ ウィザードに従ってインストールを完了します。
ステップ 3:コンピューターで Bit Driver Updater を起動し、左側のメニュー ペインから [スキャン] オプションを選択します。 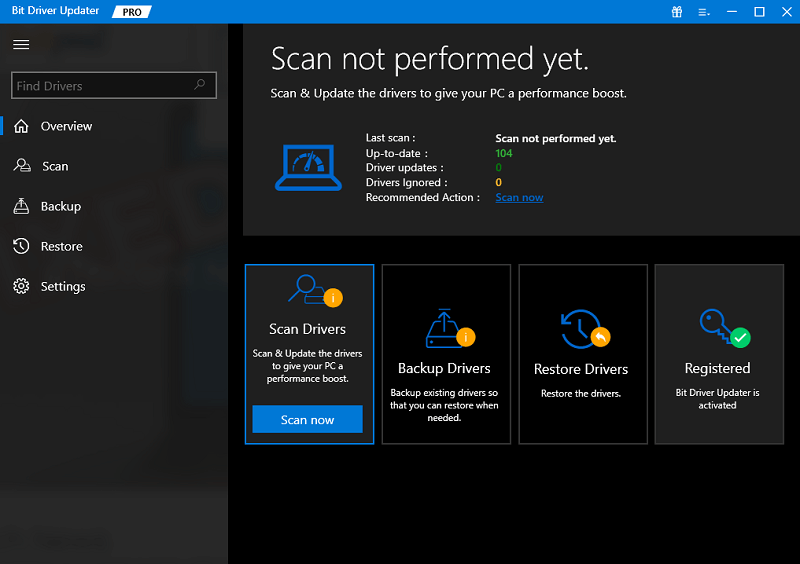
ステップ 4:その後、スキャン処理が完了するまで待ちます。 スキャン結果を確認し、古いまたは問題のあるオーディオ ドライバーの横にある [今すぐ更新] ボタンをクリックします。 それ以外の場合は、代わりに [すべて更新] ボタンをクリックすることもできます。 この方法により、ワンクリックですべての PC ドライバーをインストールできるため、時間も節約できます。 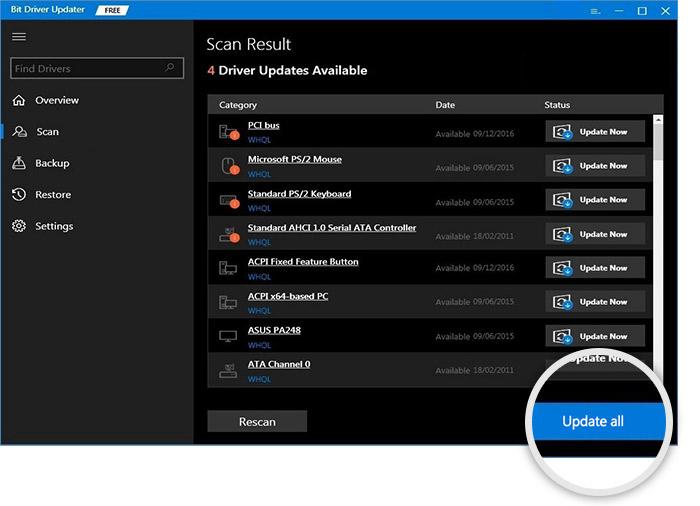
さらに、プロ バージョンでは、24 時間体制のテクニカル サポートと完全な返金保証が提供されますが、購入から 60 日以内の期間限定です。
Windows 10にオーディオ出力デバイスがインストールされていないというエラーが以前と同じままである場合は、他の解決策を試してください。
また読む: Windows 10でRealtek HDオーディオドライバーのインストールエラーを修正する方法
解決策 4: システム アップデートを確認する
多くの PC ユーザーは、Windows 10 を最新バージョンに更新するだけで、オーディオ デバイスが見つからない Windows 10 エラーを解決できると報告しています。 最高のヒントとして、最新の興味深い機能、強化されたセキュリティ、パフォーマンスの改善などへのアクセスを受け取ることさえあります. Windows Update の実行方法は次のとおりです。
ステップ1:スタートメニューに行き、同じものをクリックしてください。
ステップ 2:次に、歯車 (設定) アイコンをクリックします。 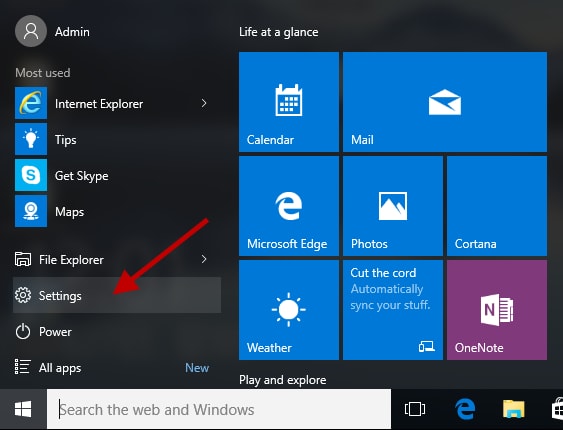
ステップ 3:この操作により、Windows 設定メニューがポップアップ表示されます。ここで、続行するには [更新とセキュリティ] オプションを選択する必要があります。 
ステップ 4:次のプロンプトで、左側のメニュー ペインから Windows Update が選択されていることを確認する必要があります。
ステップ 5:次に、[アップデートの確認] オプションをクリックします。 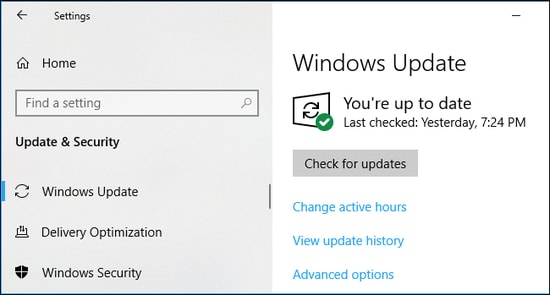
ステップ 6:新しいアップデートが検出された場合は、[ダウンロードとインストール] オプションをクリックします。
PC が利用可能な Windows 更新プログラムを正常にインストールしたら、デバイスを再起動し、オーディオ デバイスが正常に機能しているかどうかを確認します。 そうでない場合は、次の戦術に進みます。
解決策 5: 外部オーディオ出力デバイスを再接続してみる
ヘッドフォンなどの外部オーディオ デバイスを使用している場合は、コンピューター システムからそれらを取り外してみてください。 その後、PCを再起動して再接続してください。 これは、Windows 8、7、またはそれ以降のバージョンにオーディオ出力デバイスがインストールされていないという問題を修正するのに役立つ場合があります。
このトラブルシューティングのヒントがうまくいかなかった場合は、他の解決策に進んでください。
解決策 6: サウンド カードを再度有効にする
オーディオ デバイスが見つからない Windows 10 エラーの最も効果的な修正として、サウンド カードを無効にして再度有効にすることを検討してください。 従う必要がある手順は次のとおりです。
ステップ 1: Windows と X キーボードのキーを同時に押します。 次に、表示されるメニューから [デバイス マネージャー] を選択します。 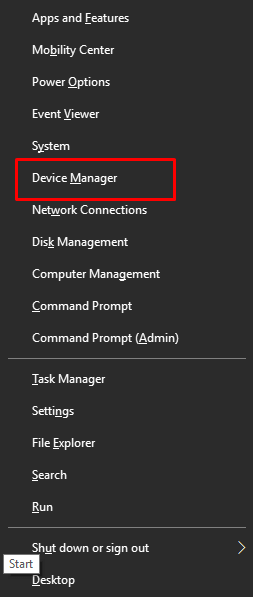
ステップ 2: [サウンド、ビデオ、およびゲーム コントローラー] を見つけてダブルクリックします。 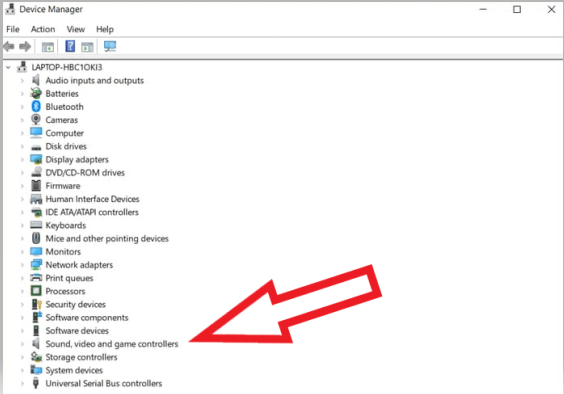
ステップ 3:オーディオ デバイスを右クリックし、コンテキスト メニュー リストから [デバイスを無効にする] を選択します。
ステップ 4:しばらく待ってから有効にします。
完了したら、システムを再起動し、これで Windows 10 オーディオ出力デバイスがインストールされていない問題が解決するかどうかを確認します。
解決策 7: 破損したサウンド カードを交換する
残念ながら、上から何も解決しない場合は、サウンド カードが破損しているか、欠陥がある可能性があります。 その場合は、点検を受け、必要に応じて交換することをお勧めします。 これは、Windows 10でオーディオデバイスエラーを修正するために間違いなく機能します.
また読む: Windows 10でオーディオサービスが実行されていません
Windows 10 オーディオ出力デバイスがインストールされていません: 解決済み
上記の解決策のいずれかを使用すると、手間をかけずに Windows 10 でオーディオ出力デバイスがインストールされていないというエラーを修正できます。 この記事が最善の方法で役立つことを願っています。 疑問、質問、または同じことに関するさらなる推奨事項がある場合は、以下のコメントでお知らせください。
技術的な問題に関連するより役立つブログ投稿を読むことに興味がありますか? はいの場合は、ニュースレターを購読してください。 Facebook、Instagram、Pinterest、Twitter でフォローしてください。
