Windows 10、11でのNvidiaドライバーのクラッシュ問題を修正する方法
公開: 2023-07-25Windows 11/10 で Nvidia ドライバーのクラッシュに関連するエラーにも直面している場合は、この簡単なガイドを利用してこの問題をすぐに解決してください。
Nvidia ドライバーは、システムが Nvidia グラフィックス カードと通信できるようにする Windows サポート ツールです。 したがって、このツールは Windows が GPU を実行するために非常に重要です。 ドライバーにエラーや問題が発生すると、ドライバーが繰り返しクラッシュし、システムのパフォーマンスが低下する可能性があります。
Windows 10 および Windows 11 の Nvidia ドライバーのクラッシュに関連する問題は非常に一般的で、繰り返し発生します。 これは大したことのように思えるかもしれませんが、実際はそうではありません。 いくつかの簡単な解決策を利用すると、このエラーを簡単に修正して、Nvidia ドライバーを完全に実行できるようになり、Nvidia GPU もスムーズに実行/使用できるようになります。
それでは、これ以上の苦労はせずに、Windows 10/Windows 11 Nvidia クラッシュを修正する方法を見てみましょう。
Windows 10/11でNvidiaドライバーのクラッシュエラーを修正する方法
この簡単なガイドの次のセクションでは、「Nvidia グラフィックス ドライバーが Windows 10 をクラッシュする」エラーが表示される理由と、同じ問題を簡単に修正する方法を分析してみます。 この問題が解決されるまで、解決策を続けて実行してください。
解決策 1: デバイスを再起動する
すべてをシンプルにして、システムを再起動するだけで開始できます。 Windows PC に関連する問題が発生した場合は、最初にデバイスを再起動する必要があります。 これにより、OS を新たに開始できるようになります。 一部のサービスの中断により、Nvidia ドライバーのクラッシュが発生する可能性があります。 したがって、再起動するとこのサービスも再起動されます。 ただし、この方法が機能せず、依然として問題が発生する場合は、次の解決策に従ってください。
こちらもお読みください: Windows で NVIDIA ドライバーがインストールされない問題を修正する方法
解決策 2: ウイルス対策ソフトウェアを無効にする
クラッシュ エラーが発生した場合に試せる次の解決策は、ウイルス対策ソフトウェアを無効にすることです。 場合によっては、ウイルス対策ソフトウェアがシステムとその操作に干渉することがあります。 これにより、このようなエラーが発生する可能性があります。 したがって、このエラーを修正する最善の方法は、ウイルス対策ソフトウェアを無効にすることです。 これにより、システムはすべてのリソースとシステムを中断することなく使用できるようになります。 さらに、この方法は、Windows 10 での Nvidia ドライバー更新のクラッシュを修正するのにも役立ちます。この方法でエラーが修正されない場合は、次の方法に従ってください。
解決策 3: Nvidia コントロール パネルの構成を変更する
Windows での Nvidia ドライバーのクラッシュを修正する次の解決策は、Nvidia コントロール パネルにいくつかの変更を適用することです。 コントロール パネルにいくつかの変更を加えて、GPU の互換性を高めることができます。 何をする必要があるかを知るには、以下の手順に従ってください。
- Win+S キーを押して、コントロール パネルを検索し、ツールを開きます。
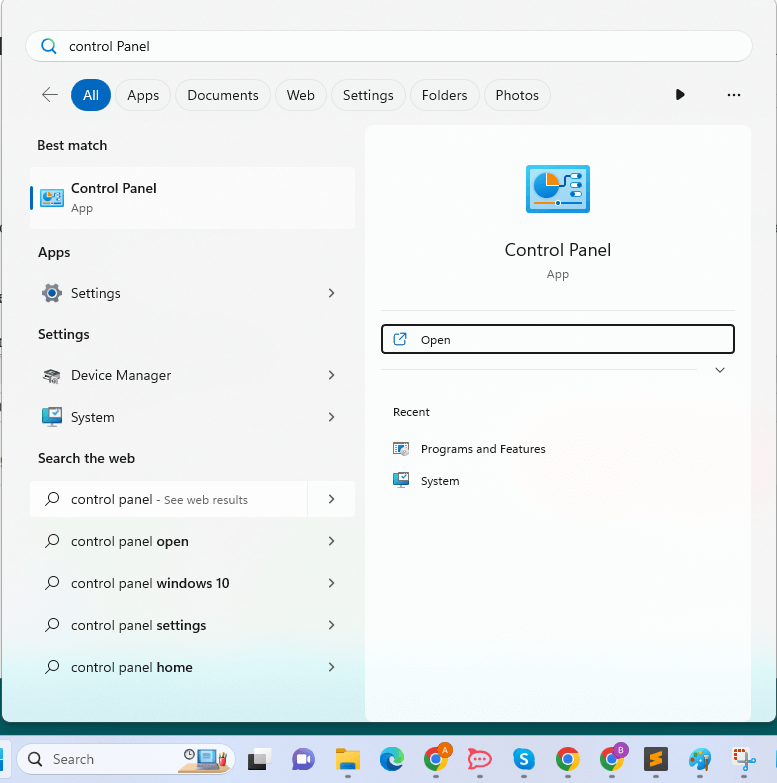
- ツールが表示されたら、[表示方法]を調整して[大きいアイコン]に設定します。
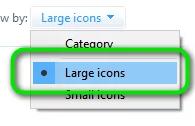
- Nvidia コントロール パネルをクリックして実行します。
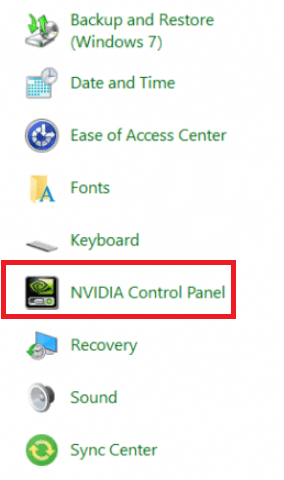
- パネルの左側のペインで、「3D 設定の管理」をダブルクリックします。
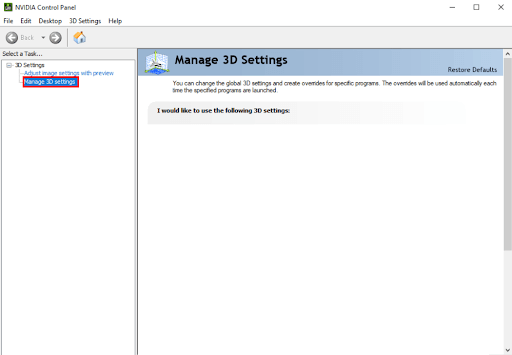
- 右ペインの [設定] ボックスで、[電力管理モード]をダブルクリックし、[最大パフォーマンスを優先]に設定します。
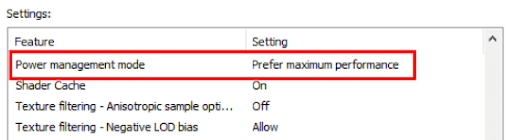
- 同様に、垂直同期をOffに設定します。

- 「適用」ボタンをクリックします。
この方法により、ドライバーのパフォーマンスが向上し、Windows 10 でクラッシュする Nvidia ドライバーが修正されます。この方法で問題が解決しない場合は、次の解決策に従ってください。

こちらもお読みください: Nvidia GeForce Experience が開かない問題を修正する方法
解決策 4: ドライバーを更新して Windows 11 Nvidia クラッシュを修正する
80% 以上のケースで機能するもう 1 つの優れた解決策は、Nvidia グラフィックス ドライバーを更新することです。 Nvidia ドライバーのクラッシュ エラーは、それぞれの GPU ドライバーが古いか、システムに存在しないために表示される場合があります。 この場合、将来的にそのような問題に直面する可能性があります。 したがって、最善の方法はドライバーを更新することです。
インターネットをサーフィンすると、デバイスのドライバーを更新する方法が複数見つかることがあります。 ただし、これらの方法すべてが信頼できるわけではありません。 アップデートを配信できない場合もあります。 したがって、信頼できるサードパーティ ソフトウェアを使用することが最善の策です。 Bit Driver Updater はそのようなツールの 1 つです。 このソフトウェアは、Windows 10 エラーでの Nvidia ドライバー アップデートのクラッシュに簡単に役立ちます。
Bit Driver Updater は、多くのエラーを修正する素晴らしいソフトウェアです。 それはあなたが好む最も素晴らしい機能のいくつかを提供します:
- シングルクリックで更新
- ドライバーの自動アップデート
- WHQL認定ドライバー
- 必要に応じてドライバーをバックアップおよび復元します
- ドライバー更新無視オプション
- 多言語UI
- スマートな構造
ただし、これらがすべての機能ではありません。 このソフトウェアについては、使用するとさらに詳しくわかります。 ここでは、以下の「Windows 10 で Nvidia ドライバーがクラッシュする」エラーを修正する方法に焦点を当てましょう。
Bit Driver Updaterを使用する手順は何ですか?
以下の段落に記載されている手順に注意深く従えば、このツールを問題なく使用できます。
- 下のダウンロード ボタンをクリックして、ソフトウェア インストーラー セットアップをダウンロードします。
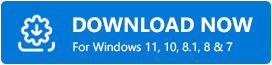
- プログラムをデバイスにインストールして実行すると、システムを徹底的に検索して、利用可能なドライバーのアップデートを見つけることができます。
- 関連するドライバーをインストールするには、利用可能なアップデートのリストが画面に表示されたら、「すべてアップデート」または「今すぐアップデート」オプションをクリックします。
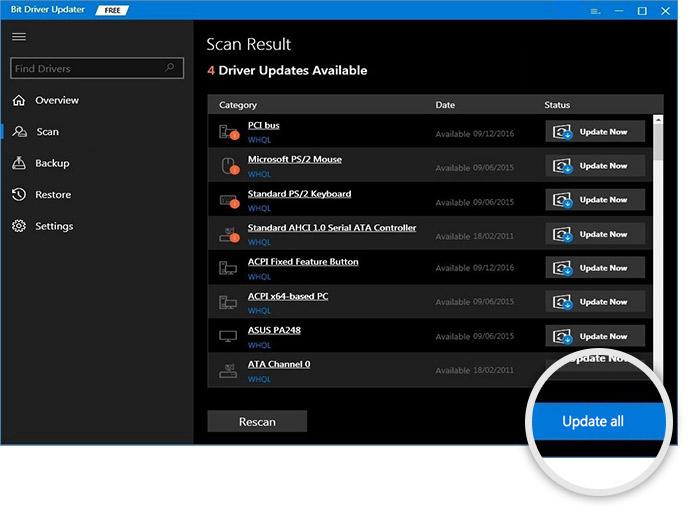
- タスクをすべて完了したら、システムを再起動する必要があります。
この特定の解決策がうまくいかない場合は、次の解決策に進んでください。
解決策 5: SFC コマンドを実行する
システム ファイルが破損すると、Windows で Nvidia ドライバのクラッシュなどのさまざまな問題が発生する可能性があります。 システム ファイル チェッカー コマンドを使用すると、この種のファイルを削除し、ファイルによって引き起こされた可能性のある損傷を修復できます。
このコマンドの実行にはコマンド プロンプトが必要であるため、続行する前にまずコマンド プロンプトを起動する必要があります。 あなたに何が求められているかを深く理解するには、次の手順に従ってください。 そうすることで、Windows 10 でクラッシュする Nvidia ドライバーを簡単に修正できるようになります。
- コマンド プロンプトを開くには、 Win キーと Sキーを同時に押して「cmd」と入力し、 [管理者として実行] ボタンを選択します。
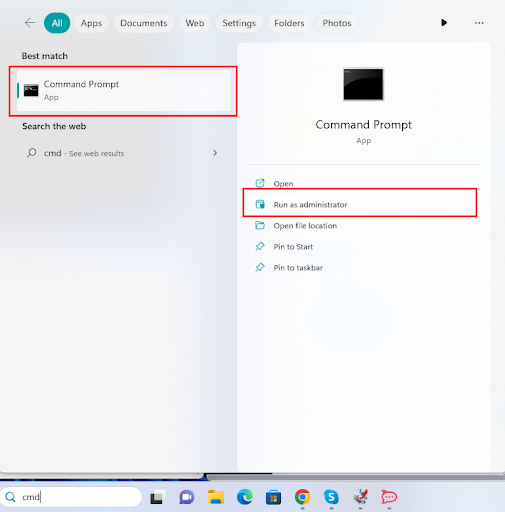
- [はい]ボタンをクリックして続行します。
- ユーティリティを開き、次のコマンドをコピーして貼り付け、コマンドの入力が終了したらEnter キーを押します。
sfc /スキャンナウ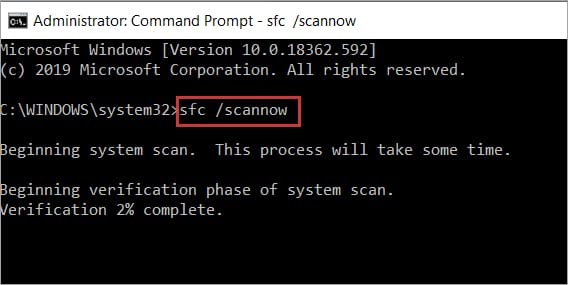
スキャンが完了すると、プログラムはオペレーティング システムで見つかった障害を修正します。
こちらもお読みください: 「現在、NVIDIA GPU に接続されたディスプレイを使用していません」 {解決済み}
Nvidia グラフィックス ドライバーが Windows 10 でクラッシュする: 修正
Windows 10 での Nvidia ドライバーのクラッシュを修正する方法に関して、私たちが皆さんと共有しなければならなかったのはこれだけです。上記で提供した解決策により、エラーを簡単に取り除くことができることを願っています。 すべての解決策を実行すると、必要に応じてグラフィックス カードを使用できるようになります。 さらに、デバイスもスムーズに動作します。
上記の解決策と手順は説明的なものですが、問題が発生する可能性があります。
そのような問題や混乱を取り除くために、私たちにご連絡ください。 サポートが必要な場合は、以下のコメントセクションに質問を書いてください。 当社の専門家チームがお客様のご質問を調査し、解決策を見つけてご連絡いたします。 Windows 10 をクラッシュさせる Nvidia ドライバーを修正する方法に関するこのガイドに関連するフィードバックを共有することもできます。ご提案に感謝いたします。
また、ニュースレターを購読すると、そのような記事が直接受信箱に届きます。 Facebook、Instagram、Twitter、Pinterest でフォローして最新情報を入手してください。
