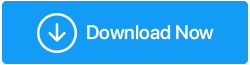Windows10でnvlddmkm.sysエラーを修正する方法
公開: 2021-02-06ブルースクリーンエラーまたはビデオtdr障害エラーとも呼ばれるNvlddmkm.sysは、ほとんどのWindowsユーザーが経験する多くの一般的なエラーの1つです。 このエラーは通常、NvidiaGPUを使用しているユーザーが発生します。 原因に応じて、問題を解決するためのいくつかの修正があります。 回避策に進む前に、nvlddmkm.sys、つまりビデオtdrエラーが正確に何を表しているのかを説明しましょう。 ここでのTDRとは、タイムアウト、検出、および回復を意味します。 ビデオTDR機能は、死のエラーのブルースクリーンを防ぐように設計されています。
Nvlddmkm.sysは、Nvidiaグラフィックカードのディスプレイドライバに関連する問題です。 ここで、エラーの修正に役立つ回避策に進みましょう。 以下の記事の解決策を確認し、解決できない場合は別の解決策を試してください。別の解決策を試してください。
Windows10でnvlddmkm.sysエラーを修正する方法
目次目
- 1.新しいWindowsUpdateを確認します
- 2.グラフィックカードドライバを更新します
- 3.ディスクとメモリのチェックを実行します
- 4.グラフィックカードドライバを再インストールします
1.新しいWindowsUpdateを確認します
最初の最も重要な方法は、最新のWindowsUpdateを確認することです。 多くの場合、古いGPUはWindowsで多くのエラーを引き起こすため、最新のアップデートをインストールするとエラーの解決に役立ちます。 最新の更新を確認するには、次の手順に従います。
- Windows + Iを押して、Windowsの設定を開きます。
- アップデートとセキュリティに向かいます。
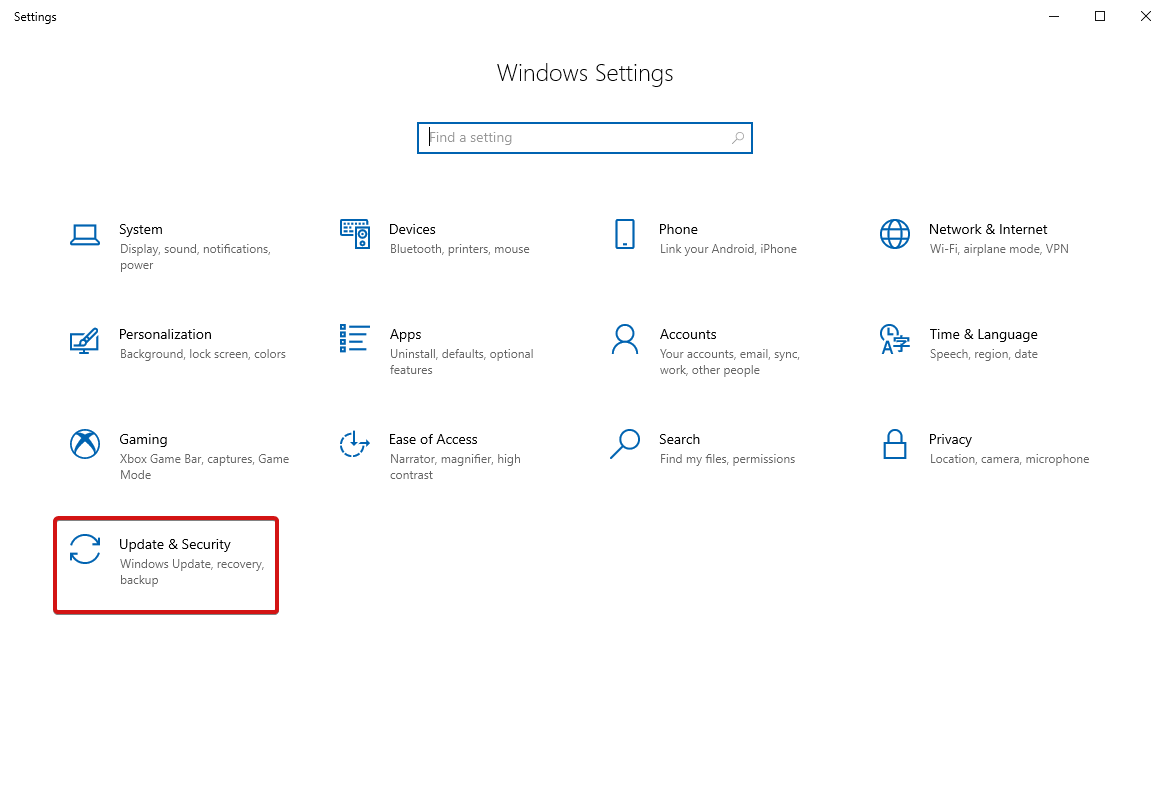
- 次に、[更新の確認]をクリックして、利用可能な更新があるかどうかを確認します。
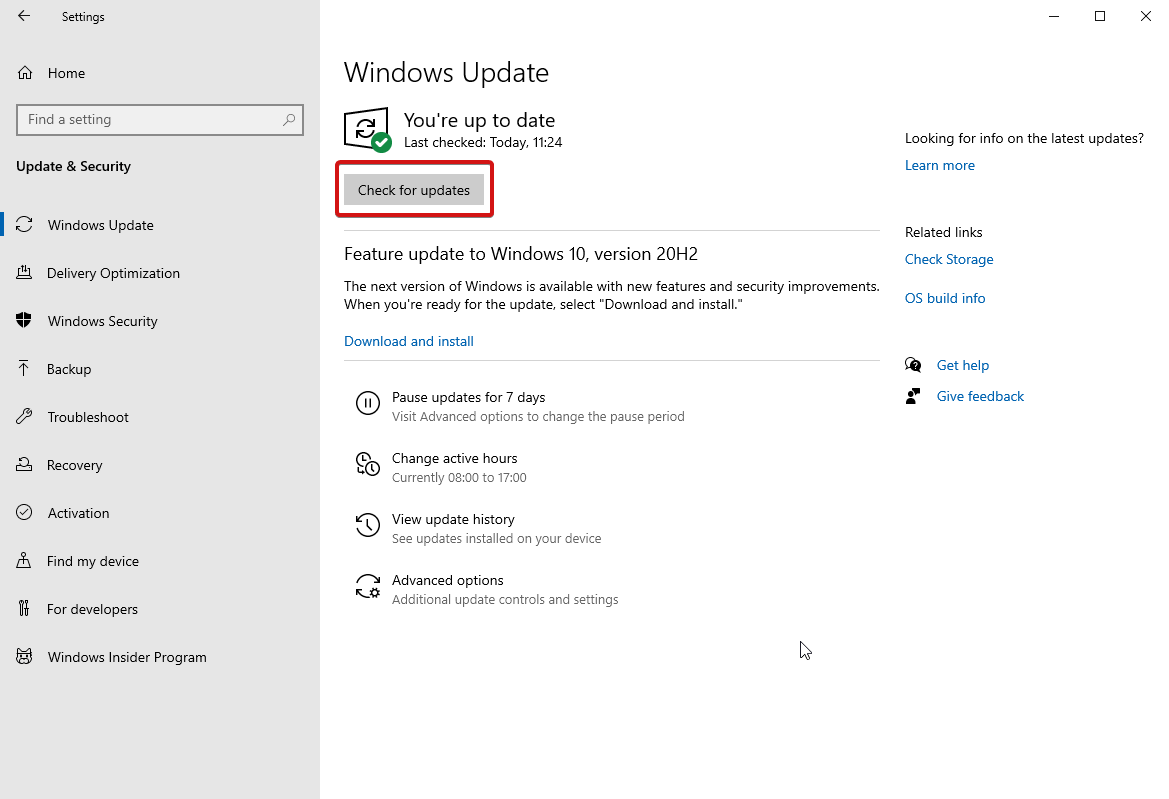
- 見つかった場合は、ダウンロードしてインストールします。 エラーが解決されたかどうかを確認します。
問題が発生したり、Windowsの強制更新に行き詰まったりした場合は、ここをクリックしてすぐに解決してください。
2.グラフィックカードドライバを更新します
コンピューターのデバイスマネージャーに移動し、次の手順に従います。
- デバイスマネージャに移動するには、[実行]ウィンドウを開き(つまり、Win + Rキーを押して) 、 devmgmt.mscと入力します。
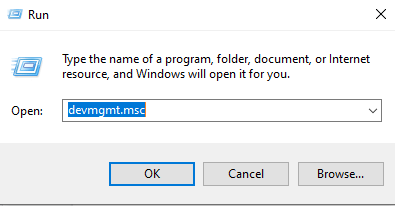
- 次のウィンドウで、[ディスプレイアダプタ]に移動し、その横にある矢印をクリックして、展開されたメニューを表示します。
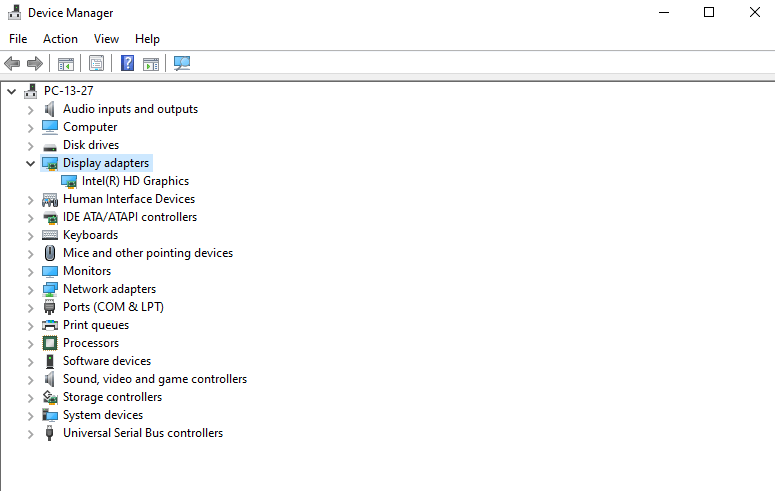
- NVIDIA GPUが表示されている場合は、それを右クリックして、[ドライバーの更新]を選択します。
- 次のウィンドウで、使用可能なオプションから、[更新されたドライバーソフトウェアを自動的に検索する]を選択します。
- これを行うと、Windowsはインターネット上で最適なドライバーを自動検索してインストールします。
- 次に、PCを再起動して変更を適用します。
ドライバーの更新を手動で処理したくない場合は、Windows10用の堅牢なドライバーアップデーターであるSmartDriverCareなどの自動化されたユーティリティに支援を求めることができます。
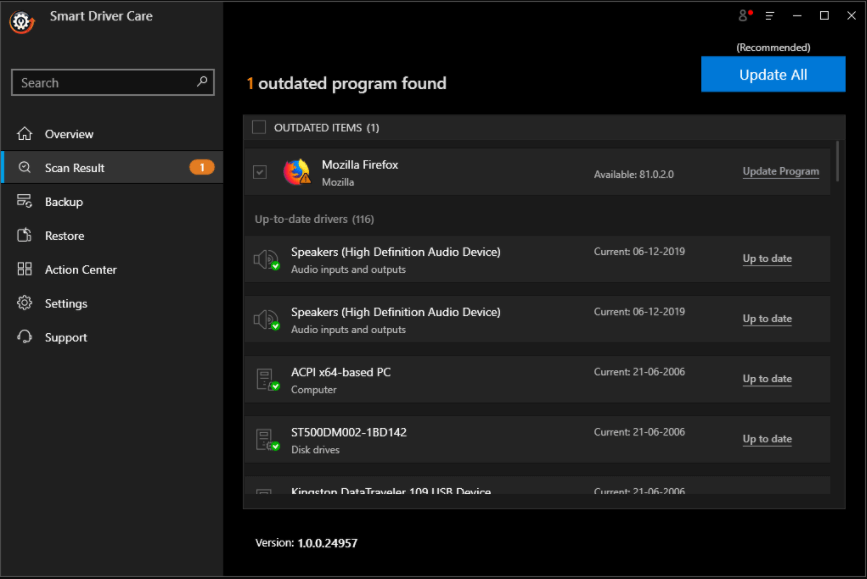
スマートドライバーケア-ハイライト:
スマートドライバーケアを使用するための段階的なプロセス 1.以下のリンクからSmartDriverCareをダウンロードしてインストールします。 2.アプリを開き、[バックアップ]オプションに移動して、より安全な側にバックアップを作成します。 3.すべてのドライバーを選択し、 [バックアップの開始]を選択します。 4.次に、 [スキャン]タブに移動し、古いドライバーのスキャンを開始します。 5.プロセスが完了したら、[すべて更新]をクリックして、すべてのドライバーを一度に更新します。  スマートドライバーケアをダウンロードするには、ここをクリックしてください スマートドライバーケアのレビュー全文を読む |
エラーが続く場合は、別の回避策を試してください。
3.ディスクとメモリのチェックを実行します
Windows 10でnvlddmkm.sysエラーを解決するための別のハックは、ディスク内のメモリの障害や問題をチェックすることです。 これを行う方法は次のとおりです。
Chkdskを使用してディスクチェックを実行します
これは、ハードドライブ内の問題を自動的にチェックして修復することにより、ユーザーを支援する組み込みのWindowsユーティリティです。 続行するには、以下の手順に従ってください。
- [スタート]メニューを使用してコマンドプロンプトを開き、[管理者として実行]を選択します。
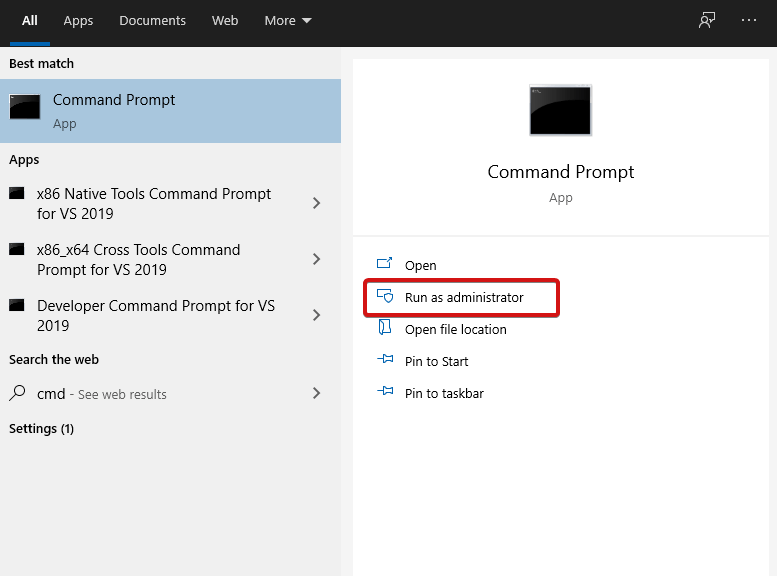
- chkdsk / fcと入力します。 Enterキーを押して続行します。
- 次回の起動時にCHKDSKを実行するかどうかを尋ねられます。 YをタップしてからEnterをタップして続行します。
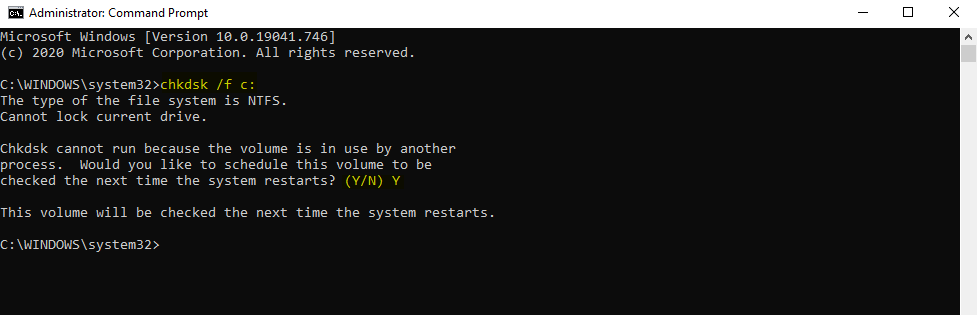
- cmdウィンドウを閉じて、PCを再起動します。
うまくいけば、エラーは解決されました。
メモリチェックを実行する
Windows 10でnvlddmkm.sysエラーを解決するためにメモリチェックを開始するには、Windowsメモリ診断ツールが非常に役立ちます。 このツールの使用は非常に簡単で、Windowsコンピュータのメモリの問題のほとんどを解決するのに役立ちます。 処理するには、以下の手順に従ってください。
- Windows + Rキーを押して実行ウィンドウを開きます。
- exeと入力し、 Enterキーを押します。
- 次のウィンドウで、コンピュータを再起動するか、手動で再起動するかを選択します。 sysエラーを修正するには、すぐに再起動することをお勧めします。
- プロセスが完了するまでしばらく待ちます。
4.グラフィックカードドライバを再インストールします
何も役に立たない場合は、グラフィックカードドライバを再インストールしてみてください。 予防措置として、システムの復元ポイントを生成するようにしてください。 この回避策を処理する方法は次のとおりです。
- 検索ボックスを使用するか、 mscと入力して[実行]ウィンドウを使用して、デバイスマネージャーを開きます。
- ディスプレイアダプタを見つけます。 横の矢印を使用して、展開されたメニューを開きます。
- 開いてクリックするとメニューにNvidiaGPUが表示されます
- 求められたら、[このデバイスのドライバソフトウェアを削除する]にチェックマークを付け、[ OK ]をクリックして続行します。
- アンインストールが完了するまで待ちます。
- 次に、Nvidiaの公式Webサイトから最新のNvidiaドライバーをダウンロードします。
- 必要なドライバーをインストールし、コンピューターを再起動して変更を適用します。
- コンピューターを再起動したら、 C:\ Windows \ System32 \ Driversに移動します。 ' sys'という名前のファイルがあります。 これをnvlddmkm.sys.oldに名前変更します
- 次に、Nvidiaディレクトリを開き、 sys_ファイルを見つけます。 このファイルをSystem32フォルダーにコピーします。
- 次に、[スタート]メニューから[コマンドプロンプト]を開き、[管理者として実行]を選択します。 exenvlddmkm.sy_nvlddmkm.sysと入力します。
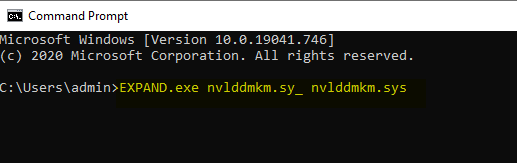
- プロセスが完了するのを待ちます。 さらに、nvlddmkm.sysファイルをコピーして、C:\ Windows \ System32 \ Driversフォルダーに貼り付けます。
それで全部です! Windows 10でnvlddmkm.sysエラーを解決するためにこの手順を処理するには、少し高度な技術的知識が必要です。
まとめ
したがって、これらはWindows 10でnvlddmkm.sysエラーを修正するための最良のテスト済み回避策の一部でした。これは多くの一般的なWindowsエラーの1つです。ここで、リストを確認してください。 これらの手順を試して、質問や提案があればお知らせください。 喜んでお手伝いさせていただきます!
トラブルシューティングに関するその他の記事については、TweakLibraryを読み続けてください。
推奨読書:
「Windows10レジストリへのアクセスエラー?」に困惑しています。 修正しましょう
これらの方法でWindows10のVPNエラー691をすばやく修正する
Windows10のエラー「ボリュームを拡張できません」の修正