Windows PCにインストールされていないOculusソフトウェアを修正する方法[解決済み]
公開: 2022-02-16Oculus ソフトウェアが PC にインストールされていませんか? 心配しないで、これらの効果的なソリューションを試して、手間をかけずに完全にインストールしてください.
仮想世界を楽しみたいですか? それなら、Oculus ヘッドセットを使用するよりも良い方法はありません。 ただし、この強力で優れたハードウェアを最大限に活用するには、互換性のあるソフトウェア、つまり Oculus ソフトウェアをインストールする必要があります。 このソフトウェアは、公式 Web サイトで無料で入手できます。 しかし、最近、多くのユーザーが自分の PC にソフトウェアをインストールできないと不満を漏らしています。 あなたも同じように扱っていますか? 心配する必要はありません。これは最短時間で解決できます。 このブログでは、この厄介な問題を解決するための 3 つの戦術を紹介します。
OculusソフトウェアがWindows PCにインストールされない問題を修正する3つのソリューション
ここでは、Oculus ソフトウェアのインストールがしばらく停止した場合に考慮できるいくつかの方法をまとめます。 それでは、これ以上時間を無駄にすることなく、以下の解決策を読んでみましょう。
解決策 1: Oculus ソフトウェアを再インストールする
ソフトウェアをインストールしたばかりで問題がある場合は、再インストールして、Oculus コントローラーが PC で動作しない問題を修正してください。 これを行うには、以下で共有する手順に従います。
ステップ 1:キーボードでWindows + Rキーを同時に押して、[ファイル名を指定して実行] ダイアログ ボックスを呼び出します。
ステップ 2:開いたら、テキスト フィールド内にappwiz.cplと入力し、キーボードからEnterボタンを押します。
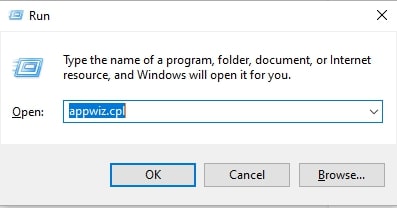
ステップ 3:次のプロンプトが開き、システムにインストールされているプログラムの一覧が表示されます。 Oculus ソフトウェアに移動し、同じものを右クリックする必要があります。
ステップ 4:コンテキスト メニューから [アンインストール] を選択し、画面上の簡単な指示に従って Oculus ソフトウェアをアンインストールします。
![[画面からアンインストール] オプションを選択し、手順に進みます Choose Uninstall on screen option and move on with instruction](/uploads/article/8994/LPSv9MU4FGZFUZhk.png)
ステップ 5:アンインストール プロセスが完了するまで待ちます。 完了したら、 Windows + Eキーボード キーを同時に押してファイル エクスプローラーを起動します。
ステップ 6: C:/ProgramFilesフォルダーに移動し、コンテキスト メニュー リストから[削除]を選択して、Oculus フォルダーを削除します。
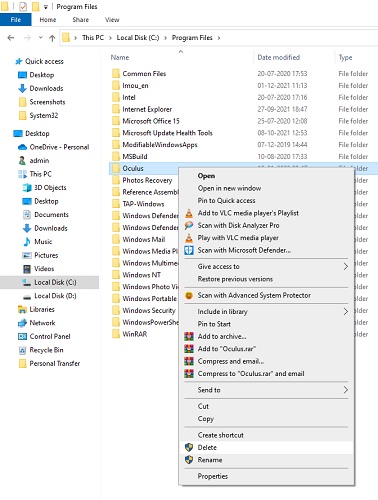
ステップ 7:コンピュータ システムを再起動し、デフォルトのブラウザを起動します。
ステップ 8:次に、Oculus の公式 Web サイトにアクセスします。
ステップ 9:お持ちの正しいハードウェアを選択し、[ダウンロード] ボタンをクリックします。
ステップ 10:ダウンロードしたファイルをダブルクリックして実行し、画面の指示に従って Oculus ソフトウェアをコンピューター システムに再度インストールします。
その後、Oculus ソフトウェアを使用して問題をテストしてみてください。 問題が解決しない場合は、次の解決策に進みます。
また読む: Logitech G HUBがWindows 11、10、8、7にロードされない問題を修正する方法
解決策 2: Windows Update を確認する
バグの修正、最新のセキュリティ パッチ、新機能、およびパフォーマンスの向上は、Windows Update に頻繁に組み込まれています。 Oculus ソフトウェアのインストール中に問題が発生した場合は、Windows OS のバージョンを更新することを検討してください。 これは、問題の解決に役立つ場合があります。 その方法は次のとおりです。

ステップ 1: Windows + Iキーを同時に押します。
ステップ 2:これにより、Windows の設定が開きます。ここで、[更新とセキュリティ] を探してクリックする必要があります。
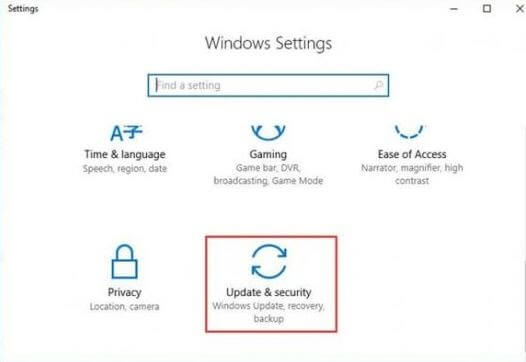
ステップ 3:その後、[Windows Update] を選択し、[ Check For Updates ] をクリックします。
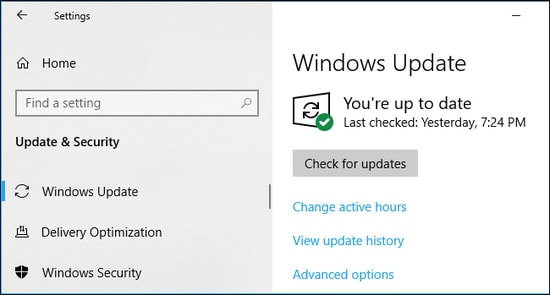
これで、Windows が最新のシステム アップデートの検索を開始します。 Windows アップデートが見つかった場合、それらは自動的にダウンロードおよびインストールされます。 最新のシステム アップデートとパッチが PC にインストールされたら、システムを再起動して、接続していない Oculus Quest 2 が修正されているかどうかを確認してください。 そうでない場合は、別の修正を試してください。
また読む:Windows 10、8、7 PCでLogitechキーボードの遅れを修正する方法[解決済み]
解決策 3: デバイス ドライバーを更新する
Bit Driver Updater は、システムの古い、見つからない、壊れている、または破損しているドライバーをすばやく簡単に解決できる最高のドライバー アップデーター ユーティリティ ツールです。 このドライバー アップデーター ユーティリティ ツールは、PC を自動的にスキャンして、古いドライバーや壊れたドライバーを探します。 後で、更新が必要なドライバーの包括的なリストも提供します。
これだけでなく、ドライバー ユーティリティには、PC からジャンクを消去し、デバイスの全体的なパフォーマンスを高速化できるシステム オプティマイザーが組み込まれています。 最新のドライバーの検索、ダウンロード、およびインストールがこれまでになく簡単になりました。 今は、マウスを 1 回か 2 回クリックするだけです。
Bit Driver Updater がどのように機能するかについては、以下の手順を参照してください。
ステップ 1:下記のダウンロード ボタンからセットアップ ファイルまたは Bit Driver Updater をダウンロードします。
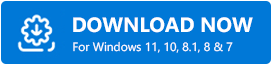
ステップ 2:ソフトウェア インストーラーを実行し、インストール ウィザードに従ってプロセスを完了します。
ステップ 3:インストール後、ドライバ アップデータ ユーティリティ ツールを起動し、左側のパネルから [スキャン] をクリックします。
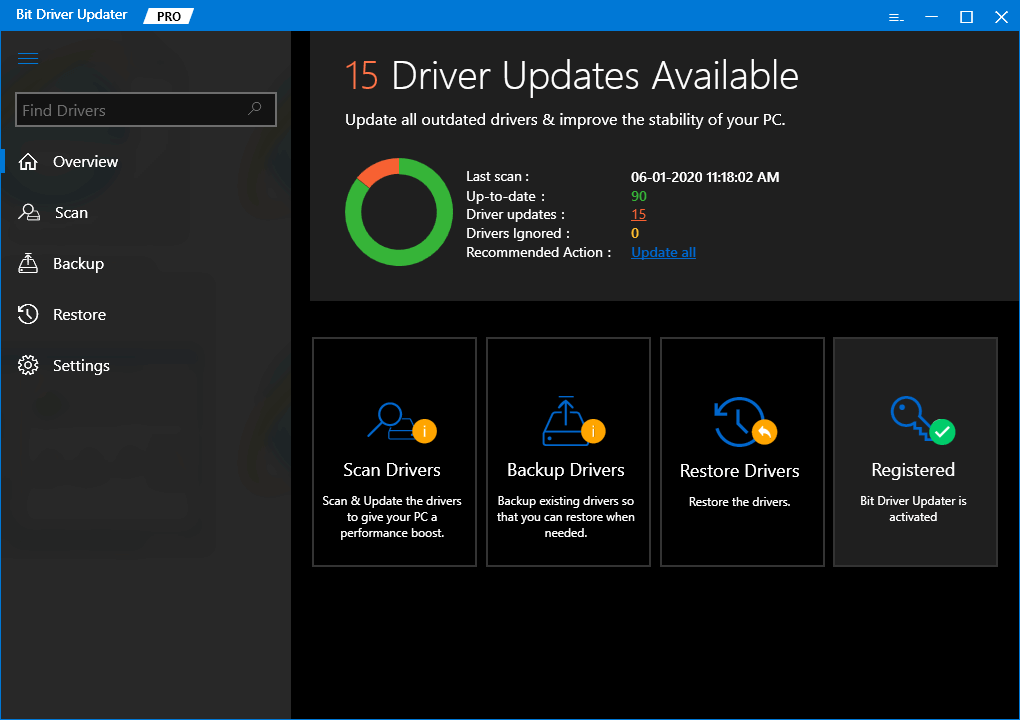
ステップ 4:次に、ユーティリティが PC をスキャンして古いドライバーや応答しないドライバーを探すまで待ちます。
ステップ 5:スキャン結果を確認し、更新するドライバーの横にある [今すぐ更新] ボタンをクリックします。 それ以外の場合は、[すべて更新] ボタンをクリックすることもできます。 これにより、マウスをクリックするだけですべての古いドライバーを更新できます。
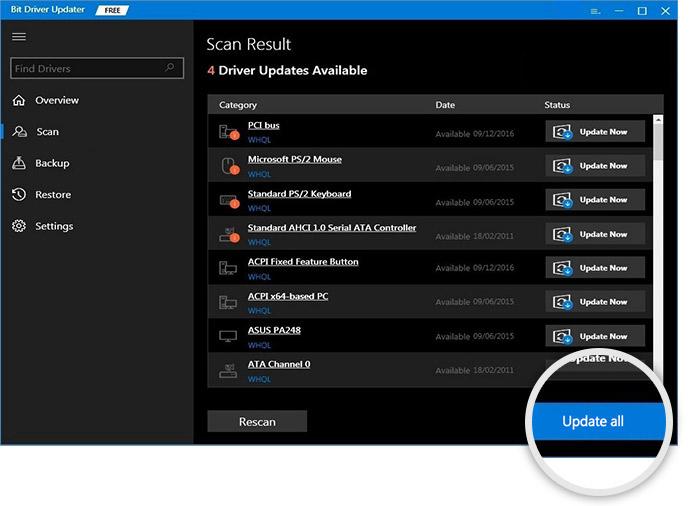
ただし、ワンクリックでドライバーを更新するには、Bit Driver Updater のプロ バージョンに依存する必要があります。 そのプロ バージョンには、完全なテクニカル サポートと 60 日間の十分な返金保証が付いています。 古い PC ドライバーを更新すると、問題が解決され、問題なく Oculus ソフトウェアにアクセスできるようになります。
また読む:Windows 11 / 10 / 8 / 7でDread Hungerがクラッシュし続けるのを修正する方法
Oculus ソフトウェアが Windows PC にインストールされない: 修正済み
うまくいけば、Oculus ソフトウェアが期待どおりに正常に動作することを願っています。 残念ながら、上記の提案が役に立たなかった場合は、会社の公式技術支援チームにサポート チケットを送信する必要があります。
以上で、Oculus ソフトウェアが Windows PC にインストールされない問題を修正する方法について説明しました。 さらにヘルプが必要な場合は、以下のコメントからお気軽にお問い合わせください。 最後に、このチュートリアルで共有されている情報が気に入った場合は、ニュースレターを購読してください。 また、Facebook、Twitter、Instagram、Pinterest でフォローすることもできます。
