PC の電源が入ってもモニターに表示されない問題を修正する方法 [修正済み]
公開: 2023-01-24Windows デバイスは、すべての個人情報と仕事上の情報を保存するため、自宅のように使用できます。 しかし、アクセスできないと本当に面倒です。 そのような問題の 1 つは、PC の電源を入れても、最近多くのユーザーから表示エラーが報告されていない場合です。 これらのユーザーは、システムの電源を入れようとすると、黒い画面または空白の画面について不満を漏らしていました。 クエリは非常に邪魔になる可能性がありますが、ありがたいことに修正できます。
ただし、コンピューターの電源は入っているのにモニターに表示されない問題を手動で特定するのは難しい場合があります。 したがって、PC の背後にある可能性のある問題を特定しましたが、表示の問題とそれぞれの解決策はありません。
解決策に進む前に、コンピューターの電源はオンになっているがディスプレイの問題は発生しない可能性がある問題について少し理解しておきましょう。
PC の電源は入るがディスプレイが表示されない場合の考えられる問題
- ケーブルの不適切または損傷した接続
- 表示設定が正しくありません
- デバイスの RAM または GPU の障害
- BIOS 構成が正しくありません
- 破損した電源ユニット
問題についてのアイデアが得られたので、解決策に進みましょう。 したがって、これ以上遅れることなく、PC の電源が入っているが表示エラーがないことを詳しく調べて、Windows デバイスですばやく解決します。
PCの電源は入るが表示エラーが発生しない問題を修正するソリューション
上記の形式で次の解決策を適用して、コンピューターの電源は入るが表示エラーは発生しない問題を修正します。 ただし、すべての方法を適用する必要はありません。問題が修正され、表示が完全に正常に機能し始めるまで、リストを下に移動してください。
解決策 1: ハードウェア接続を確認する
最初に行うことは、PC の電源がオンになるのを修正することですが、表示エラーは表示されず、すべてのディスプレイ関連の接続を確認することです。 ハードウェアの接続に問題がある場合、問題が発生する可能性があります。 コンピューターの電源は入るが、画面に何も表示されない問題を解決する方法を次に示します。

- 画面に接続されているすべてのポート、アダプター、ワイヤーを確認してください。 また、両端から電源ケーブルとビデオを確認してください。
- モニターの電源ランプを探します。 ライトが表示された場合は、PC を再起動し、次のキーの組み合わせのショートカットをクリックして画面を起動します:Windows + Ctrl + Shift + B.このコマンドは、コンピューターにインストールされているグラフィックス ドライバーを再起動します。
- モニターの電源ランプが消灯している場合は、ケーブルに損傷がないか探します。 他のコードを使用して、問題が不良コードにあるかどうかを確認してください。
- ケーブルが正常に機能している場合は、入力ソースを探します。 使用している入力ソースが正しいか確認してください。
- また、問題がなければ、モニターを別のシステムに接続します。
コンピューターの電源は入っているが、物理的な接続に関連する表示の問題がない場合は、次のいくつかの解決策を適用してみてください。
また読む:ディスプレイドライバーが応答を停止し、回復しました[修正済み]

解決策 2: コンピューターを再起動する
黒い画面または PC の電源が入っても表示の問題が解決しない場合は、コンピューターを強制的に再起動します。 電源ボタンをクリックして、システムを強制的にシャットダウンします。 これを 3 回実行して、Windows スタートアップ修復を有効にします。
自動修復モードでは、
- [トラブルシューティング] をクリックし、[詳細オプション] を展開します。
- スタートアップ設定を開き、再起動を押します。
- セーフモードとネットワークオプションを押します。
- 画面上の指示に従って問題を解決してください。
PC を再起動しても問題が解決しない場合は、次の方法に進んで PC を修正しますが、表示の問題はありません。
解決策 3: すべての周辺機器を取り外す
複数の周辺機器がデバイスに接続されていると、PC の電源はオンになるが、表示の問題は発生しない場合がありました。 これを修正するには、プリンター、マウス、またはその他の周辺機器を取り外して、これが問題の核心であるかどうかを確認します。
電源ボタンを長押しして、コンピューターの電源をオフにします。 すべてのシステム周辺機器を取り外します。 PCの電源を入れて、コンピューターの電源が入っているかどうかを確認しますが、画面の問題は何も修正されていません.
これで問題が解決した場合、周辺機器の 1 つが故障している可能性があります。 一度に 1 つのデバイスを再インストールします。 問題のある周辺機器を新しいものと交換して、表示の問題を回避してください。
ただし、コンピューターの電源が入ってもモニターに何も表示されない場合は、次の解決策を試してください。
また読む: Windows 10ディスプレイの明るさを変更する方法
解決策 4: RAM を再インストールする
マザーボードと RAM 間の接続に問題がある場合、PC の電源はオンになりますが、ディスプレイの問題は発生しません。 したがって、このような場合は、RAM を再インストールして問題を解決する必要があります。 これを行う方法は次のとおりです
ステップ 1: PC の電源がオフになるまで、CPU の電源ボタンを押し続けます。
ステップ 2: AC 電源コードの電源を抜き、コンピュータのケースを開けます。
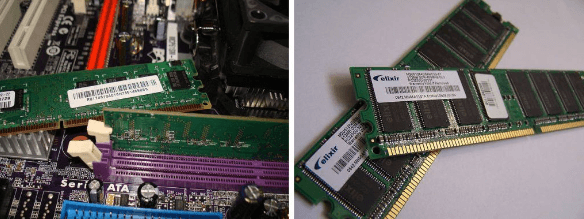
ステップ 3:スロットから RAM を取り外し、再度取り付けます。
ステップ 4: AC 電源コードを再接続し、PC の電源を入れます。
PC がオンになっているかどうかを確認しますが、表示の問題は修正されません。 問題が解決しない場合は、次の方法に進みます。
解決策 5: BIOS 設定をリセットする
BIOS 設定が不適切な場合、PC はオンになりますが、表示エラーは発生しません。 BIOS設定を修正するために従う必要がある簡単な手順は次のとおりです
ステップ 1:電源ボタンを押してコンピュータの電源を切ります。
ステップ 2: AC 電源コードを電源から外し、コンピューターのケースを開きます。
ステップ 3:非導電性のドライバーを使用して、マザーボードから CMOS バッテリーを取り外します。
ステップ 4: 5 分間待ってから、CMOS バッテリーを取り付けます。
ステップ 5: AC 電源コードを再接続し、PC の電源を入れて、問題が解決するかどうかを確認します。
また読む:デバイスのDellモニターからのDP信号がない問題を修正する方法
PC の電源は入るが、表示エラーが発生しない: 修正済み
うまくいけば、上記の記事に記載されている対策が、PC の電源がオンになるのを修正するのに役立ちましたが、表示エラーは発生しませんでした。 余分な労力を避けるために、指定された順序でメソッドに従っていることを確認してください。 また、ディスプレイ アダプタ ドライバを最新の状態に保ち、オペレーティング システムとの通信の問題が発生して同様の表示の問題が発生するのを回避してください。
PC をオンにするのに役立ったが、システムに表示の問題がなかった方法を教えてください。このガイドが役に立った場合は、同様のテクニカル ガイドと更新情報についてブログを購読することを忘れないでください。 定期的なニュースや更新については、ソーシャル メディア チャンネルでフォローしてください。 (フェイスブック、ピンタレスト、インスタグラム、ツイッター)
